تعطيل Hyper-V في نظام التشغيل Windows 10
Hyper-V هو نظام للمحاكاة الافتراضية في Windows ، وهو الإعداد الافتراضي في مجموعة مكونات النظام. إنه موجود في كل إصدارات العشرات باستثناء Home ، والغرض منه هو العمل مع الأجهزة الظاهرية. نظرًا لوجود تعارضات معينة مع آليات التمثيل الافتراضي من طرف ثالث ، قد يلزم تعطيل Hyper-V. اجعلها سهلة للغاية.
المحتوى
تعطيل Hyper-V في نظام التشغيل Windows 10
هناك العديد من الخيارات لإيقاف تشغيل التقنية ، ويمكن للمستخدم في أي حال بسهولة إعادة تشغيله عند الحاجة إليه. وعلى الرغم من أن "Hyper-V" الافتراضي عادة ما يتم تعطيله ، إلا أنه يمكن تنشيطه من قبل المستخدم في وقت سابق ، بما في ذلك عن طريق الخطأ ، أو عند تثبيت تجميعات OS المعدّلة ، بعد أن تم تكوين Windows بواسطة شخص آخر. بعد ذلك ، نقدم طريقتين مناسبتين لتعطيل Hyper-V.
الطريقة 1: مكونات Windows
بما أن العنصر المعني جزء من مكونات النظام ، فيمكن تعطيله في النافذة المقابلة.
- افتح "لوحة التحكم" وانتقل إلى القسم الفرعي "إلغاء تثبيت البرنامج" .
- في العمود الأيسر ، ابحث عن الخيار "تشغيل ميزات Windows أو إيقاف تشغيلها" .
- من القائمة ، ابحث عن "Hyper-V" وقم بإلغاء تنشيطه عن طريق إزالة علامة الاختيار أو المربع. احفظ التغييرات الخاصة بك من خلال النقر على "موافق" .
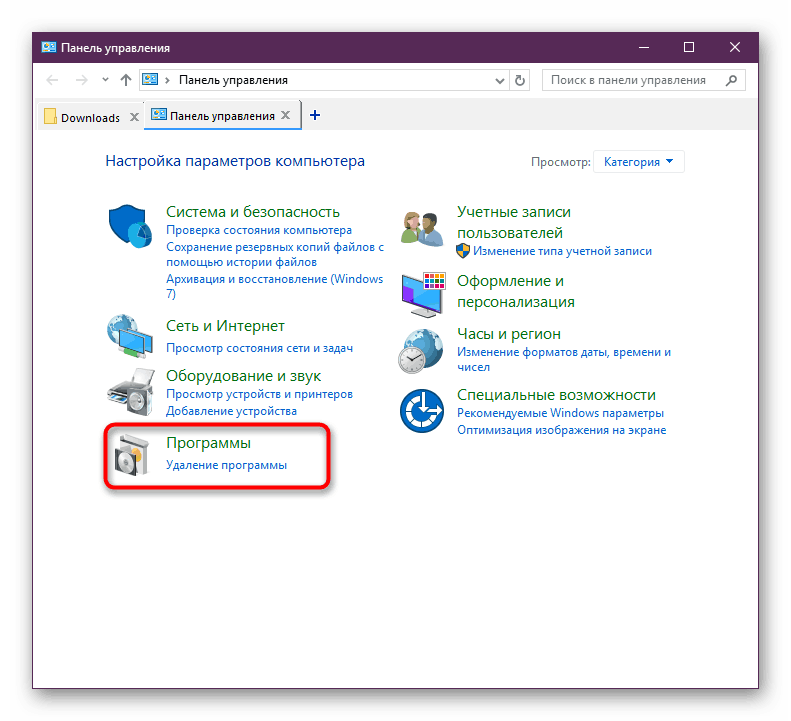
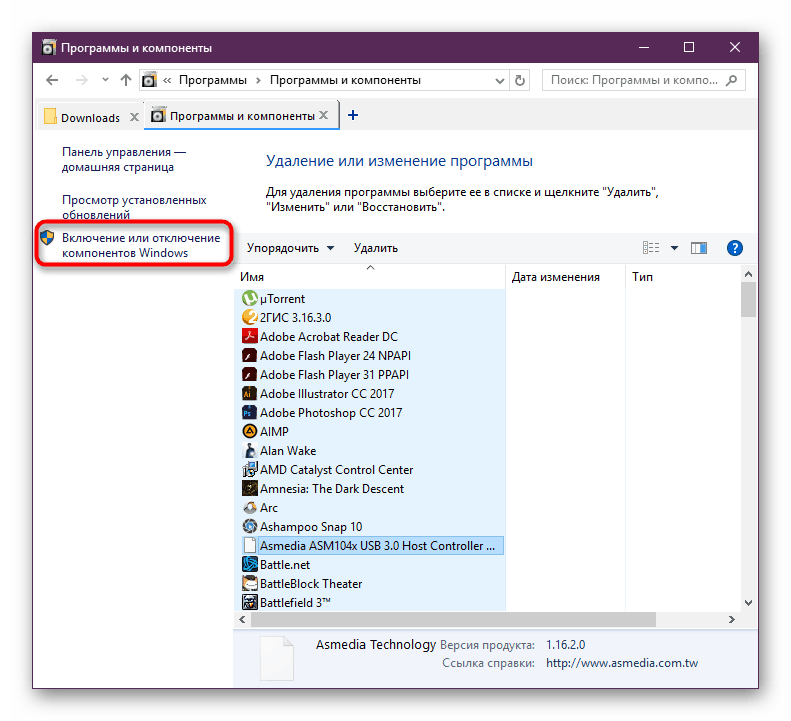
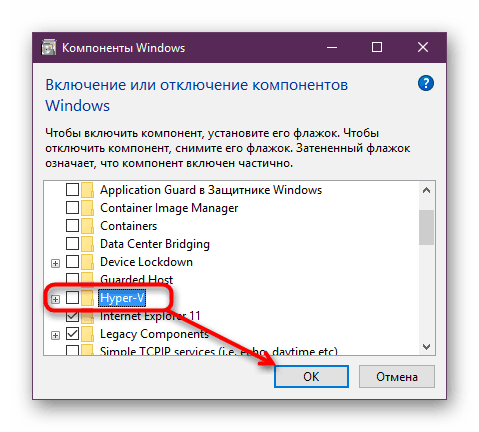
لا تتطلب أحدث إصدارات Windows 10 إعادة التشغيل ، ولكن يمكنك القيام بذلك إذا لزم الأمر.
الطريقة 2: PowerShell / سطر الأوامر
يمكن تنفيذ إجراء مماثل باستخدام "cmd" أو بديله لـ "PowerShell" . في هذه الحالة ، بالنسبة لكل من التطبيقات ، ستكون الفرق مختلفة.
بوويرشيل
- افتح التطبيق مع حقوق المسؤول.
- أدخل الأمر:
Disable-WindowsOptionalFeature -Online -FeatureName Microsoft-Hyper-V-All - تبدأ عملية إلغاء التنشيط ، وتستغرق بضع ثوانٍ.
- في النهاية سوف تتلقى إخطار الحالة. لا يلزم إعادة التشغيل.
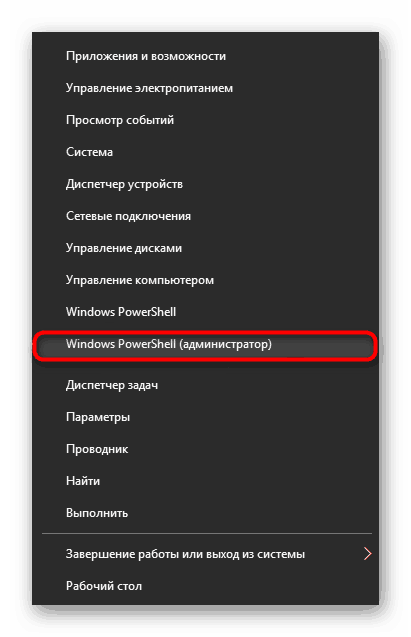
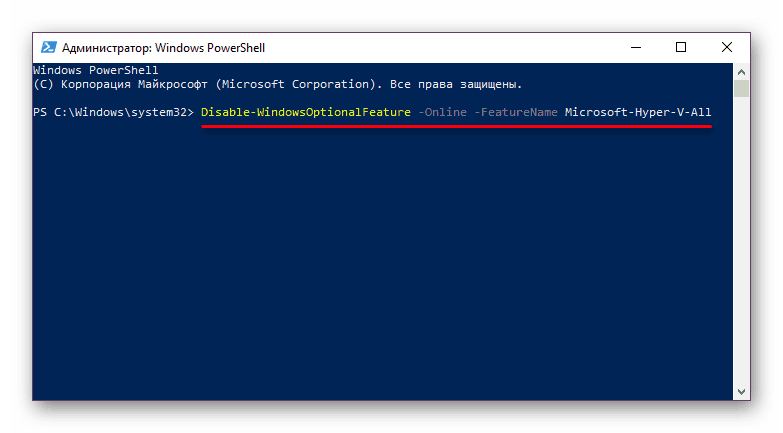
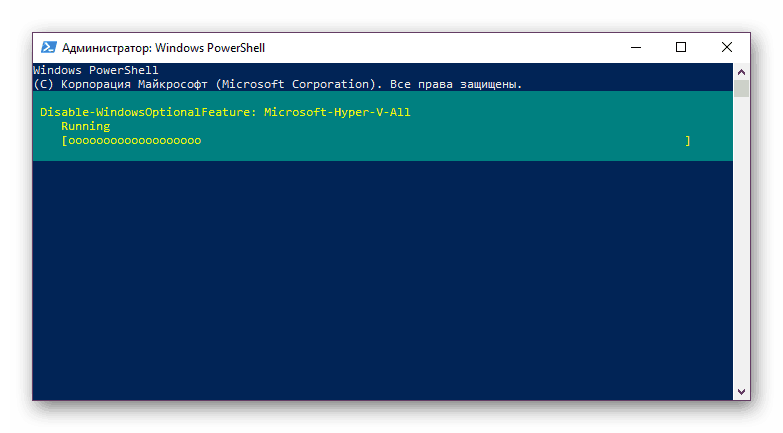
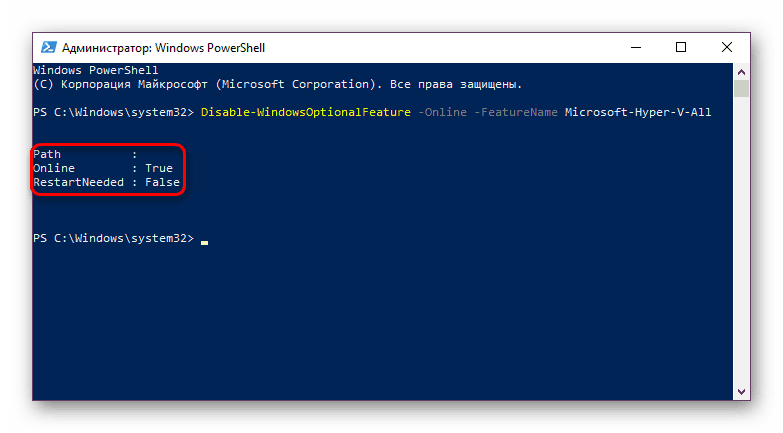
CMD
في "سطر الأوامر" ، يحدث التعطيل عن طريق تنشيط تخزين مكونات نظام DISM.
- تشغيله كمسؤول.
- انسخ الأمر التالي والصقه:
dism.exe /Online /Disable-Feature:Microsoft-Hyper-V-All - سيستغرق إجراء إيقاف التشغيل بضع ثوان وستظهر الرسالة المقابلة في النهاية. إعادة تشغيل جهاز الكمبيوتر ، مرة أخرى ، ليست ضرورية.
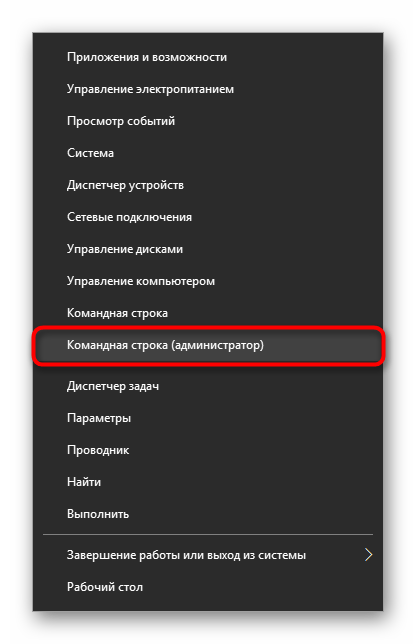
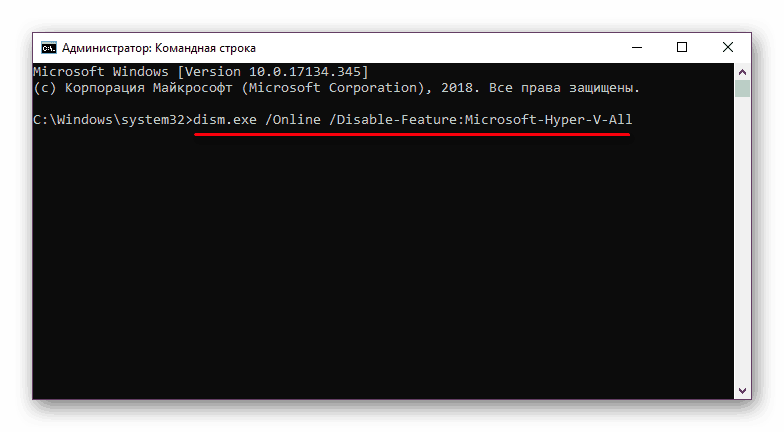
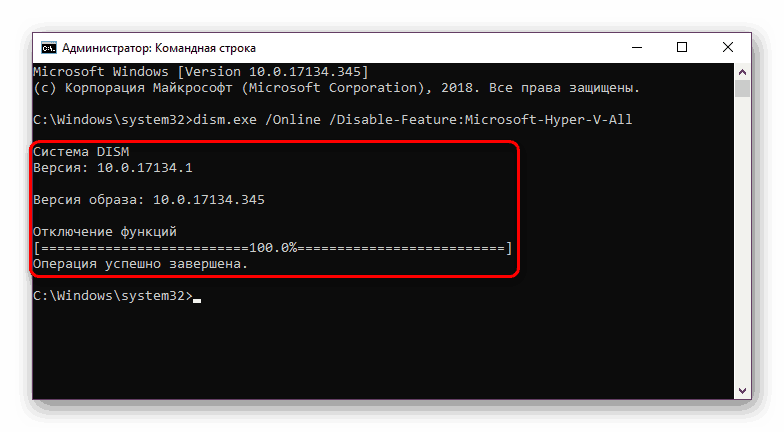
لا يتم إيقاف تشغيل Hyper-V
في بعض الحالات ، يواجه المستخدمون مشكلة في إلغاء تنشيط المكون: يتلقى إشعارًا "لم نتمكن من إكمال المكونات" أو في المرة التالية التي يتم تشغيلها ، يصبح Hyper-V نشطًا مرة أخرى. يمكنك حل هذه المشكلة عن طريق التحقق من ملفات النظام والتخزين على وجه الخصوص. يتم إجراء المسح عبر سطر الأوامر عن طريق تشغيل أدوات SFC و DISM. في مقالتنا الأخرى ، ناقشنا بمزيد من التفصيل كيفية اختبار نظام التشغيل ، لكي لا نكرر ، نرفق رابطًا إلى النسخة الكاملة من هذه المقالة. في ذلك ، ستحتاج إلى تنفيذ الأسلوب 2 بالتناوب ، ثم الطريقة الثالثة .
مزيد من التفاصيل: تحقق من Windows 10 بحثًا عن أخطاء
كقاعدة ، بعد ذلك ، تختفي مشكلة إيقاف التشغيل ، إن لم يكن ، ثم يجب البحث عن الأسباب بالفعل في استقرار نظام التشغيل ، ولكن بما أن نطاق الأخطاء يمكن أن يكون ضخمًا ولا يتناسب مع إطار وموضوع المقالة.
نظرنا في كيفية تعطيل Hyper-V hypervisor ، وكذلك السبب الرئيسي لعدم تعطيلها. إذا كنت لا تزال تواجه مشكلات ، فاكتب عنها في التعليقات.