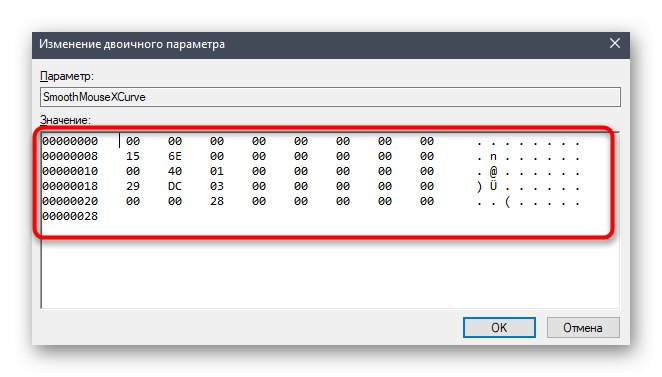تسريع الماوس هو أحد الخيارات المسؤولة عن تسريع حركة المؤشر أثناء الحركات المفاجئة أو الكاسحة للجهاز. بشكل افتراضي ، تكون هذه الوظيفة في الوضع الممكّن في نظام التشغيل ، مما قد يتسبب في صعوبات لبعض المستخدمين عند ممارسة الألعاب أو التفاعل مع Windows 10. لذلك ، نقترح استكشاف الطرق المتاحة لتعطيل هذا الخيار من أجل تحسين استجابة المؤشر عند تحريك الماوس بيدك. سننظر اليوم في ثلاثة خيارات متاحة لتنفيذ المهمة.
تعطيل تسريع الماوس في نظام التشغيل Windows 10
كل طريقة ممكنة لتعطيل تسريع الماوس في نظام التشغيل Windows 10 لها مزاياها وعيوبها ، والتي تتعلق بتكوين نظام التشغيل الحالي أو سلوكه. نقترح عليك دراسة كل تعليمات مقدمة لمعرفة أي منها سيكون الأمثل في الوضع الحالي. بعد ذلك ، سيكون من الممكن بالفعل المضي قدمًا في تنفيذه ، خطوة بخطوة لأداء كل إجراء.
الطريقة الأولى: قائمة "الخيارات"
الطريقة الأولى والأسهل هي استخدام قسم التكوين في القائمة "خيارات"... هنا ، من خلال القائمة الرسومية ، بإلغاء تحديد عنصر واحد فقط ، يمكنك تعطيل التسريع ، والذي يتم على النحو التالي:
- يركض "بداية" وتذهب إلى "خيارات".
- افتح فئة "الأجهزة".
- استخدم اللوحة الموجودة على اليسار للتنقل إلى العنصر "الفأر".
- ابحث عن النقش "خيارات الماوس المتقدمة" وانقر عليها باستخدام LMB.
- سيتم عرض نافذة منفصلة مع الخصائص. هنا يجب أن تذهب إلى علامة التبويب خيارات المؤشر.
- قم بإلغاء تحديد المربع "تمكين دقة المؤشر المتزايدة"، ثم قم بتطبيق التغييرات بالنقر فوق الزر المخصص.
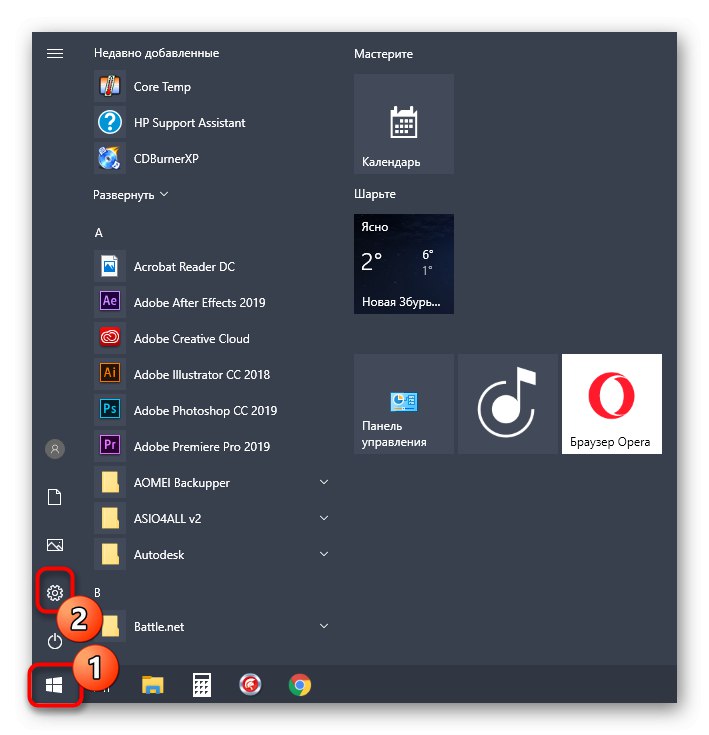
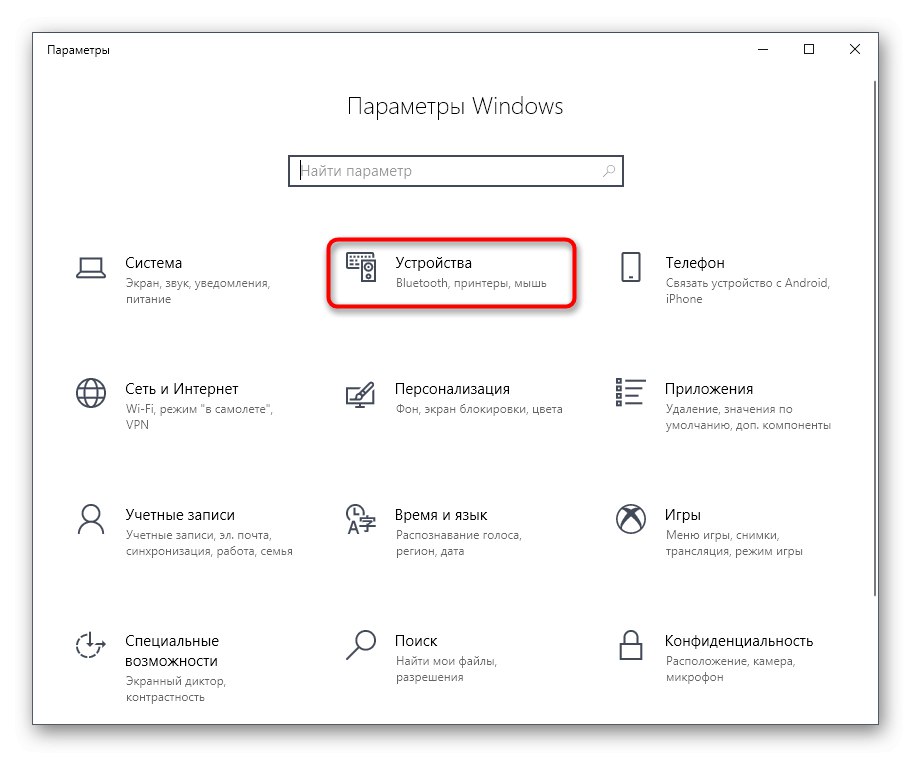
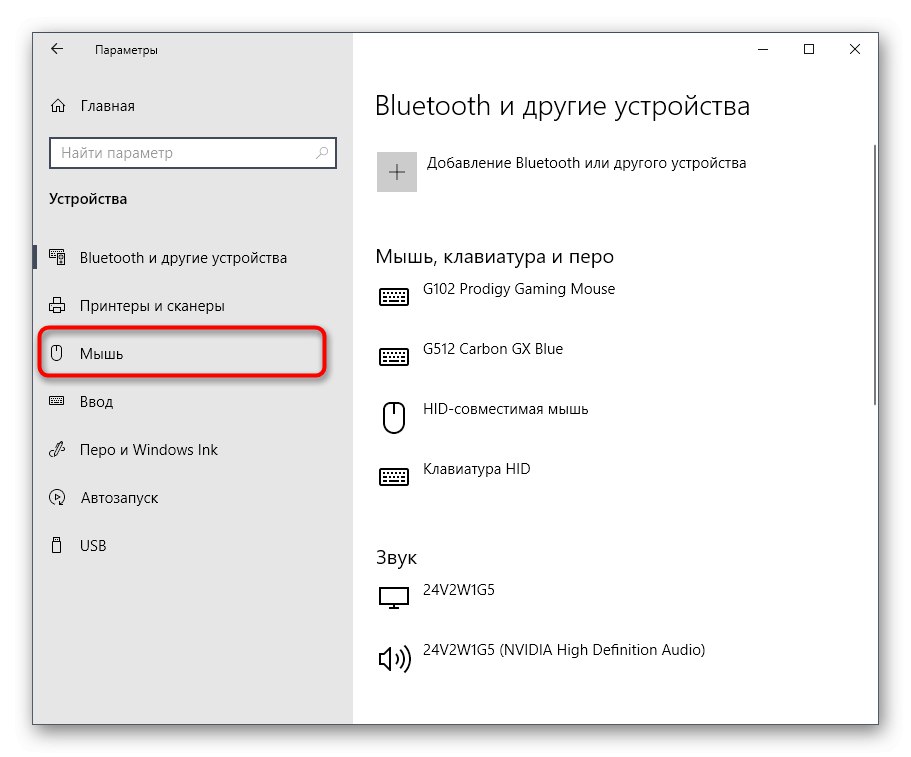
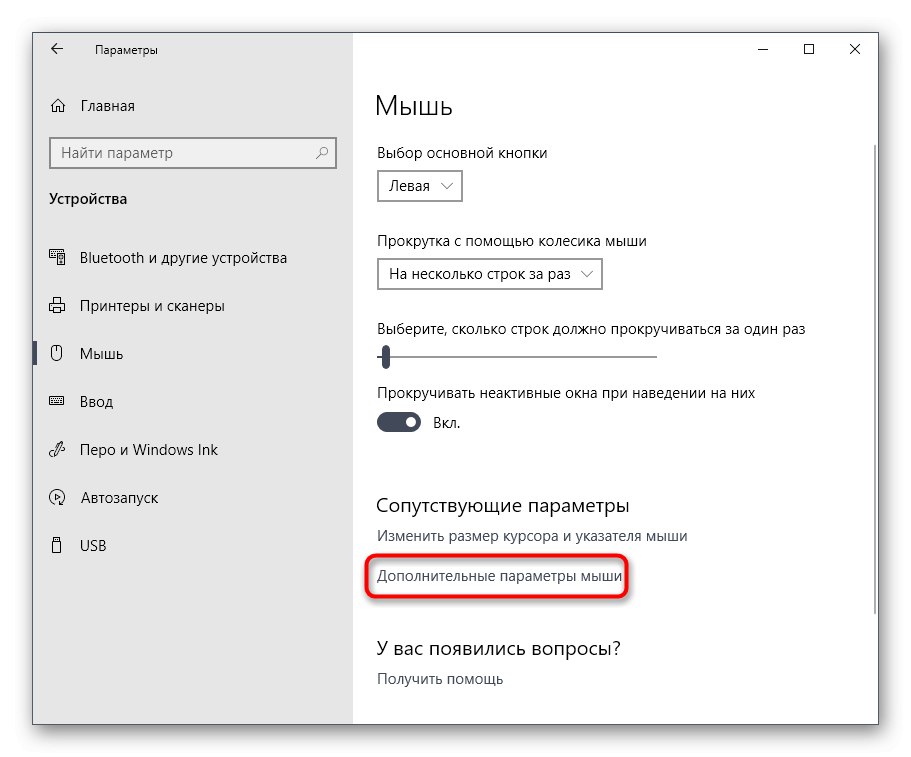
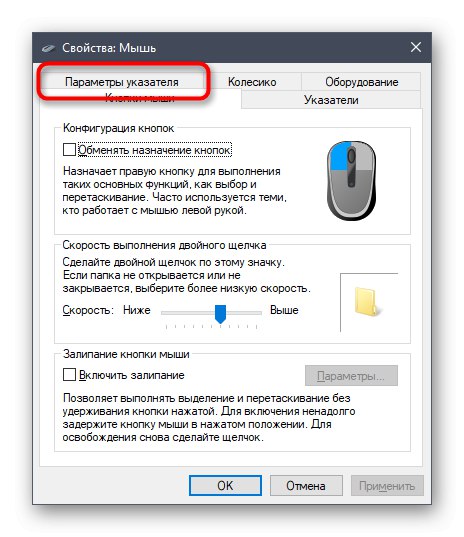
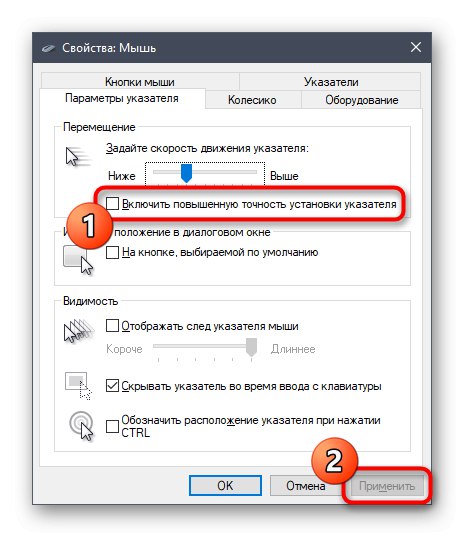
بعد إجراء هذه التغييرات ، قد تتباطأ حركة المؤشر قليلاً. مع وضع ذلك في الاعتبار ، قم بتحرير هذه المعلمة فورًا عن طريق ضبط الموضع الأمثل لشريط التمرير في نفس علامة التبويب خيارات المؤشر... يوصى بإعادة تشغيل جهاز الكمبيوتر الخاص بك للتأكد من حفظ الإعدادات التي قمت بتكوينها.
الطريقة 2: محرر التسجيل
في بعض الأحيان مثبتة عبر "خيارات" يتم إعادة ضبط الإعدادات ببساطة عند إنشاء جلسة نظام تشغيل جديدة. يحدث هذا أحيانًا بعد إطلاق لعبة معينة ، مما يؤدي في النهاية إلى إعادة تنشيط تسريع الماوس. في مثل هذه الحالات ، من الأفضل الاتصال بمحرر التسجيل لتعديل الملفات الضرورية بنفسك.
- لاحظ أن التكوينات التالية تستند إلى مقياس شاشة قياسي بنسبة 100٪. إذا كانت لديك قيمة مخصصة ، نوصي بإعادة الحالة الافتراضية. لهذا في القائمة "خيارات" افتح القسم "النظام".
- انتقل من خلال اللوحة اليسرى إلى "عرض".
- هنا في "الحجم والتخطيط" حدد القيمة "100٪ (موصى به)".
- الآن يمكنك الذهاب مباشرة إلى تحرير التسجيل. افتح الأداة "يركض"عقد مفتاح الاختصار Win + R.... في الخط الكتابة
رجديتوانقر فوق أدخل. - استخدم شريط العنوان للتنقل بسرعة في المسار
HKEY_CURRENT_USERC لوحة التحكم الماوس. - ابحث عن ثلاث معلمات بأسماء هنا "حساسية الفأرة", "SmoothMouseXCurve" و "SmoothMouseYCurve"... انقر نقرًا مزدوجًا فوق زر الماوس الأيسر على الزر الأول للانتقال إلى تغيير القيمة.
- في "حساسية الفأرة" يوصى بضبط سرعة المؤشر الافتراضية. ومن ثم ، في الخط "القيم" كتابة
10وحفظ التغييرات الخاصة بك. - افتح نافذة التعديل "SmoothMouseXCurve" واستبدل المحتوى بالمحتوى أدناه.
= عرافة:
00,00,00,00,00,00,00,00,
C0 ، CC ، 0C ، 00،00،00،00،00 ،
80,99,19,00,00,00,00,00,
40,66,26,00,00,00,00,00,
00,33,33,00,00,00,00,00![قم بتغيير الإعداد الثاني لتعطيل تسريع الماوس في نظام التشغيل Windows 10]()
بعد ذلك فتح "SmoothMouseYCurve" واستبدالها "القيمة" على
= عرافة:
00,00,00,00,00,00,00,00,
00,00,38,00,00,00,00,00,
00,00,70,00,00,00,00,00,
00.00 ، A8.00.00.00.00 ،
00.00 ، E0.00.00.00.00 - بعد تطبيق جميع التغييرات ، اتبع المسار
HKEY_USERS.DEFAULT لوحة التحكم الماوس. - ابحث عن المعلمة "MouseSpeed" وافتحه للتغيير.
- عيّن القيمة
0وانقر فوق "حسنا". - قيمة المعلمة "MouseThreshold1" و "MouseThreshold2" يتغير أيضا إلى
0.
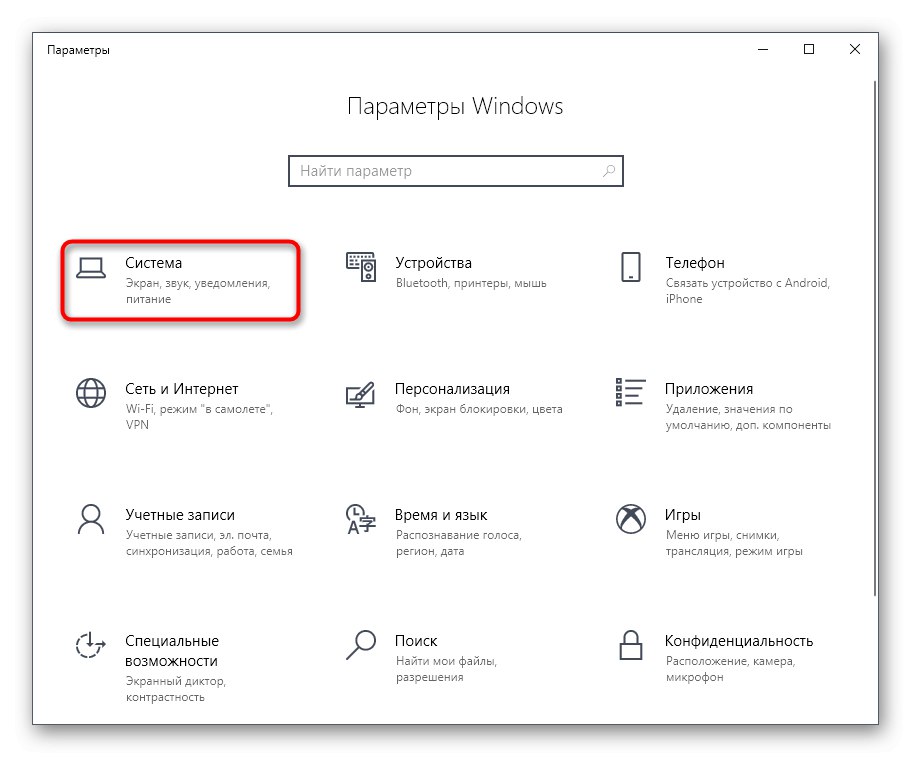
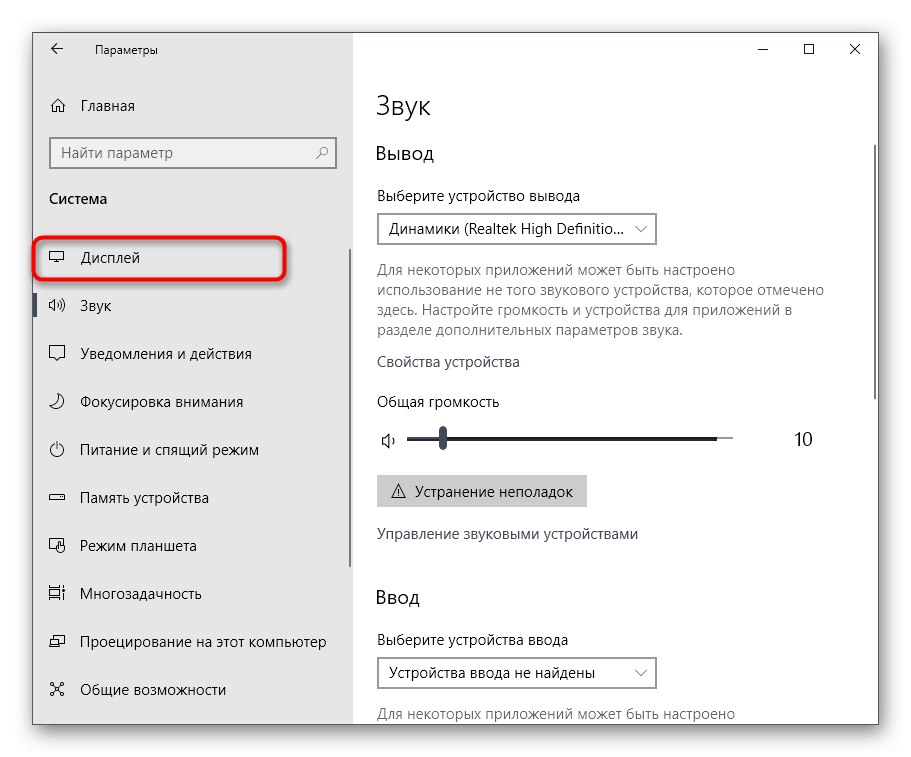
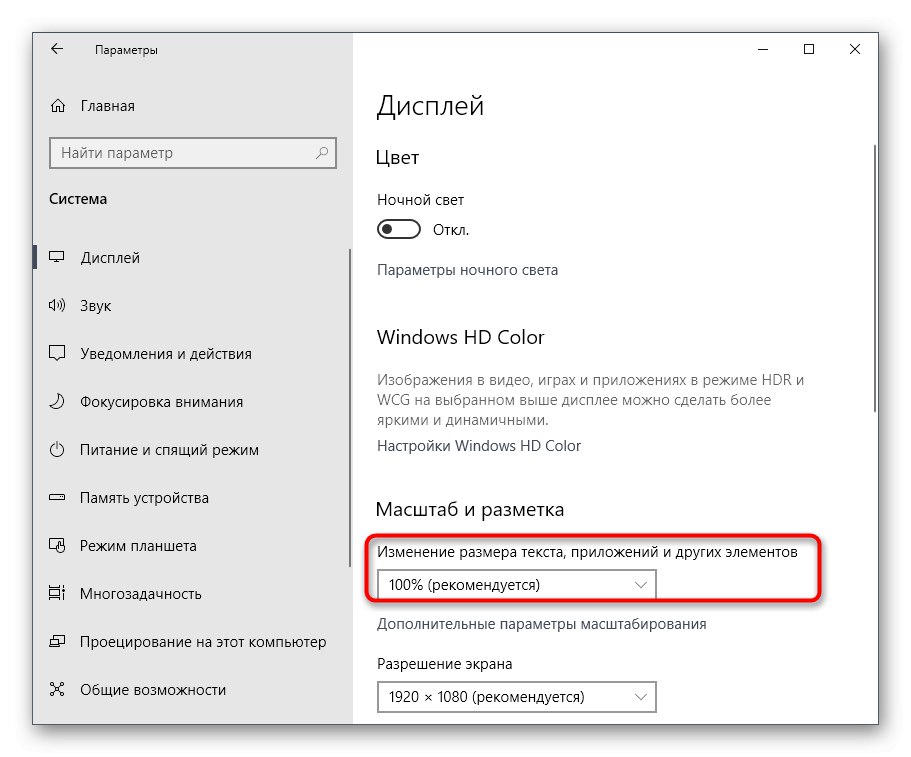
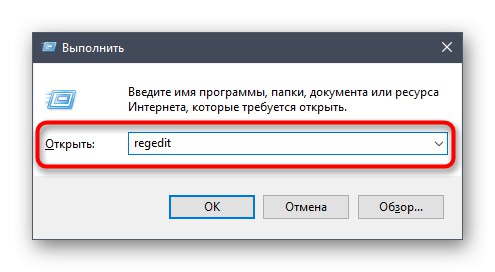
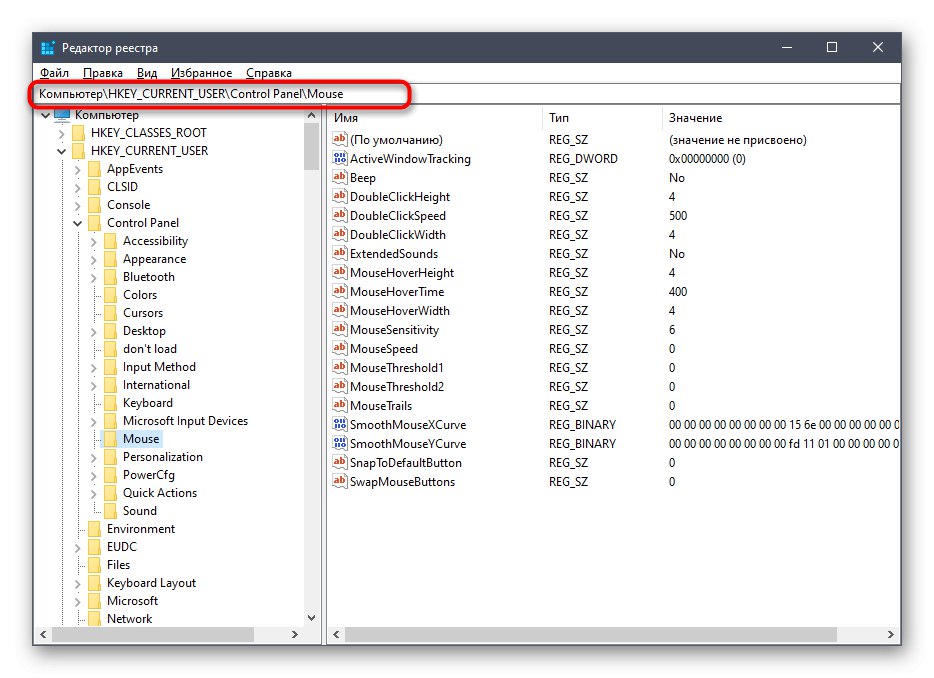
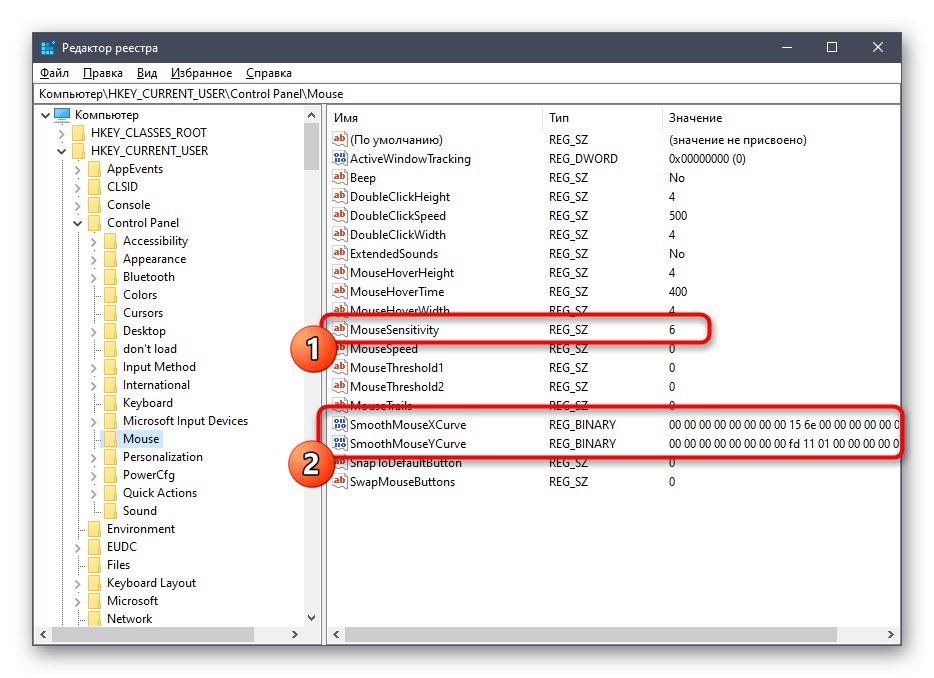
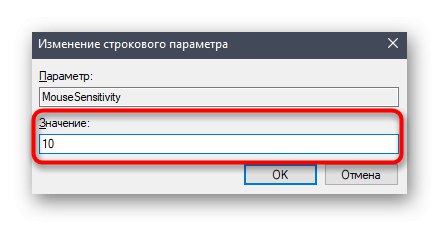
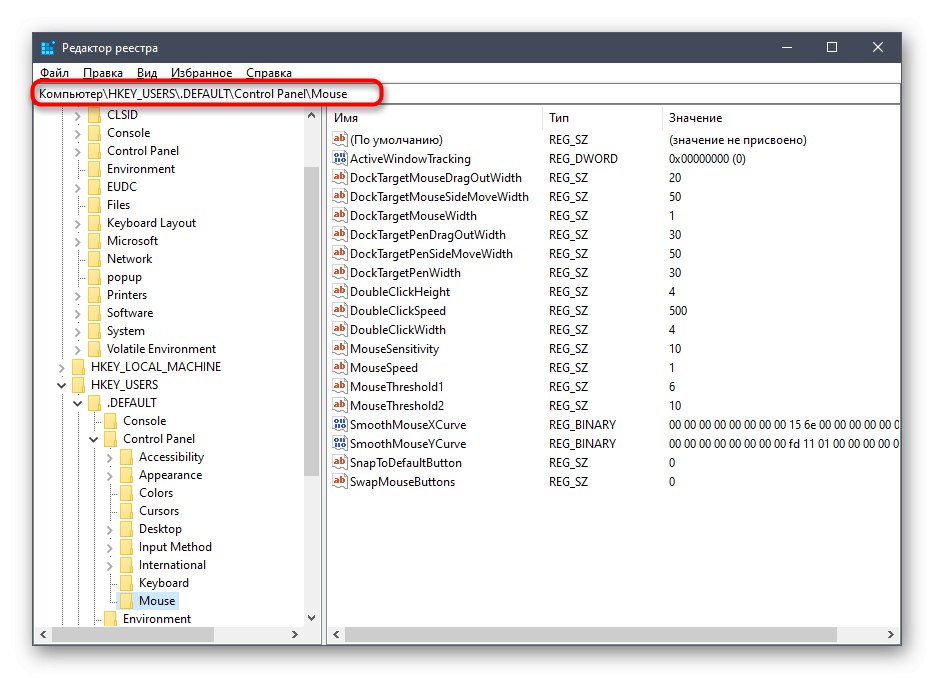
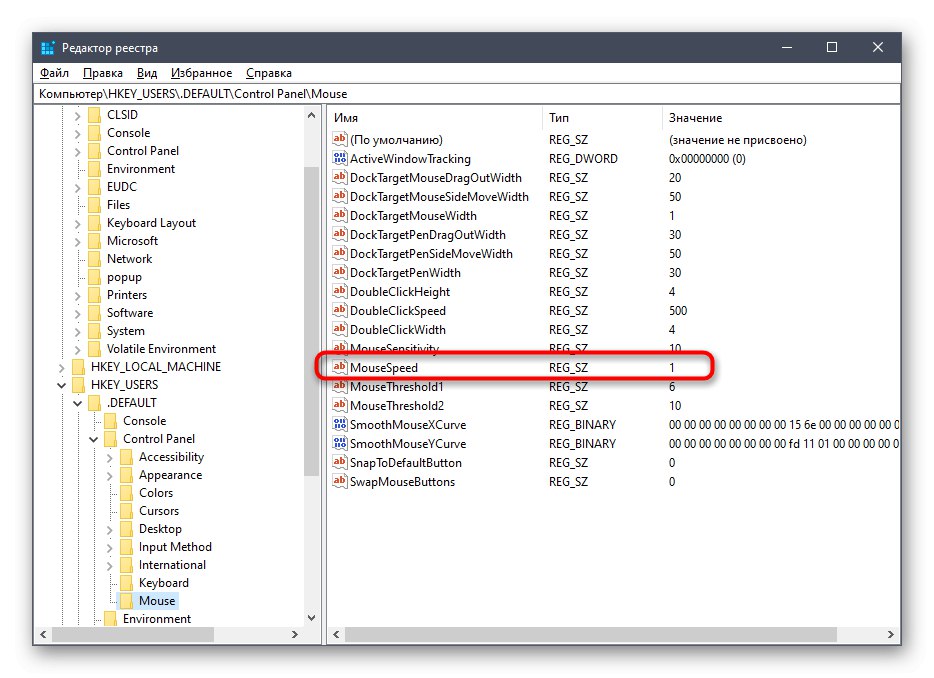
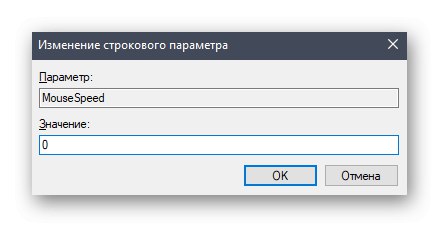
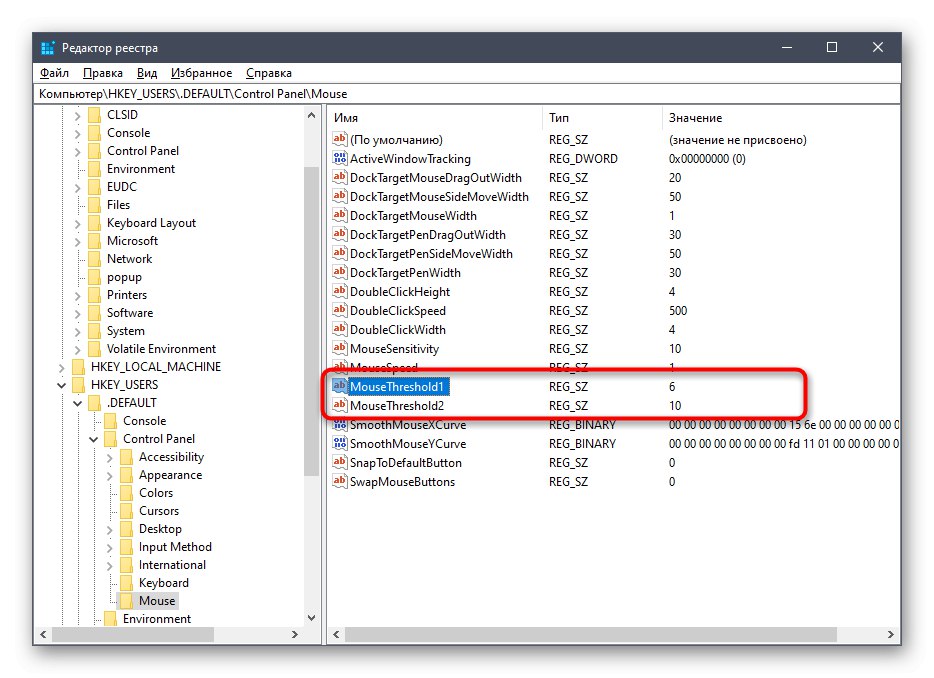
الآن بعد أن تم حفظ جميع التغييرات ، يجب ألا يكون هناك أي خلل. ومع ذلك ، ضع في اعتبارك أن أي تكوين يتم إجراؤه من خلال محرر التسجيل لن يصبح ساريًا إلا بعد إعادة تشغيل جهاز الكمبيوتر الخاص بك. افعل ذلك ، وبعد ذلك فقط انتقل إلى التفاعل مع الماوس.
الطريقة الثالثة: تغيير خيارات تشغيل اللعبة
في بعض الأحيان ، يتداخل تسريع الماوس فقط في ألعاب معينة ، لأنه يجعل حركة المؤشر غير متوقعة. لا يرغب بعض المستخدمين ببساطة في إجراء تغييرات عامة على نظام التشغيل ، أو لا يتم حفظهم لسبب ما. في هذه الحالة ، تحتاج إلى تغيير معلمات التشغيل أو ملف التكوين لتطبيق معين. لنلقِ نظرة على هذا الإجراء باستخدام ألعاب Valve (Counter-Strike ، Dota 2 ، Half-Life) عبر العميل الرسمي.
- قم بتشغيل Steam وانتقل إلى مكتبة الألعاب الشخصية الخاصة بك.
- ابحث عن اللعبة التي تحتاجها هنا. انقر بزر الماوس الأيمن فوق الرمز الخاص به وحدد "الخصائص".
- في النافذة التي تظهر ، أنت مهتم بالزر "تعيين معلمات التشغيل".
- أدخل
- مزارع شاردة - نفوذةوانقر فوق "حسنا".
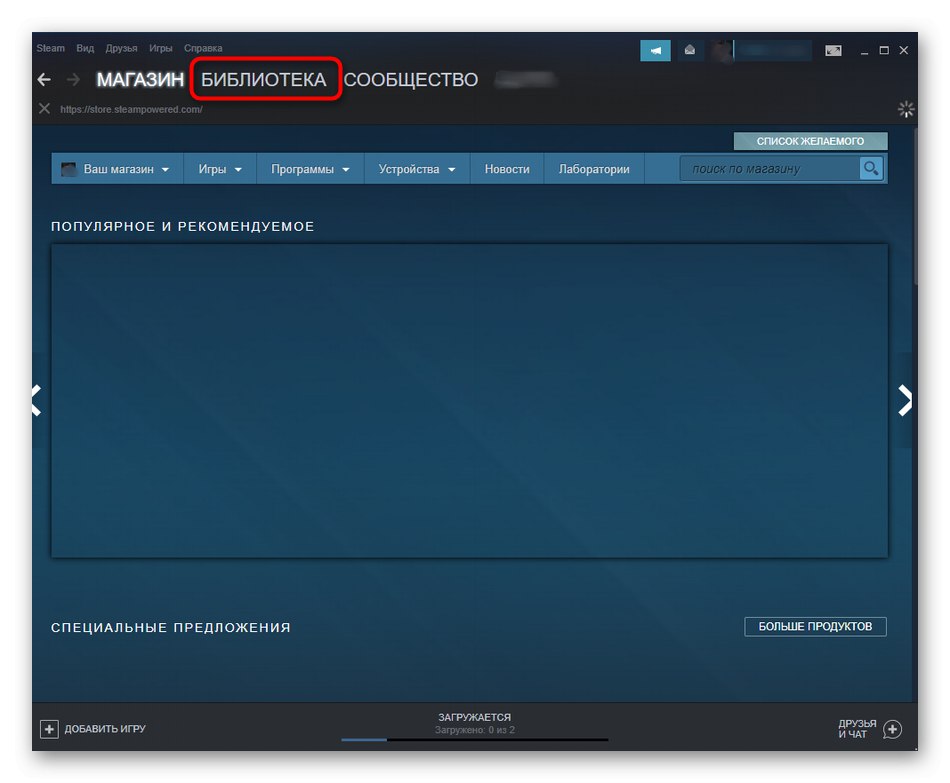
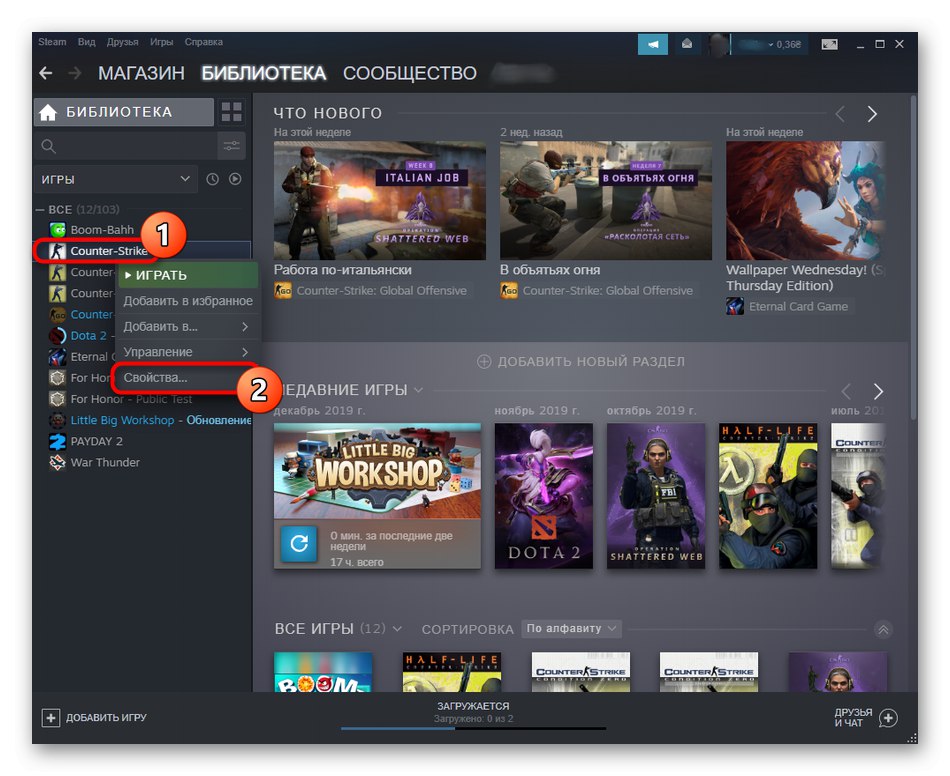
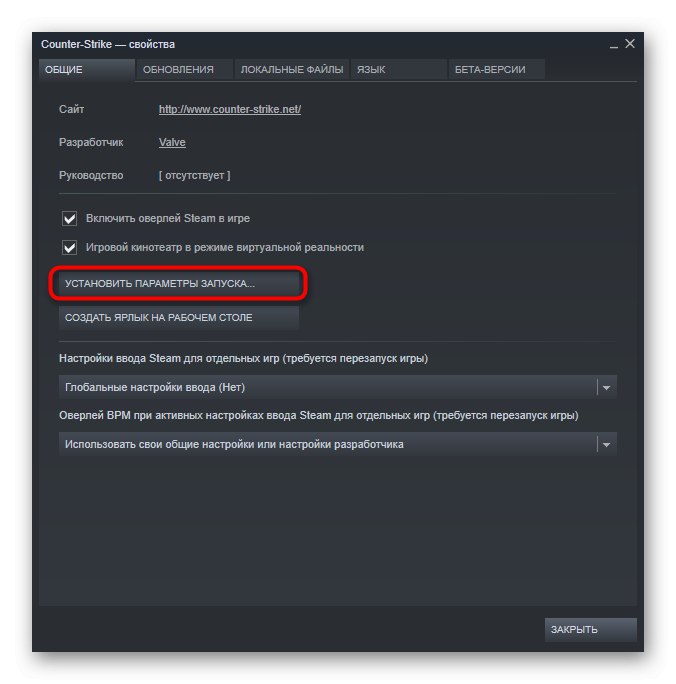
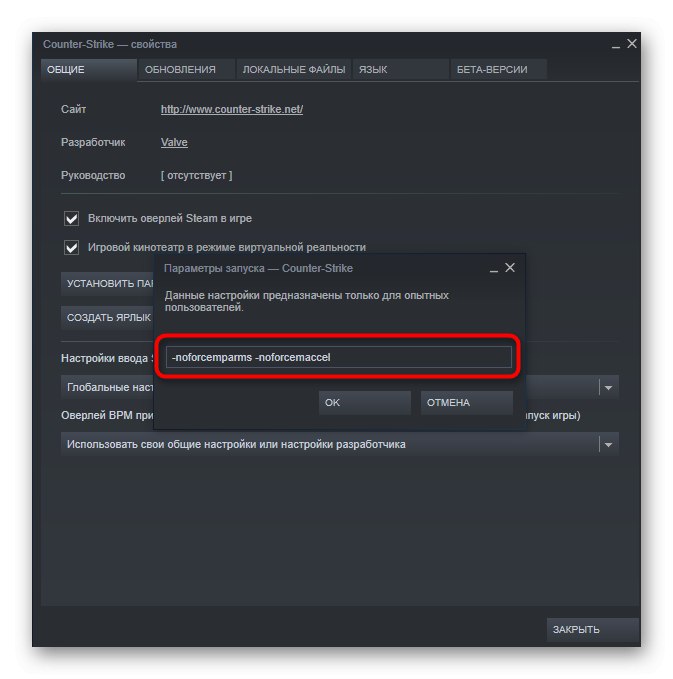
سيعطل هذان الخياران تلقائيًا تسريع الماوس عند بدء اللعبة وسيحسن استجابة الحركة. إذا كان Steam مفقودًا ، فيمكنك إجراء هذا الإعداد لألعاب Valve من خلال الاختصار:
- ابحث عن أيقونة اللعبة وانقر عليها بزر الماوس الأيمن. في قائمة السياق التي تظهر ، حدد "الخصائص".
- في علامة التبويب "ضع الكلمة المناسبة" ابحث عن المجال "شيء".
- مسافة بادئة للحرف الأخير في نهاية السطر ، أدخل
- مزارع شاذة - بلا طيورمن خلال التقديم بعد هذا التغيير.
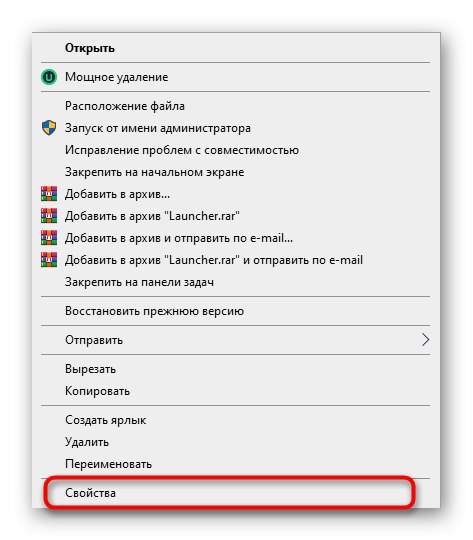
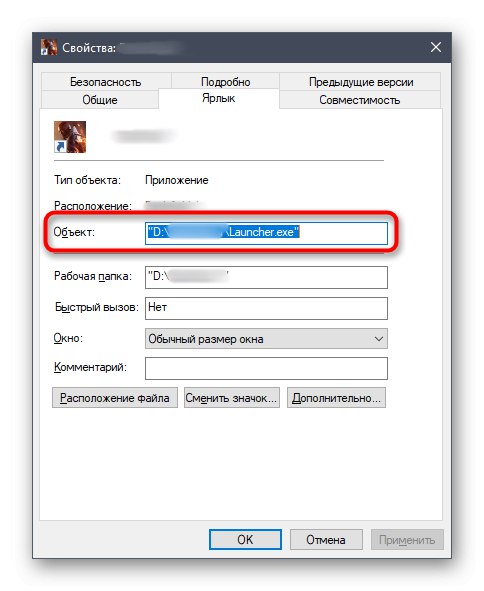
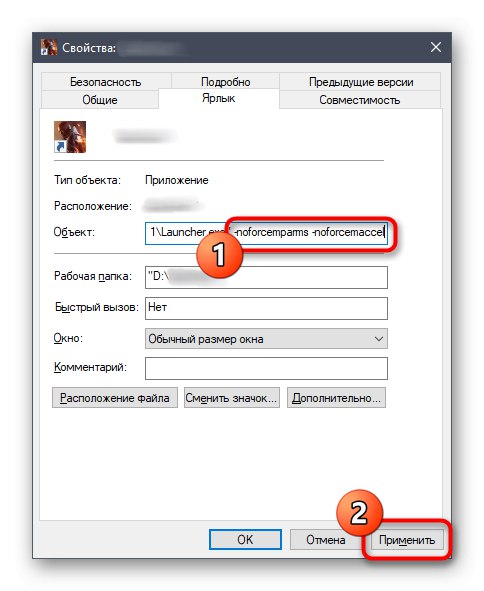
لسوء الحظ ، لا يعمل هذا الإعداد للألعاب من الشركات الأخرى ، لذلك سيتعين عليك الانتقال إلى قائمة الخيارات في التطبيق نفسه وتعطيل التسريع هناك ، إذا كان هناك عنصر مطابق. بالإضافة إلى ذلك ، يمكنك الانتقال إلى منتديات اللعبة أو طرح سؤال على المطور لفهم التغييرات التي يجب إجراؤها على ملفات التكوين لإنجاز المهمة.
كانت هناك ثلاثة خيارات متاحة لتعطيل تسريع الماوس في Windows 10. لكل منها خوارزمية الإجراءات الخاصة بها ، والتي حاولنا وصفها بأكبر قدر ممكن من التفاصيل. كل ما عليك فعله هو تحديد أفضل طريقة وإنشاء تعليمات لتنفيذ التكوين المطلوب.