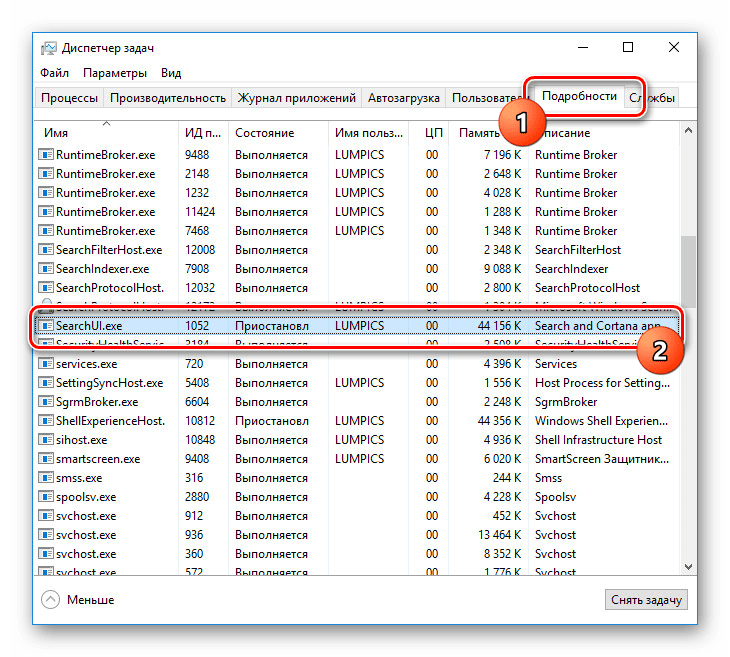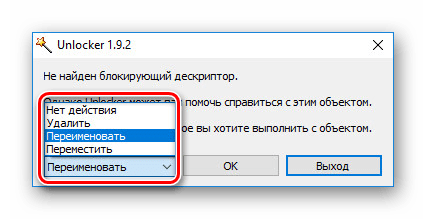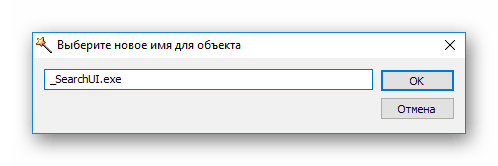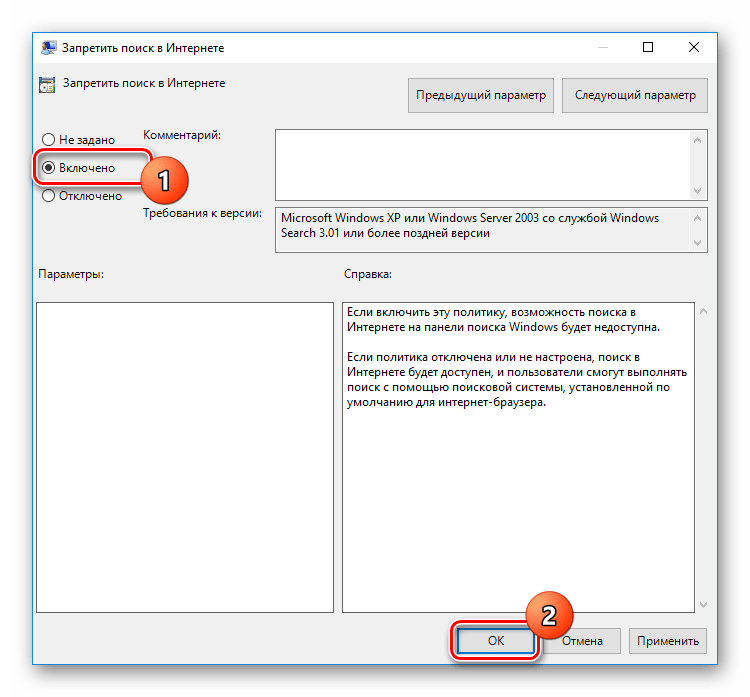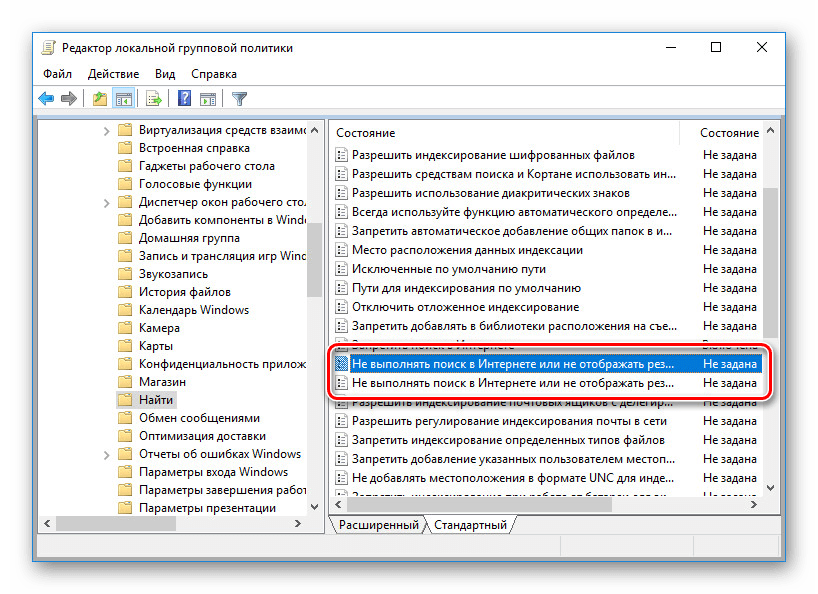طرق لتعطيل البحث في Windows 10
يمكن إلغاء تنشيط العديد من الوظائف في Windows 10 للحصول على أداء أفضل. كما أنها تشمل خدمة بحث مدمجة. في هذا الدليل ، سنراجع إجراء تعطيل جميع العمليات وعناصر البحث المرئي ذات الصلة في نظام التشغيل هذا.
المحتوى
تعطيل البحث في ويندوز 10
بخلاف الإصدارات السابقة من Windows 10 ، يوفر العديد من الخيارات للبحث عن معلومات على جهاز الكمبيوتر. عمليا يمكن تعطيل كل نظام مرتبط من خلال الإعدادات.
انظر أيضا: طرق للبحث في ويندوز 10
الخيار 1: خدمة البحث
إن الخيار الأسهل لتعطيل البحث ، المطبق ليس فقط على نظام التشغيل Windows 10 ، ولكن أيضًا على الإصدارات السابقة من نظام التشغيل ، هو إلغاء تنشيط خدمة Windows "Windows Search" . يمكن القيام بذلك في قسم خاص بدون حقوق وصول إضافية. وكنتيجة لذلك ، ستختفي عملية "SearchIndexer.exe" من قائمة المهام قيد التشغيل ، وغالبًا ما تقوم بتحميل المعالج حتى عندما يكون الكمبيوتر خاملاً.
- انقر بزر الماوس الأيمن على شعار Windows على شريط المهام وحدد "إدارة الكمبيوتر" .
- في الجزء الأيمن ، حدد موقع قسم الخدمات والتطبيقات . قم بتوسيعها وانقر فوق معلمة "الخدمات" .
- هنا تحتاج إلى البحث عن "Windows Search" . يتم تمكين هذه الخدمة بشكل افتراضي ويتم تعيينها على التشغيل التلقائي عند إعادة تشغيل الكمبيوتر.
- انقر بزر الماوس الأيمن على هذا الخط وحدد "خصائص" . يمكنك أيضًا استخدام الطلاء المزدوج.
- في علامة التبويب عام ، استخدم القائمة المنسدلة نوع الإطلاق لتعيين القيمة إلى معطل .
- انقر على زر "Stop" وتأكد من ظهور التوقيع المناظر في سطر "الحالة" . بعد ذلك ، يمكنك النقر على زر "موافق" لإغلاق النافذة وإكمال الإجراء المعني.
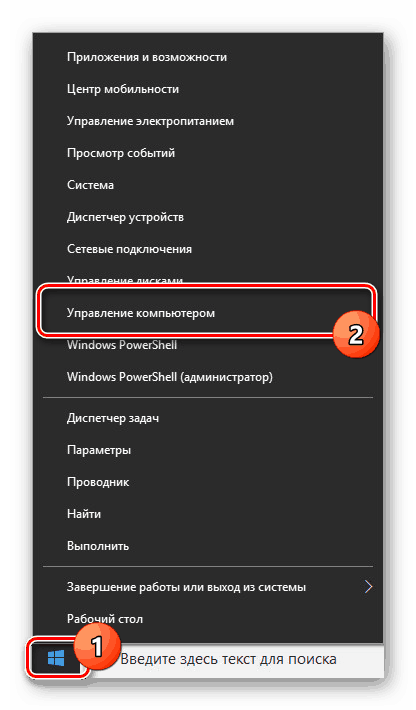
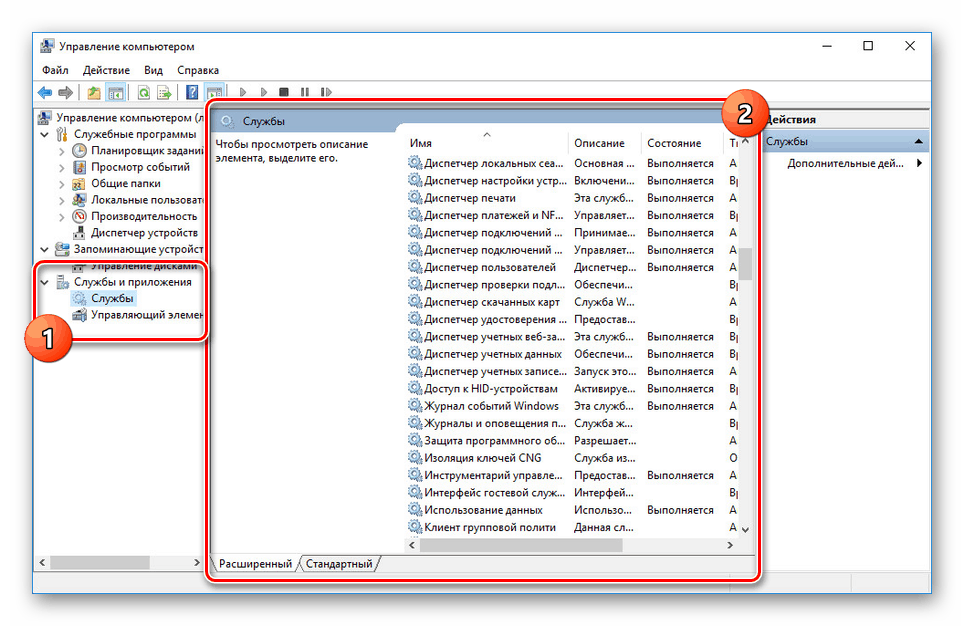
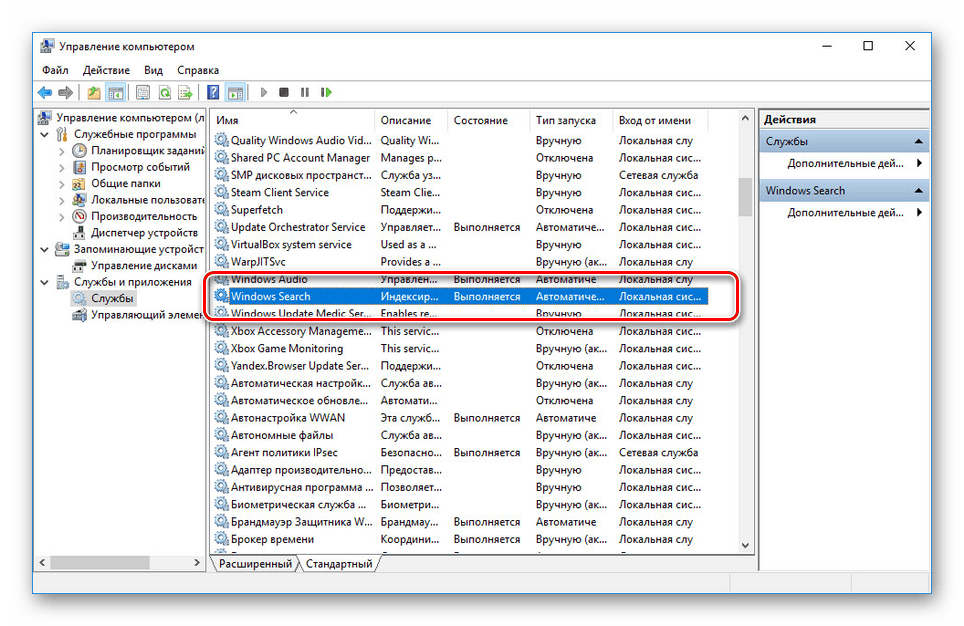
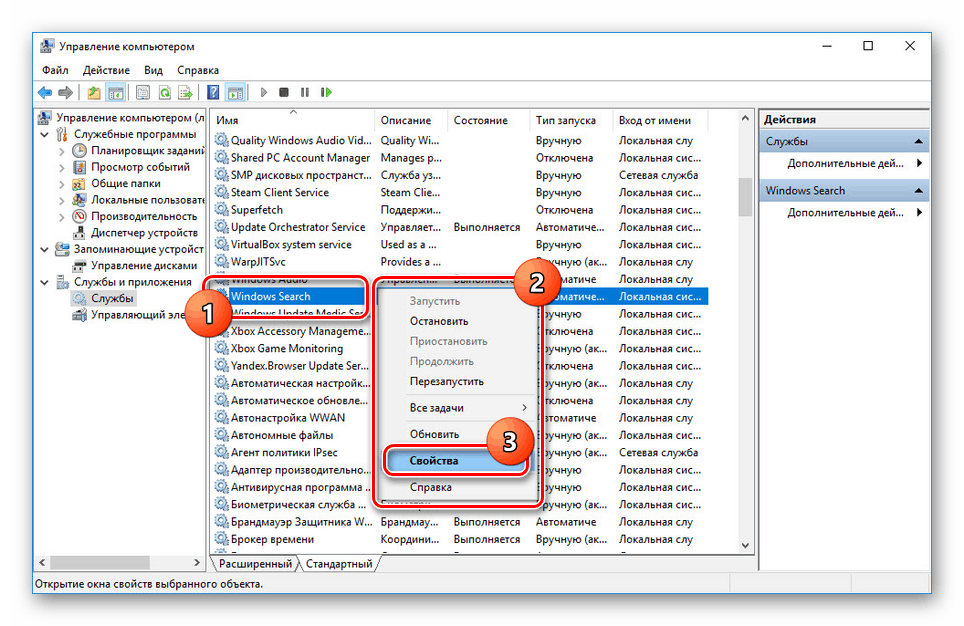
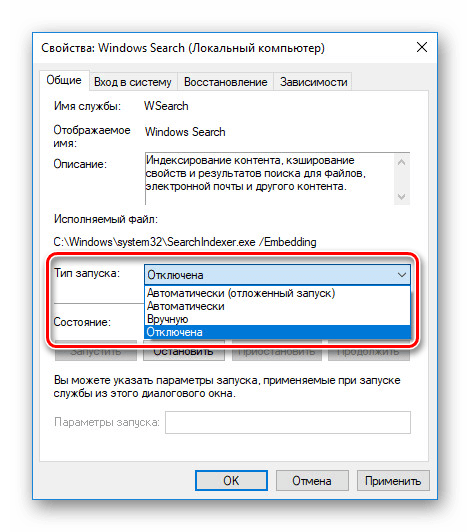
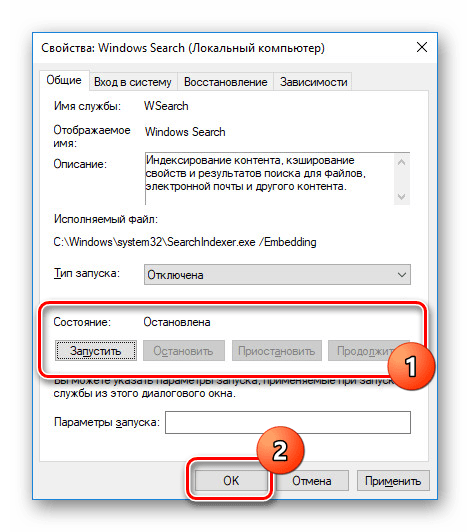
لا يلزم إعادة التشغيل لتطبيق التغييرات على جهاز الكمبيوتر بسبب تعطيل هذه الخدمة ، سيكون البحث مستحيلاً في بعض البرامج والتطبيقات. بالإضافة إلى ذلك ، ستكون هناك مشاكل ملحوظة في سرعة البحث العالمي على الكمبيوتر بسبب إلغاء تنشيط المؤشر.
الخيار 2: العرض المرئي
بشكل افتراضي ، بعد تثبيت Windows 10 ، يتم عرض شعار أو حقل بحث على شريط المهام ، والذي ، عند استخدامه ، يعرض مطابقات ليس فقط على الكمبيوتر الشخصي ، ولكن أيضًا على الإنترنت في قائمة النتائج. يمكن تعطيل هذا العنصر ، على سبيل المثال ، لتوفير مساحة لبرامج مثبتة أو قيد التشغيل.
- انقر بزر الماوس الأيمن في أي مساحة فارغة على شريط المهام وحدد بحث .
- من القائمة التي تظهر ، حدد أحد الخيارات. لاستبعاد عنصر بالكامل ، حدد المربع "مخفي" .
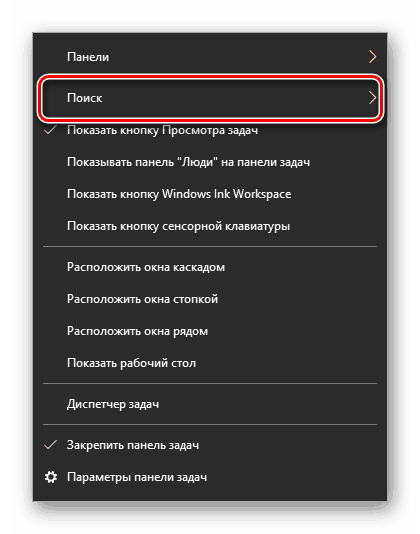

بعد هذه الإجراءات ، يختفي الرمز أو حقل البحث ، وبالتالي يمكن إتمام التعليمات.
الخيار 3: معالجة "SearchUI.exe"
بالإضافة إلى خدمة البحث عن النظام ، هناك أيضًا عملية "SearchUI.exe" المرتبطة مباشرة بالمساعدة الصوتية المدمجة في Windows 10 والحقل الذي تمت مناقشته مسبقًا على شريط المهام. لا يمكن إلغاء تنشيطه بالطرق التقليدية من خلال "مدير المهام" أو "الخدمة" . ومع ذلك ، يمكنك اللجوء إلى استخدام برنامج Unlocker ، والذي يسمح لك بإجراء تغييرات على ملفات النظام.
- أولا وقبل كل شيء ، قم بتنزيل وتثبيت البرنامج على جهاز الكمبيوتر الخاص بك. بعد ذلك ، في قائمة السياق ، عند النقر بزر الماوس الأيمن على أي ملف ، سيتم عرض السلسلة "Unlocker" .
- على لوحة المفاتيح ، اضغط على تركيبة المفاتيح "CTRL + SHIFT + ESC" لفتح "مدير المهام" . بعد ذلك ، انتقل إلى علامة التبويب "التفاصيل" ، وابحث عن "SearchUI.exe" وانقر على عملية PCM.
![البحث عن عملية SearchUI في نظام التشغيل Windows 10]()
في القائمة التي تظهر ، انقر على "فتح موقع الملف" .
- بعد فتح المجلد بالملف المطلوب ، انقر بزر الماوس الأيمن على العنصر "Unlocker" .
- من خلال القائمة المنسدلة في اللوحة السفلية ، انتقل إلى نافذة "إعادة تسمية" .
![الانتقال لتغيير اسم SearchUI في نظام التشغيل Windows 10]()
في النافذة المناسبة ، أدخل اسم الملف الجديد وانقر على "موافق" . لوقف هذه العملية ، سيكون من الكافي إضافة شخصية إضافية.
![تغيير الاسم SearchUI في نظام التشغيل Windows 10]()
إذا تم إجراء التغييرات بنجاح ، فستظهر نافذة مع الإعلام "تم إعادة تسمية الكائن بنجاح" .
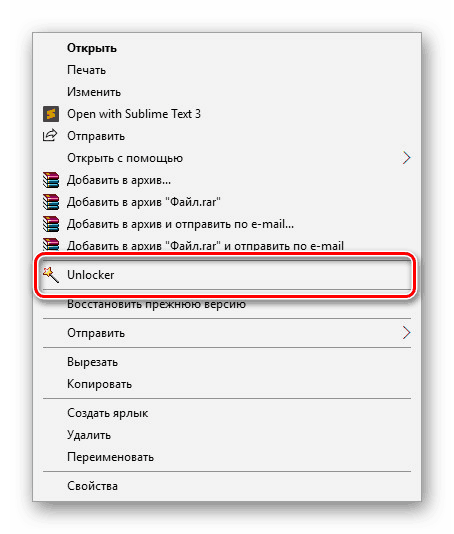
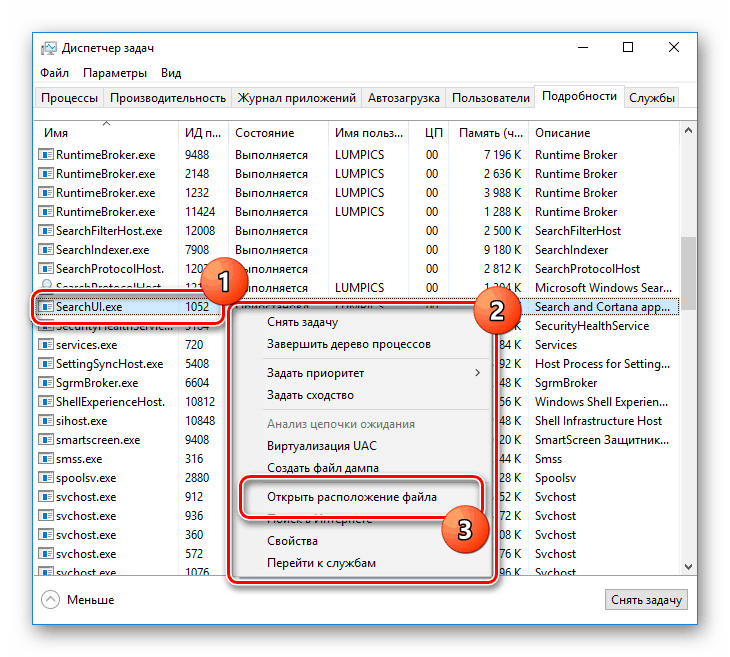
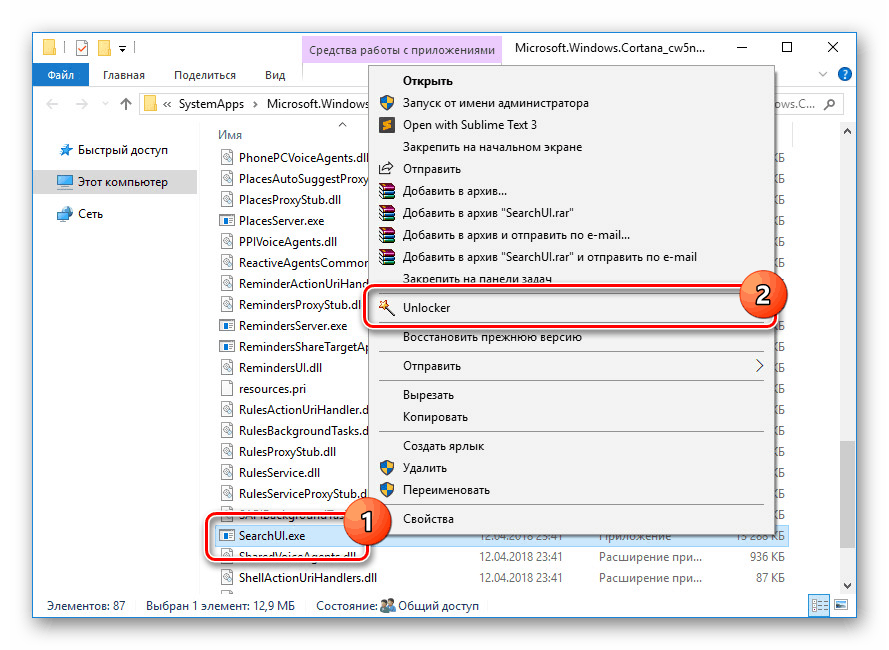
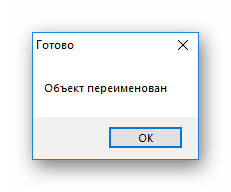
الآن من المستحسن لإعادة تشغيل جهاز الكمبيوتر. في المستقبل ، لن تظهر العملية المعنية.
الخيار 4: سياسة المجموعة
نظرًا لدمج محرك بحث Bing ومساعد صوت Cortana في Windows 10 ، قد لا يعمل البحث على الكمبيوتر بكفاءة كافية. لتحسين الأداء ، يمكنك إجراء تغييرات على سياسات المجموعة من خلال الحد من نظام البحث إلى النتائج المحلية.
- على لوحة المفاتيح ، اضغط على تركيبة المفاتيح "WIN + R" وأدخل ما يلي في حقل النص:
gpedit.msc - من قسم " تكوين الكمبيوتر" ، انتقل إلى مجلد " قوالب الإدارة" . هنا يجب عليك توسيع "مكونات Windows" وفتح "البحث" الدليل.
- انقر فوق علامة التبويب "قياسي" ، الموجودة أسفل النافذة على الجانب الأيسر من "محرر سياسة المجموعة المحلية" . ابحث عن السطر "رفض البحث على الإنترنت" وانقر عليه نقرًا مزدوجًا بزر الفأرة الأيسر.
- في النافذة التي تحتوي على الخيارات المتاحة ، حدد "ممكّن" واحفظ التغييرات باستخدام زر "موافق" .
![منع البحث على الإنترنت في نظام التشغيل Windows 10]()
نفس الشيء مرغوب فيه مع اثنين من العناصر اللاحقة في القائمة العامة لسياسة المجموعة.
![تغييرات إضافية في نهج المجموعة في Windows 10]()
بعد ذلك ، تأكد من إعادة تشغيل جهاز الكمبيوتر.
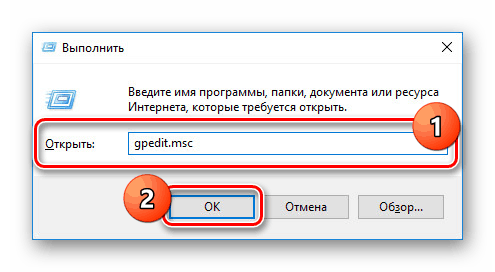
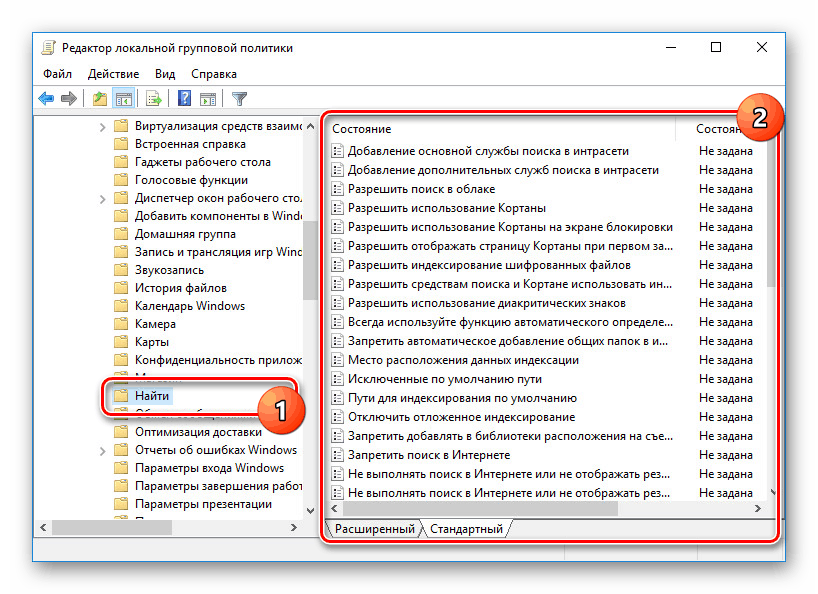
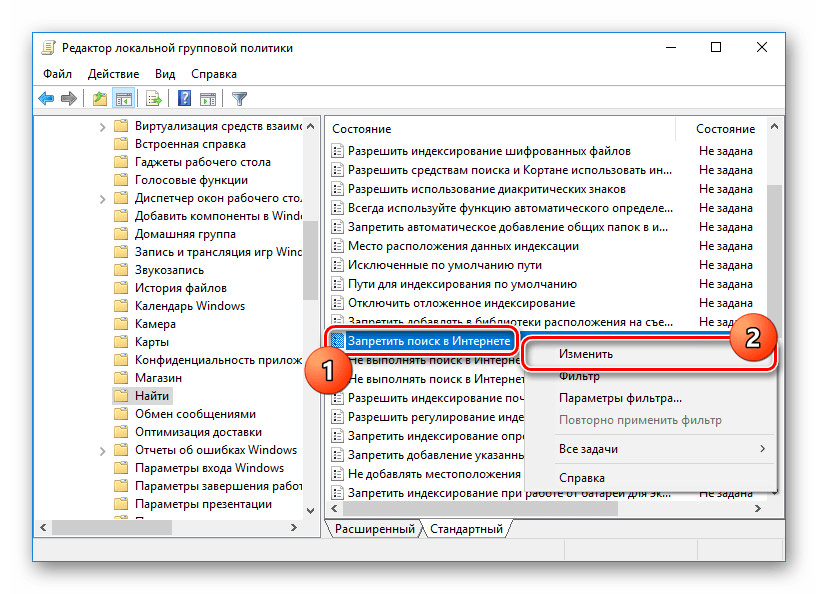
تسمح لك جميع الخيارات المدروسة بتعطيل نظام البحث بسهولة في نظام التشغيل Windows 10 بعواقب متعددة. في نفس الوقت ، يكون كل إجراء تم تنفيذه قابلاً للعكس تمامًا ، وخاصة في هذه الحالة قمنا بإعداد التعليمات المقابلة.