الطريقة 1: مفتاح التحول
يتم إيقاف تشغيل المفاتيح اللاصقة بنفس طريقة تشغيلها - بالضغط تحول... اضغط عليه 5 مرات لإيقاف الوظيفة. إذا قام النظام بتشغيل الصوت لبعض ضغطات المفاتيح أثناء اللزوجة ، فسوف تسمع صوتًا قصيرًا يشير إلى اكتمال الإجراء بنجاح.
الطريقة الثانية: إعدادات Windows
من خلال التطبيق القياسي "خيارات" يمكنك تخصيص المفاتيح اللاصقة والتحكم في حالة الوظيفة.
- وسعت "بداية" وانقر على رمز الترس للدخول "خيارات".
- اذهب إلى القائمة "القدرات الخاصة".
- قم بالتمرير في الجزء الأيمن إلى القسم "التفاعل" وانتقل من هنا إلى "لوحة المفاتيح".
- ابحث عن الكتلة استخدم المفاتيح اللاصقة وحرك المقبض بالضغط عليه. بالإضافة إلى ذلك ، يمكنك عرض معلمات أخرى إذا كنت تخطط لاستخدام الوظيفة في المستقبل.
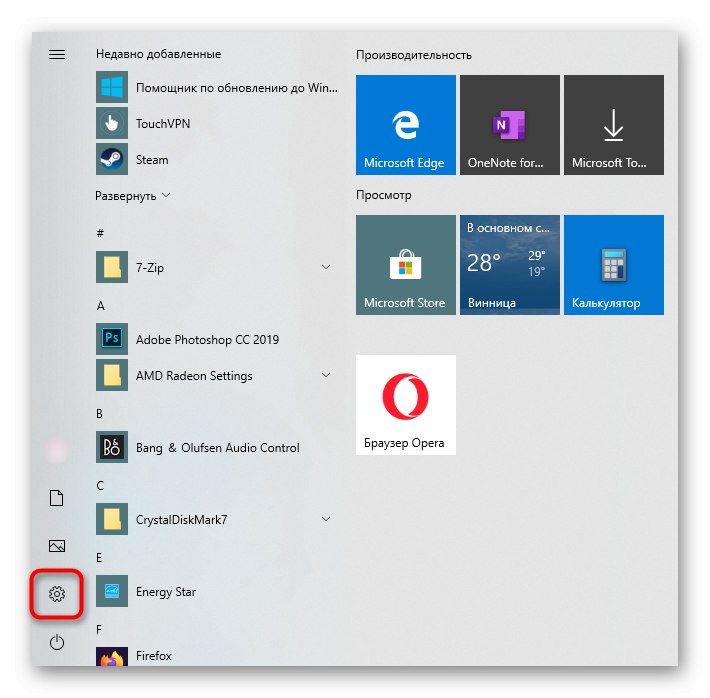
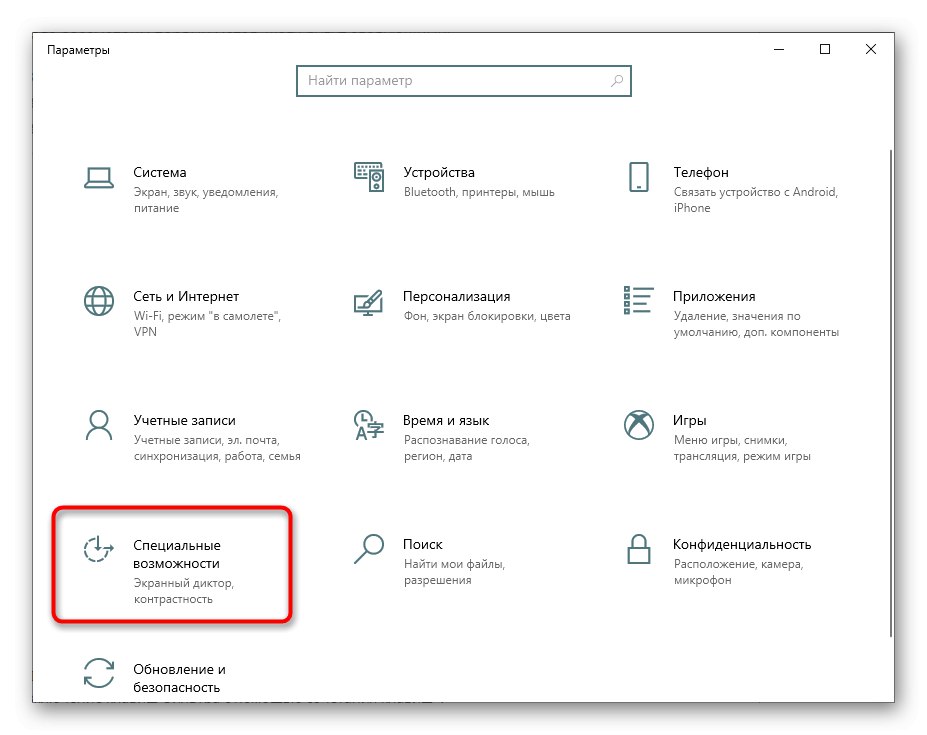
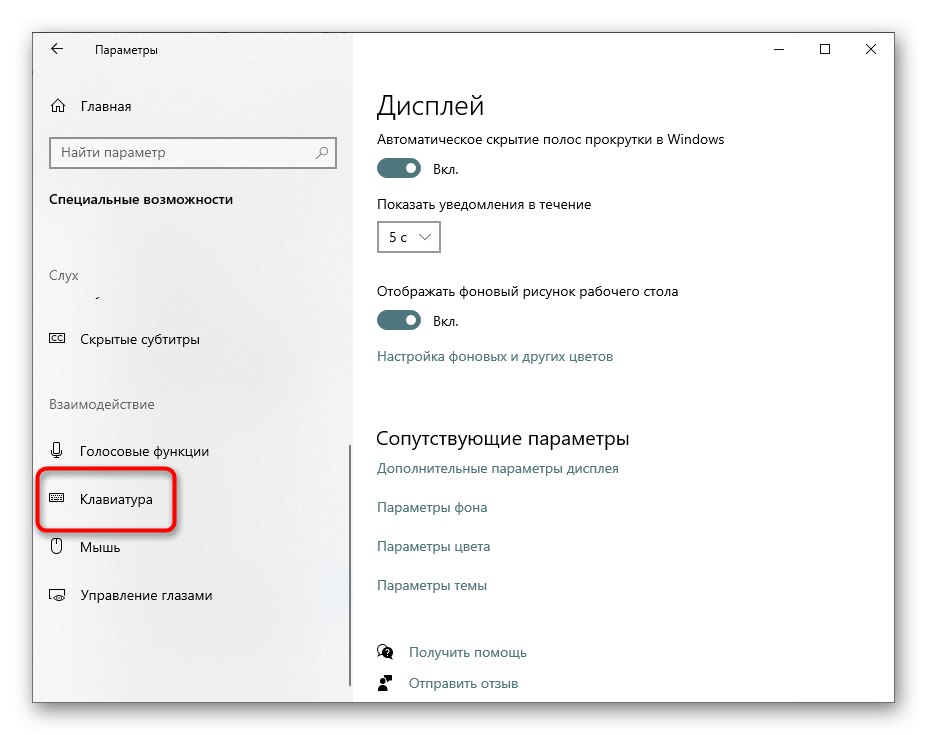
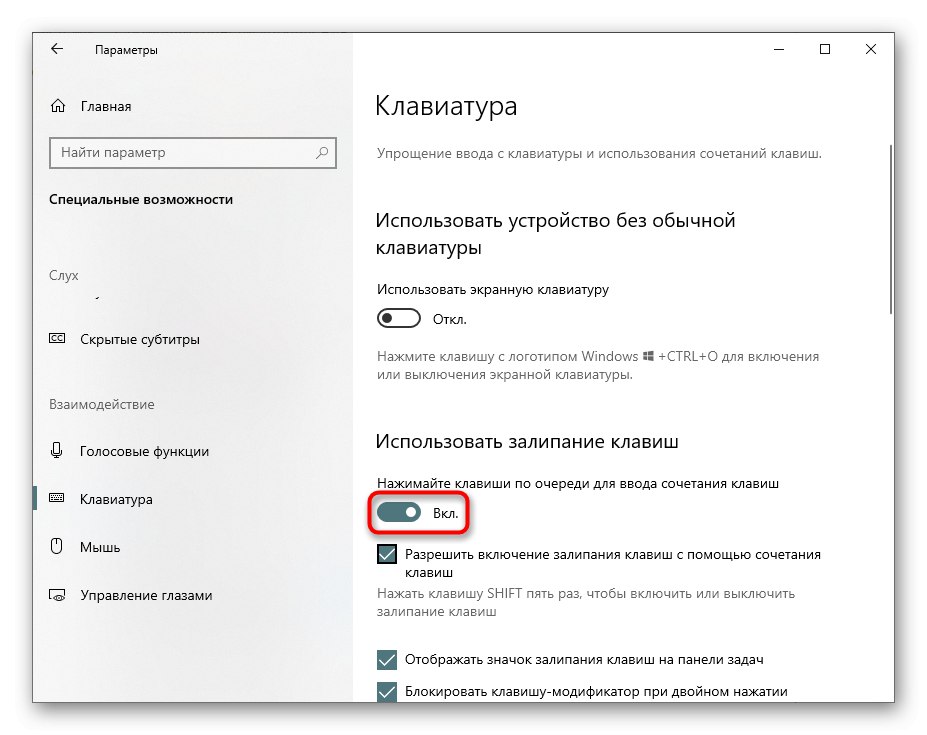
الطريقة الثالثة: أيقونة الدرج
باستخدام إعدادات Sticky Keys القياسية ، يؤدي تنشيطها إلى إنشاء أيقونة صينية موجودة على شريط المهام. يمكن أن يكون بجوار أيقونات أخرى أو يختبئ في نافذة صغيرة.
- ابحث عنه هناك وانقر نقرًا مزدوجًا بزر الفأرة الأيسر.
- سيفتح القسم "لوحات التحكم"، حيث سيُطلب منك على الفور تكوين هذه الميزة. قم بإلغاء تحديد المربع "تمكين ثبات المفاتيح" و اضغط "حسنا".
- بالمناسبة ، يمكنك أيضًا استخدام هذا التطبيق في المستقبل إذا "خيارات" لا يناسبك. للقيام بذلك ، ابحث عن "لوحة التحكم" عبر "بداية".
- اذهب إلى مركز سهولة الوصول.
- ابحث عن القائمة "تسهيل العمل باستخدام لوحة المفاتيح".
- الإعدادات التي تهتم بها موجودة هناك ، فقط قم بالتمرير لأسفل الصفحة قليلاً.
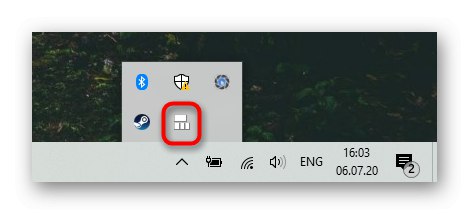
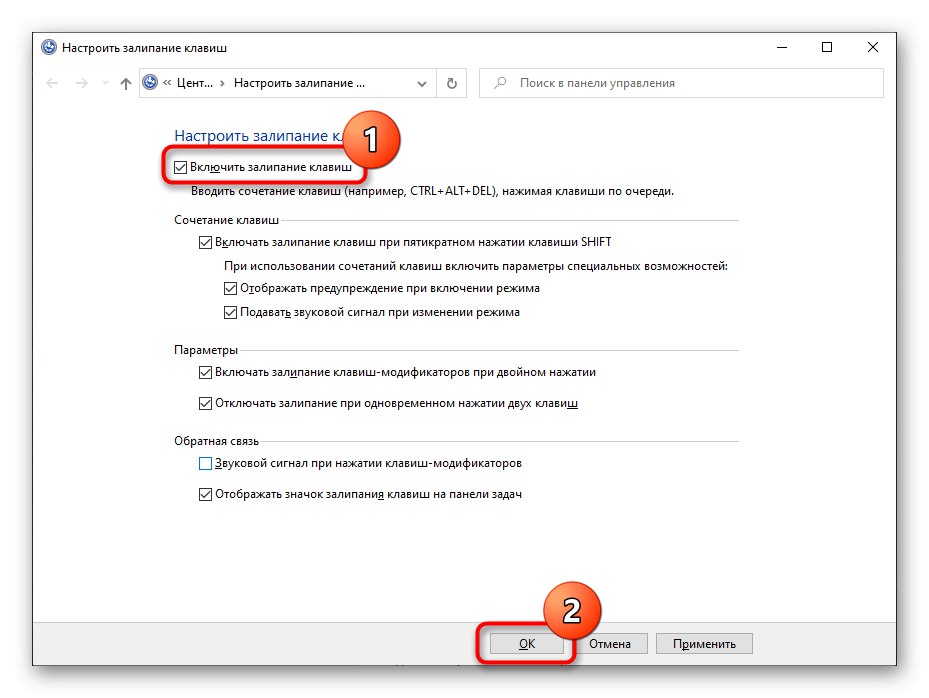
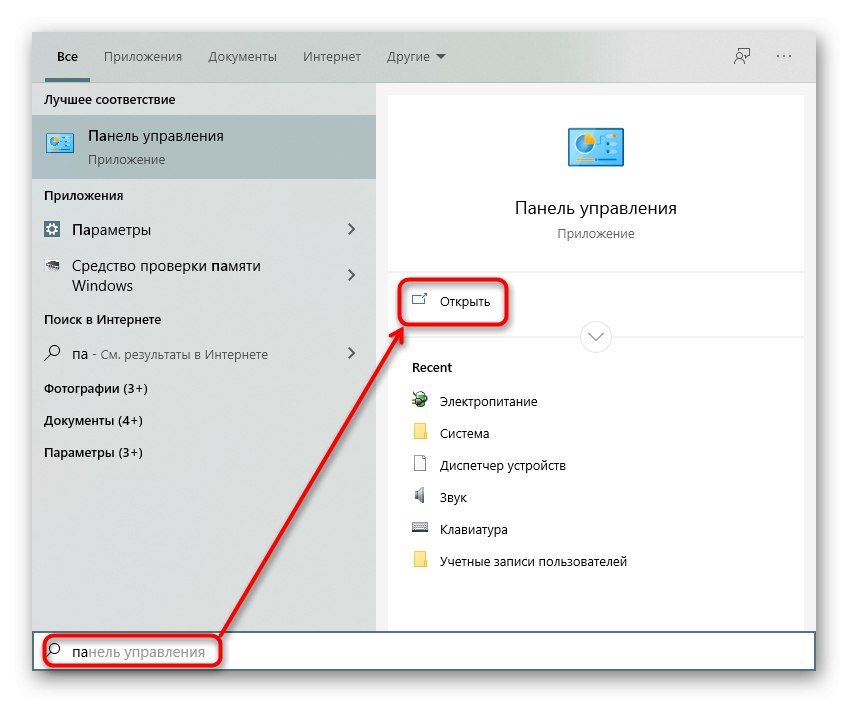
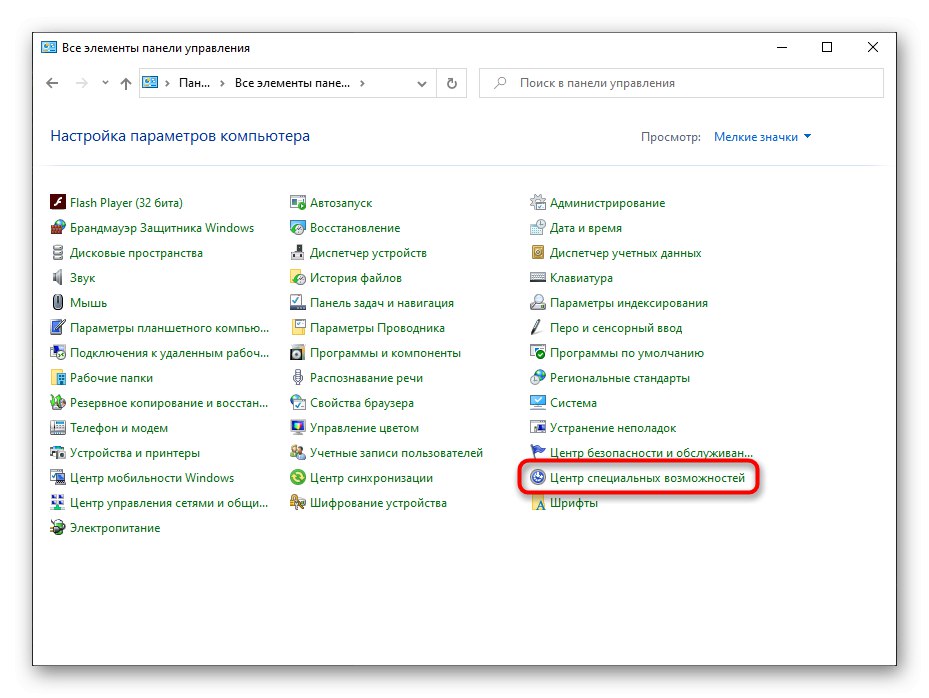
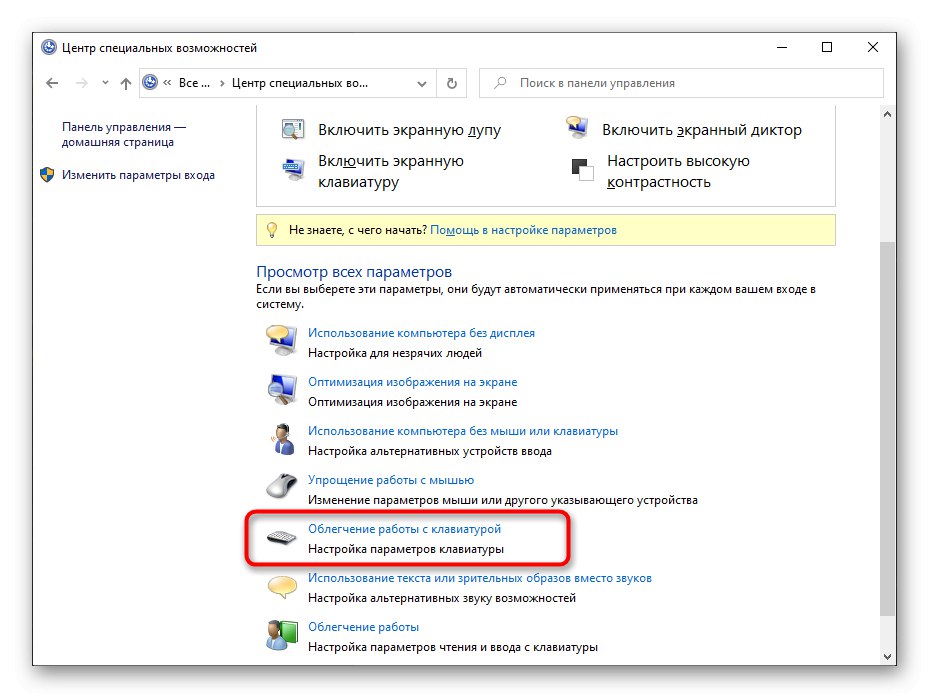
ماذا تفعل إذا لم يتم إيقاف تشغيل Sticky Keys
في بعض الأحيان تفشل هذه الطرق في إيقاف الالتصاق - غالبًا ما يتم إعادة تشغيل الوظيفة في المرة التالية التي تقوم فيها بتسجيل الدخول إلى Windows. في مثل هذه الحالة ، يمكن أن يساعد ما يلي.
تشغيل أو إيقاف تشغيل الإعدادات الثابتة
حاول أن تذهب إلى "خيارات" أو "لوحة التحكم" وتشغيل جميع العناصر اللاصقة. أعد تشغيل الكمبيوتر ، ثم قم بتعطيل أي خيارات ممكنة بنفس الطريقة. أعد تشغيل الكمبيوتر مرة أخرى. هذا الخيار فعال في بعض الأحيان للمستخدمين الذين يقومون بتعطيل المفتاح اللاصق تحول.
تكوين مصدر طاقة لوحة المفاتيح
بالنسبة لبعض طرازات لوحة المفاتيح ، تظهر المشكلة قيد الدراسة بسبب بعض تعارضات البرامج. يساعد تغيير أحد إعدادات الطاقة في إصلاحها.
- انقر بزر الماوس الأيمن فوق "بداية" وتذهب إلى "مدير الجهاز".
- ابحث عن القائمة "لوحات المفاتيح" وتوسيعها. استدعاء خصائص الجهاز المتصل بالنقر المزدوج عليه بزر الفأرة الأيسر.
- التبديل إلى علامة التبويب "إدارة الطاقة" وإلغاء تحديد المربع "السماح لهذا الجهاز بتنشيط الكمبيوتر"... احفظ وأغلق النافذة بالزر "حسنا".
- بالإضافة إلى ذلك ، تحقق من تعطيل Sticky Keys في الجلسة الحالية. إذا لم يكن الأمر كذلك ، فقم بتعطيلها ، وأعد تشغيل Windows 10 ، وتحقق مما إذا كان قد تم إصلاح المشكلة.
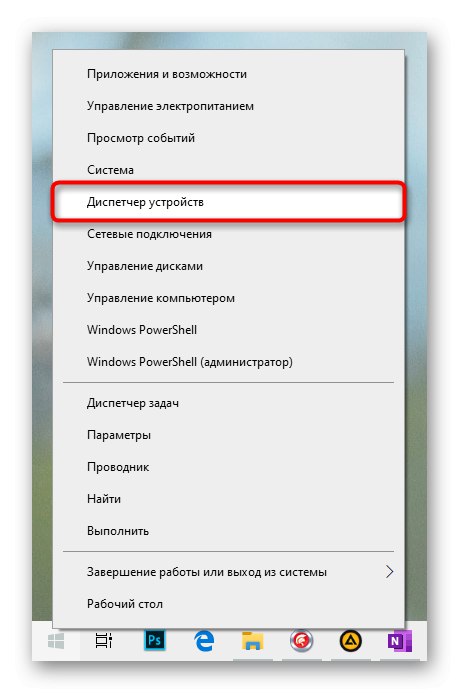
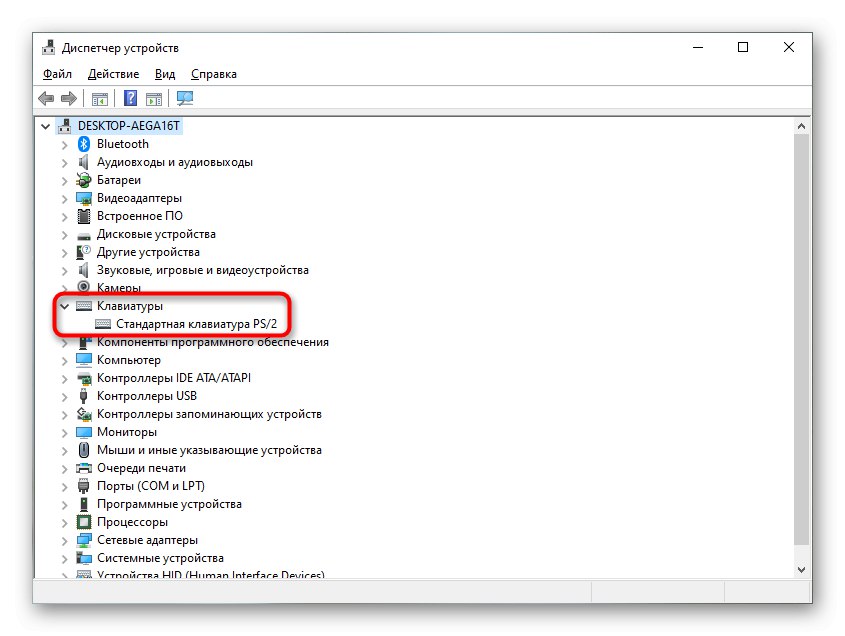
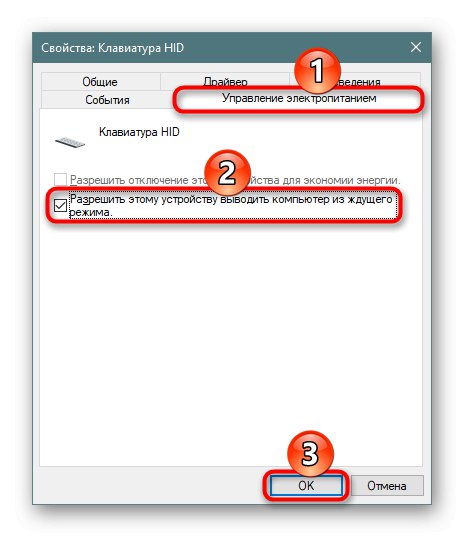
استكشاف مشكلات السائق وإصلاحها
في بعض الأحيان يتسبب برنامج لوحة المفاتيح في حدوث المشكلة. فأنت بحاجة إلى محاولة العثور على مصدر الفشل.
تحديث برنامج التشغيل
- افتح مرة اخرة "مدير الجهاز" والعثور على لوحة المفاتيح الخاصة بك هناك. انقر بزر الماوس الأيمن فوقه واختر "تحديث برنامج التشغيل".
- استخدم البحث التلقائي.
- إذا لم يكن البرنامج بحاجة إلى تحديث ، فستتلقى إشعارًا ، ثم انتقل إلى الأقسام التالية من هذه المقالة. عندما لا يزال برنامج التشغيل محدثًا ، أعد تشغيل الكمبيوتر وتحقق من مسح Sticky Keys.
- يمكن لمالكي أجهزة الكمبيوتر المحمولة أيضًا تنزيل إصدار جديد من برنامج التشغيل من الموقع الرسمي للشركة المصنعة للجهاز ، ولكن بالنسبة لمستخدمي أجهزة الكمبيوتر المكتبية التي تحتوي على لوحة مفاتيح منفصلة ، فمن غير المرجح أن تكون هذه النصيحة مفيدة: كقاعدة عامة ، يتم تنزيل تطبيق خاص من الموقع الرسمي للتحكم الإضافي (إنشاء وحدات الماكرو ، وضبط الإضاءة الخلفية) ، ومن غير المحتمل قد يسبب مشكلة.
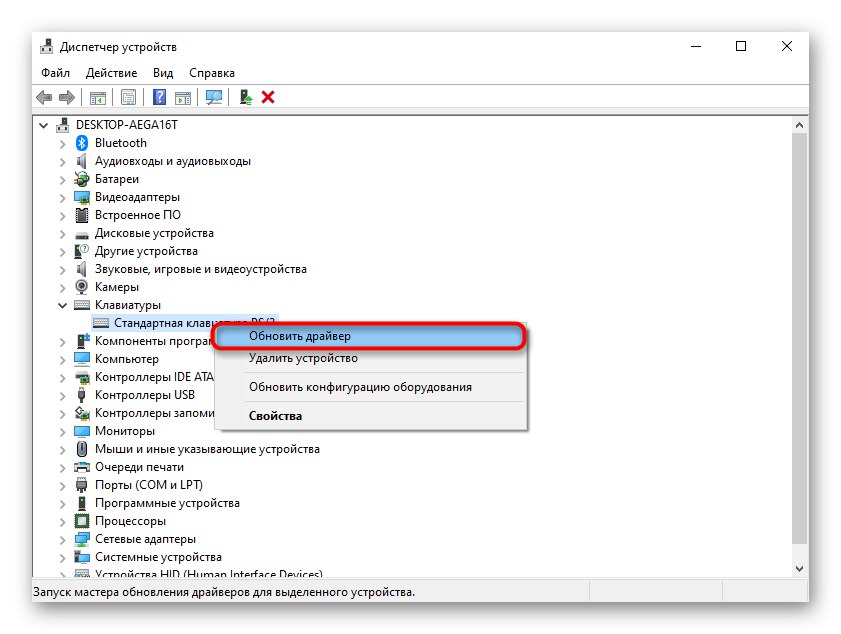

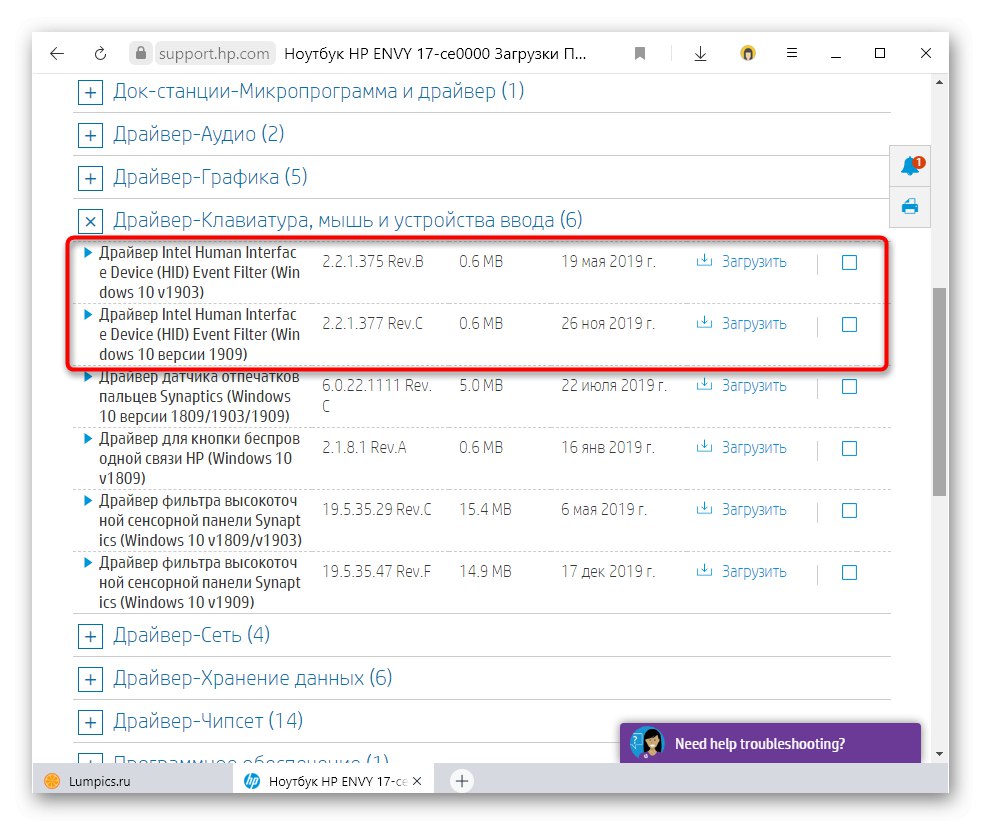
إزالة برنامج تشغيل لوحة المفاتيح
لا تساعد طريقة التحديث كثيرًا ، لأنه في معظم الحالات لا توجد تحديثات لبرنامج التشغيل لهذا الجهاز. في مثل هذه الحالة ، من الأفضل إعادة تثبيت برنامج التشغيل القياسي ، والذي يقوم تلقائيًا بتثبيت Windows. للقيام بذلك ، يكفي إزالة برنامج التشغيل ، وبعد ذلك سيقوم نظام التشغيل بإعادة تثبيته بنفسه في المرة التالية التي يتم فيها تشغيل الكمبيوتر.
- في "مدير الجهاز" ابحث عن لوحة المفاتيح ، وانقر عليها بزر الماوس الأيمن واستخدم العنصر "إنزع الجهاز".
- الرد بالإيجاب على نافذة التحذير.
- أرسل جهاز الكمبيوتر الخاص بك لإعادة التشغيل.
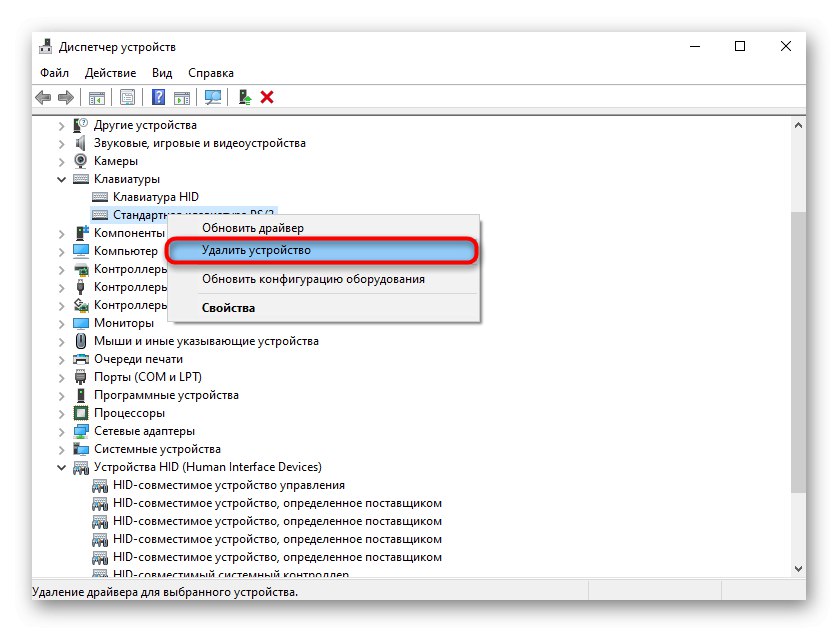
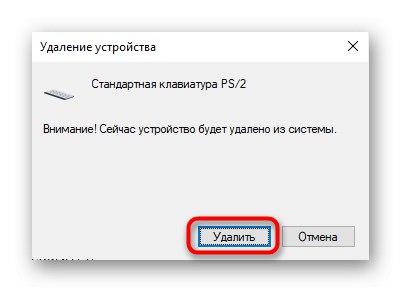
تذكر أن المفاتيح اللاصقة لا تكون دائمًا نتيجة الإعدادات المناسبة في نظام التشغيل. يمكن أن تشير المفاتيح اللاصقة الفوضوية إلى مشكلة ميكانيكية مثل انسكاب سائل أو انسداد الغبار أو خلل في الجهاز.
اقرأ أيضا: تنظيف لوحة المفاتيح في المنزل