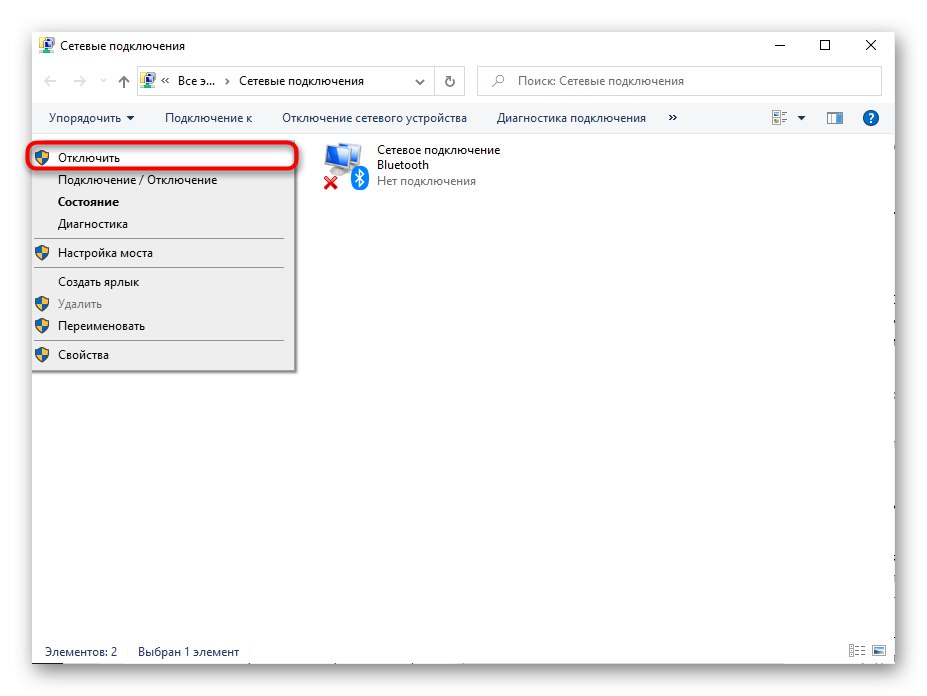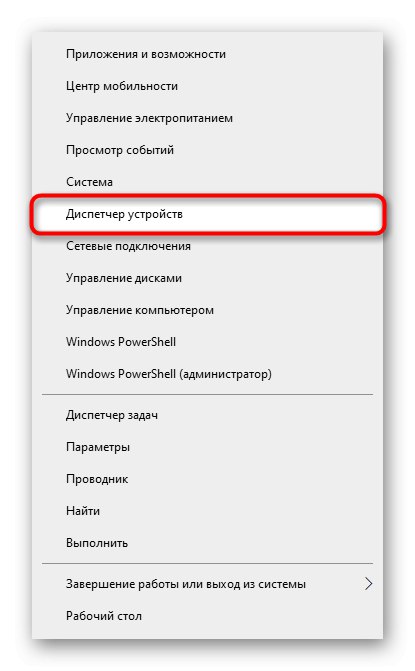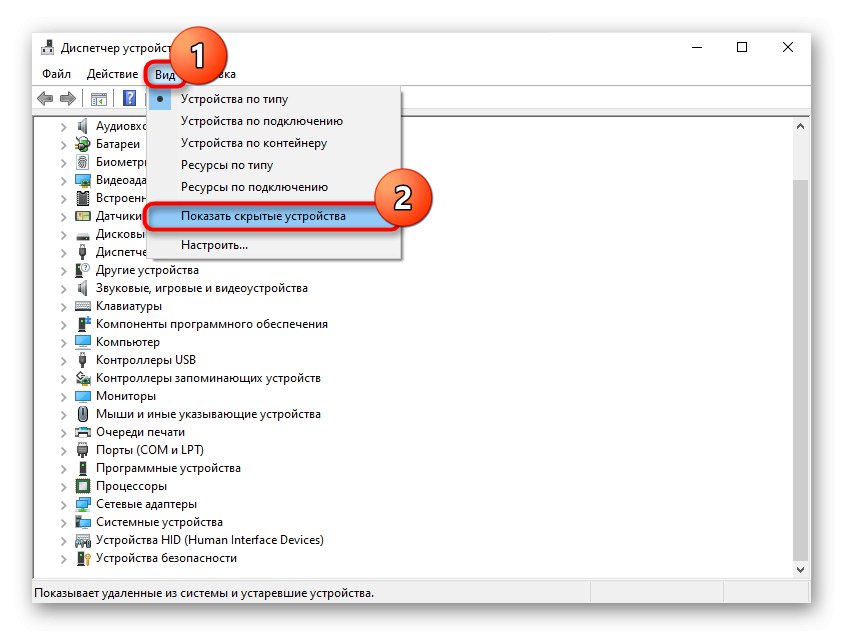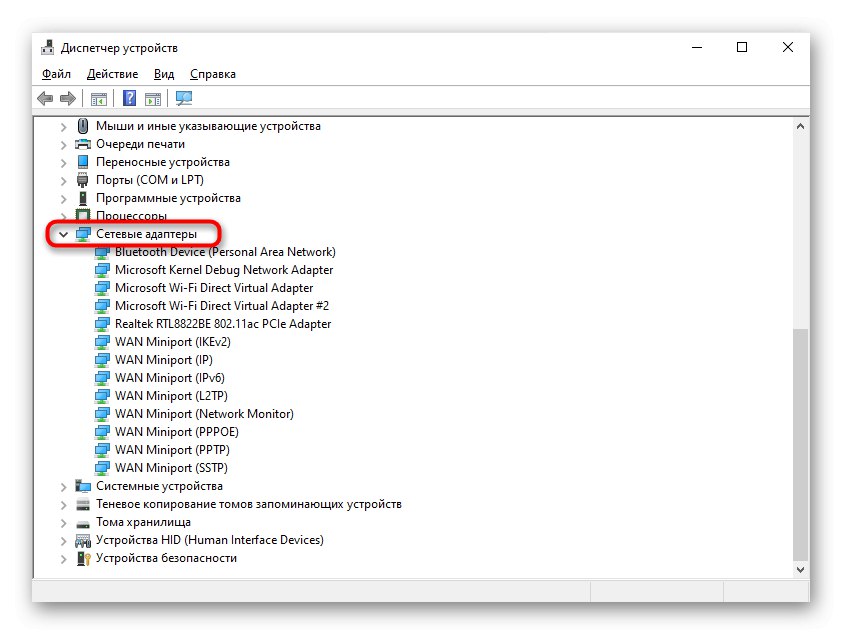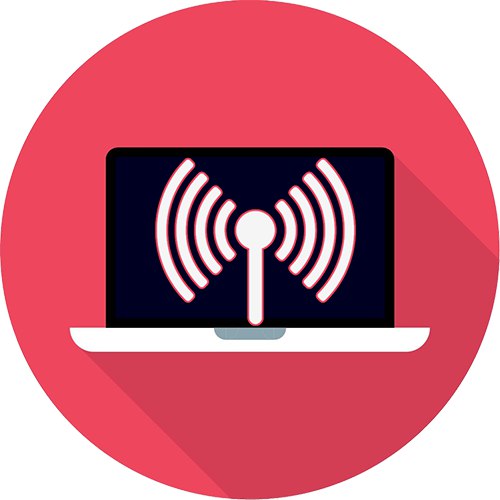
قد لا تحتوي بعض المحولات القديمة على وظيفة مشاركة الإنترنت. وبسبب هذا لن تعمل على توزيعها.
الطريقة الأولى: نقطة اتصال محمولة
Windows 10 لديه القدرة على مشاركة الإنترنت من خلال "شبكة لاسكلية من الهاتف"، والتي لا يمكن العثور عليها في "السبعة". يحتاج المستخدم فقط إلى تمكينه في الإعدادات ، وتغيير بعض القيم إذا لزم الأمر.
- اكتشف "بداية" وتذهب إلى "خيارات".
- أنت بحاجة إلى قسم هنا "شبكة تواصل وانترنت".
- من خلال اللوحة اليسرى ، قم بالتبديل إلى "شبكة لاسكلية من الهاتف".
- أولاً ، يمكنك تكوين بعض القيم ، إذا لزم الأمر ، مع تحديد نوع الشبكة وطريقة المشاركة. للراحة ، يُسمح بتغيير اسم الشبكة وكلمة المرور لتعيين النطاق الأقصى الذي يدعمه كلا الجهازين. 2.4 جيجاهرتز هو خيار قياسي ومدعوم من جميع الأجهزة ، التردد 5 جيجاهرتز مسؤول عن اتصال أكثر استقرارًا وأسرع ، ولكنه غير مدعوم من قبل العديد من الأجهزة
- الآن يبقى النقر فوق المفتاح لبدء نقطة الاتصال.
- قم بتوصيل الجهاز الثاني بالشبكة المشتركة من خلال إيجاد اتصالك بين الأجهزة المتاحة.
- سيتم عرض الجهاز المتصل في القائمة في Windows 10. وبالتالي ، يمكنك إجراء ما يصل إلى 8 اتصالات.

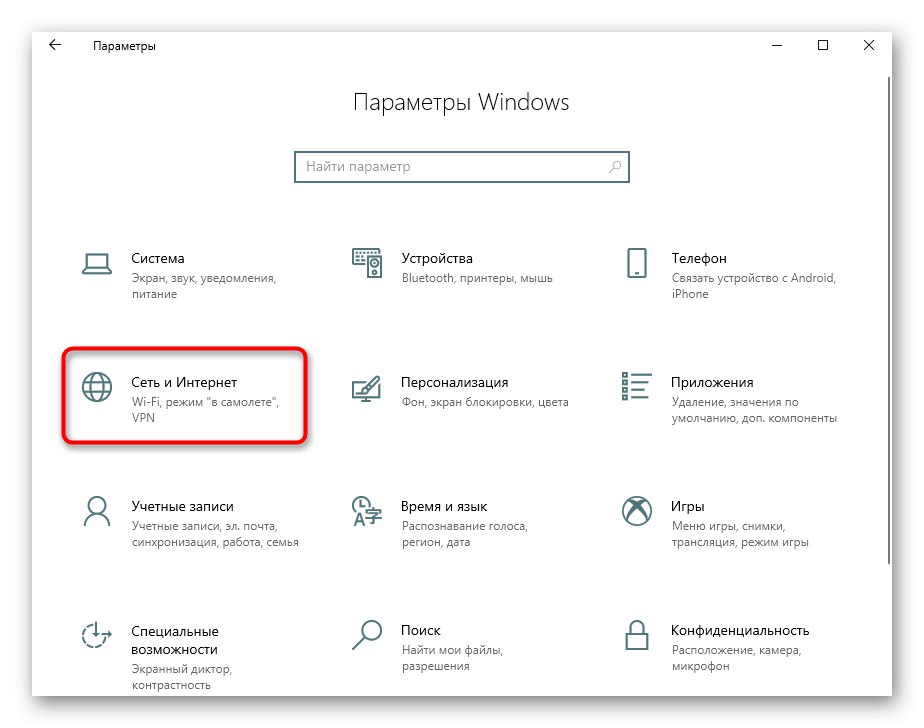


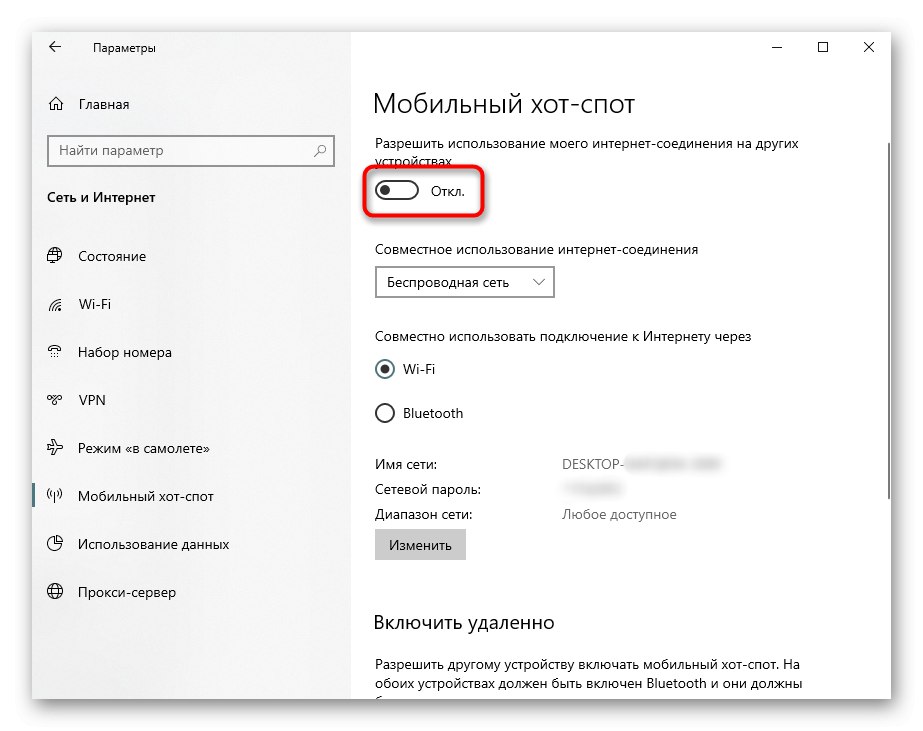
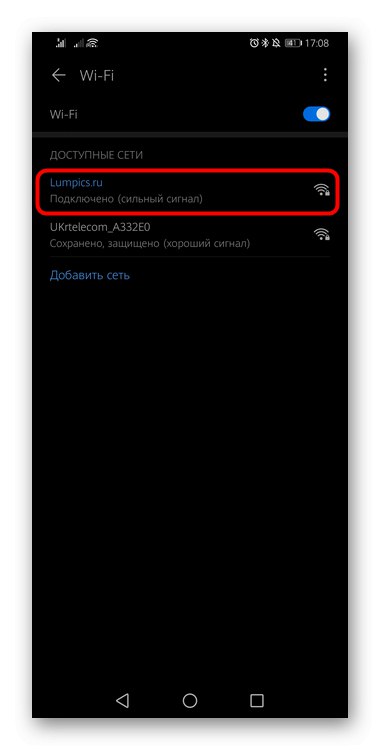
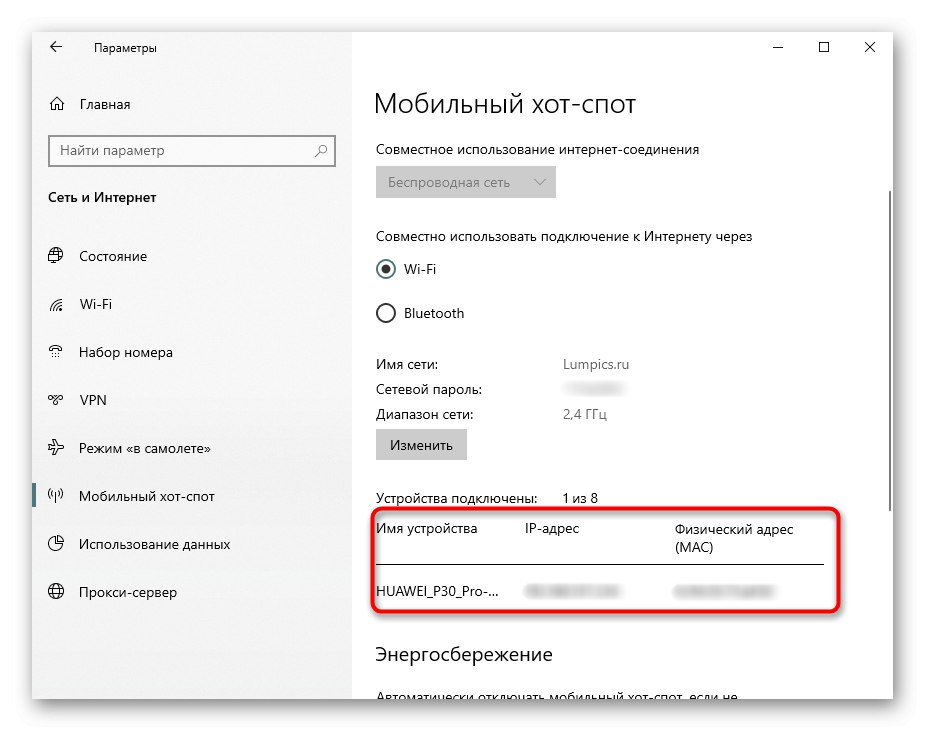
حل بعض المشاكل
- عند تغيير اسم الشبكة ، حدد بالأحرف الإنجليزية. يجب أن تتكون كلمة المرور من 8 أحرف على الأقل. خلاف ذلك ، سوف تحصل على خطأ "لا يمكن إعداد نقطة اتصال الجوال".
- إذا كنت تستخدم اتصال محمول (مودم USB) ، فيجب أن تدعم التعرفة المتصلة مشاركة الإنترنت ، وإلا فسيتم عرض خطأ في النص "لمشاركة اتصالك ، يجب عليك أولاً إضافة هذه الميزة إلى خطة البيانات الخاصة بك.".
- تحقق من قائمة برامج تشغيل الشبكة المثبتة ، بما في ذلك برامج التشغيل المعطلة. يقوم بعض موردي المعدات ، على سبيل المثال ، D-Link ، عند الاتصال بجهاز كمبيوتر محمول ، بتثبيت برنامج مثل ANOD Network Security Filter driver (الاسم سيكون مختلفًا ، الكلمة الأساسية "filter") ، وهذا هو سبب فشل توزيع الإنترنت. قم بإزالته من اتصالات الشبكة ، حتى إذا تم تعطيله ، وكرر إجراء الربط. يمكنك الدخول إلى العقارات وفقًا للتعليمات الواردة من الطريقة الثالثة (الخطوات 4-6).
- قم بتحديث برنامج تشغيل محول الشبكة أو تثبيته أو إعادة تثبيته. تحدثنا عن كيفية القيام بذلك في وقت سابق.
المزيد من التفاصيل: البحث عن برنامج تشغيل لبطاقة الشبكة وتثبيته
- يمكن لبعض برامج مكافحة الفيروسات أيضًا حظر الربط ، خاصةً تلك التي تحتوي على جدران حماية مدمجة. في هذه الحالة ، تحتاج إلى إعادة تكوين عملهم أو تعطيله لبعض الوقت.
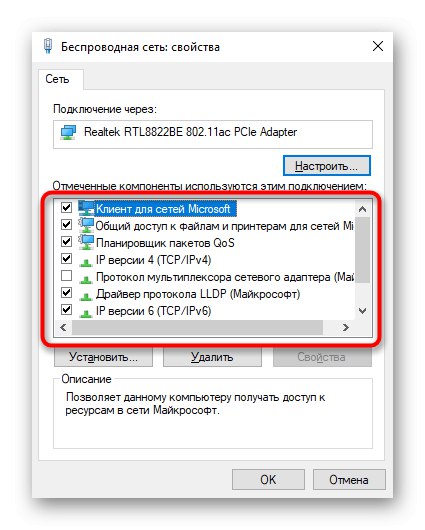
الطريقة 2: تطبيقات الطرف الثالث
إذا واجه المستخدم أي خطأ باستخدام الطريقة السابقة ولا يمكن حله بأي شكل من الأشكال ، فهناك العديد من البرامج التي يمكن استخدامها لتنفيذ نفس الإجراء. يحتوي معظمها على واجهة بسيطة للغاية ، لذلك لا يحتاج المستخدم إلى فهم وظائف التطبيق. لقد أجرينا بالفعل مراجعة مقارنة لهذه البرامج في مقال منفصل على موقعنا.
المزيد من التفاصيل: برامج لتوزيع الواي فاي من اللاب توب والكمبيوتر
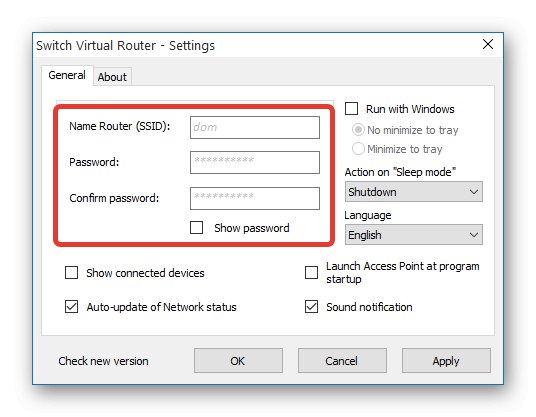
بالإضافة إلى ذلك ، ستجد هنا إرشادات حول كيفية استخدام أحد أشهر البرامج من هذا النوع - MyPublicWiFi... باستخدام مثالها ، سيتمكن المستخدمون المبتدئون من فهم كيفية عمل كل هذه البرامج ، نظرًا لأن معظمها تقريبًا متماثل حتى ظاهريًا.
المزيد من التفاصيل: كيفية استخدام برنامج MyPublicWiFi
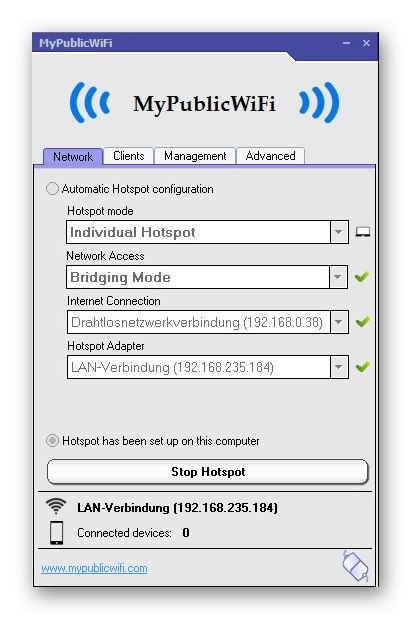
إذا واجهت مشكلات فجأة في استخدام MyPublicWiFi ، نوصيك بالرجوع إلى هذه المادة.
المزيد من التفاصيل: لماذا لا يعمل MyPublicWiFi
الطريقة الثالثة: سطر الأوامر
على الفور نريد أن نلاحظ ما يلي: لن تعمل هذه الطريقة على معدات حديثة نسبيًا ، حيث تحاول Microsoft نقل العشرات من المستخدمين إلى أجهزة حديثة "شبكة لاسكلية من الهاتف"عن طريق إزالة دعم وظيفة الشبكة المستضافة من برنامج تشغيل الشبكة الخاص بها.بالإضافة إلى ذلك ، مقارنة بالطرق الأخرى ، هذه الطريقة ليست ملائمة للاستخدام على الإطلاق ، ولكنها قد تكون مفيدة لأولئك الذين لديهم كمبيوتر محمول قديم ، ولديهم مشاكل مع طريقة 1 ومن لا يريد استخدام برامج الجهات الخارجية. أي بالنسبة لجزء صغير من المستخدمين ، لا يزال تنظيم شبكة مشتركة من خلال وحدة التحكم أمرًا مناسبًا.
- يركض سطر الأوامر أو نوافذ بوويرشيل مع حقوق المسؤول. التطبيق الأخير هو الأسرع للاتصال بالنقر بزر الماوس الأيمن "بداية".
- اكتب الأمر هناك
تعيين netsh wlan لوضع الشبكة المستضافة = السماح ssid = "soringpcrepair.com" key = "12345678" keyUsage = مستمرأين soringpcrepair.com - اسم شبكة تعسفي ، 12345678 - كلمة السر من 8 أحرف. - بعد إنشاء الشبكة نفسها ، تحتاج إلى تنشيط عملها. للقيام بذلك ، استخدم الأمر
netsh wlan بدء تشغيل الشبكة المستضافة. - إذا تلقيت إشعارًا بدأت الشبكة المستضافة، مما يعني أن أجهزتك لا تزال تدعم هذه الميزة ، ويمكنك توزيع الإنترنت بهذه الطريقة. ومع ذلك ، فإن الإعداد لم يكتمل بعد في هذه المرحلة. انقر بزر الماوس الأيمن على أيقونة الشبكة في شريط المهام وحدد "فتح" إعدادات الشبكة والإنترنت ".
- انتقل إلى القسم "تعيين معلمات المحول".
- انقر بزر الماوس الأيمن فوق الشبكة التي تستخدمها (عادةً "Ethernet" إذا كانت متصلة عبر كابل LAN) وانتقل إلى "الخصائص".
- انتقل إلى علامة التبويب "التمكن من"، حيث ضع علامة بجانب العنصر "السماح لمستخدمي الشبكة الآخرين باستخدام اتصال الإنترنت لهذا الكمبيوتر" وحدد الشبكة التي أنشأتها من القائمة. على الأرجح ، سيتم استدعاؤه "اتصال محلي *" رقم ""... احفظ التغييرات في "حسنا"... في لقطة الشاشة هذه ، لا يوجد خيار من هذا القبيل ، لأنه لم يتم إنشاء الشبكة الافتراضية.
- عد الآن إلى وحدة التحكم واكتب الأمر هناك
netsh wlan توقف الشبكة المستضافةلإيقاف الشبكة الحالية. وابدأ مرة أخرى بالأمر المألوفnetsh wlan بدء تشغيل الشبكة المستضافة. - يبقى محاولة الاتصال بالشبكة التي تم إنشاؤها من جهاز آخر.
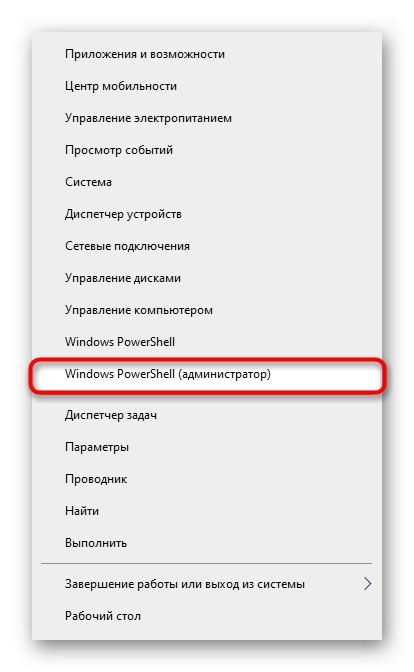
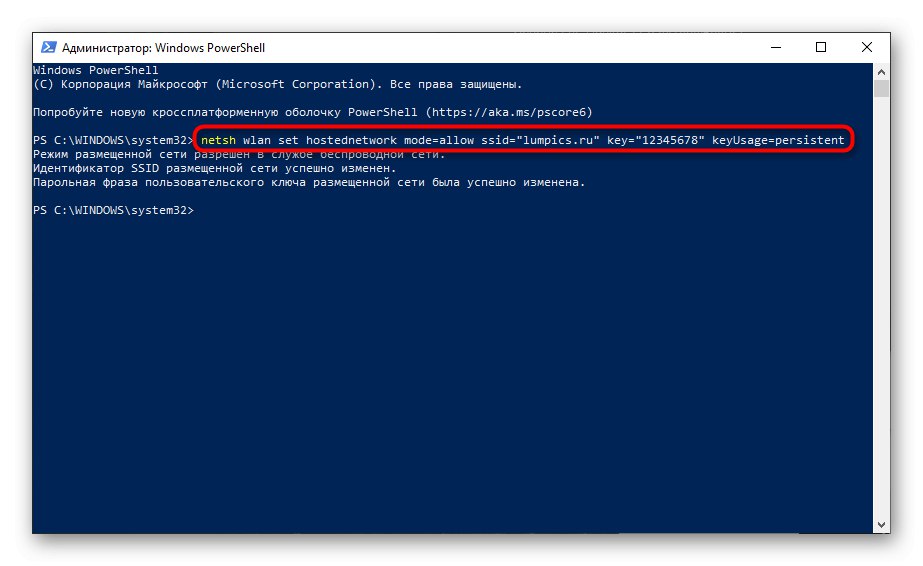
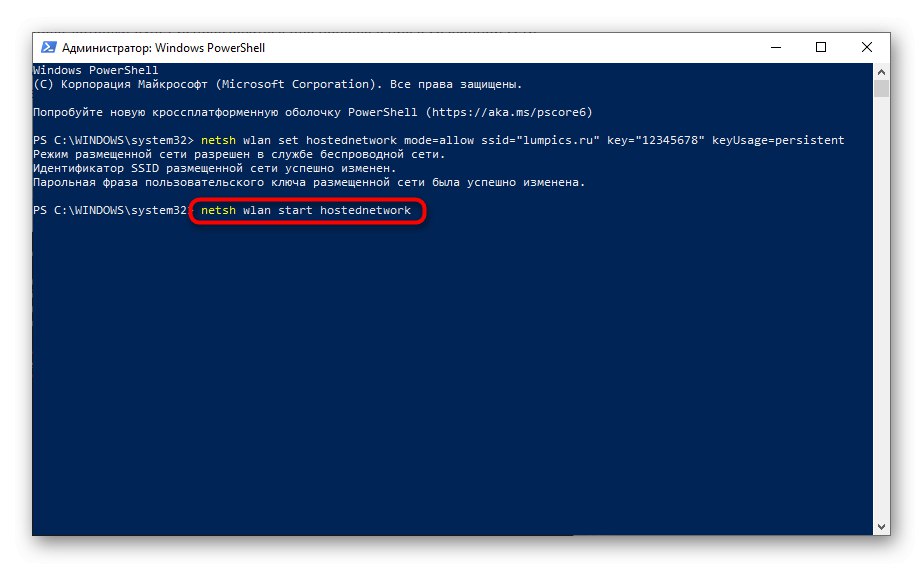
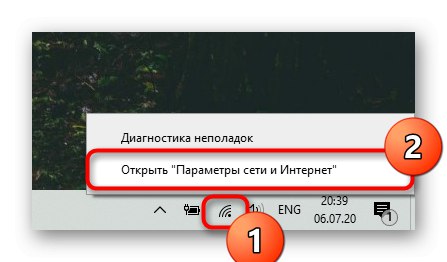
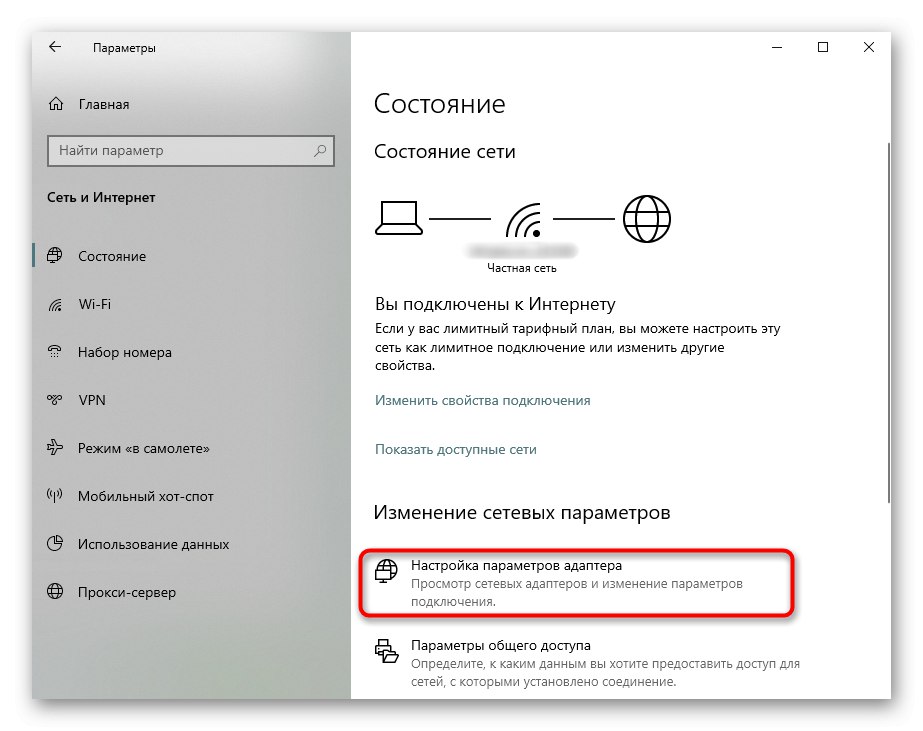
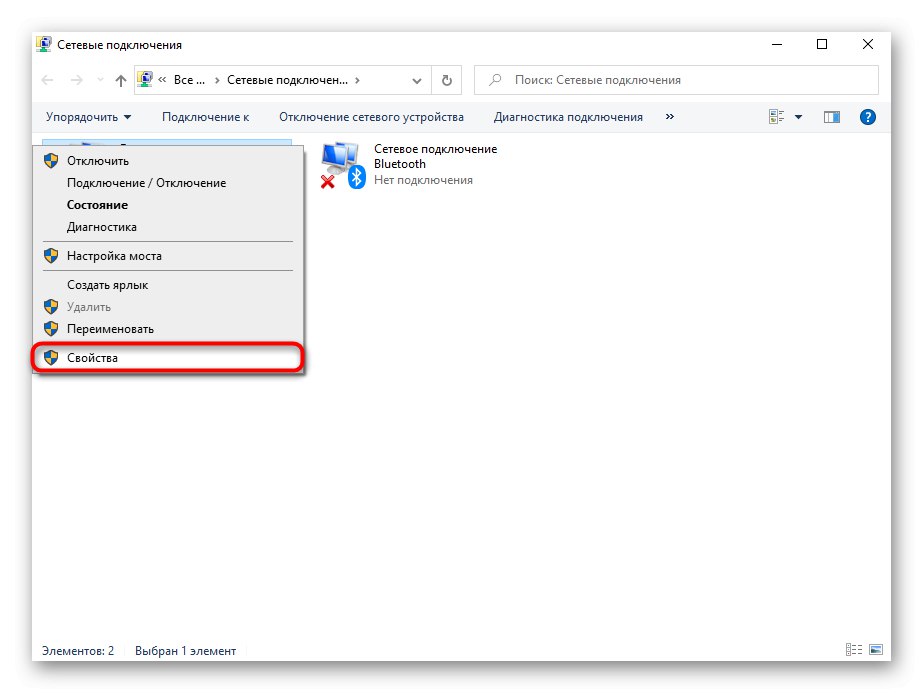
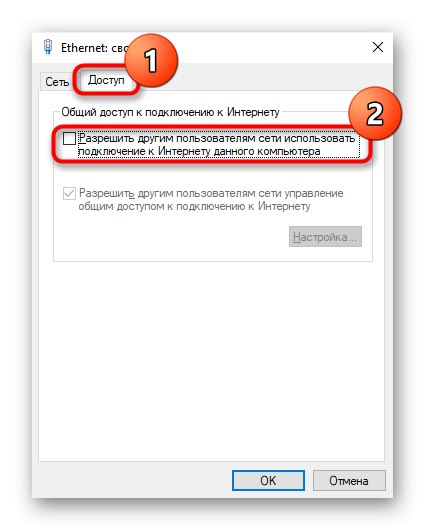
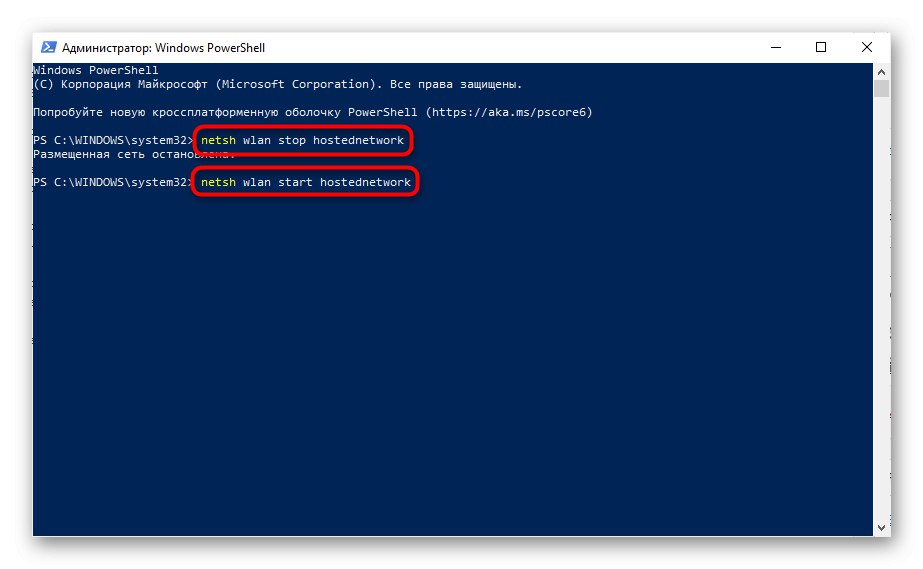
حل بعض المشاكل
- إذا لم تتمكن في الخطوة 7 من تحديد الشبكة التي تم إنشاؤها ، فحاول إلغاء تحديد خانة الاختيار ، انقر فوق "حسنا"، ثم انتقل إلى علامة التبويب نفسها مرة أخرى وحدد المربع هناك. يساعد هذا غالبًا نظام التشغيل في اكتشاف الشبكة التي تم إنشاؤها عبر وحدة التحكم. الخيار البديل هو عدم الانتقال إلى خصائص المهايئ ، ولكن لتعطيله وتمكينه ، وكذلك النقر بزر الماوس الأيمن فوقه في المرتين واختيار العنصر المناسب.
- بدون علامة تبويب "التمكن من" تأكد من إنشاء الشبكة الافتراضية. إذا لم يكن هناك محول في القائمة "اتصالات المنطقة المحلية"، مما يعني أنه لم يتم إنشاؤه ، على التوالي ، علامات التبويب "التمكن من" لن ، لأنه لا يوجد شيء لتكوين الاتصال من أجل. بالإضافة إلى ذلك ، تحقق من الاتصالات الأخرى (إن وجدت) - الموجودة في علامة التبويب "التمكن من" يجب ألا تكون هناك علامة اختيار بجوار العنصر "السماح لمستخدمي الشبكة الآخرين باستخدام اتصال الإنترنت لهذا الكمبيوتر"... قد لا تحتوي بعض الاتصالات عبر أجهزة مودم USB أيضًا على هذه الخاصية ، ولا يمكنك فعل أي شيء حيال ذلك.
- إذا بعد دخول الأمر
netsh wlan بدء تشغيل الشبكة المستضافةلديك خطأ "فشل بدء الشبكة المستضافة. المجموعة أو المورد ليس في الحالة المطلوبة ... "على الأرجح ، يكون محول شبكة الكمبيوتر المحمول الخاص بك جديدًا ، ولم يعد برنامج التشغيل الخاص به يدعم إنشاء شبكة افتراضية بهذه الطريقة.- لا يزال بإمكانك التحقق من توفرها من خلال "مدير الجهاز"من خلال تشغيله من خلال زر الماوس الأيمن في القائمة "بداية".
- من خلال القائمة "رأي" تفعيل عرض الأجهزة المخفية.
- ابحث عن علامة التبويب "محولات الشبكة" وانظر هناك محول ظاهري للشبكة المستضافة من Microsoft أو محول ظاهري للشبكة المستضافة من Microsoft... انقر بزر الماوس الأيمن فوقه واختر "يشترك - ينخرط"... بعد ذلك ، ابدأ الشبكة مرة أخرى باستخدام الأمر
netsh wlan بدء تشغيل الشبكة المستضافة... في حالة عدم وجود أسماء المحولات المدرجة ، وتم تثبيت برنامج التشغيل على شبكة Wi-Fi ، يبقى استنتاج أنه من المستحيل استخدام طريقة سطر الأوامر واستخدام الطرق البديلة المقترحة في هذه المقالة.
![قم بتشغيل Device Manager للعثور على محول Microsoft الظاهري في نظام التشغيل Windows 10]()
![إظهار الأجهزة المخفية في Windows 10 Device Manager لتمكين المحول الظاهري]()
![قسم محولات الشبكة في Windows 10 Device Manager لتمكين المحول الظاهري]()