نصائح لتعطيل المزامنة الرأسية
قم بتعطيل المزامنة الرأسية في إعدادات بطاقة الفيديو فقط في الحالات التي يتطلبها الوضع الحالي. دعنا نلقي نظرة فاحصة على كل هذه الأسباب:
- تعطيل حدود 60 إطارًا في الثانية... في بعض الألعاب ، يتم تعيين حد 60 إطارًا في الثانية افتراضيًا ومن المستحيل التخلص منه من خلال الإعدادات الداخلية. ثم يجب عليك تعطيل المزامنة الرأسية في إعدادات برنامج تشغيل بطاقة الفيديو لإزالة هذا القيد.
- إزالة تأخيرات الماوس... غالبًا ما يتداخل ما يسمى بتأخر الإدخال مع تقدم الألعاب أو عبر الإنترنت ، لأن تأثيره هو إحداث تأخير عند تحريك الماوس. إذا كنت بحاجة إلى إزالته ، فسيساعدك تغيير الإعداد المعني.
- زيادة الإنتاجية... المزامنة العمودية عبارة عن حمل إضافي على بطاقة الفيديو. لتحسين الأداء أثناء خفض خيارات الرسومات ، يمكنك محاولة إيقاف تشغيل هذا الخيار.
- زيادة دقة التصوير... ستعمل تقنية V-Sync المعطلة على تحسين دقة التصوير في الرماة ، حيث سيكون الهدف أسهل بكثير.
الآن بعد أن أصبحت متأكدًا من أن Vsync يستحق بالفعل إيقاف التشغيل ، حدد أحد الخيارات التالية بما يتناسب مع بطاقة الرسومات الخاصة بك. إذا حدث ذلك فجأة ولا تعرف محول الرسومات المثبت في جهاز الكمبيوتر الخاص بك ، فاقرأ أولاً المواد المنفصلة الموجودة على موقعنا على الرابط أدناه.
المزيد من التفاصيل: تحديد طراز بطاقة الفيديو على جهاز الكمبيوتر الخاص بك
الخيار 1: NVIDIA
تعد بطاقات الفيديو NVIDIA واحدة من أكثر بطاقات الفيديو شيوعًا ، لذا من المفيد البدء بها. بالإضافة إلى برنامج التشغيل ، يتم إضافة برنامج صغير إلى نظام التشغيل يتم من خلاله تنفيذ المهمة.
- انقر بزر الماوس الأيمن فوق مساحة فارغة على سطح المكتب ومن القائمة التي تظهر ، حدد لوحة تحكم NVIDIA.
- انتقل من خلال القائمة اليسرى إلى "إدارة الإعدادات ثلاثية الأبعاد".
- في الكتلة التي تظهر "المعلمات العالمية" ابحث عن العنصر "نبض متزامن عمودي" وافتح القائمة المنسدلة.
- هنا يمكنك تغيير الإعداد ، وسيتم تطبيقه تلقائيًا.
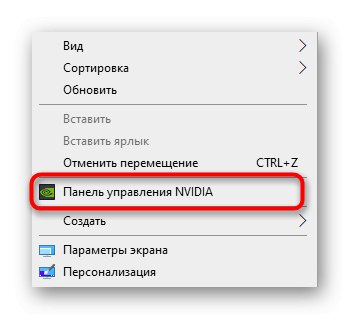
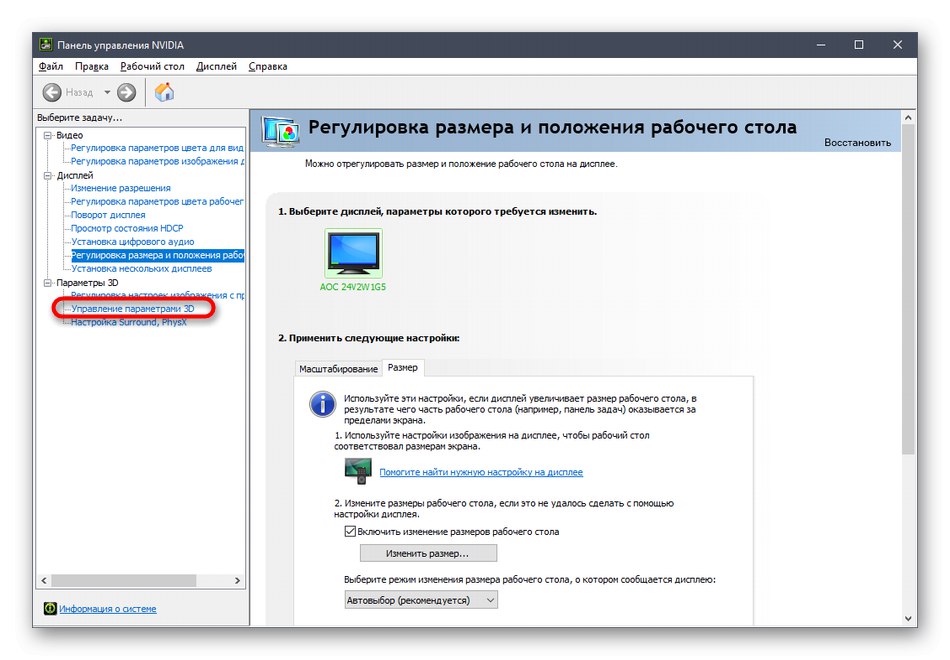
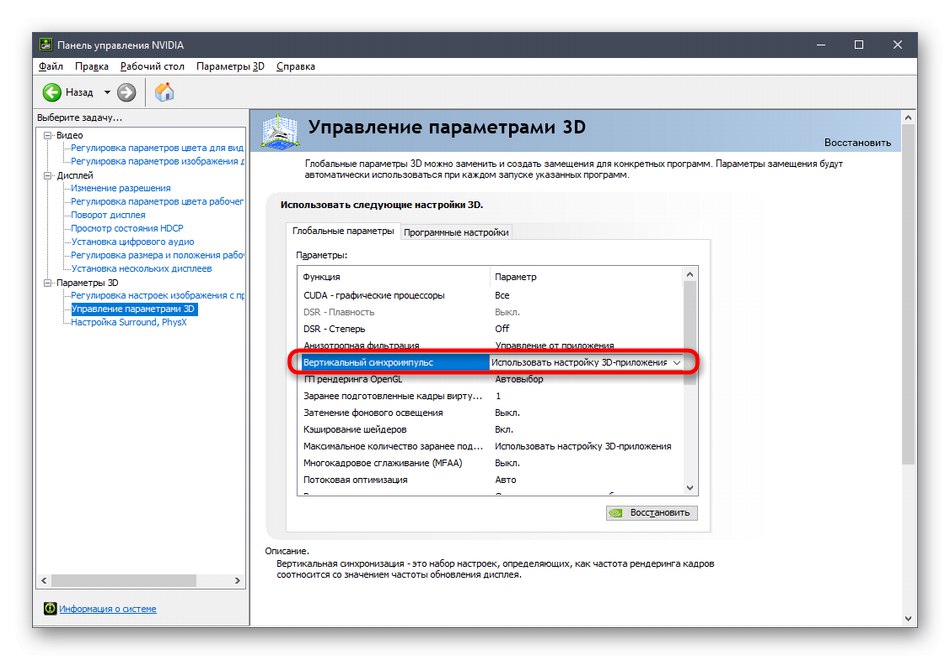
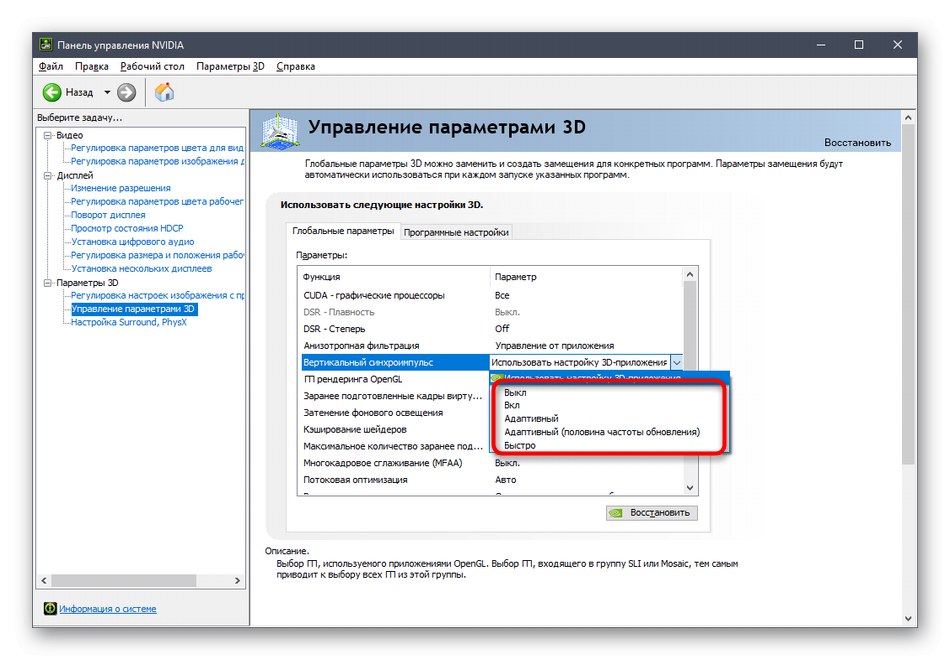
إذا كان لديك مشاكل في الفتح لوحات تحكم NVIDIA أو أنها غائبة تمامًا في Windows ، فستحتاج إلى حل هذه المشكلة باستخدام الطرق المتاحة. اقرأ المزيد عنها في الأدلة أدناه.
المزيد من التفاصيل:
مشاكل لوحة تحكم NVIDIA
إعادة لوحة تحكم NVIDIA المفقودة إلى نظام التشغيل Windows 10
الخيار 2: AMD
سيحتاج مالكو بطاقات الفيديو المنفصلة أو المتكاملة من AMD لتعطيل المزامنة الرأسية إلى تنفيذ نفس الإجراءات تقريبًا ، ولكن بناءً على ميزات التنفيذ لقائمة الإعدادات الرسومية.
- اكتشف "بداية" وابحث عن AMD Configuration Utility هناك. يمكن القيام بذلك عن طريق النقر بزر الماوس الأيمن على مساحة فارغة على سطح المكتب بنفس الطريقة التي حدث بها في حالة NVIDIA.
- بعد ظهور نافذة التكوين ، انتقل إلى علامة التبويب "ألعاب".
- هناك أنت مهتم في الكتلة "الاعدادات العامة".
- قم بتوسيع العنصر "انتظر التحديث الرأسي".
- الآن يمكنك تحديد الخيار "معطل دائمًا" أو "إيقاف التشغيل ما لم يحدده التطبيق".
- نفس الإعداد متاح لكل تطبيق فردي ، ولكن عليك أولاً إضافته في نفس القسم "ألعاب".
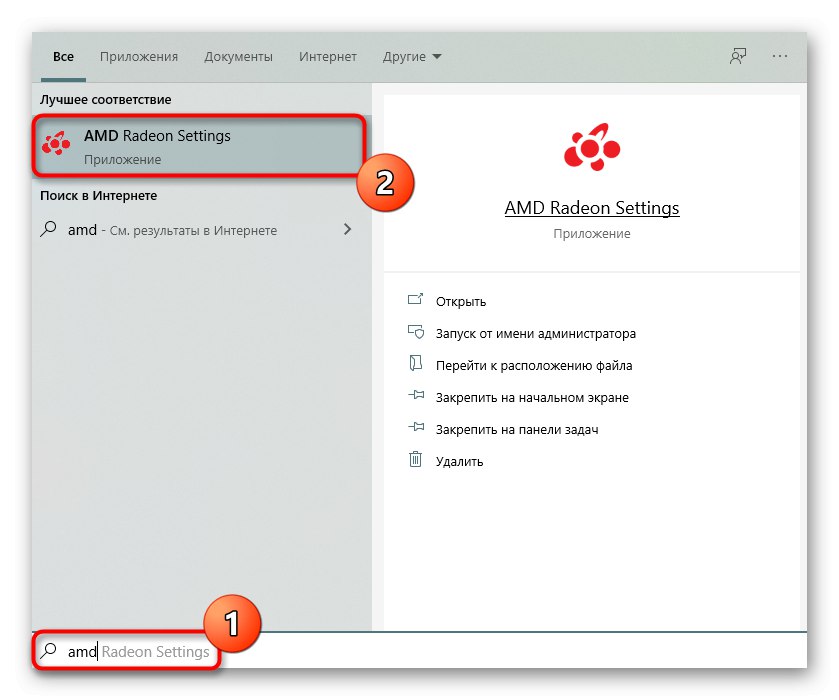
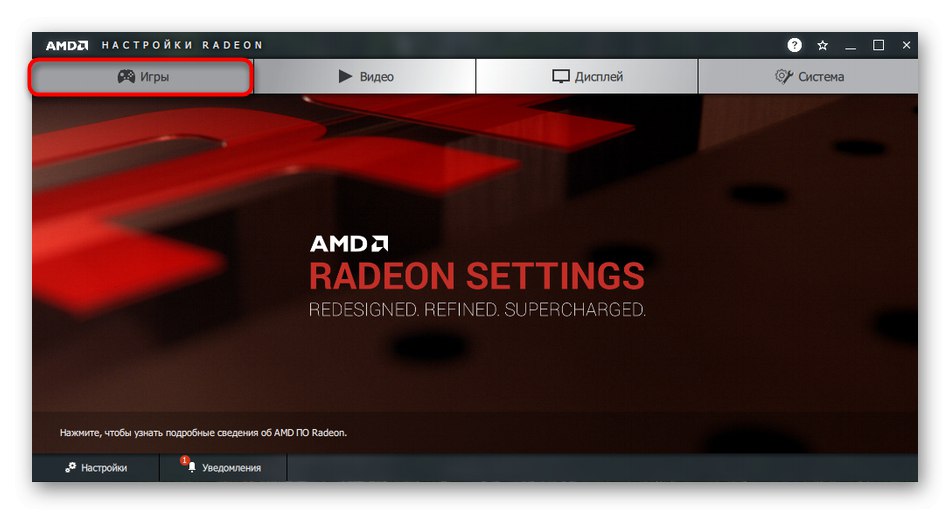
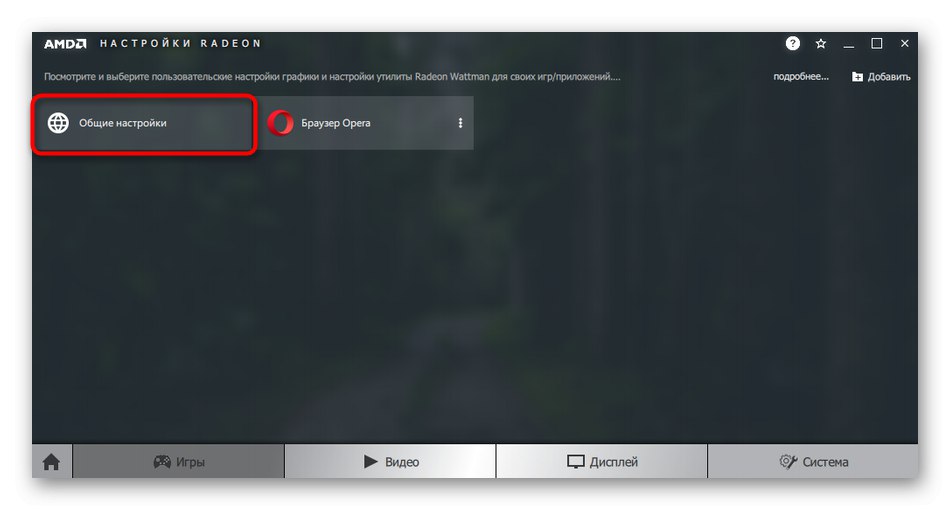
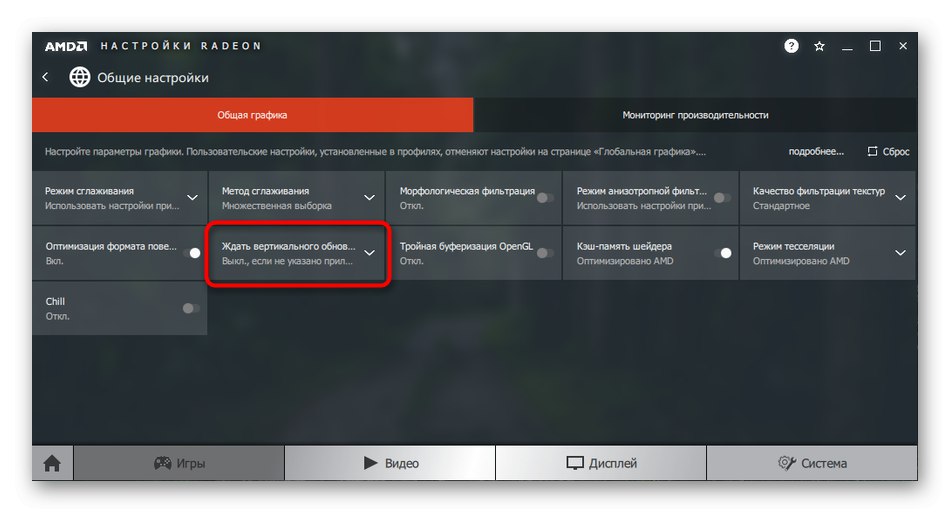
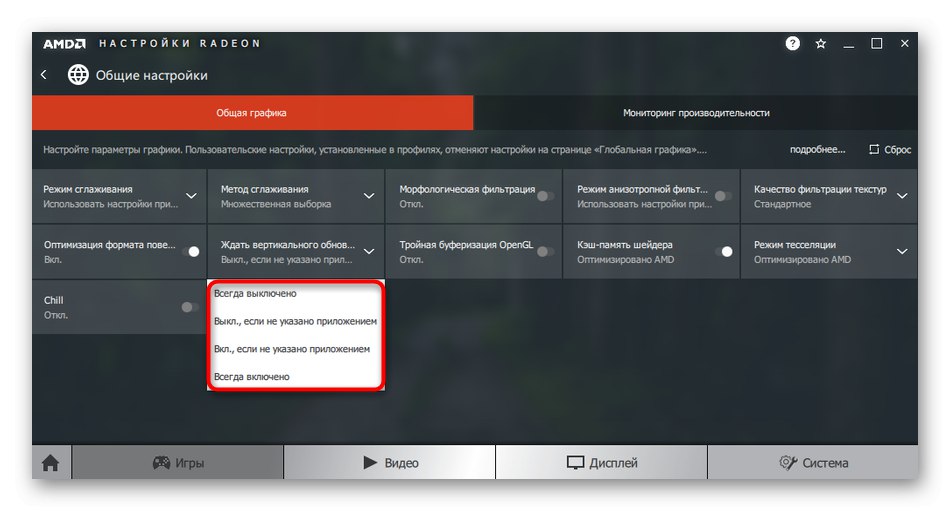
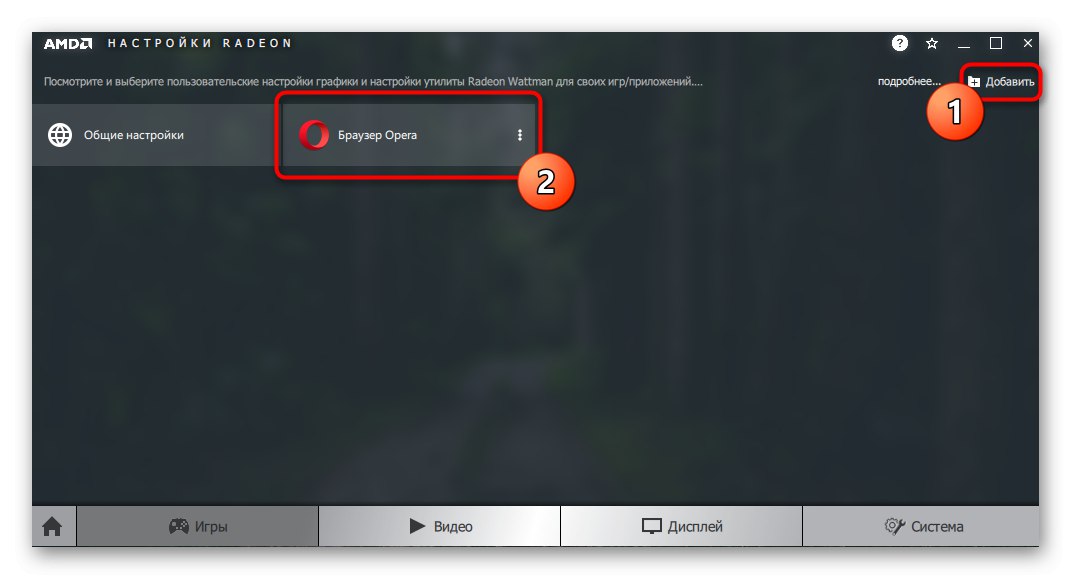
الخيار 3: Intel
تم تجهيز معظم أجهزة الكمبيوتر أو أجهزة الكمبيوتر المحمولة بشريحة فيديو متكاملة من Intel ، والتي لديها أيضًا القدرة على التحكم في المزامنة الرأسية. ومع ذلك ، هنا لن يكون من الممكن تعطيله تمامًا - بدلاً من ذلك ، يتم توفير التحكم للمعلمة الخاصة باللعبة نفسها. بمعنى ، لن يتم تعطيل المزامنة الرأسية إلا إذا تم إجراؤها في التطبيق نفسه.يتم تحديد هذا الإعداد لكل لعبة على النحو التالي:
- انقر بزر الماوس الأيمن فوق مساحة فارغة على سطح المكتب وحدد إعدادات رسومات Intel.
- انتقل إلى الفئة "ثلاثي الأبعاد".
- تحتاج أولاً إلى إضافة اللعبة المستهدفة هناك ، لذا انقر فوق "نظرة عامة".
- فى الشباك "إكسبلورر" ابحث عن الملف التنفيذي للتطبيق وانقر فوقه نقرًا مزدوجًا.
- تفقد الصندوق "استخدام إعدادات التطبيق الافتراضية" للمعلمة "التزامن. عموديا"ثم قم بتطبيق التغييرات.

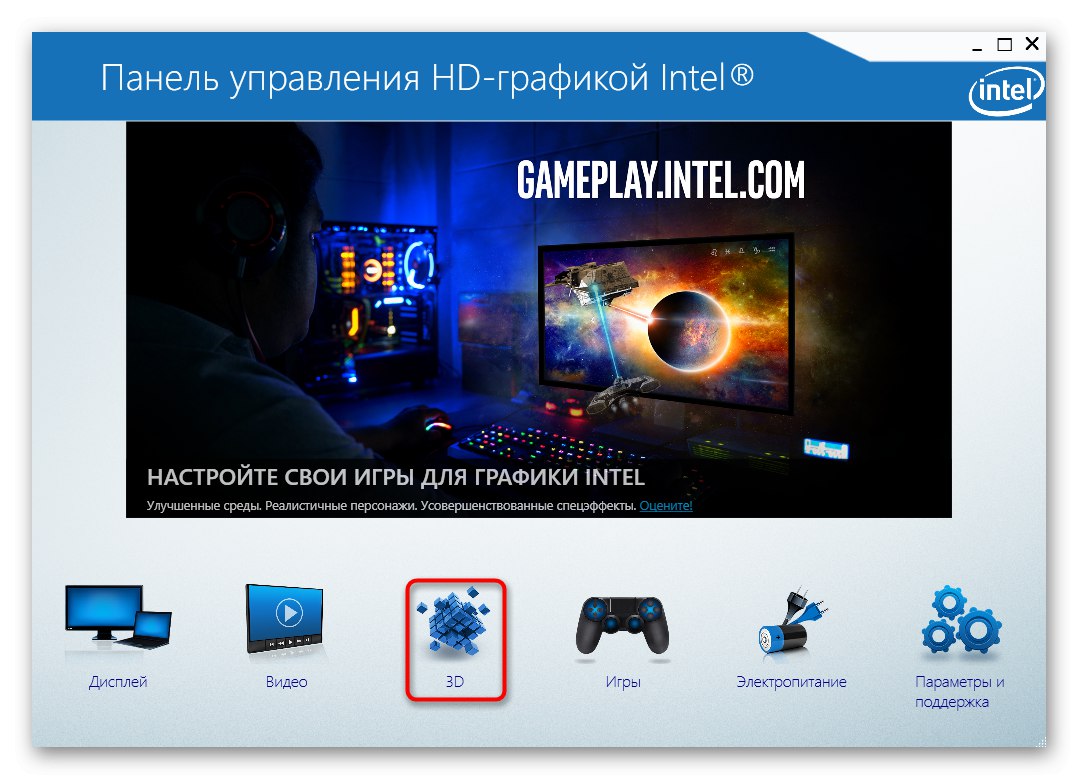
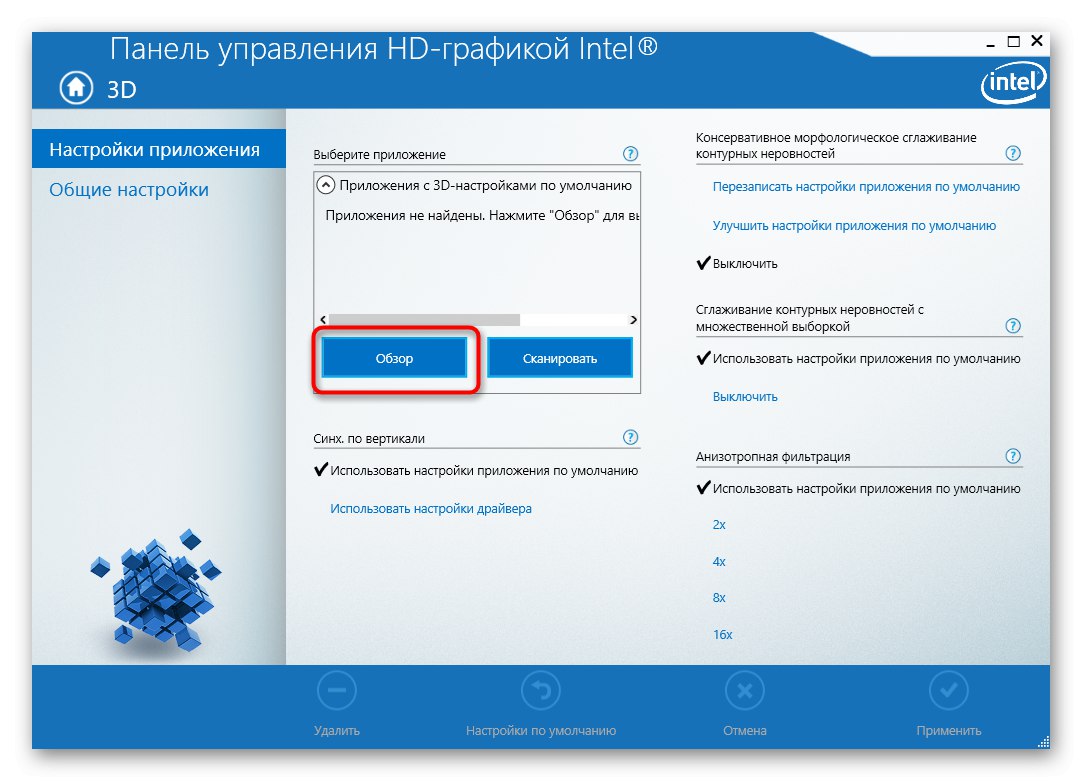
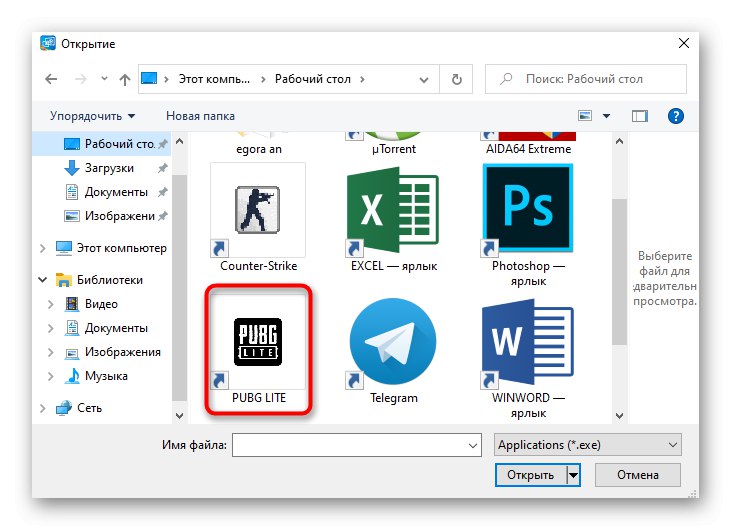
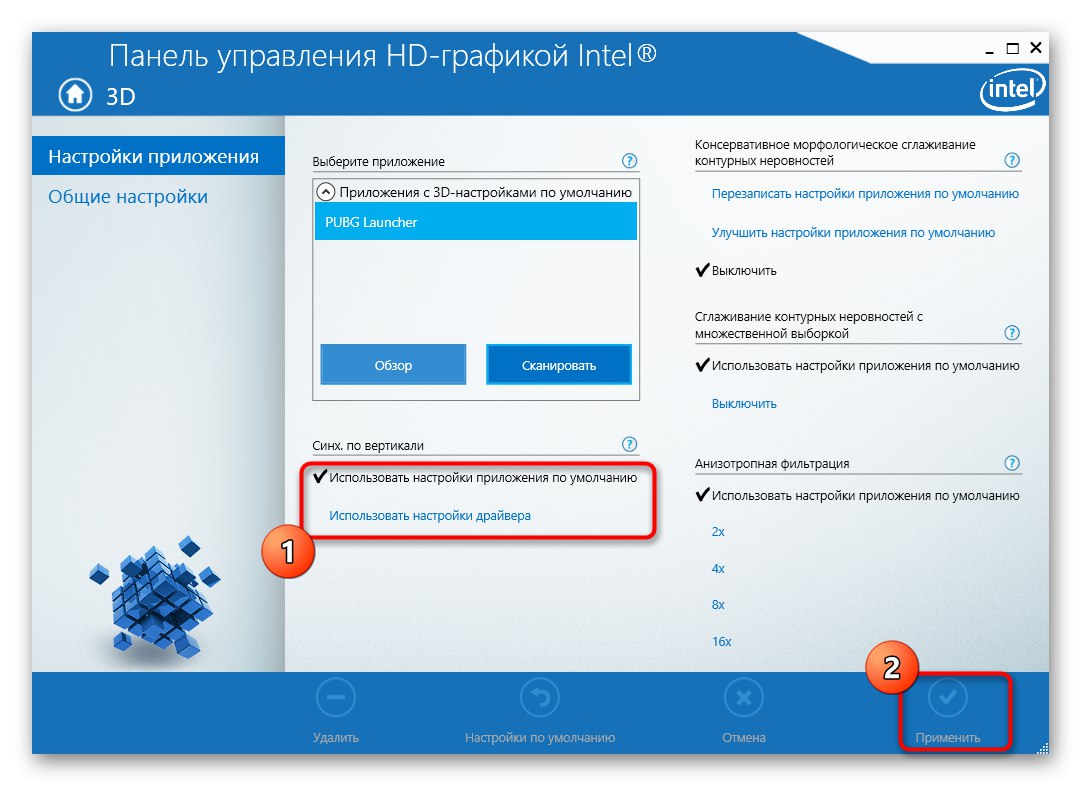
إذا قمت بإيقاف تشغيل المزامنة الرأسية لتحسين أداء الكمبيوتر في الألعاب ، فإننا نوصيك أيضًا بالاهتمام بالنصائح الأخرى المتعلقة بهذه العملية. انقر فوق العنوان أدناه لمتابعة قراءة المقال.
المزيد من التفاصيل: كيفية تحسين أداء الكمبيوتر