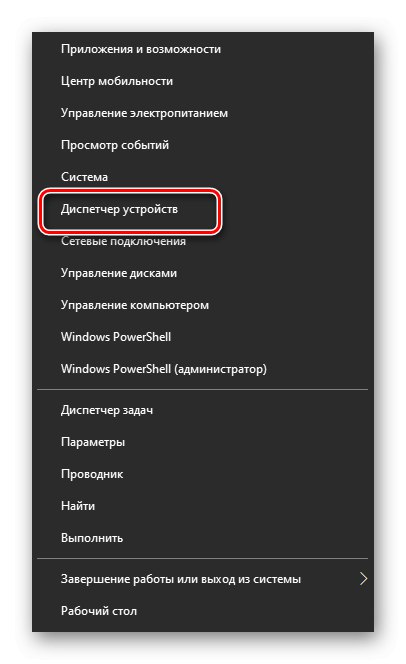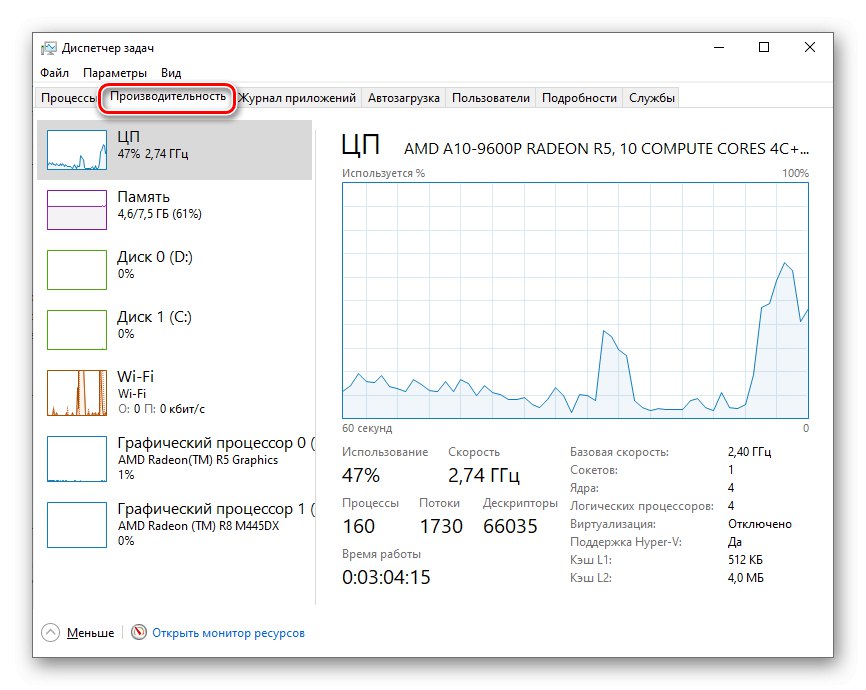المحتوى
يجب أن يكون أي كمبيوتر محمول حديث مجهزًا بالضرورة ببطاقة فيديو واحدة على الأقل ، وبفضل ذلك يمكنك معالجة البيانات الرسومية وعرض الصورة على الشاشة. يمكن أن تنشأ الحاجة إلى معرفة طراز المحول المتصل في مجموعة متنوعة من المواقف ، لذلك يُنصح كل مستخدم ليكون قادرًا على تحديد المحول النشط على الكمبيوتر.
تحديد نموذج بطاقة الفيديو على جهاز كمبيوتر محمول
غالبًا ما تعمل بطاقتا فيديو على أجهزة الكمبيوتر المحمولة: واحدة مدمجة وأخرى خارجية. الأول ثانوي ويتم تخييطه في اللوحة الأم بواسطة الشركة المصنعة. والثاني هو المزيد من الخيارات التي تستغرق وقتًا طويلاً على جهاز كمبيوتر حديث. يمكنك تحديد طراز واحد أو أكثر من المحولات المتصلة بمساعدة البرامج الإضافية وأدوات Windows الداخلية.
الطريقة 1: AIDA64
AIDA64 هو تطبيق يجمع الخصائص التفصيلية لجميع وحدات الكمبيوتر أو الكمبيوتر المحمول. هذه الأداة الممتازة مناسبة ليس فقط للمحترفين ، ولكن أيضًا للمستخدمين العاديين الذين يرغبون في معرفة طراز بطاقة الفيديو الخاصة بهم. يوصى بالالتزام بالخوارزمية التالية:
- افتح التطبيق وانتقل إلى علامة التبويب "الأجهزة" في القائمة الرئيسية.
- بعد ذلك حدد فئة أجهزة Windows.
- ابحث عن القسم في القائمة التي تفتح "محولات الفيديو" وانقر على السهم على يساره. سيتم فتح قائمة كاملة بمحولات الرسومات المتصلة حاليًا.
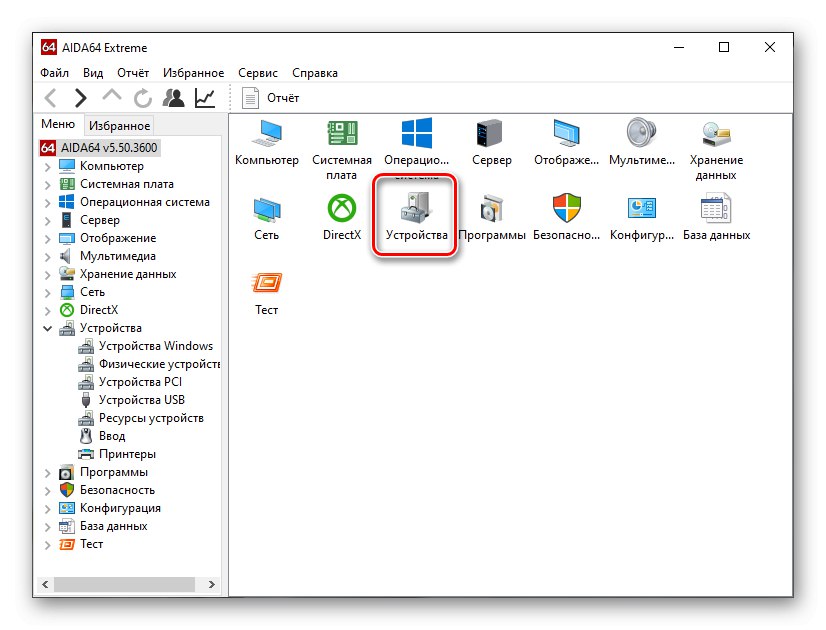
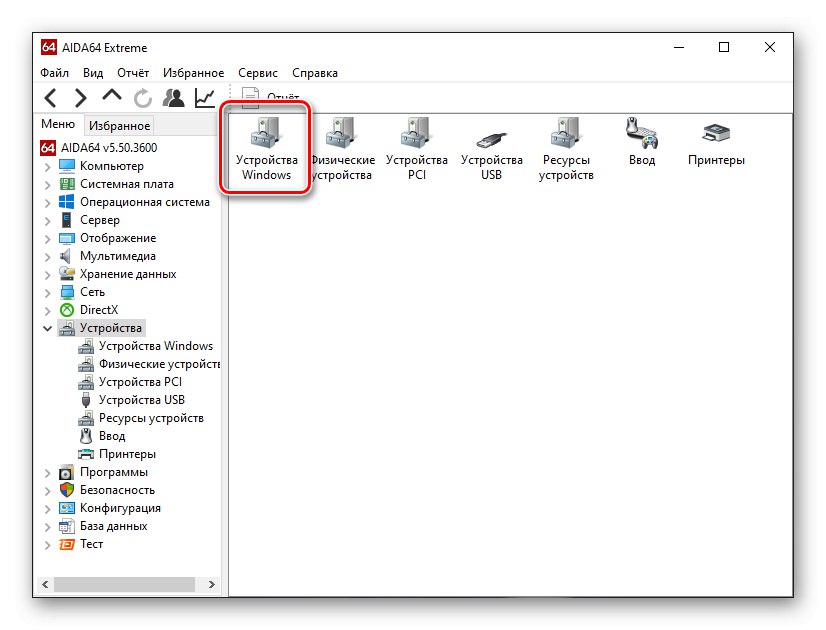
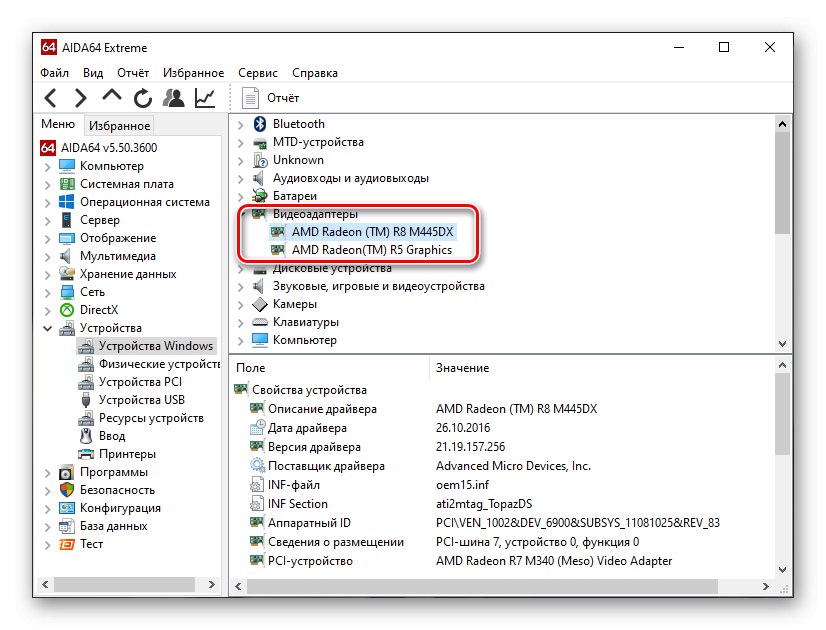
إذا كان الكمبيوتر المحمول الخاص بك يحتوي على محولين أو أكثر ، فقد يكون هناك عدة إدخالات هنا. يمكنك تحديد نوع كل منها بالاسم. إذا كان يحتوي على رسومات Intel HD أو رسومات AMD Radeon، إنها مجموعة شرائح رسومات مدمجة في اللوحة الأم. أسماء أخرى حسب النوع AMD Radeon R8 M445DX أو "Nvidia GT 1050" متأصلة في بطاقات منفصلة.
إذا لم تتمكن من تحديد نوع المحول من الاسم ، يمكنك استخدام المعلومات الإضافية. للقيام بذلك ، انقر فوق أي بطاقة في القائمة "محولات الفيديو"... سيتم فتح معلومات إضافية حيث تريد العثور على العنصر "معلومات السكن"... إذا كتب "ناقل PCI 0"، فهو جهاز متكامل. للقيم الأخرى ، نحن نتعامل مع الخارجية.

اقرأ أيضا: باستخدام برنامج AIDA64
الطريقة 2: GPU-Z
GPU-Z لها نفس التركيز مثل AIDA64 ، ولكنها تعالج فقط وحدات الرسومات الخاصة بالكمبيوتر. بمساعدتها ، يمكنك معرفة طراز الجهاز المتصل ، وكذلك التعرف على القائمة الكاملة للخصائص التقنية: حجم ذاكرة الفيديو ، التردد ، إصدار برنامج التشغيل ، قراءات مستشعر درجة الحرارة ، إلخ. لتحديد طراز المحول ، ما عليك سوى اتباع الخطوات التالية:
- افتح التطبيق وانتقل إلى علامة التبويب "بطاقة فيديو" (يفتح عادةً افتراضيًا).
- في الجزء السفلي من القائمة ، يمكنك العثور على قائمة منسدلة ، والتي ستشير إلى طراز البطاقة المتصلة.
- لتحديد نوع البطاقة ، حددها في القائمة المنسدلة وابحث عن العنصر "واجهة الناقل"... إذا كانت تقول "N / A" ، فهي عبارة عن جهاز متكامل. إذا تم إدراج ناقل ، فهو محول خارجي.
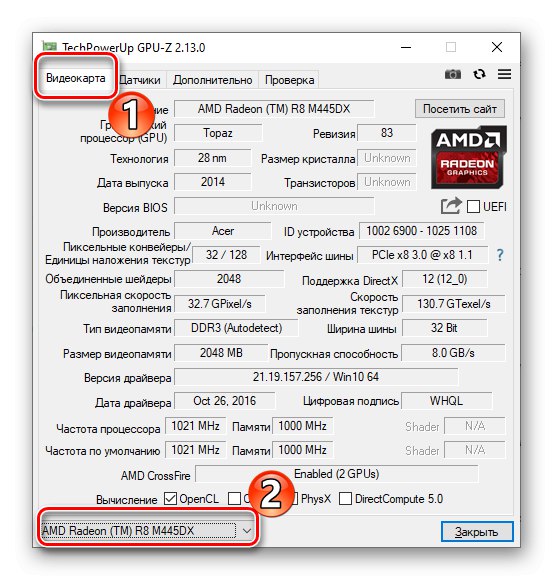
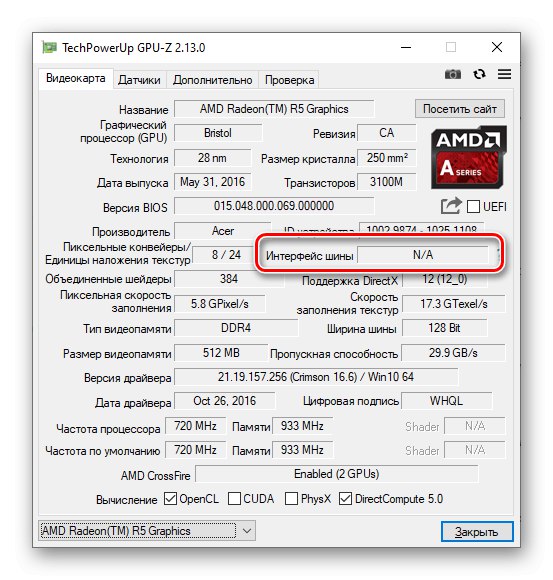
اقرأ أيضا: تحديد بطاقة الفيديو النشطة على جهاز كمبيوتر محمول
الطريقة الثالثة: CCleaner
اعتاد الكثير من الأشخاص على استخدام CCleaner كبرنامج مناسب وعملي لتنظيف الكمبيوتر من القمامة غير الضرورية وتعيين بعض المعلمات. ومع ذلك ، لا يعلم الجميع أنه يمكن استخدامه لتحديد طراز بطاقة الفيديو. من السهل جدًا القيام بذلك:
في اللوحة العلوية لقائمة التطبيق الرئيسية ، يمكنك الاطلاع على معلومات مختصرة حول أجهزة الكمبيوتر الخاص بك. يحتوي على معلومات حول إصدار نظام التشغيل والمعالج ومقدار ذاكرة الوصول العشوائي وطراز محول الرسومات.
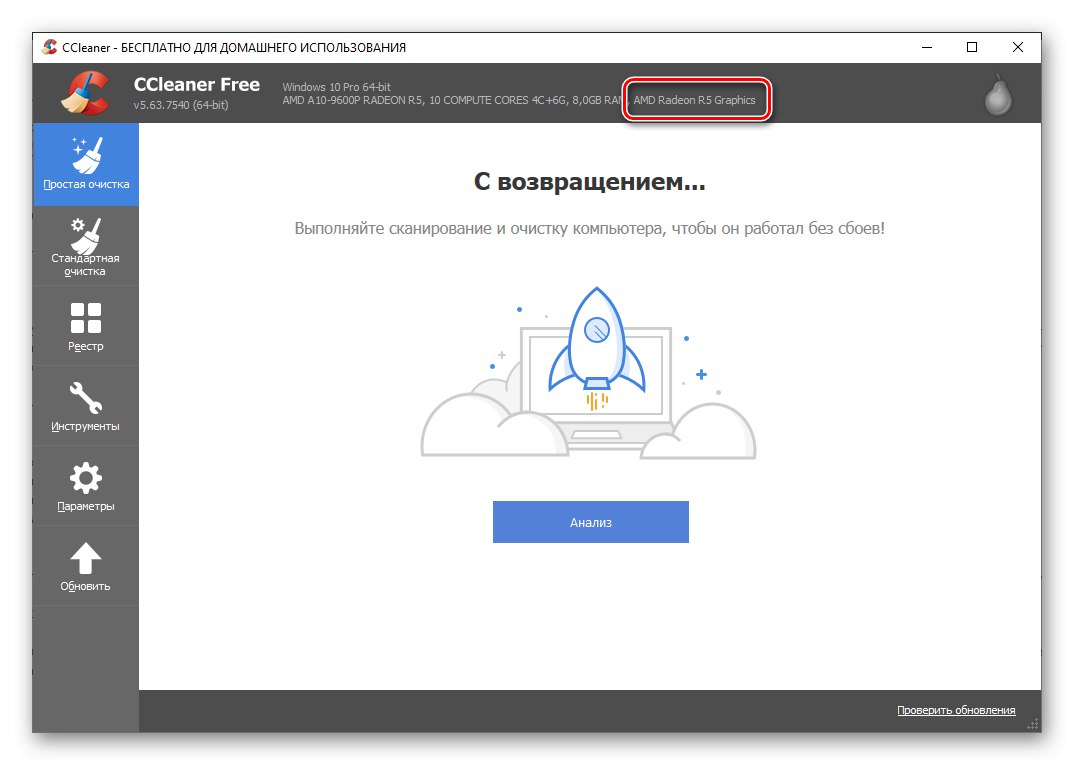
المشكلة الرئيسية في هذه الطريقة أنها تعرض جهازًا واحدًا فقط ، والذي يعتبر الجهاز الأساسي عند تنفيذ مهام الكمبيوتر. إذا تم توصيل محولات فيديو متعددة ، فلن يعرضها التطبيق.
اقرأ أيضا: كيفية تنظيف الملفات غير المرغوب فيها من جهاز الكمبيوتر الخاص بك باستخدام CCleaner
الطريقة الرابعة: سبيسي
Speccy هي أداة مساعدة صغيرة من مطوري CCleaner ، مصممة لجمع معلومات حول تكوين جهاز الكمبيوتر. لا يمكن أن يطلق عليه متعدد الوظائف ، لكنه سيساعد في تحديد طراز محول الفيديو المتصل. للقيام بذلك ، قم بما يلي:
- افتح التطبيق وانتظر حتى يقوم بجمع البيانات الضرورية حول الكمبيوتر.
- في علامة التبويب "معلومات عامة" سيتم عرض معلومات مفصلة حول مكونات الكمبيوتر المحمول. نحن مهتمون بالقسم "أجهزة الرسومات"، حيث يمكنك رؤية ليس فقط نماذج بطاقات الفيديو المتصلة ، ولكن أيضًا الشاشة.
- لمعرفة المزيد من الخصائص التفصيلية ، انتقل إلى علامة التبويب "أجهزة الرسومات" في القائمة اليسرى.
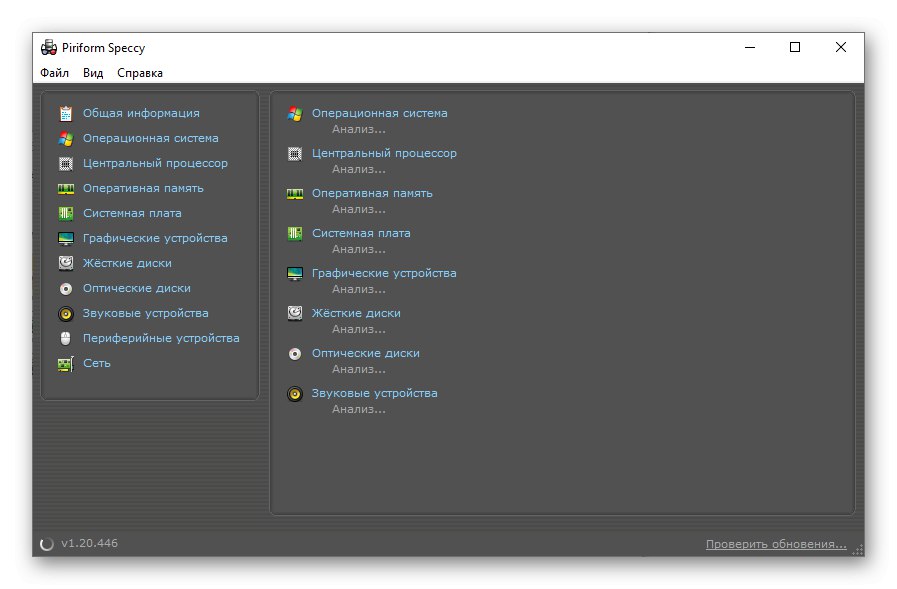
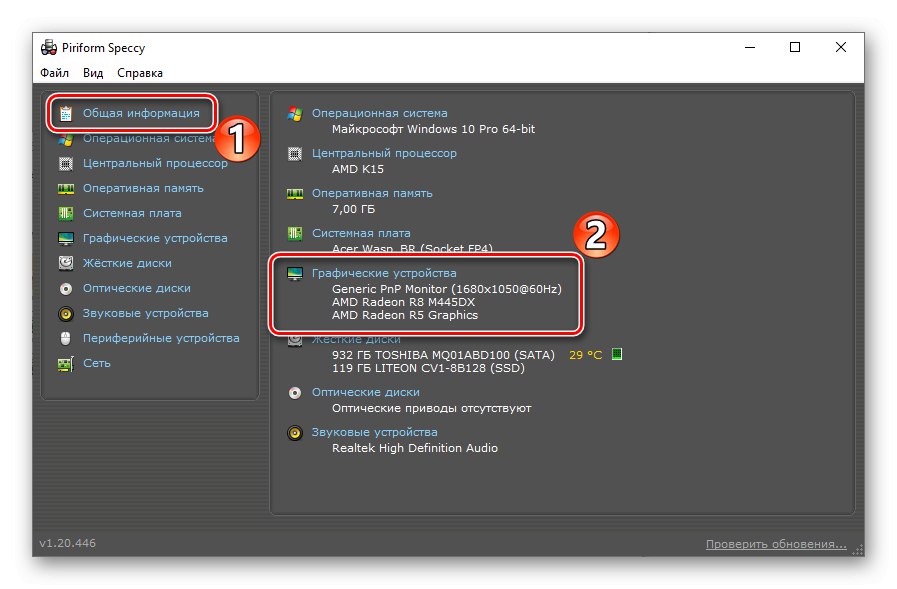
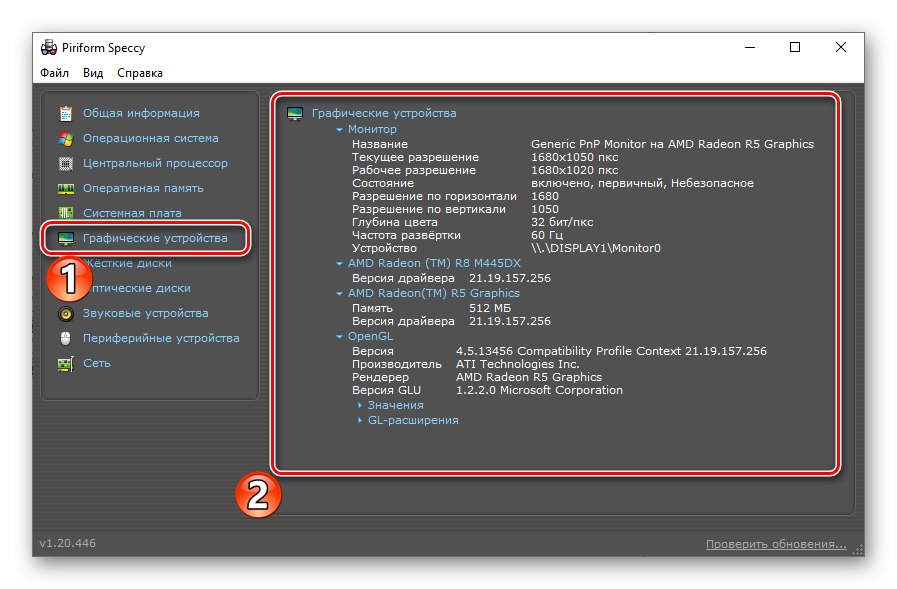
الطريقة الخامسة: "أداة تشخيص DirectX"
بالإضافة إلى البرامج الإضافية من مطوري الطرف الثالث ، ستساعدك الأدوات المضمنة التي يوفرها مطورو Windows في معرفة طراز بطاقة الفيديو على الكمبيوتر المحمول. اول واحد هو "أداة تشخيص DirectX"... يوصى بالالتزام بالخوارزمية التالية:
- لفتح التطبيق المطلوب ، يمكنك استخدام الأداة المساعدة "يركض"... انقر فوق مجموعة المفاتيح Win + R.للاتصال بها. ستظهر نافذة صغيرة في الزاوية اليسرى السفلية من الشاشة حيث تحتاج إلى إدخال الأمر
dxdiagو اضغط "حسنا". - انتظر بينما يعالج النظام الطلب ويجمع المعلومات المطلوبة. بعد ذلك انتقل إلى علامة التبويب "شاشة" في النافذة التي تفتح.
- في الفصل "جهاز" يمكنك رؤية طراز محول الفيديو ، بالإضافة إلى الشركة المصنعة له ونوعه وخصائصه الأخرى.
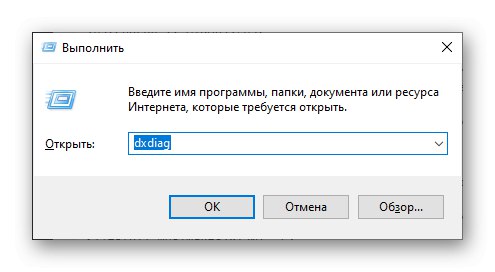
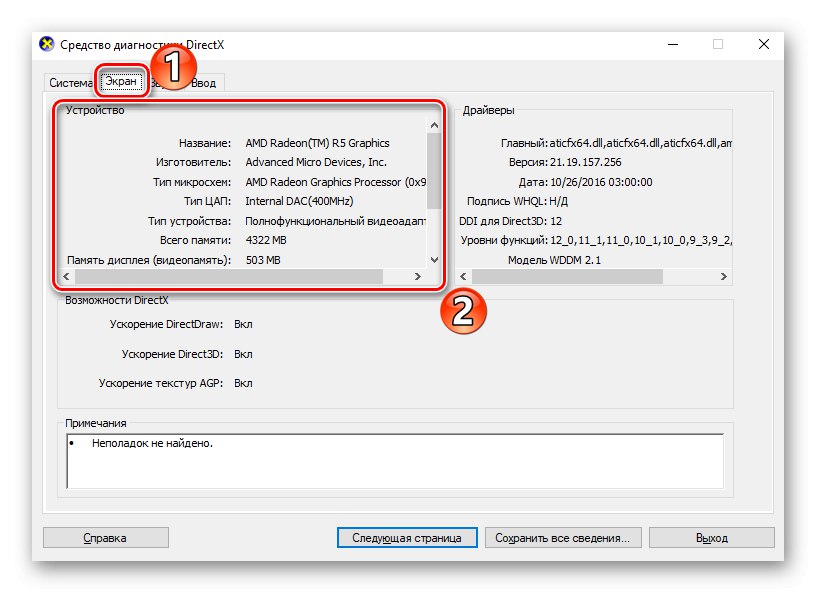
كما هو الحال مع CCleaner ، تعرض أداة تشخيص DirectX بطاقة رسومات واحدة فقط هي بطاقة الفيديو الأساسية حاليًا. إذا كنت بحاجة إلى معرفة طراز المحول الثاني ، فمن الأفضل استخدام طرق أخرى.
اقرأ أيضا: كيفية تحديث مكتبات DirectX
الطريقة 6: "معلومات النظام"
ضع في اعتبارك مكون نظام آخر يسمح لك بمعرفة تفاصيل تكوين جهاز الكمبيوتر دون تثبيت برامج إضافية. يمكنك فتحه بنفس طريقة فتح البرنامج السابق.
- اتصل بالفائدة "يركض" مزيج Win + R. وادخل
msinfo32ثم اضغط "حسنا". - في القائمة اليسرى من النافذة التي تفتح ، حدد "المكونات" وتحديد فئة فرعية "عرض".
- سيتم فتح قائمة مفصلة بالمواصفات الفنية لمحولات الرسومات المتصلة وبرامج التشغيل المثبتة عليها على الجانب الأيمن من التطبيق.
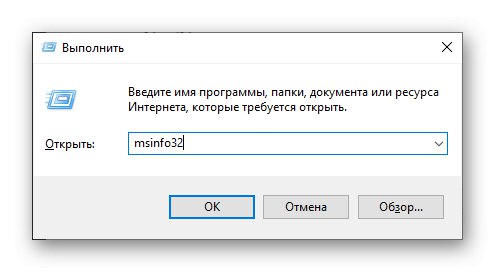
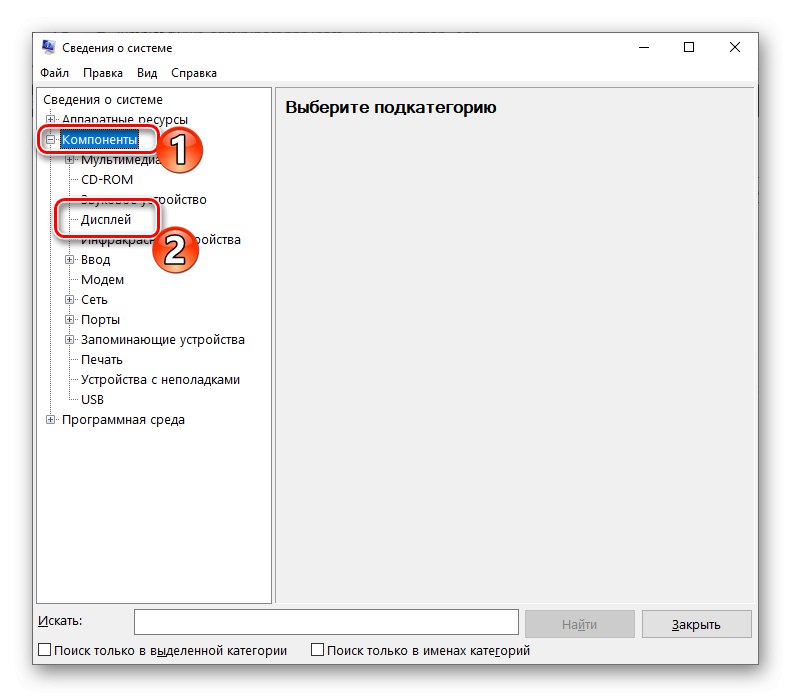
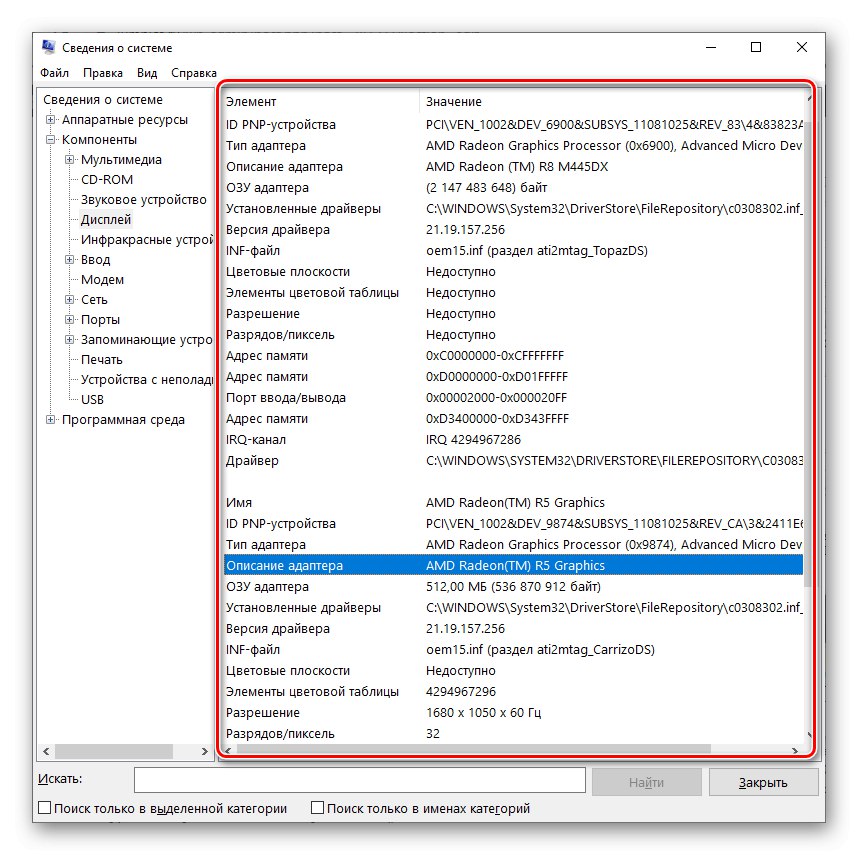
اقرأ أيضا: عرض تفاصيل برنامج التشغيل في Windows 10
الطريقة 7: "إدارة الأجهزة"
يجب أن يعرف كل مستخدم متقدم "مدير الجهاز"حيث إنها أداة رائعة لحل العديد من المشكلات المتعلقة بالمعدات المتصلة. في ذلك ، لا يمكنك معرفة طراز جهاز معين فحسب ، بل يمكنك أيضًا تتبع حالة الاتصال به ، وتحديث برنامج التشغيل ، وعرض الخصائص ، وتعطيله أو حذفه ، إذا لزم الأمر.
- انقر بزر الماوس الأيمن على الرمز "بداية" وحدد البند "مدير الجهاز".
![انتقل إلى Device Manager من Startup في Windows 10]()
المزيد من التفاصيل: فتح "إدارة الأجهزة" في نظام التشغيل Windows 10
- في النافذة التي تفتح ، حدد فئة "محولات الفيديو" وانقر على السهم بجانبه لفتحه. في القائمة المنسدلة ، يمكنك رؤية اسم معدات الرسومات المتصلة ، وحتى تلك الأجهزة المتصلة ولكنها غير نشطة معروضة هنا.
- إذا لزم الأمر ، يمكنك تحديث برنامج التشغيل لمحول معين أو تعطيله. للقيام بذلك ، انقر بزر الماوس الأيمن فوق النموذج وحدد عنصر القائمة المناسب. يتطلب هذا الإجراء التأكيد كمسؤول.
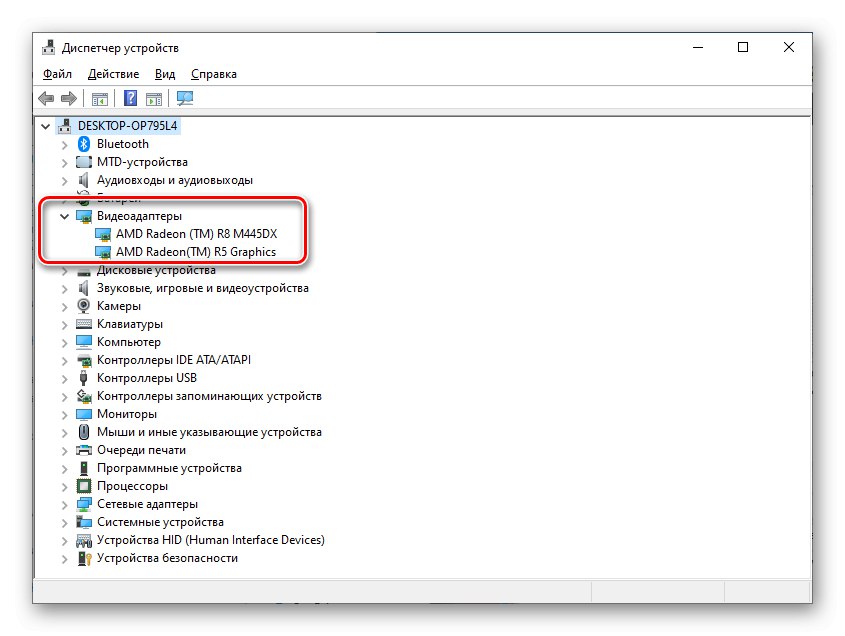
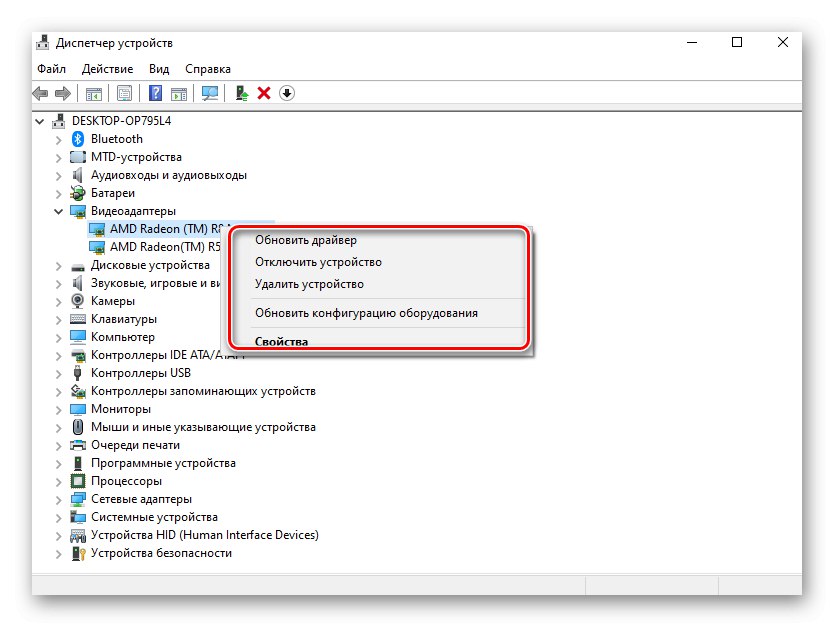
الطريقة 8: "إدارة المهام"
لا يعرف الجميع الوظائف الواسعة "مدير المهام"... يمكن استخدامه ليس فقط لإكمال العمليات ومراقبة حالتها ، ولكن أيضًا للتحقق من أداء الكمبيوتر ، لأنه يعرض حمولة كل جهاز على حدة. يمكنك معرفة معلومات حول بطاقة الفيديو على النحو التالي:
- اكتشف "مدير المهام" تركيبة المفاتيح السيطرة + اليسار Shift + ESC وانتقل إلى علامة التبويب "أداء".
![انتقل إلى قائمة الأداء في إدارة المهام]()
نصف الإجراء باستخدام مثال "مدير المهام" Windows 10. في الإصدارات الأخرى من نظام التشغيل ، قد تختلف واجهة التطبيق ، لكن الخوارزمية هي نفسها.
اقرأ أيضا: بدء تشغيل مدير المهام في Windows 7
- تعرض القائمة اليسرى لعلامة التبويب المعدات الرئيسية التي يستخدمها الكمبيوتر في الوقت الحالي. ابحث عن العنصر أو العناصر "معالج رسومات".
- من خلال النقر فوق أحدها ، لا يمكنك معرفة طراز بطاقة الفيديو فحسب ، بل أيضًا درجة عبء العمل الخاص بها ، فضلاً عن الخصائص الأخرى في الديناميكيات.
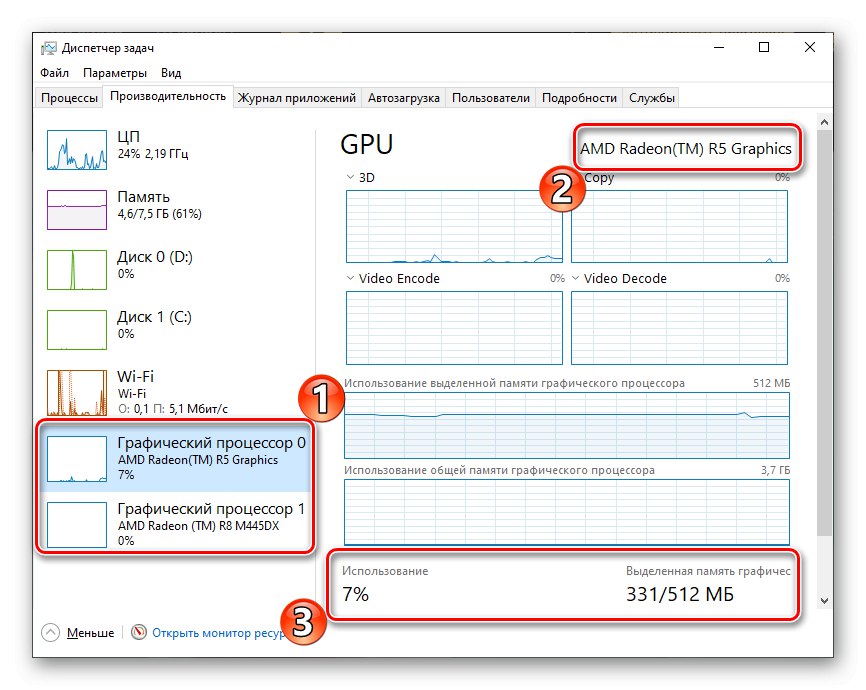
اقرأ أيضا: حل مشاكل بدء تشغيل "إدارة المهام" في Windows 7
الطريقة 9: الإشارات الخارجية
الطريقة الأخيرة مناسبة في الحالات التي يتوقف فيها الكمبيوتر المحمول عن البدء أو لا يمكن استخدام الخيارات السابقة لأسباب أخرى. سيكون فعالًا بشكل خاص على الأجهزة الجديدة ، حيث لم يتم مسح جميع الملصقات وتجريدها من الجسم. دائمًا ما يضع المصنعون علامات خاصة على علبة الكمبيوتر المحمول تشير إلى المعدات المثبتة.

تشير الملصقات الموضحة في الصورة إلى طرازات المعالج ومهايئ الرسومات ، ولكنها ليست محددة حيث تم الإشارة إلى السلسلة فقط. من الأفضل العثور على علامة مع طراز الكمبيوتر المحمول نفسه ، ثم العثور عليها على الموقع الرسمي للشركة المصنعة ومعرفة المكونات ، بما في ذلك بطاقة الفيديو.

إذا كان الكمبيوتر المحمول قديمًا بالفعل ، فليس حقيقة أن الملصقات الموجودة عليه قد نجت. في الحالات القصوى ، يمكنك تفكيك ورؤية علامات محول الفيديو مباشرة على سطحه ، ولكن هذا الإجراء يتطلب خبرة مناسبة ولا ينصح به بشدة للمستخدمين العاديين.
خاتمة
لقد درسنا أكثر الطرق فاعلية لمعرفة طراز بطاقة الفيديو المثبتة في الكمبيوتر المحمول. يمكن القيام بذلك باستخدام البرامج المناسبة والأدوات المثبتة مسبقًا من مطوري نظام التشغيل Windows. تشير كل طريقة إلى خصائصها الخاصة ، وبعضها لا يسمح فقط بتحديد سلسلة المحول ورقمه ، ولكن أيضًا خصائصه التقنية الأخرى.