"مدير المهام" في نظام التشغيل Windows 7 ، غالبًا ما يساعد المستخدمين العاديين. من خلاله ، لا يمكنك فقط عرض قائمة العمليات النشطة والحمل على المكونات ، ولكن يمكنك أيضًا إنهاء البرامج غير الضرورية ، أو ، على العكس من ذلك ، تشغيل بعض المرافق. ومع ذلك ، في بعض الأحيان ، عند محاولة فتح هذه القائمة ، يواجه المستخدم مشكلة. يظهر خطأ على الشاشة حول استحالة تنفيذ هذا الإجراء ، أو ببساطة لا يحدث شيء. اليوم نريد أن ننظر في طرق لحل هذه المشكلة.
حل مشاكل بدء تشغيل "إدارة المهام" في Windows 7
تتعلق المشكلة الأكثر شيوعًا التي يتم مواجهتها بأعطال النظام أو تلف بعض الملفات. الأساليب الواردة أدناه سوف تعني تصحيح مثل هذه المواقف. بالإضافة إلى ذلك ، سوف نعرض أمثلة على الإطلاق البديل "مدير المهام" ويخبرك عن تغيير معلماته من خلال قائمة الإعدادات المقابلة.
الطريقة الأولى: ابدأ بخيارات بديلة
دعنا نتخلص على الفور من سبب الإهمال التافه للمستخدمين. بشكل دوري ، يستخدم المستخدم مجموعة مفاتيح خاطئة أو يدخل أمرًا خاطئًا لتشغيل التطبيقات القياسية ، معتقدًا خطأً أنها ببساطة معطلة. هذا هو الحال مع المكون المعني. ننصحك بدراسة المواد الموجودة على الرابط أدناه بالتفصيل لفهم موضوع الافتتاح "مدير المهام"... إذا لم تنجح أي من الطرق المتاحة ، فيمكنك المتابعة إلى استخدام الحلول ، والتي سيتم مناقشتها أدناه.
المزيد من التفاصيل: بدء تشغيل "مدير المهام" في نظام التشغيل Windows 7
الطريقة 2: افحص النظام بحثًا عن الفيروسات
بالإضافة إلى ذلك ، يوصى بفحص نظام التشغيل بحثًا عن الإصابات بالملفات الضارة ، نظرًا لأن الفيروسات غالبًا ما تتسبب في مثل هذه الإخفاقات. سيساعد هذا في التخلص من خيار التعرض للأشياء الضارة ، وإذا تم اكتشافها ، فسيكون قادرًا إما على تصحيح الصعوبة التي نشأت على الفور ، أو تسريع حلها باستخدام الإرشادات التالية. استخدم أي أداة مناسبة للمسح ، ثم حاول تشغيل القائمة بخيارات مختلفة. إذا لم يتم العثور على تهديدات أو لم يتغير شيء بعد إزالتها ، فراجع الطرق التالية.
المزيد من التفاصيل:
محاربة فيروسات الكمبيوتر
فحص جهاز الكمبيوتر الخاص بك بحثًا عن الفيروسات بدون برنامج مكافحة فيروسات
الطريقة الثالثة: تحرير النهج المحلي
لاحظ أن خيار تحرير سياسة المجموعة المحلية مناسب ليس فقط في المواقف التي يكون فيها "مدير المهام" اختفى من قائمة الإجراءات المتاحة عند الضغط على مجموعة مفاتيح قياسية Ctrl + Alt + Del، ولكن أيضًا تحت أي ظروف أخرى. النقطة هي أن المعلمة "الخيارات بعد الضغط على Ctrl + Alt + Del"، الموجود في هذا المحرر ، لا ينطبق فقط على هذه القائمة ، ولكن تمامًا على نظام التشغيل بالكامل ، لذلك ، تحتاج إلى التحقق من هذا الإعداد.
قبل بدء التعليمات ، دعنا نوضح أن محرر نهج المجموعة المحلي غير متاح في Windows 7 Home Basic / Advanced و Starter ، لذلك يجب على مستخدمي هذه التجميعات الانتقال فورًا إلى الطريقة الرابعةأداء نفس الإعدادات ، ولكن بعد "محرر التسجيل"، وهي في الأساس نسخة معقدة من القائمة الموضحة أدناه.
- بعد اقتناعك بدعم المحرر في التجميع ، قم بتشغيل الأداة المساعدة "يركض"عقد مجموعة المفاتيح Win + R.ثم ادخل هناك
gpedit.mscواضغط على المفتاح أدخل. - في القائمة التي تفتح ، افتح "قوالب إدارية"الموجود في القسم "تكوين المستخدم".
- افتح الدليل "النظام".
- في ذلك ، حدد القسم "الخيارات بعد الضغط على Ctrl + Alt + Del"، والتي ناقشناها بالفعل أعلاه.
- انقر نقرًا مزدوجًا فوق المعلمة "إزالة إدارة المهام"التي ظهرت على اليمين. انتظر حتى تفتح نافذة التكوين.
- اضبط خيار المعلمة على القيمة "غير مضبوط" وانقر على الزر "تطبيق".
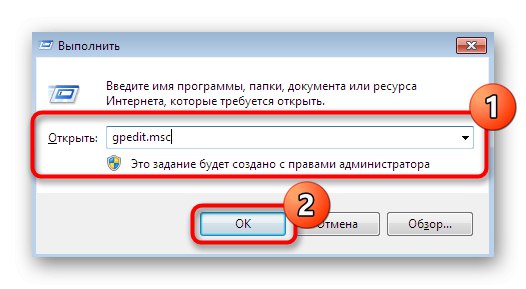
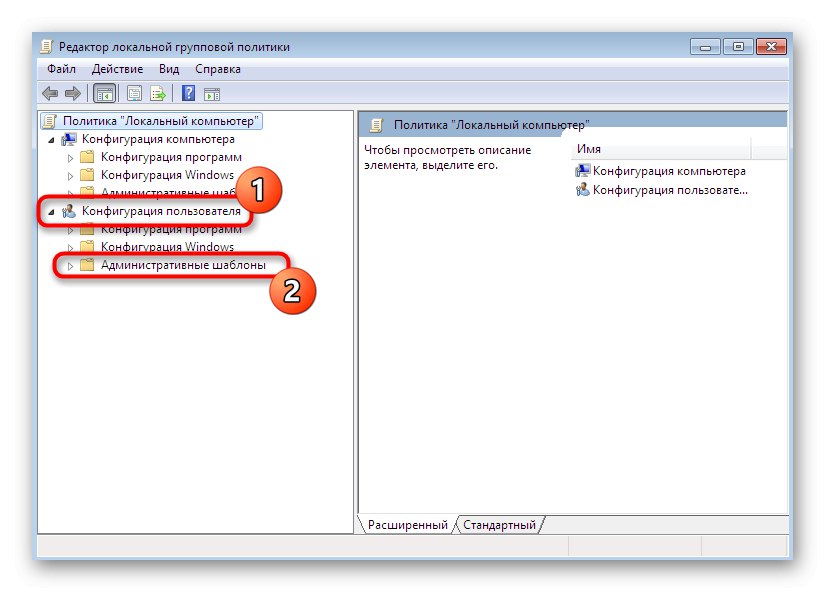
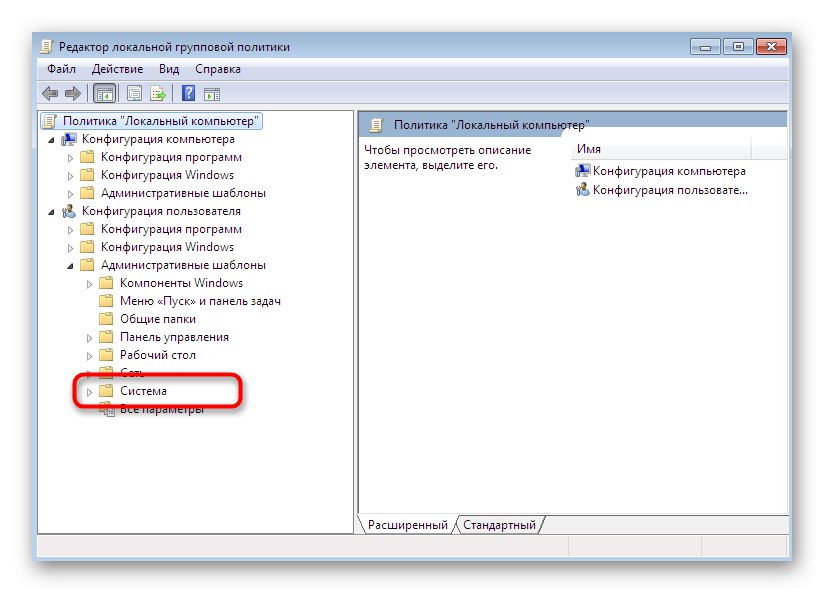
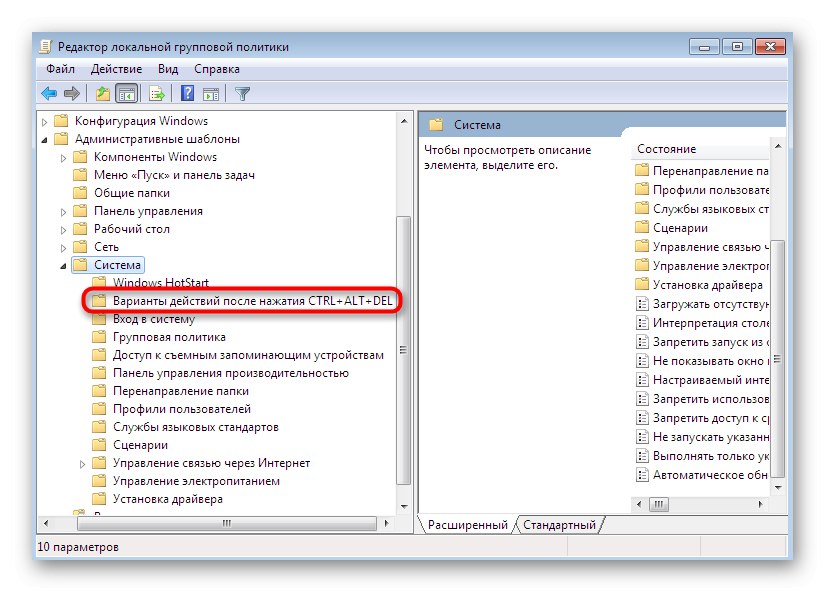
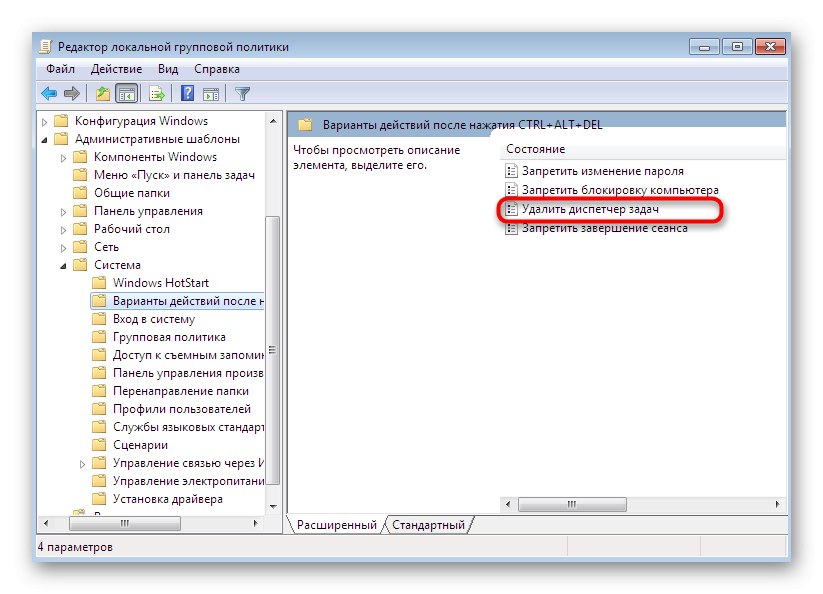
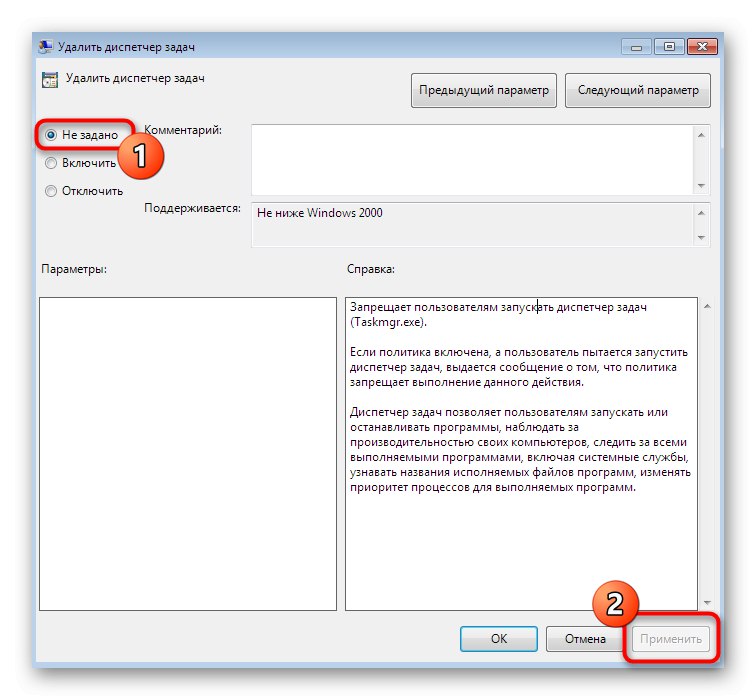
بعد ذلك ، يجب أن تدخل جميع التغييرات حيز التنفيذ على الفور ، لأن قاعدة بدء جلسة جديدة لا تنطبق على محرر نهج المجموعة المحلي. أي أنه يمكنك الآن الانتقال بأمان لبدء المحاولات "مدير المهام".
الطريقة الرابعة: حذف معلمة في محرر التسجيل
هذا الخيار مناسب لأولئك المستخدمين الذين لا يريدون أو لا يستطيعون استخدام المحرر المذكور أعلاه. يتم تنفيذ نفس الإجراءات بالضبط في "محرر التسجيل"لكن لديهم خوارزمية مختلفة قليلاً. هنا سيتعين عليك العثور بشكل مستقل على المعلمة في قائمة المفاتيح الضخمة وحذفها.
- قم بتشغيل الأداة المساعدة "يركض" (Win + R.) ، حيث اكتب في حقل الإدخال
رجديتواضغط على المفتاح أدخل لتأكيد الأمر. - سيتم نقلك إلى التطبيق المقابل. هنا اتبع الطريق
HKEY_CURRENT_USERSoftwareMicrosoftWindowsCurrentVersionPoliciesSystem. - ابحث عن معلمة تسمى هناك "DisableTaskMgr" وانقر فوقه بزر الماوس الأيمن لعرض قائمة السياق.
- في ذلك ، حدد العنصر "حذف".
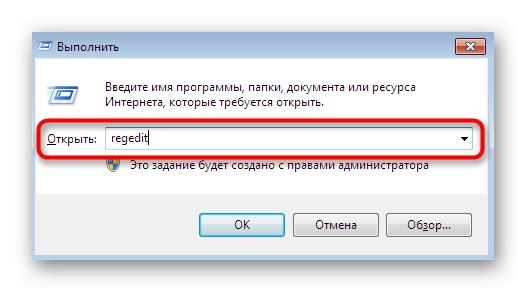
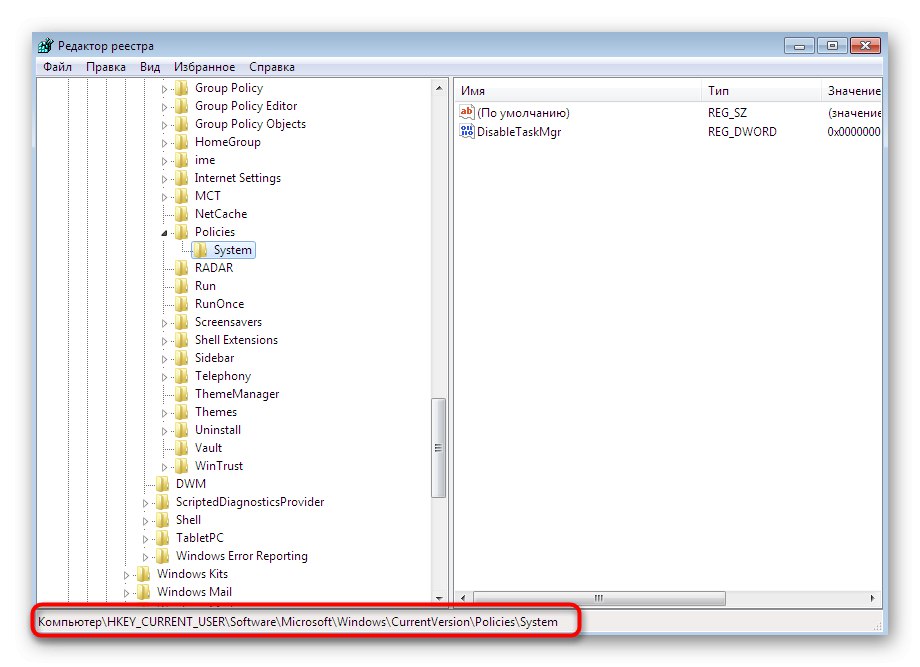
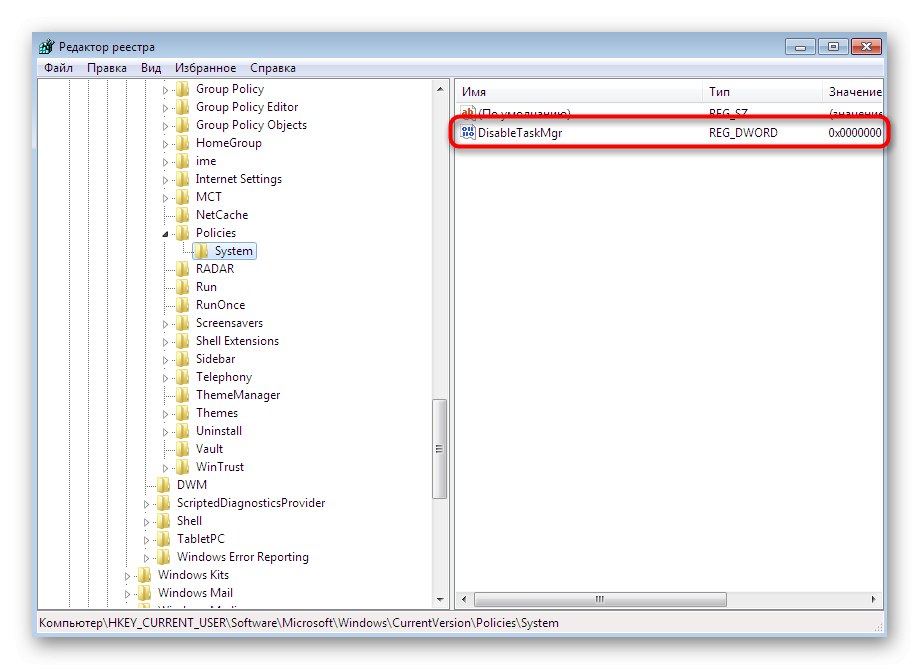
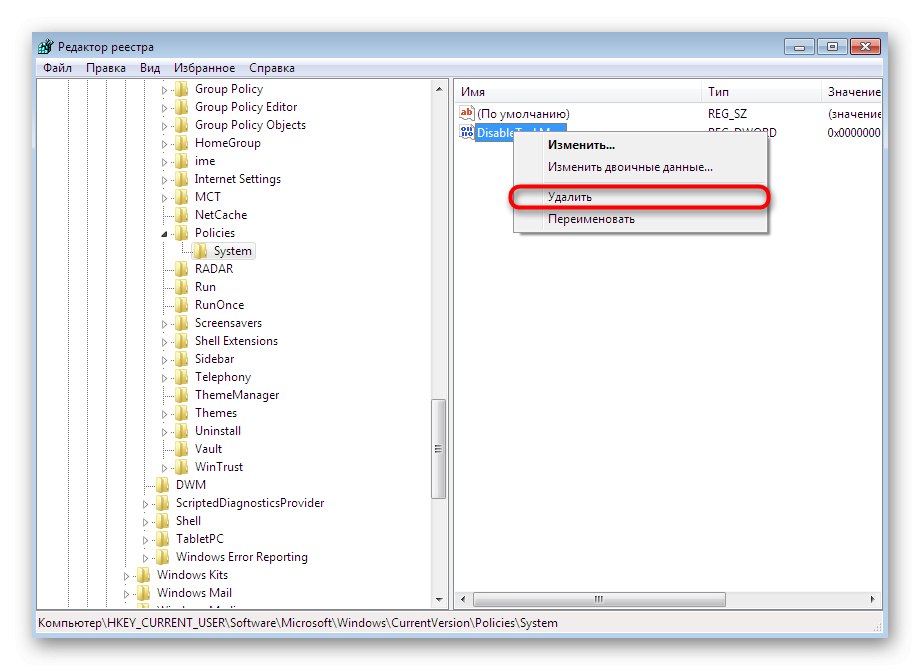
في نهاية هذه العملية ، من الضروري إعادة تشغيل الكمبيوتر ، حيث يتم إجراء تغييرات السجل فقط عند إنشاء جلسة جديدة. ثم انتقل لبدء الاختبار "مدير المهام"للتحقق من فعالية أو عدم فعالية التلاعبات المنفذة.
الطريقة الخامسة: حذف معلمة من خلال "سطر الأوامر"
يمكنك تنفيذ نفس الإجراء تمامًا كما هو موضح سابقًا ومن خلاله سطر الأوامرإذا لم تكن لديك رغبة في الدخول إلى السجل. كل ما عليك فعله هو اتباع بعض الخطوات البسيطة.
- اكتشف "بداية"، ابحث عن وحدة التحكم هناك وانقر عليها بزر الماوس الأيمن.
- في قائمة السياق التي تظهر ، انقر فوق "تشغيل كمسؤول"... يجب القيام بذلك ، وإلا فلن تتمكن من تحرير المعلمة.
- أدخل الأمر
REG DELETE HKCUSoftwareMicrosoftWindowsCurrentVersionPoliciesSystem / v DisableTaskMgrوانقر فوق أدخل لتنشيطه. - عندما يظهر تحذير بشأن الحذف النهائي للمعامل ، قم بتأكيد نواياك عن طريق إدخال حرف "نعم" والضغط مرة أخرى أدخل.
- ستعلمك رسالة وحدة تحكم منفصلة بنجاح العملية.
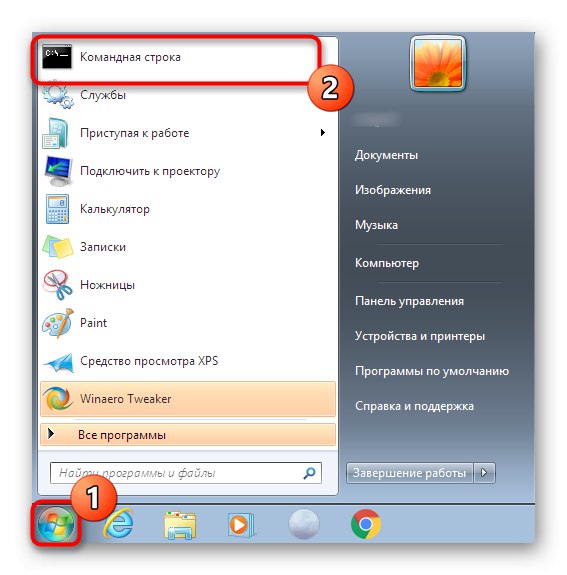
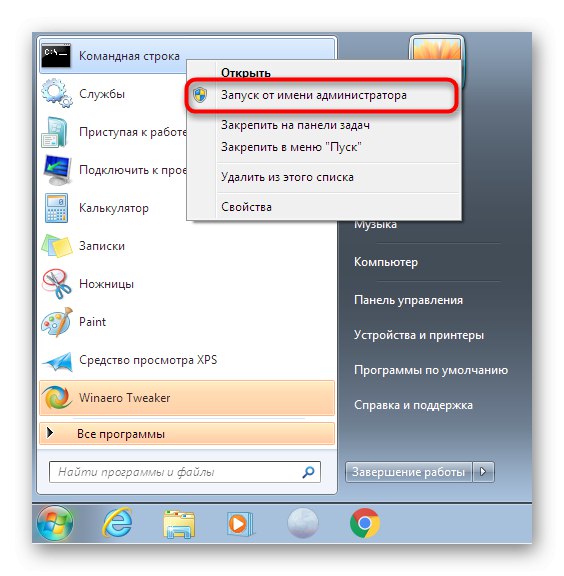
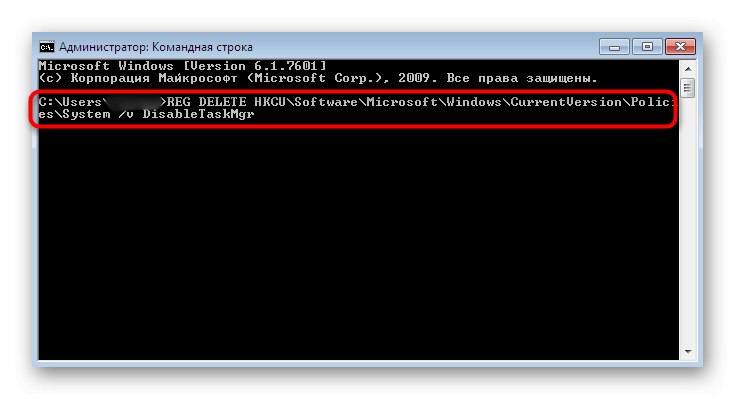
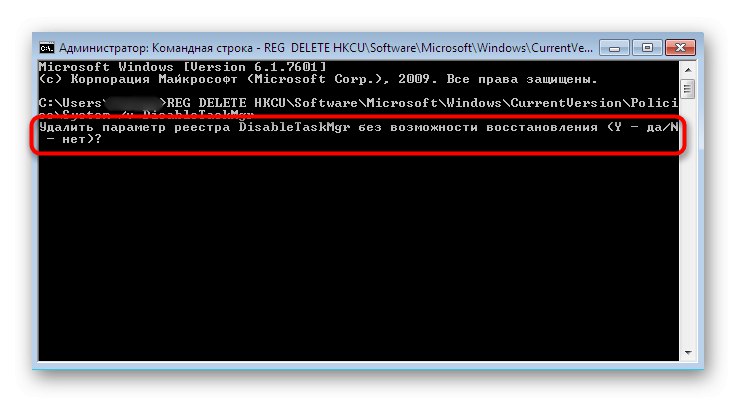
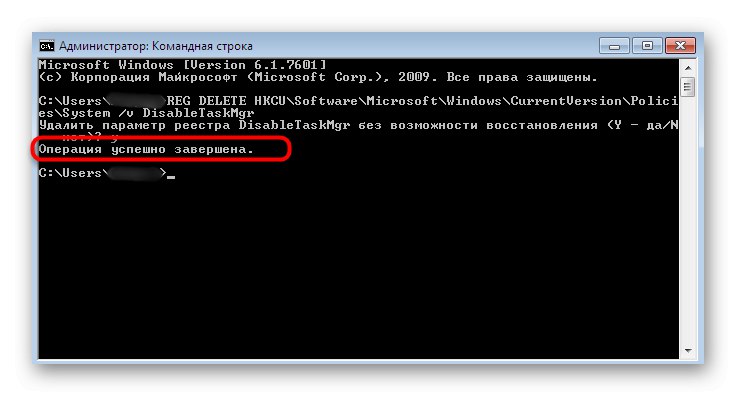
الإجراءات التي تم تنفيذها مماثلة لتلك التي فحصناها في الطريقة السابقة ، لذلك تحتاج هنا أيضًا إلى إعادة تشغيل نظام التشغيل وعندها فقط يمكنك تكرار محاولات بدء التشغيل "مدير المهام".
الطريقة 6: استعادة ملفات النظام
إذا لم تحقق أي من الطرق السابقة النتيجة المرجوة ، فإن الأمر يستحق إجراء فحص سلامة ملفات النظام ، نظرًا لوجود شكوك حول تلفها. هذا أسهل وأفضل للقيام به باستخدام أداة مساعدة لوحدة التحكم تسمى SFC. مسحه سريع للغاية ويتم إصلاح المشكلات المكتشفة كثيرًا. اقرأ المزيد حول استخدام هذه الأداة في مقال منفصل على موقعنا عن طريق النقر على الرابط المرفق.
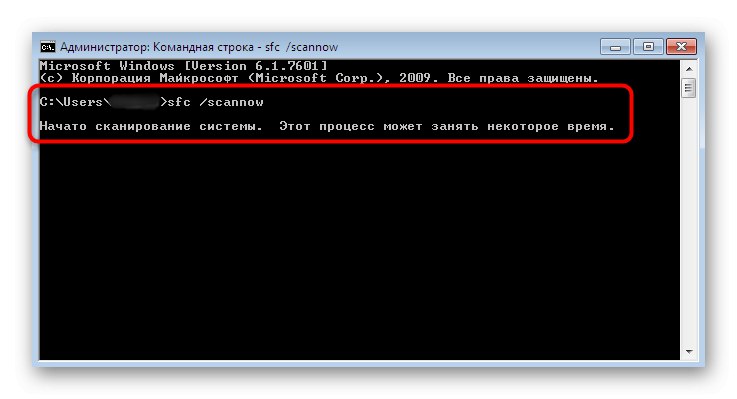
المزيد من التفاصيل: التحقق من سلامة ملفات النظام في Windows 7
ومع ذلك ، في حالات معينة ، حتى SFC تنتهي بشكل غير متوقع ، وتبلغ عن الأخطاء. ثم من المنطقي اللجوء إلى استخدام الأداة المساعدة DISM ، التي تعمل على إصلاح عمل SFC والمشاكل الأخرى. وتتمثل مهمتها الرئيسية في إجراء فحص شامل لجميع ملفات النظام المهمة تمامًا مع مزيد من الاسترداد من النسخ الاحتياطية أو المحفوظات المنفصلة. أولاً ، تحقق من DISM ، وفي النهاية ، ارجع إلى SFC مرة أخرى لتوحيد النتيجة. هذا مكتوب أيضًا في المادة المقابلة أدناه.
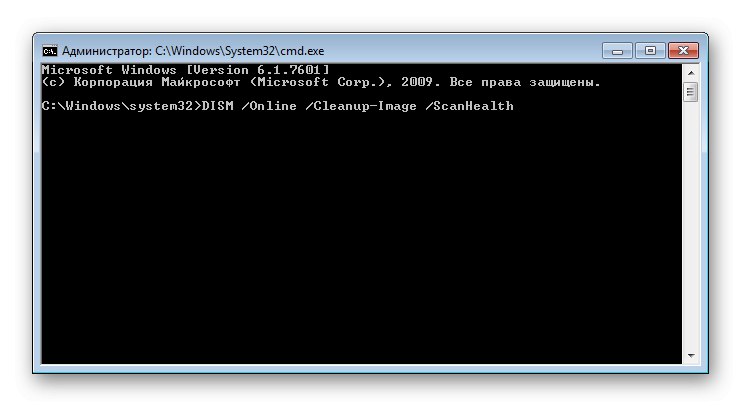
المزيد من التفاصيل: إصلاح المكونات التالفة في Windows 7 باستخدام DISM
الطريقة 7: استعادة أو إعادة تثبيت النظام
الخيار الأخير هو الأكثر جذرية ، لذلك يجب استخدامه فقط في الحالات الحرجة. استئناف العمل في بعض الأحيان "مدير المهام" فقط خيار التراجع إلى النسخ الاحتياطي أو استعادة النظام بالكامل هو القادر. كتب مؤلفنا الآخر عن هذا بمزيد من التفصيل في المقالة التالية.
المزيد من التفاصيل: استعادة النظام في Windows 7
إذا واجهت مشكلة مماثلة فور تثبيت نظام التشغيل ، فيجب أن تفكر في صحة التجميع ، والذي تم تنزيله على الأرجح من مصادر جهات خارجية. بادئ ذي بدء ، يمكنك ببساطة إعادة تثبيته ، وإذا لم ينجح ذلك ، فسيتعين عليك البحث عن صورة أخرى تعمل وتثبيتها بالفعل.
اقرأ أيضا: أعد تثبيت Windows 7 بدون قرص ومحرك أقراص فلاش
لقد لفتنا انتباهك إلى ما يصل إلى سبعة خيارات يمكن أن تساعدك في حل مشكلة الإطلاق "مدير المهام"... كما ترى ، تحتوي هذه المقالة على جميع أنواع الأساليب من أبسطها وأكثرها شيوعًا إلى الطرق الأكثر تعقيدًا والراديكالية. يبقى فقط تجربة كل منهم من أجل العثور على الشخص الذي سيكون فعالاً في حالتك.