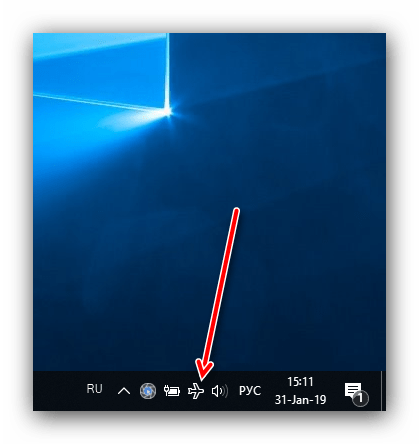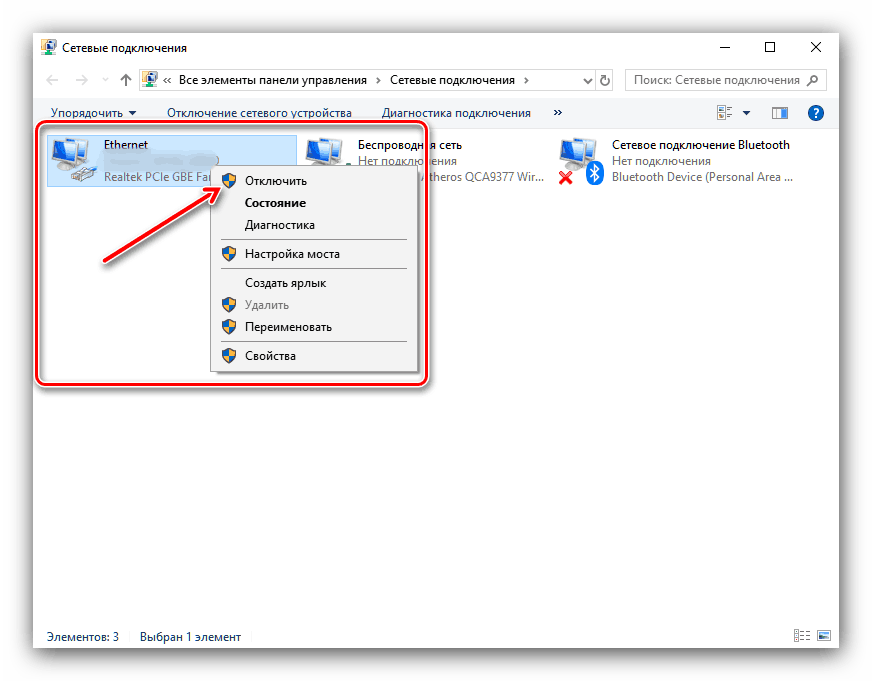إيقاف تشغيل الإنترنت على جهاز كمبيوتر باستخدام Windows 10
لا يلزم دائمًا الاتصال الدائم بالإنترنت - على سبيل المثال ، إذا كانت حركة المرور محدودة ، لتجنب زيادة الإنفاق ، فمن الأفضل فصل الكمبيوتر عن الشبكة العالمية بعد الجلسة. خاصةً هذه النصيحة متعلقة بـ Windows 10 ، وفي المقالة أدناه سننظر في كيفية قطع الاتصال بالإنترنت في هذا الإصدار من نظام التشغيل.
المحتوى
إيقاف تشغيل الإنترنت على "العشرة الأوائل"
لا يختلف تعطيل إنترنت على Windows 10 بشكل أساسي عن إجراء مماثل لأنظمة التشغيل الأخرى لهذه العائلة ، ويعتمد في المقام الأول على نوع الاتصال - كبل أو لاسلكي.
الخيار 1: الاتصال عبر Wi-Fi
الاتصال اللاسلكي أكثر ملاءمة من اتصال Ethernet ، وبالنسبة لبعض أجهزة الكمبيوتر (على وجه الخصوص ، بعض أجهزة الكمبيوتر المحمولة الحديثة) هو الوحيد المتاح.
الطريقة 1: رمز علبة الورق
تتمثل الطريقة الرئيسية لفصل الاتصال اللاسلكي في استخدام قائمة عادية بشبكات Wi-Fi.
- إلقاء نظرة على علبة النظام ، وتقع في الزاوية اليمنى السفلى من شاشة الكمبيوتر. ابحث عن الرمز الذي يحمل رمز الهوائي الذي تتحرك عليه الأمواج ، ثم حرك مؤشر الماوس فوقه وانقر على زر الماوس الأيسر.
- ستظهر قائمة بشبكات Wi-Fi المعترف بها. يقع الجهاز الذي يتصل به الكمبيوتر الشخصي أو الكمبيوتر المحمول حاليًا في الأعلى ويظهر باللون الأزرق. ابحث عن زر "قطع الاتصال" في هذا الجزء وانقر فوقه.
- انتهى - سيتم قطع اتصال الكمبيوتر الخاص بك من الشبكة.
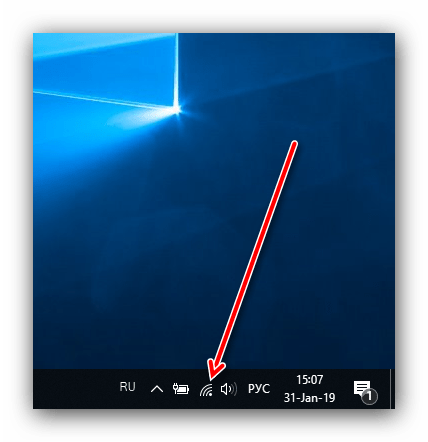
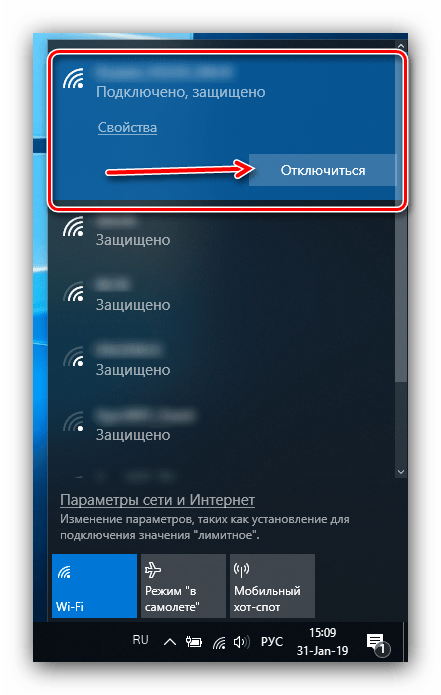
الطريقة 2: وضع الطائرة
هناك طريقة بديلة لفصل "الويب" وهي تنشيط الوضع "In the plane" ، الذي يقوم بإيقاف جميع الاتصالات اللاسلكية ، بما في ذلك Bluetooth.
- اتبع الخطوة 1 من التعليمات السابقة ، ولكن استخدم هذه المرة زر "وضع الطائرة" الموجود في أسفل قائمة الشبكات.
- سيتم إيقاف تشغيل كل الاتصالات اللاسلكية - سيتم تغيير رمز Wi-Fi في الدرج إلى رمز الطائرة.
![مؤشر وضع النشاط في الطائرة على نظام التشغيل Windows 10]()
لتعطيل هذا الوضع ، ما عليك سوى النقر فوق هذا الرمز والنقر مرة أخرى على زر "وضع الطائرة" .
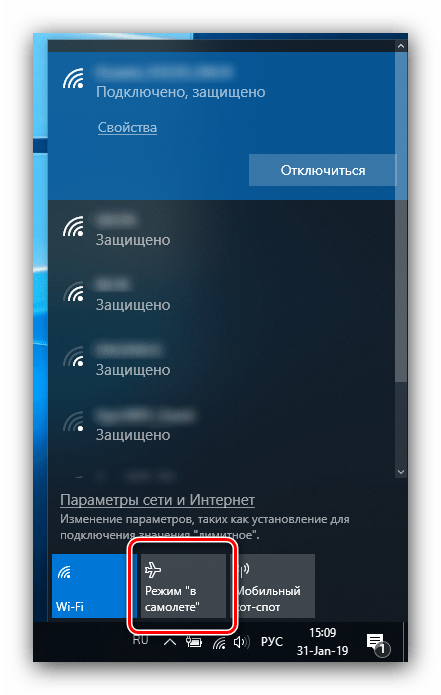
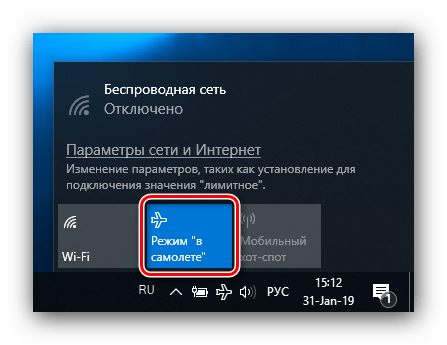
الخيار 2: اتصال سلكي
في حالة اتصال الإنترنت عبر الكبل ، يتوفر خيار فصل واحد فقط ، ويكون الإجراء كما يلي:
- ألقِ نظرة على علبة النظام مرة أخرى - بدلاً من رمز Wi-Fi ، يجب أن يكون هناك رمز مع جهاز الكمبيوتر والكابل. اضغط عليها.
- سيتم عرض قائمة الشبكات المتاحة ، كما هو الحال في حالة Wi-Fi. يتم عرض الشبكة التي يتصل بها الكمبيوتر في الجزء العلوي ، انقر فوقها.
- سيتم فتح عنصر "Ethernet" الخاص بفئة "الشبكة والإنترنت" . انقر هنا على رابط "تكوين إعدادات المحول" .
- ابحث عن بطاقة شبكة بين الأجهزة (عادةً ما يتم تمييزها بكلمة "Ethernet" ) ، حددها وانقر فوق زر الماوس الأيمن. في قائمة السياق ، انقر فوق عنصر "Disable" (تعطيل) .
![قبالة محول الإنترنت السلكية لفصل على نظام التشغيل Windows 10]()
بالمناسبة ، يمكنك بنفس الطريقة إيقاف تشغيل المحول اللاسلكي ، وهو بديل للطرق المعروضة في الخيار 1. - الآن يتم تعطيل الإنترنت على جهاز الكمبيوتر الخاص بك.
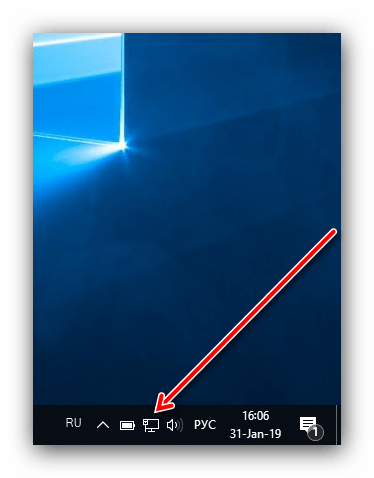
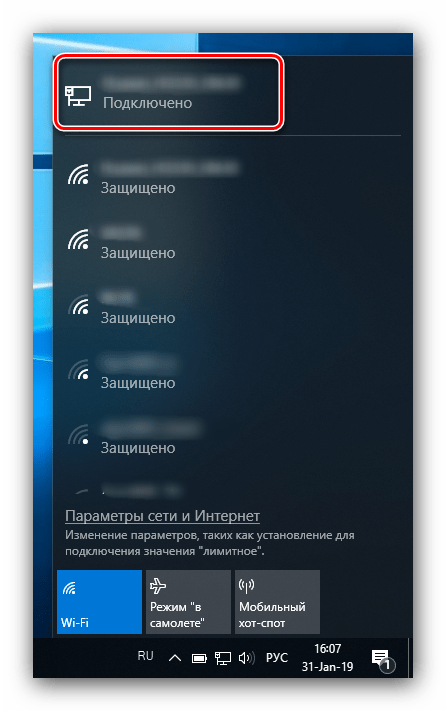
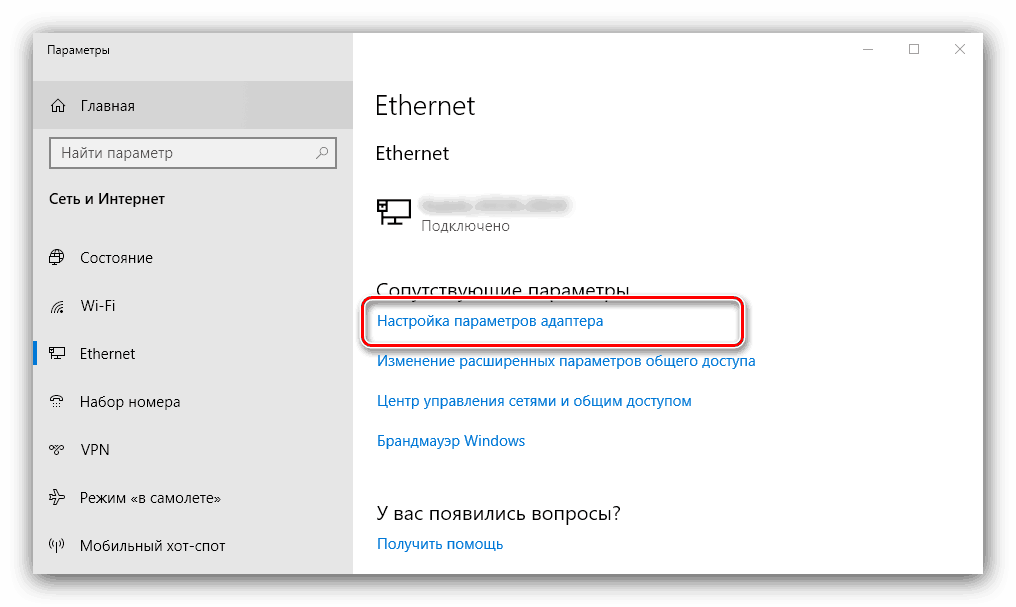
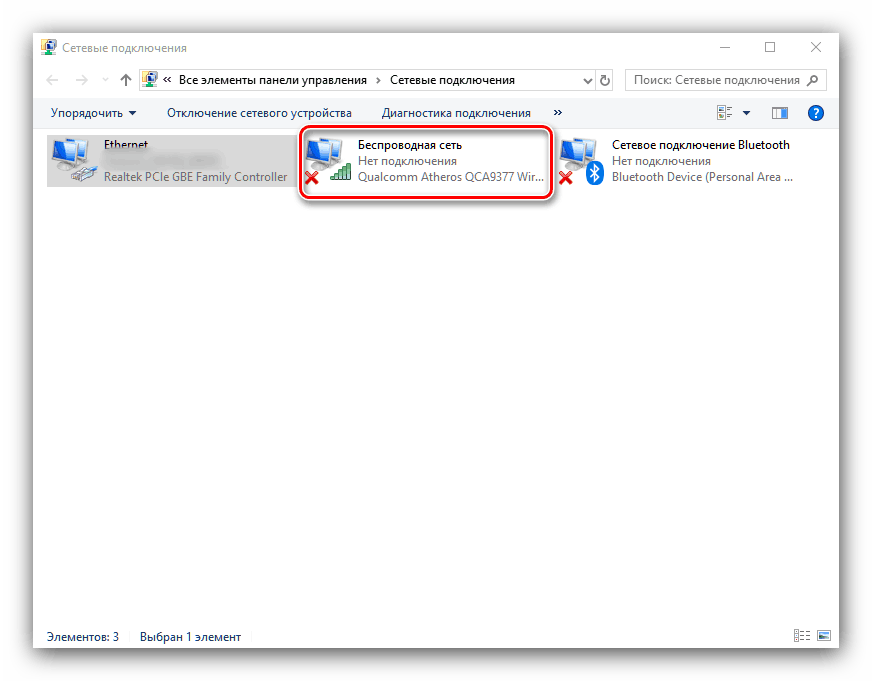
استنتاج
يعد إيقاف تشغيل الإنترنت على Windows 10 مهمة تافهة يمكن لأي مستخدم التعامل معها.