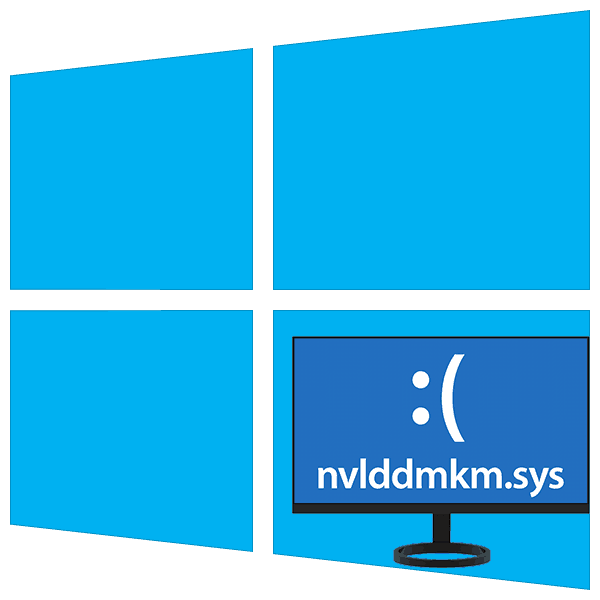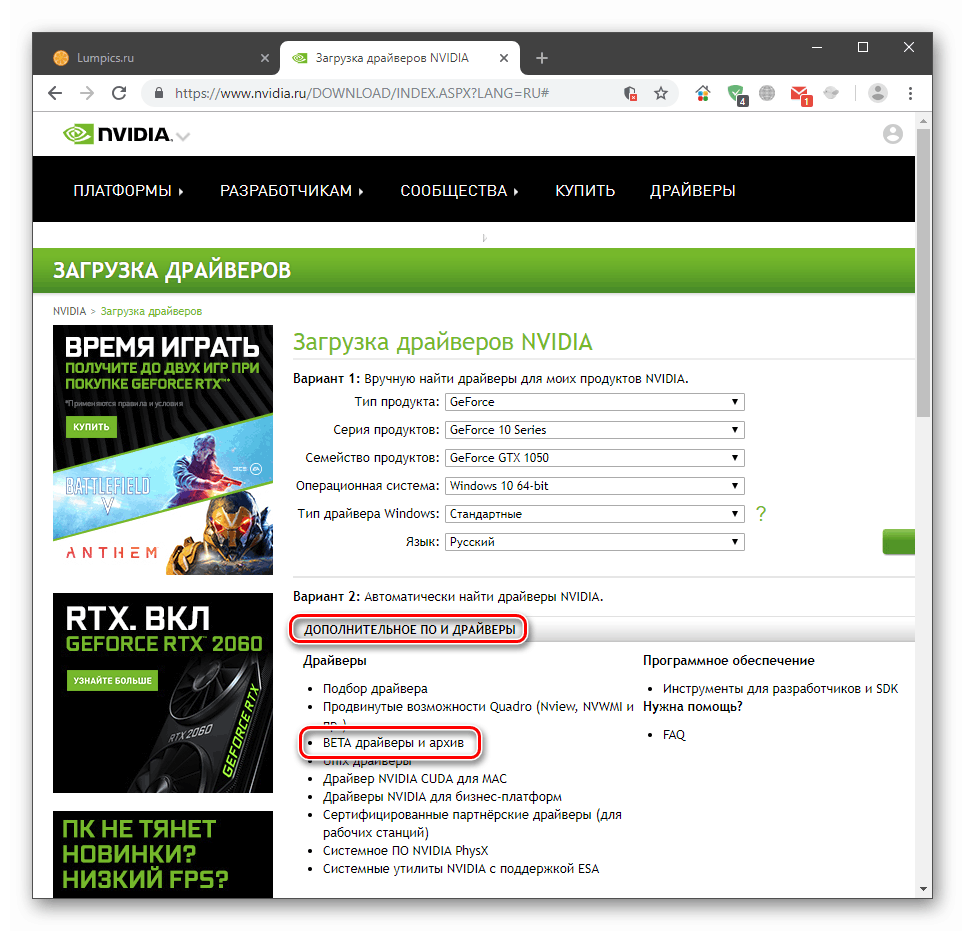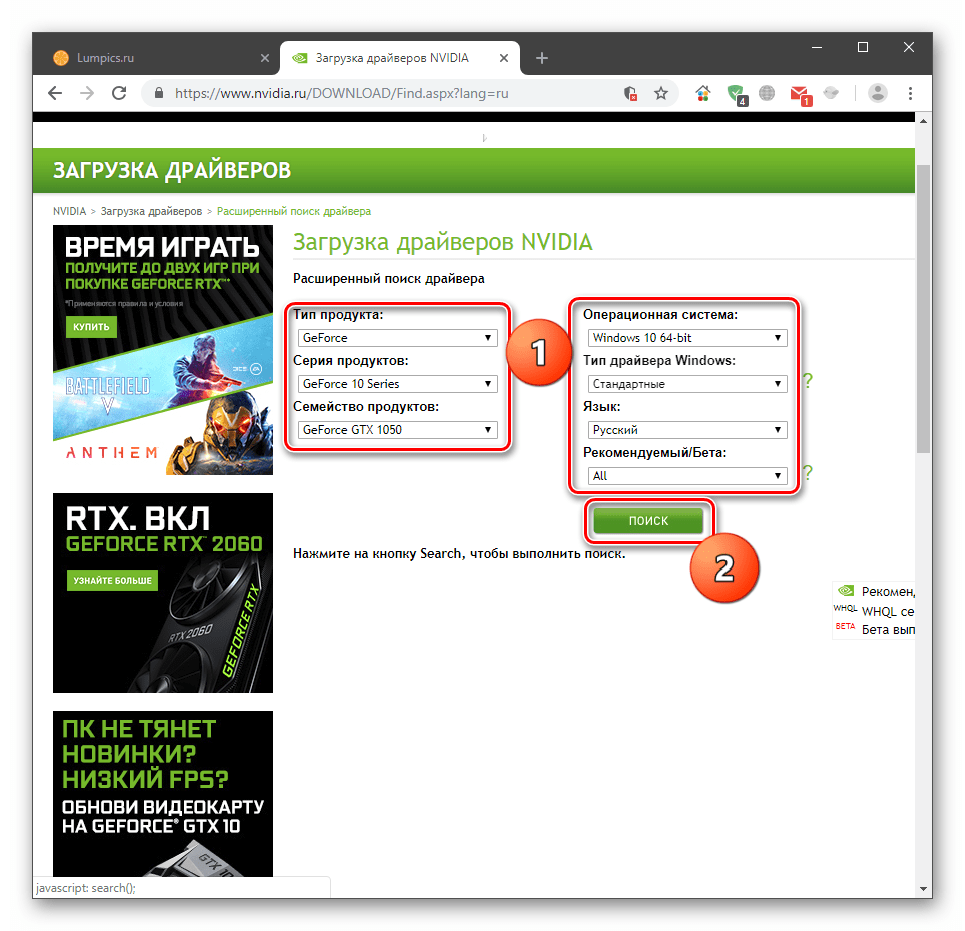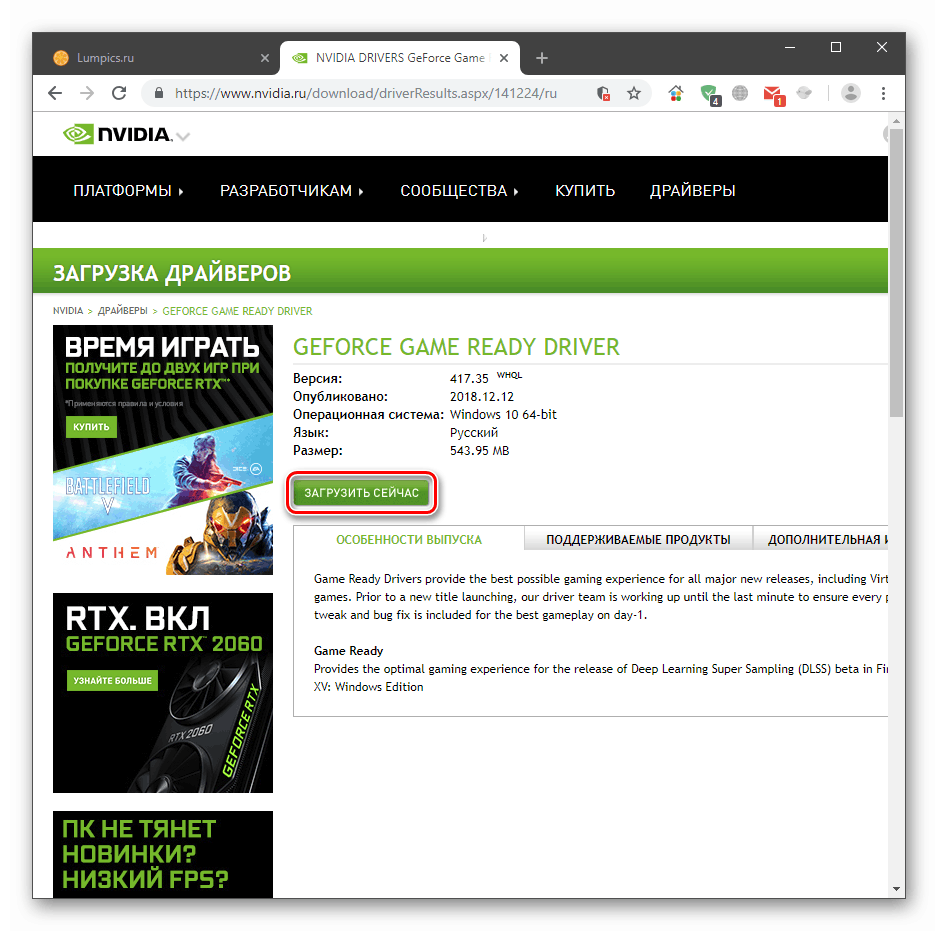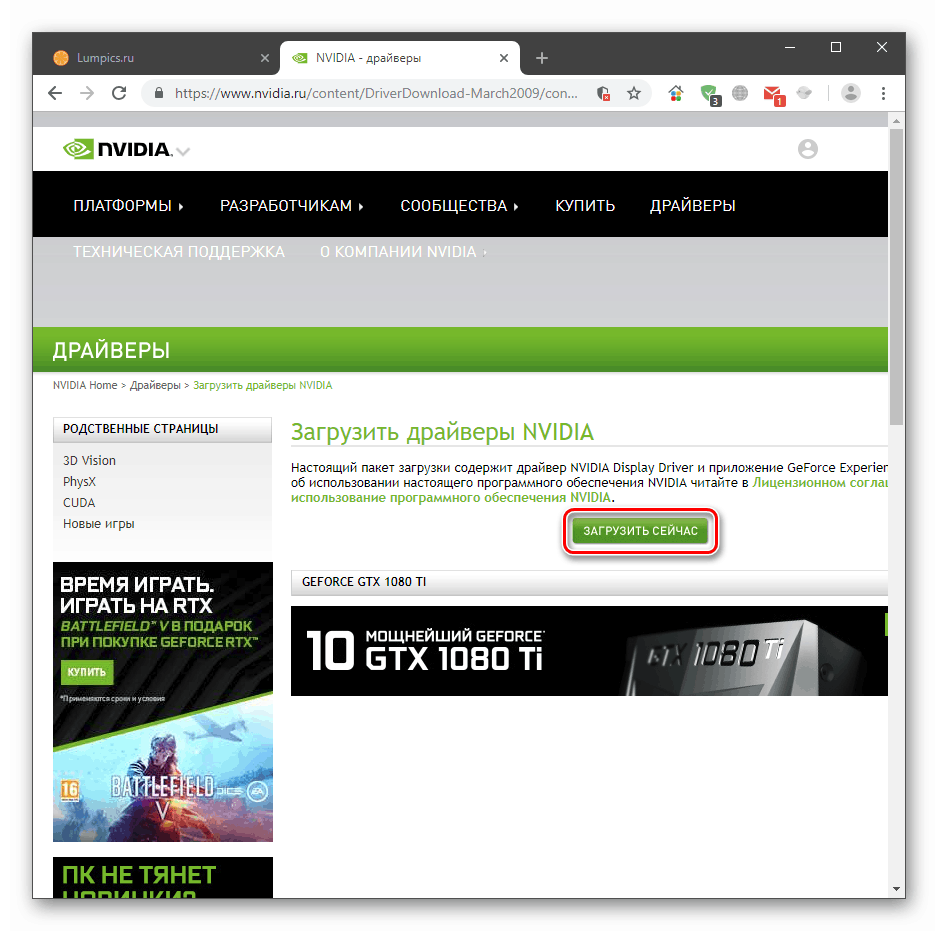إصلاح BSOD nvlddmkm.sys في نظام التشغيل Windows 10
تعد شاشات Windows للموت أكثر مشاكل النظام خطورةً التي يلزم إصلاحها على الفور لتجنب عواقب أكثر خطورة وبساطة لأن العمل على جهاز كمبيوتر لم يعد ملائماً. في هذه المقالة سوف نتحدث عن أسباب الموت الزرقاء ، التي تحتوي على معلومات حول الملف nvlddmkm.sys.
المحتوى
إصلاح الخطأ nvlddmkm.sys
من اسم الملف يصبح من الواضح أن هذا هو أحد برامج التشغيل المضمنة في حزمة تثبيت البرنامج من NVIDIA. إذا ظهرت شاشة زرقاء بها مثل هذه المعلومات على جهاز الكمبيوتر الخاص بك ، فهذا يعني إيقاف تشغيل هذا الملف لسبب ما. بعد ذلك ، توقفت بطاقة الفيديو عن العمل بشكل طبيعي ، وذهب النظام إلى إعادة التشغيل. بعد ذلك ، سنحدد العوامل التي تؤثر في مظهر هذا الخطأ ، ونقدم طرقًا لتصحيحها.
الطريقة 1: استعادة برامج التشغيل
ستعمل هذه الطريقة (مع وجود احتمال كبير) إذا تم تثبيت برنامج تشغيل جديد لبطاقة فيديو أو تحديثه. أي أننا قد قمنا بالفعل بتثبيت "الحطب" ، وقمنا بتثبيت أدوات جديدة يدويًا أو من خلال "مدير الأجهزة" . في هذه الحالة ، تحتاج إلى إرجاع الإصدارات القديمة من الملفات باستخدام وظيفة "المدير" المضمنة.
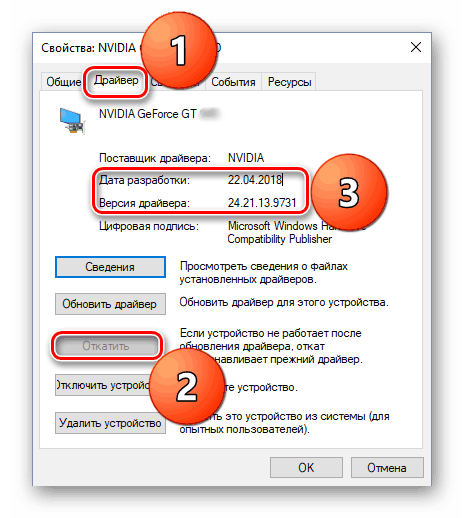
مزيد من التفاصيل: كيفية استرجاع برنامج تشغيل بطاقة الفيديو NVIDIA
الطريقة الثانية: تثبيت إصدار برنامج التشغيل السابق
هذا الخيار مناسب إذا لم يتم تثبيت برامج تشغيل NVIDIA على الكمبيوتر بعد. مثال: اشترينا بطاقة ، وصلناها بجهاز كمبيوتر وقمنا بتثبيت أحدث إصدار من "الحطب". لا تعني كلمة "جديد" دائمًا "جيدة". الحزم المحدثة في بعض الأحيان لا تتناسب فقط مع الأجيال السابقة من المحولات. خصوصا ، إذا كان هناك مؤخرا حاكم جديد. يمكنك حل المشكلة عن طريق تنزيل أحد الإصدارات السابقة من الأرشيف على الموقع الرسمي.
- انتقل إلى صفحة تنزيل برنامج التشغيل ، في قسم "البرامج الإضافية وبرامج التشغيل" ، ابحث عن رابط "BETA Drivers and Archive" واضغط عليه.
![انتقل إلى صفحة أرشيف برنامج التشغيل على موقع Nvidia الرسمي]()
- في القوائم المنسدلة ، حدد معلمات بطاقتك ونظامك ، ثم انقر فوق "بحث" .
![إعداد البحث عن برامج الأرشفة على موقع Nvidia الرسمي]()
انظر أيضا: حدد سلسلة منتجات بطاقة فيديو Nvidia
- العنصر الأول في القائمة هو برنامج التشغيل الحالي (جديد). نحتاج إلى اختيار الثاني من الأعلى ، أي السابق.
![اختيار برنامج أرشيف للتنزيل على موقع Nvidia الرسمي]()
- انقر على اسم الحزمة ( "برنامج تشغيل لعبة GeForce Ready" ) ، وبعد ذلك سيتم فتح صفحة بها زر تنزيل. نحن نضغط عليه.
![انتقل إلى برنامج تنزيل الأرشيف على الموقع الرسمي لـ Nvidia]()
- في الصفحة التالية ، ابدأ التنزيل باستخدام الزر الموضح في لقطة الشاشة.
![إطلاق برنامج تشغيل الأرشيف على موقع Nvidia الرسمي]()
يجب تثبيت الحزمة الناتجة على جهاز كمبيوتر ، كبرنامج عادي. ضع في اعتبارك أنه قد تضطر إلى المرور بعدة خيارات (الثالثة من الأعلى وما إلى ذلك) لتحقيق النتيجة. إذا كان هذا هو حالتك ، ثم بعد التثبيت الأول المضي قدما إلى الفقرة التالية.
الطريقة الثالثة: إعادة تثبيت برنامج التشغيل
يتضمن هذا الإجراء الإزالة الكاملة لكافة ملفات برنامج التشغيل المثبت وتثبيت واحد جديد. للقيام بذلك ، يمكنك استخدام كل من أدوات النظام والبرامج المساعدة.
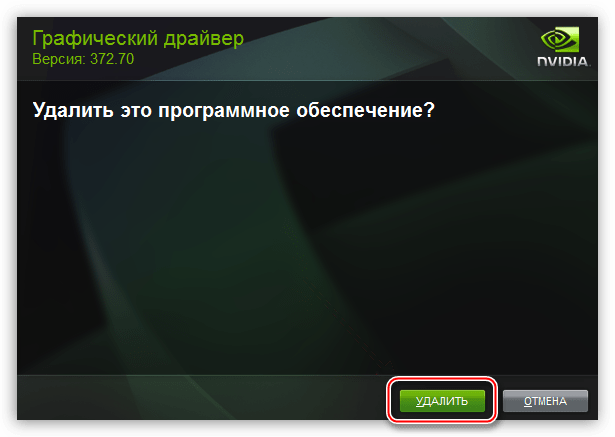
مزيد من التفاصيل: إعادة تثبيت برامج تشغيل بطاقة الفيديو
تمت كتابة المقالة الموجودة على الرابط أعلاه مع إشارة إلى إجراءات لـ Windows 7. بالنسبة إلى "العشرات" ، يكون الاختلاف الوحيد في الوصول إلى "لوحة التحكم" الكلاسيكية. يتم ذلك باستخدام بحث النظام. نضغط على العدسة المكبرة بالقرب من زر "ابدأ" وأدخل الطلب المقابل ، وبعد ذلك نفتح التطبيق في نتائج البحث.
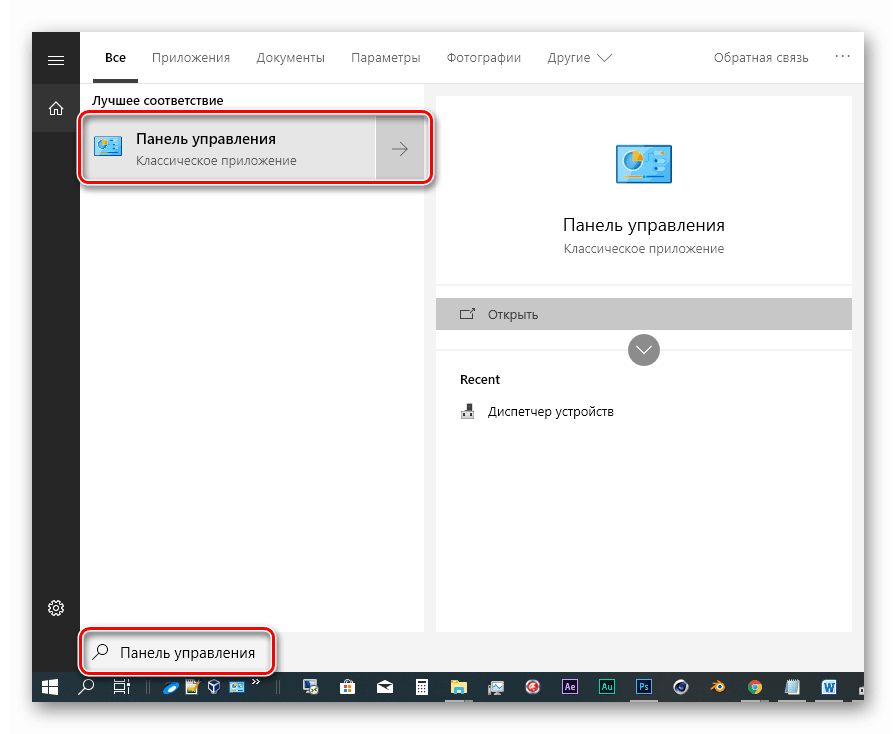
الطريقة الرابعة: إعادة تعيين BIOS
BIOS هو أول رابط في الدائرة للكشف عن الأجهزة وتهيئتها. إذا قمت بتغيير المكونات أو قمت بتثبيت مكونات جديدة ، فقد تتمكن هذه البرامج الثابتة من تحديدها بشكل غير صحيح. وهذا ينطبق بشكل خاص على بطاقة الفيديو. للقضاء على هذا العامل ، من الضروري إعادة ضبط الإعدادات.
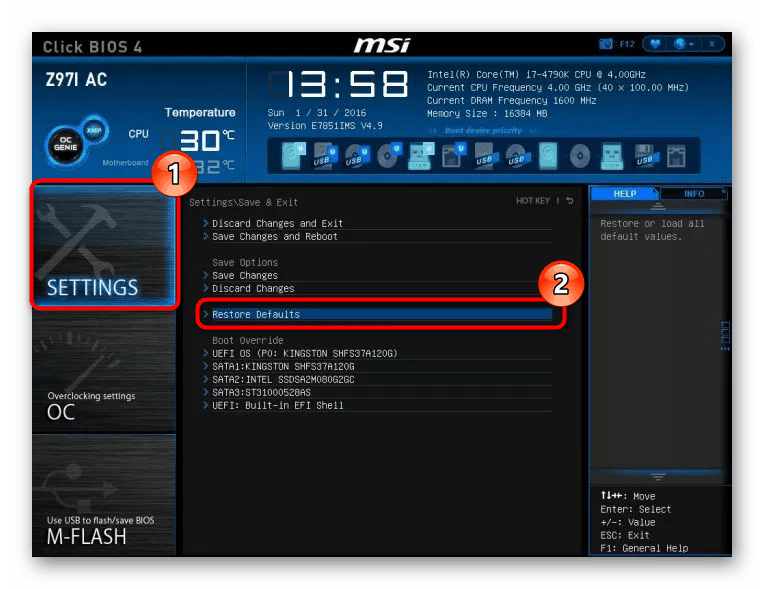
مزيد من التفاصيل:
إعادة تعيين إعدادات BIOS
ما هو استعادة الإعدادات الافتراضية في BIOS
الطريقة الخامسة: تنظيف فيروسات الكمبيوتر
إذا تمت تسوية فيروس على جهاز الكمبيوتر الخاص بك ، فقد يتصرف النظام بطريقة غير ملائمة ، مما ينتج عنه أخطاء متنوعة. حتى إذا لم يكن هناك اشتباه في العدوى ، فمن الضروري مسح الأقراص باستخدام أداة الحماية من الفيروسات وإزالة الآفة من خلال مساعدتها. إذا لم تتمكن من القيام بذلك بنفسك ، يمكنك طلب المساعدة المجانية على مورد خاص على الإنترنت.
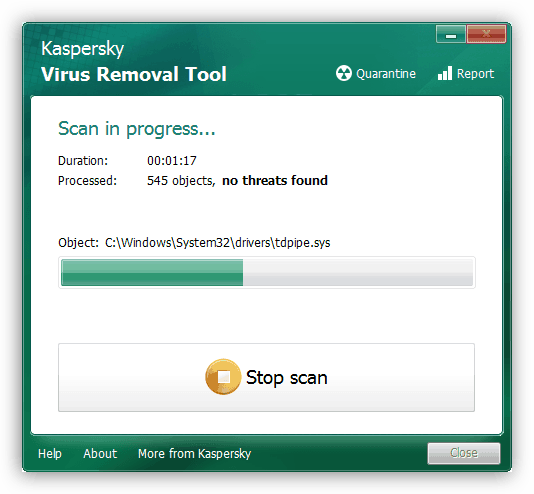
مزيد من التفاصيل: مكافحة فيروسات الكمبيوتر
رفع تردد التشغيل ، وزيادة الأحمال وارتفاع درجة الحرارة
عند تسريع بطاقة الفيديو ، نسعى لتحقيق هدف واحد فقط - زيادة الإنتاجية ، مع نسيان أن مثل هذه التلاعبات لها عواقب في شكل ارتفاع درجة حرارة مكوناتها. إذا كانت لوحة التلامس الخاصة بالبرودة متصلة دائمًا بمعالج الرسومات ، فذلك ليس بسيطًا جدًا مع ذاكرة الفيديو. في العديد من الموديلات ، لا يتم توفير التبريد.
كلما ازدادت الترددات ، يمكن أن تصل الرقائق إلى درجة حرارة حرجة ، وسيقوم النظام بإيقاف تشغيل الجهاز ، وإيقاف السائق ، وعلى الأرجح ، سيعرض لنا شاشة زرقاء. أحيانًا يتم ملاحظة ذلك عند تحميل الذاكرة بالكامل (على سبيل المثال ، اللعبة "أخذ" كافة 2 غيغابايت) أو تحميل زيادة على المحول عند استخدامه في نفس الوقت. قد يكون هذا لعبة + التعدين أو حزم أخرى من البرامج. في هذه الحالة ، يجب عليك رفض overclock أو استخدام GPU لشيء واحد.
إذا كنت متأكدًا من أن بنوك الذاكرة رائعة ، فعليك التفكير في الكفاءة الكلية للمبرد وإجراء الصيانة بنفسك أو في الخدمة.
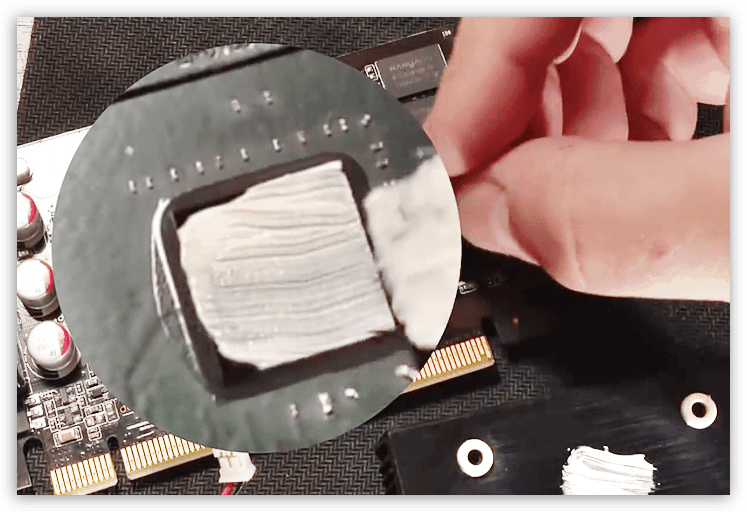
مزيد من التفاصيل:
كيفية تبريد بطاقة الفيديو إذا كان يسخن
كيفية تغيير المعجون الحراري على بطاقة الفيديو
درجات حرارة التشغيل وارتفاع درجة حرارة بطاقات الفيديو
استنتاج
من أجل تقليل احتمال حدوث خطأ nvlddmkm.sys ، تحتاج إلى تذكر ثلاثة قواعد. أولاً ، تجنب الفيروسات على جهاز الكمبيوتر الخاص بك ، لأنها يمكن أن تفسد ملفات النظام ، وبالتالي تتسبب في العديد من الأعطال. ثانيًا ، إذا كانت بطاقة الفيديو أكثر من جيلين خلف الخط الحالي ، فاستخدم أحدث برامج التشغيل بعناية. الثالث: عند رفع تردد التشغيل ، لا نسعى إلى استخدام محول في الوضع الأكثر تطرفا ، فمن الأفضل للحد من الترددات التي تتراوح بين 50 - 100 ميغاهرتز ، في حين لا ننسى درجات الحرارة.