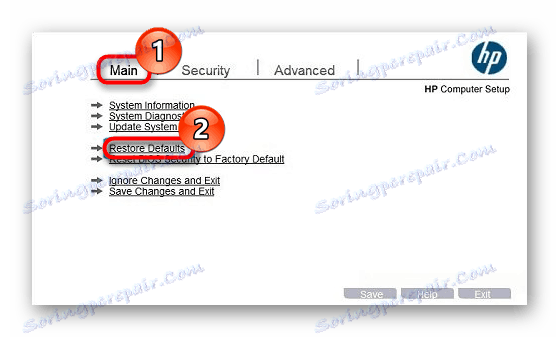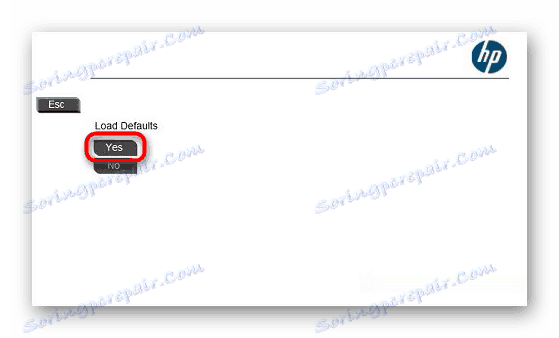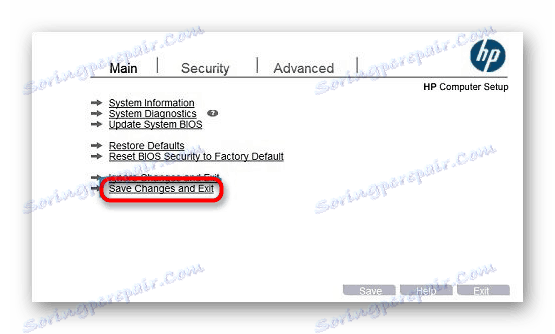ما هو استعادة الإعدادات الافتراضية في BIOS
في بعض إصدارات BIOS ، يسمى أحد الخيارات المتاحة "Restore Defaults" . وهو مرتبط بإحضار BIOS إلى حالته الأصلية ، ولكن بالنسبة للمستخدمين عديمي الخبرة ، فإنه يتطلب تفسيراً لمبدأ عملهم.
الغرض من خيار "استعادة الافتراضيات" في BIOS
في حد ذاته ، فإن الفرصة ، مماثلة لتلك التي هي قيد النظر ، هي في أي BIOS ، ومع ذلك ، اعتمادا على إصدار الشركة المصنعة واللوحة الأم ، يكون لها اسم مختلف. على وجه التحديد ، تم العثور على "استعادة الافتراضيات" في بعض إصدارات BIOS AMI وفي UEFI من HP و MSI.
تم تصميم "Restore Defaults" لإعادة ضبط الإعدادات بالكامل في UEFI ، والتي تم تعيينها يدويًا بواسطة المستخدم يدويًا. ينطبق هذا على جميع المعلمات - في الواقع ، تقوم بإرجاع حالة UEFI إلى وضعه الأصلي ، والذي كان عند شراء اللوحة الأم.
إعادة تعيين BIOS وإعدادات UEFI
نظرًا لأنه ، كقاعدة عامة ، يلزم إعادة تعيين الإعدادات عندما يكون جهاز الكمبيوتر غير مستقر ، قبل أن يتم تنفيذه ، سيُطلب منك تعيين القيم المثلى التي يجب أن يبدأ بها الكمبيوتر. وبطبيعة الحال ، إذا كانت المشكلة تكمن في تشغيل Windows بشكل غير صحيح ، فلن تعمل إعادة تعيين الإعدادات هنا - حيث تقوم بإرجاع أداء الكمبيوتر الشخصي ، المفقودة بعد UEFI الذي تم تكوينه بشكل غير صحيح. لذا ، فإنه يستبدل خيار "تحميل التحسينات الافتراضية" الخاص به.
انظر أيضا: ما هو تحميل الامثله الافتراضيه في السير
إعادة ضبط الإعدادات في AMI BIOS
هناك العديد من الاختلافات في BIOS AMI ، لذا لا يكون خيار بهذا الاسم دائمًا ، ولكن غالبًا.
- افتح BIOS مع المفتاح المعين إلى اللوحة الأم المثبتة.
- انتقل إلى علامة التبويب "حفظ وخروج" وحدد "استعادة الافتراضيات" هناك .
- ستتم مطالبتك بتنزيل إعدادات BIOS الأساسية المثلى للكمبيوتر. موافق على "نعم" .
- الحفظ والخروج بالضغط على المفتاح المقابل. عادة F10 ، أقل F4 . يمكنك رؤيتها على الجانب الأيمن من النافذة.
انظر أيضا: كيفية الوصول إلى BIOS على الكمبيوتر
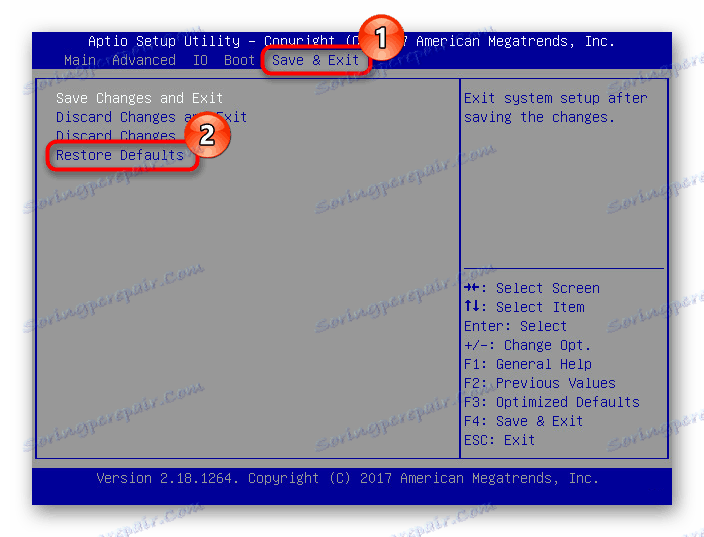
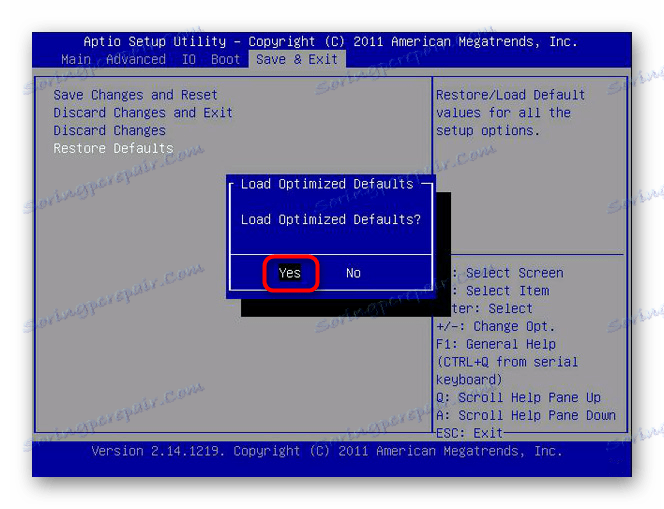
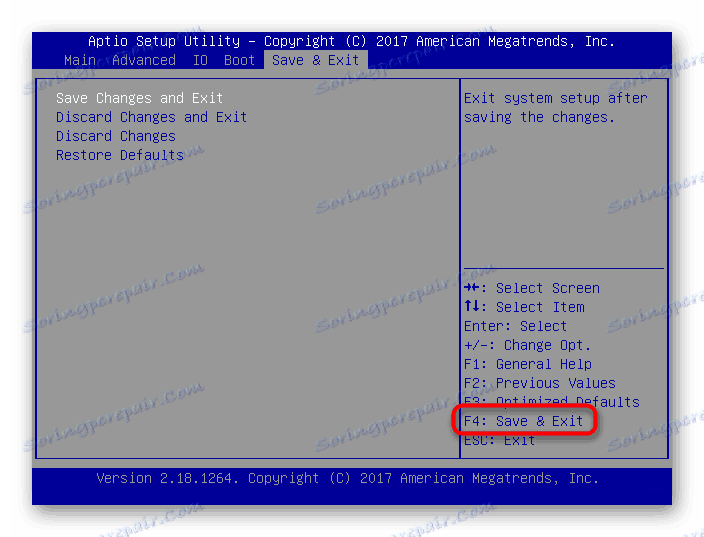
إعادة ضبط الإعدادات في MSI UEFI
يجب على مالكي اللوحات الأم MSI القيام بما يلي:
- سجل الدخول إلى UEFI بالضغط على مفتاح Del أثناء شاشة شعار MSI عند تشغيل الكمبيوتر.
- انتقل إلى علامة التبويب "إعدادات اللوحة الرئيسية" أو ببساطة "إعدادات" . في ما يلي ، قد يختلف مظهر الغلاف عن نظرك ، لكن مبدأ البحث واستخدام الخيار هو نفسه.
- في بعض الإصدارات ، تحتاج إلى الانتقال إلى القسم "حفظ وخروج" ، ولكن في مكان ما يمكن تخطي هذه الخطوة.
- انقر على "استعادة الافتراضيات" .
- ستظهر نافذة تسألك عما إذا كنت تريد بالفعل إعادة ضبط الإعدادات على إعدادات المصنع الافتراضية. اتفق مع زر "نعم" .
- الآن احفظ التغييرات المطبقة وخروج UEFI من خلال تحديد "حفظ التغييرات وإعادة التشغيل" .
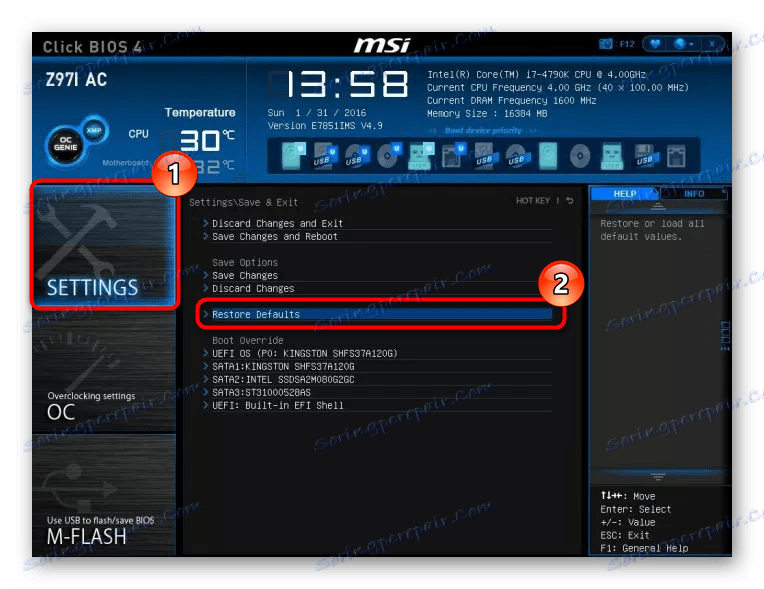
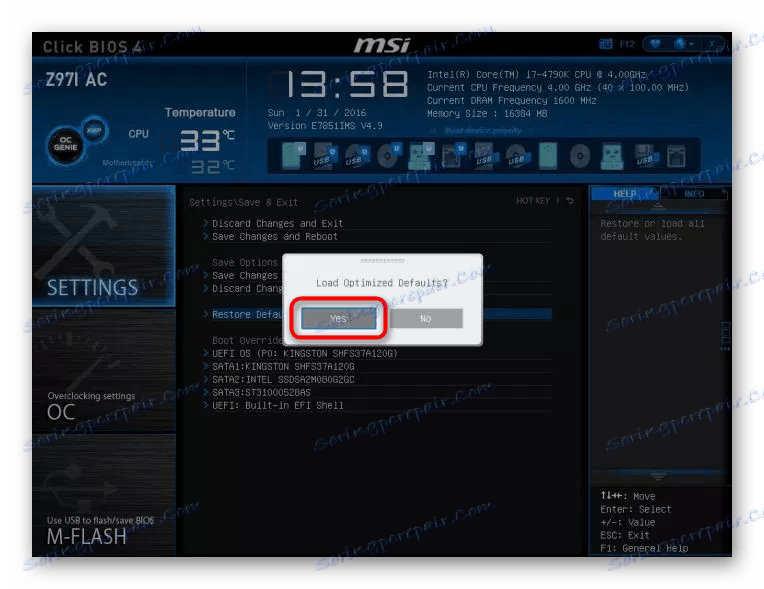
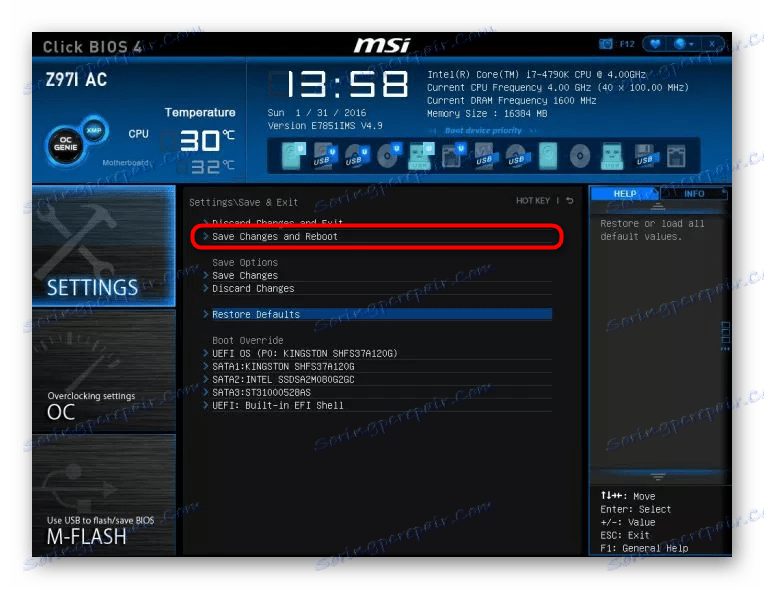
إعادة ضبط الإعدادات في HP UEFI BIOS
يختلف HP UEFI BIOS ، ولكنه بسيط بنفس القدر عند إعادة تعيين الإعدادات.
- أدخل BIOS UEFI: بعد الضغط على زر الطاقة ، بالتناوب بسرعة اضغط أولاً على Esc ، ثم F10 . يتم كتابة المفتاح الدقيق المعيّن للإدخال في مرحلة عرض شاشة التوقف في اللوحة الأم أو الشركة المصنعة.
- في بعض الإصدارات ، ستنتقل مباشرةً إلى علامة التبويب "ملف" وستجد خيار "استعادة الافتراضيات" . حدده ، وتوافق مع نافذة التحذير وانقر فوق "حفظ" .
- في إصدارات أخرى ، بينما في علامة التبويب "Main" ، حدد "Restore Defaults" (استعادة الافتراضيات) .
![استعادة الخيار الافتراضيات في HP BIOS UEFI]()
تأكيد الإجراء "تحميل افتراضيات" ، تحميل المعلمات الافتراضية من الشركة المصنعة ، مع زر "نعم" .
![تأكيد إعادة ضبط الإعدادات عبر Restore Defaults في HP BIOS UEFI]()
يمكنك الخروج من الإعدادات عن طريق تحديد الخيار "حفظ التغييرات والخروج" ، في نفس علامة التبويب.
![حفظ الإعدادات بعد إعادة الضبط عبر استعادة الإعدادات الافتراضية في HP BIOS UEFI]()
مرة أخرى ، تحتاج إلى الموافقة ، وذلك باستخدام "نعم" .
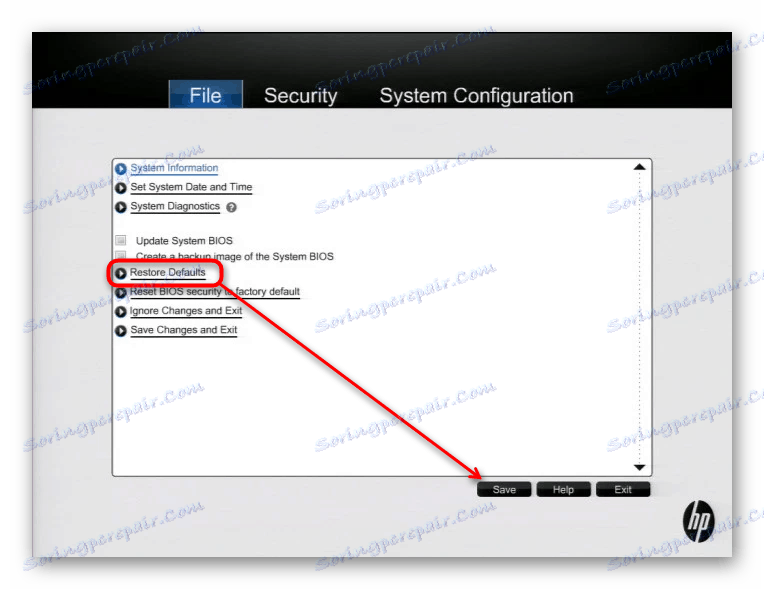
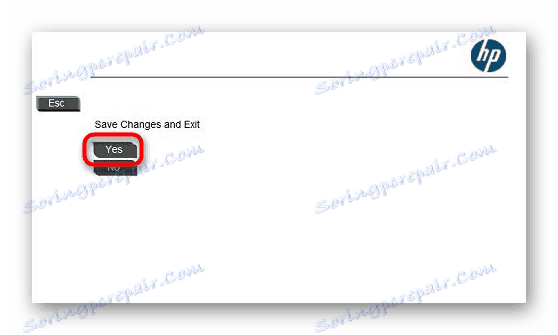
الآن أنت تعرف ما هي "استعادة الافتراضيات" وكيفية إعادة تعيين الإعدادات بشكل صحيح في إصدارات مختلفة من BIOS و UEFI.
انظر أيضا: جميع الطرق لإعادة تعيين إعدادات BIOS