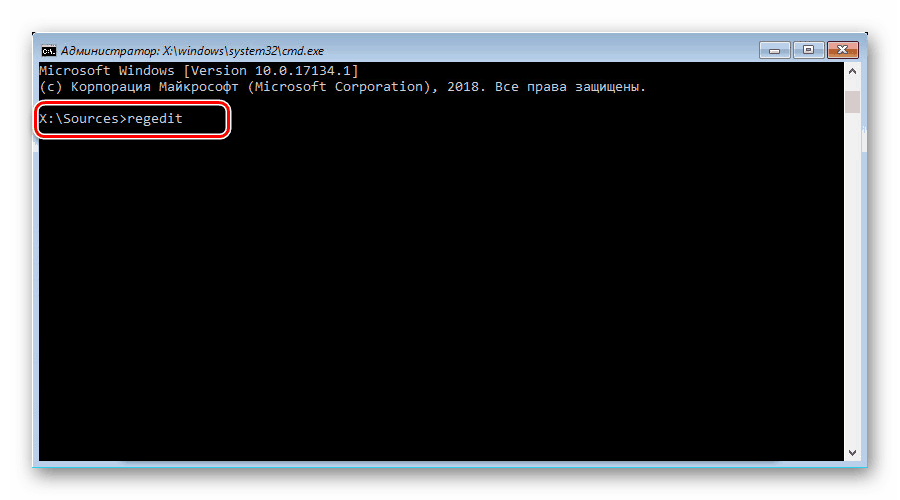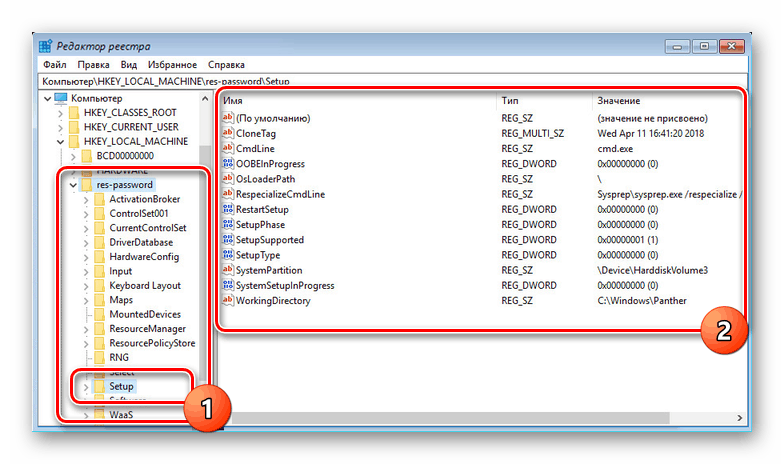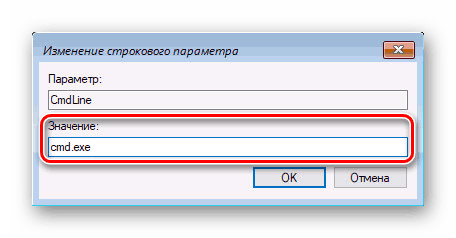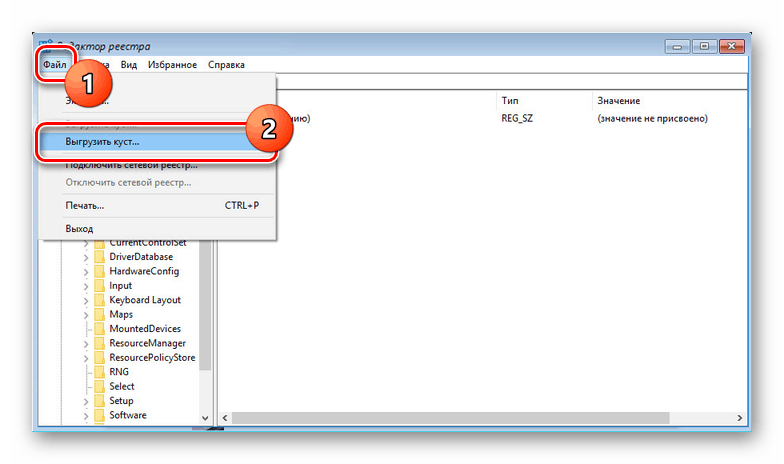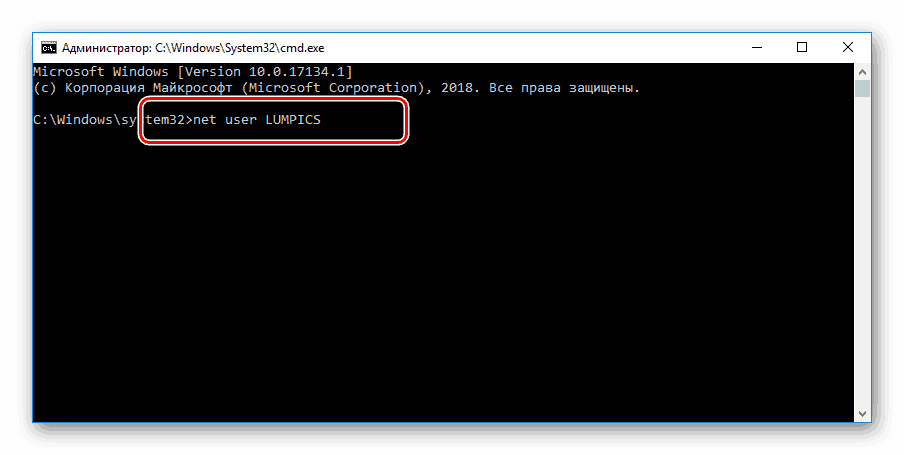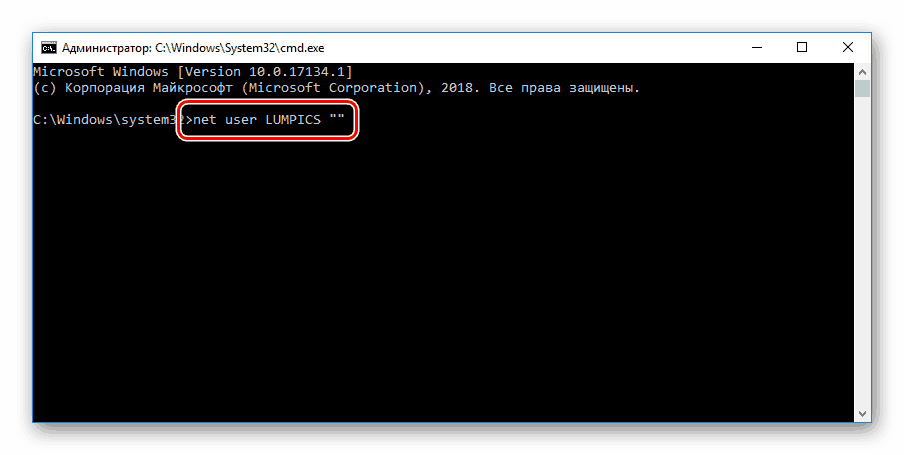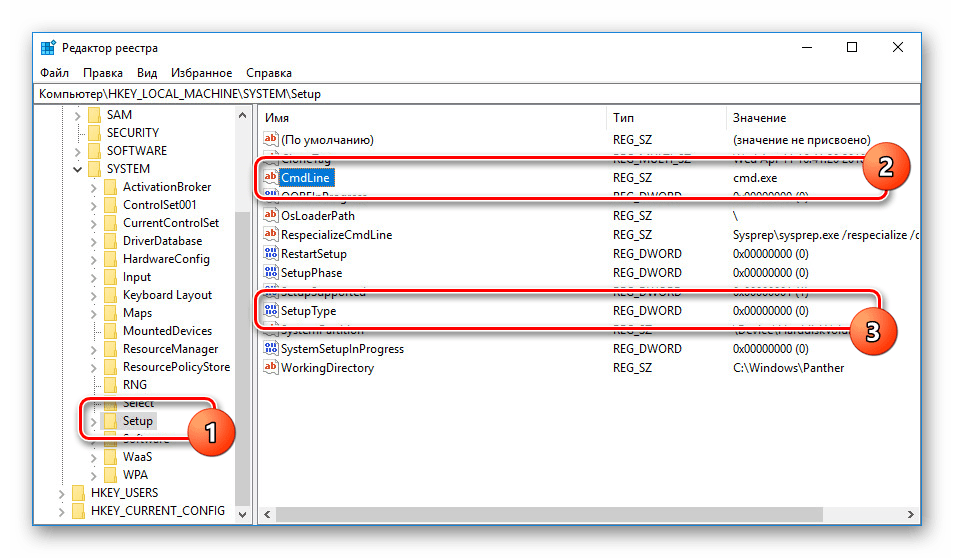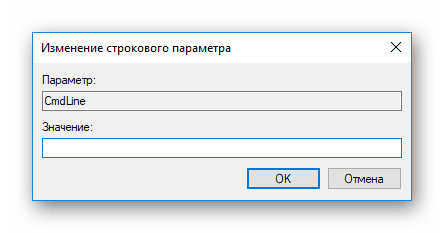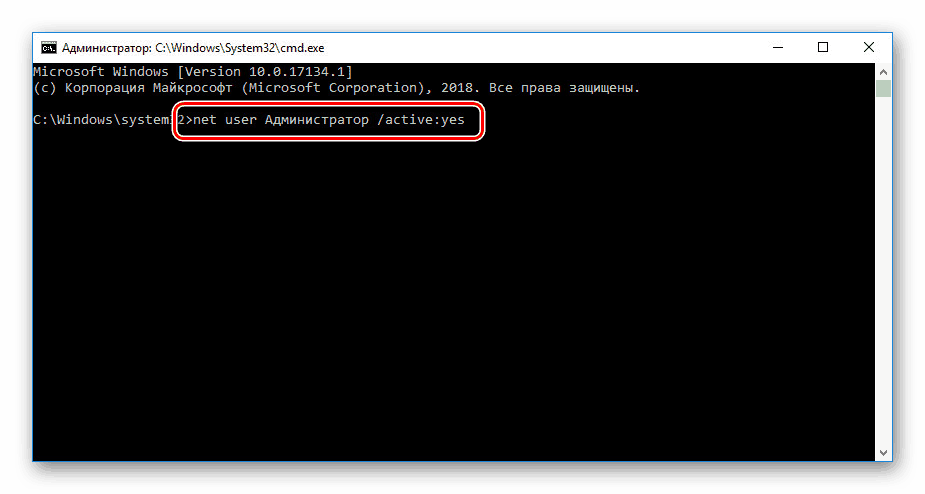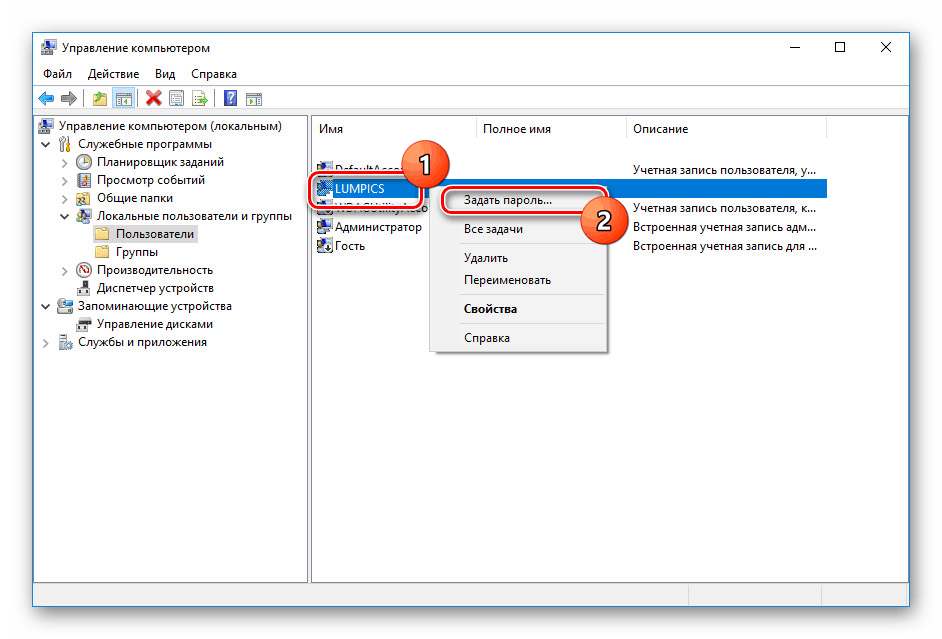إعادة تعيين كلمة المرور باستخدام سطر الأوامر في نظام التشغيل Windows 10
في نظام التشغيل Windows 10 ، بالإضافة إلى أدوات تعريف إضافية ، هناك أيضًا كلمة مرور نص عادي ، مشابهة للإصدارات السابقة من نظام التشغيل. في كثير من الأحيان ، يتم نسيان هذا النوع من المفاتيح ، مما يجبر على استخدام وسائل التصريف. سنتحدث اليوم عن طريقتين لإعادة تعيين كلمة المرور على هذا النظام من خلال "سطر الأوامر" .
المحتوى
استعادة كلمة المرور في نظام التشغيل Windows 10 من خلال "سطر الأوامر"
يمكنك إعادة تعيين كلمة المرور ، كما ذكر سابقاً ، من خلال "سطر الأوامر" . ومع ذلك ، لاستخدامه بدون حساب موجود ، تحتاج أولاً إلى إعادة تشغيل جهاز الكمبيوتر والتمهيد من صورة تثبيت Windows 10. وبعد ذلك مباشرة ، تحتاج إلى الضغط على "Shift + F10" .
انظر أيضا: كيفية حرق ويندوز 10 إلى قرص قابل للإزالة
الطريقة 1: تحرير التسجيل
باستخدام قرص التثبيت أو محرك أقراص فلاش مع Windows 10 ، يمكنك إجراء تغييرات على سجل النظام عن طريق فتح الوصول إلى "سطر الأوامر" عند بدء تشغيل نظام التشغيل. ونتيجة لذلك ، سيكون من الممكن تغيير كلمة المرور وحذفها بدون تفويض.
انظر أيضا: كيفية تثبيت Windows 10 على جهاز الكمبيوتر الخاص بك
الخطوة 1: الإعداد
- في شاشة بدء مثبت Windows ، استخدم تركيبة المفاتيح "Shift + F10" . بعد ذلك ، أدخل الأمر
regeditواضغط على "Enter" على لوحة المفاتيح.![قم بالتبديل إلى محرر التسجيل من Windows 10 USB Flash Drive]()
من القائمة العامة للأقسام في كتلة "الكمبيوتر" ، تحتاج إلى توسيع فرع "HKEY_LOCAL_MACHINE" .
- الآن على اللوحة العلوية ، افتح قائمة "ملف" وحدد "Download hive" .
- من خلال النافذة المعروضة ، انتقل إلى قرص النظام (عادةً "C" ) واتبع المسار أدناه. هنا ، من قائمة الملفات المتاحة ، حدد "SYSTEM" ثم انقر فوق "فتح" .
C:WindowsSystem32config - في مربع النص في نافذة "تحميل خلية التسجيل" ، أدخل أي اسم مناسب. في نفس الوقت ، بعد التوصيات من التعليمات ، سيتم حذف القسم المضاف بطريقة أو بأخرى.
- حدد مجلد "الإعداد" عن طريق توسيع الفئة المضافة.
![انتقل إلى فرع السجل الجديد في Windows 10]()
انقر نقرًا مزدوجًا فوق السطر "CmdLine" وفي الحقل "Value" ، أضف الأمر
cmd.exe.![إضافة أمر cmd.exe في التسجيل في نظام التشغيل Windows 10]()
وبالمثل ، قم بتغيير المعلمة "SetupType" عن طريق تعيين "2" كقيمة.
- قم بتمييز القسم الذي تمت إضافته مؤخرًا ، ثم أعد فتح القائمة File ، ثم حدد Unload Hive .
![تنزيل خلية التسجيل في نظام التشغيل Windows 10]()
قم بتأكيد هذا الإجراء من خلال مربع حوار وإعادة تمهيد نظام التشغيل.
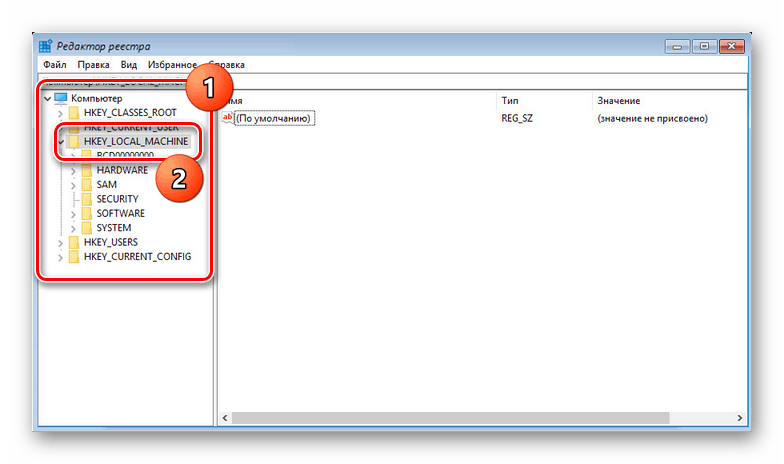
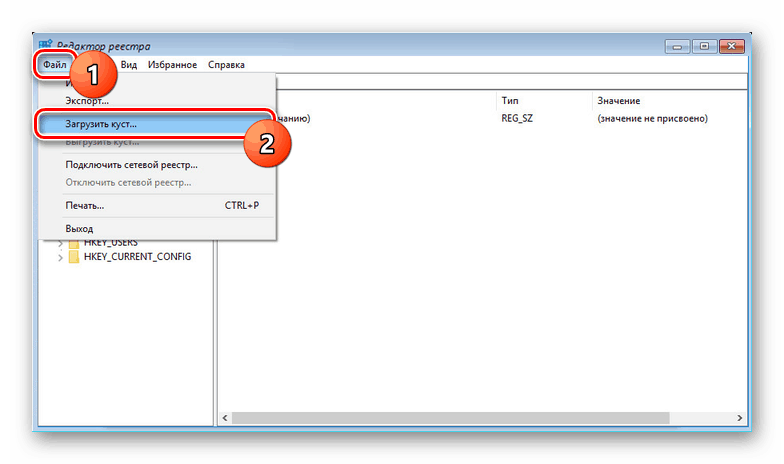
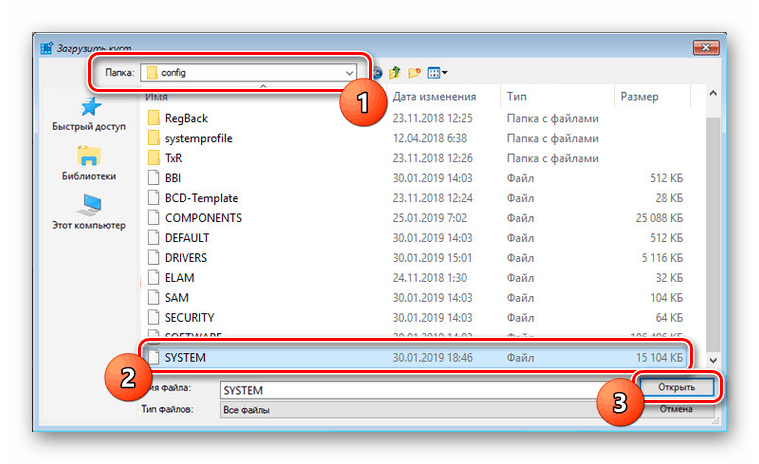
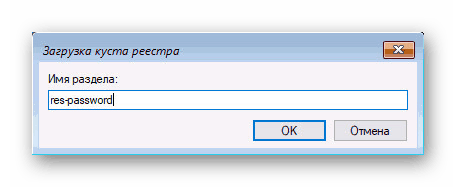
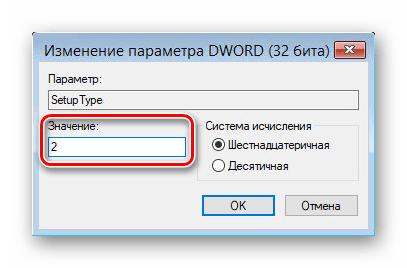
الخطوة 2: إعادة تعيين كلمة المرور
إذا تم تنفيذ الإجراءات الموضحة تمامًا وفقًا للإرشادات ، فلن يتم بدء تشغيل نظام التشغيل. بدلاً من ذلك ، أثناء مرحلة التمهيد ، سيتم فتح سطر الأوامر من المجلد System32 . تشبه الإجراءات اللاحقة الإجراء الخاص بتغيير كلمة المرور من المقالة المقابلة.
مزيد من التفاصيل: كيفية تغيير كلمة المرور في نظام التشغيل Windows 10
- يجب عليك هنا إدخال أمر خاص ، مع استبدال "NAME" باسم الحساب الجاري تعديله. في نفس الوقت من المهم مراقبة السجل وتخطيط لوحة المفاتيح.
net user NAME![دخول الأمر net user على سطر الأوامر Windows 10]()
بالمثل ، مسافة بعد اسم الحساب ، قم بإضافة علامتي اقتباس متبعتين. علاوة على ذلك ، إذا أردت تغيير كلمة المرور ، ولم تقم بإعادة التعيين ، أدخل المفتاح الجديد بين علامتي الاقتباس.
![إدخال أمر إعادة تعيين كلمة المرور في نظام التشغيل Windows 10]()
اضغط على "أدخل" وعند الانتهاء بنجاح من الإجراء ، يظهر السطر "الأوامر بنجاح" .
- الآن ، بدون إعادة تشغيل جهاز الكمبيوتر ، أدخل الأمر
regedit. - قم بتوسيع الفرع "HKEY_LOCAL_MACHINE" وحدد موقع المجلد "SYSTEM" .
- بين الأطفال ، حدد "الإعداد" وانقر نقرا مزدوجا على السطر "CmdLine" .
![انتقل إلى سطر CmdLine في التسجيل في نظام التشغيل Windows 10]()
في نافذة "تغيير سلسلة معلمة" ، قم بإلغاء تحديد حقل "القيمة" ثم انقر فوق "موافق" .
![مسح المعلمة CmdLine في التسجيل في نظام التشغيل Windows 10]()
بعد ذلك ، قم بتوسيع المعلمة "SetupType" وقم بتعيين القيمة إلى "0" .
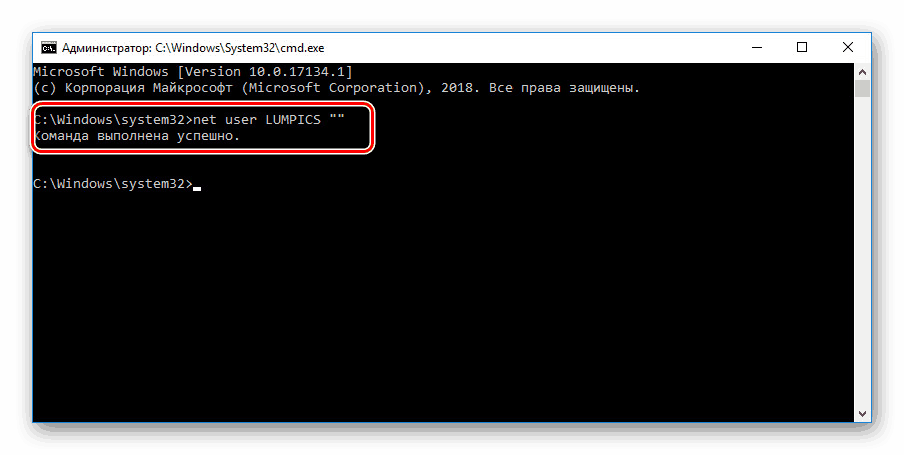
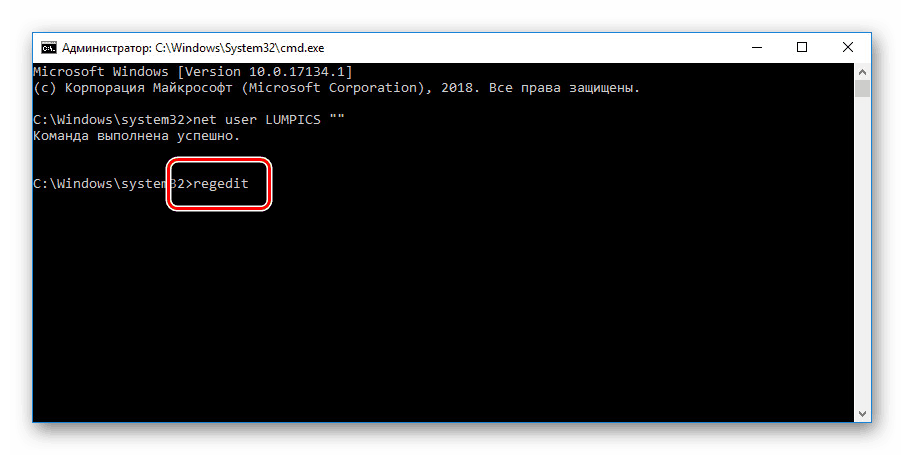
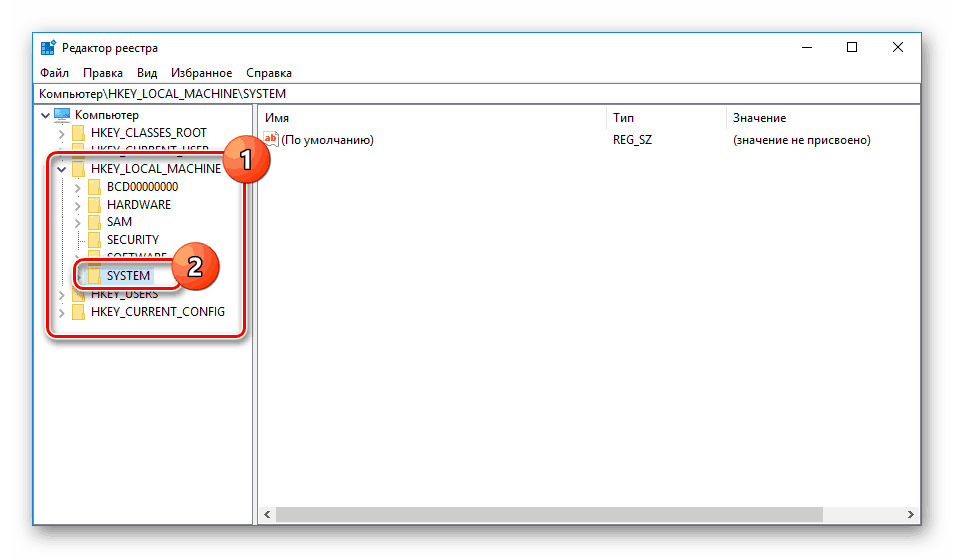
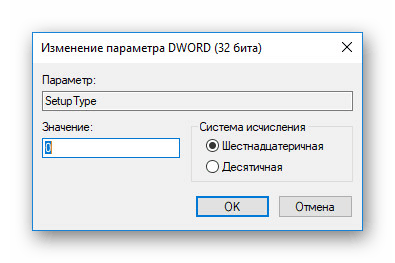
الآن يمكن إغلاق التسجيل و "سطر الأوامر" . بعد الخطوات المذكورة أعلاه ، يمكنك تسجيل الدخول إلى النظام دون الحاجة إلى إدخال كلمة مرور ، أو ما قمت بتعيينه يدويًا في الخطوة الأولى.
الطريقة 2: حساب المسؤول
هذه الطريقة ممكنة فقط بعد الإجراءات التي يتم تنفيذها في القسم الأول من المقالة أو إذا كان لديك حساب Windows 10 إضافي ، حيث تتكون الطريقة من إلغاء قفل حساب مخفي يسمح لك بإدارة أي مستخدمين آخرين.
مزيد من التفاصيل: فتح "سطر الأوامر" في نظام التشغيل Windows 10
- إضافة الأمر
net user Администратор /active:yesواستخدم الزر "Enter" في لوحة المفاتيح. لا تنس أنه في النسخة الإنجليزية من نظام التشغيل تحتاج إلى استخدام نفس التخطيط.![تنشيط سجل المسؤول في نظام التشغيل Windows 10]()
في حالة نجاح ذلك ، سيتم عرض الإشعار المطابق.
- اذهب الآن إلى شاشة اختيار المستخدم. في حالة استخدام حساب حالي ، سيكون كافياً للانتقال من خلال قائمة "ابدأ" .
- في نفس الوقت ، اضغط على مفاتيح "WIN + R" وأدخل
compmgmt.mscفيcompmgmt.msc"Open" . - قم بتوسيع الدليل المميز في لقطة الشاشة.
- انقر بزر الماوس الأيمن على أحد الخيارات وحدد تعيين كلمة المرور .
![انتقل إلى تغيير كلمة المرور في نظام التشغيل Windows 10]()
يمكن تجاهل التحذير من العواقب بأمان.
- إذا لزم الأمر ، أدخل كلمة مرور جديدة أو ترك الحقول فارغة ، فقط اضغط على زر "موافق" .
- للتحقق ، تأكد من محاولة تسجيل الدخول تحت اسم المستخدم المطلوب. في الختام ، يجدر إيقاف "المسؤول" عن طريق تشغيل "سطر الأوامر" واستخدام الأمر السابق ، مع استبدال "نعم" بكلمة "لا" .
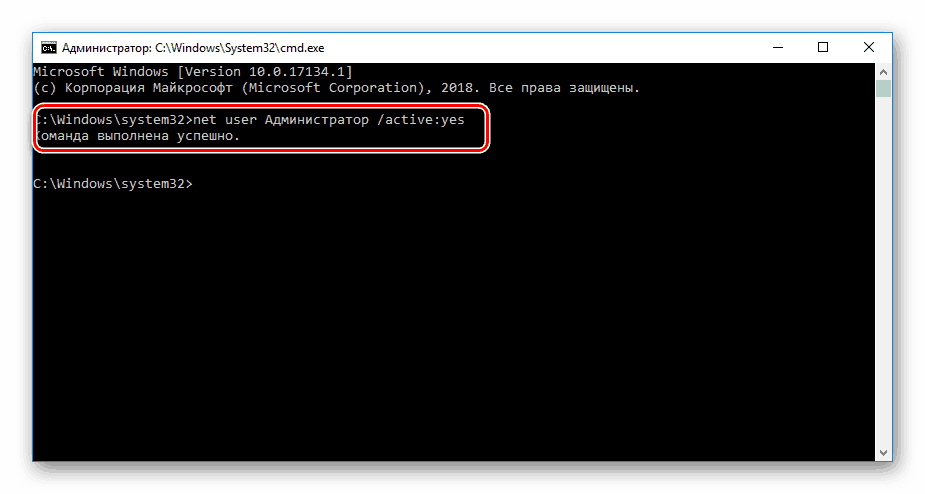
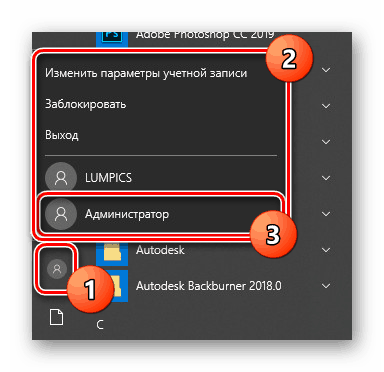
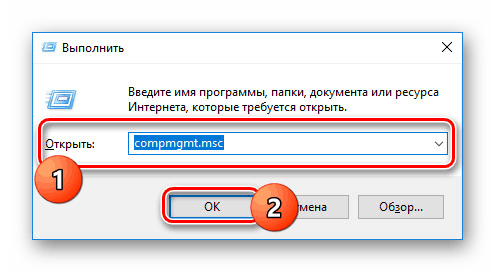
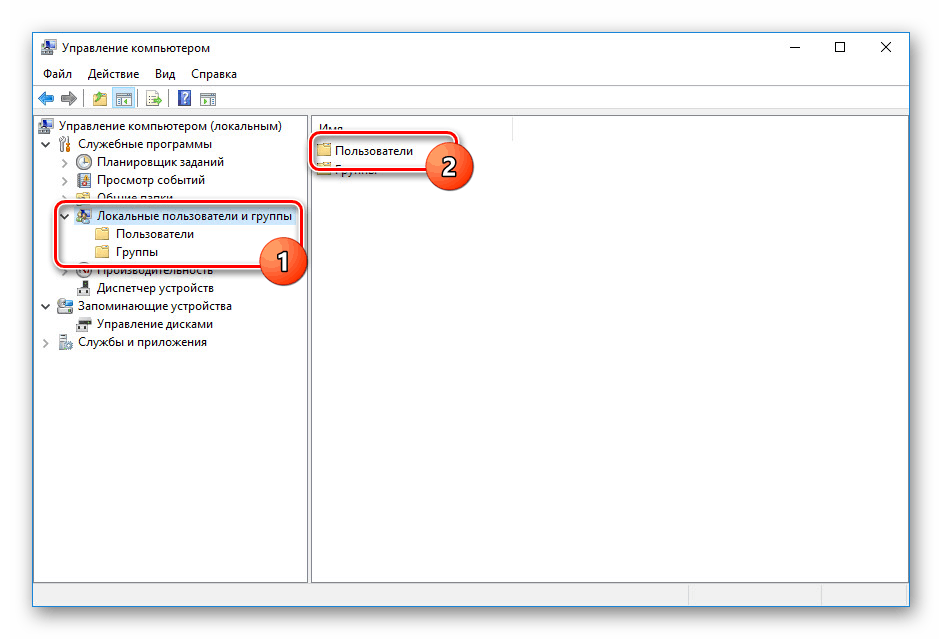
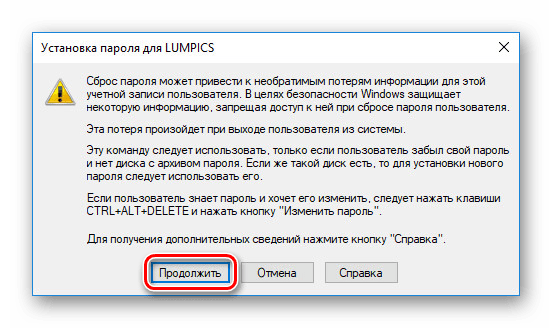
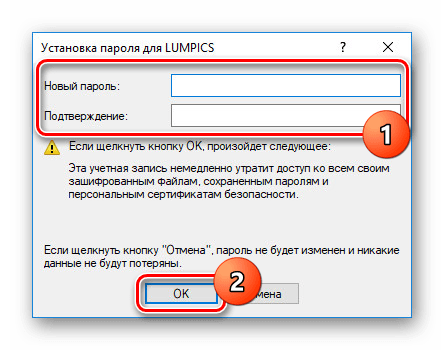
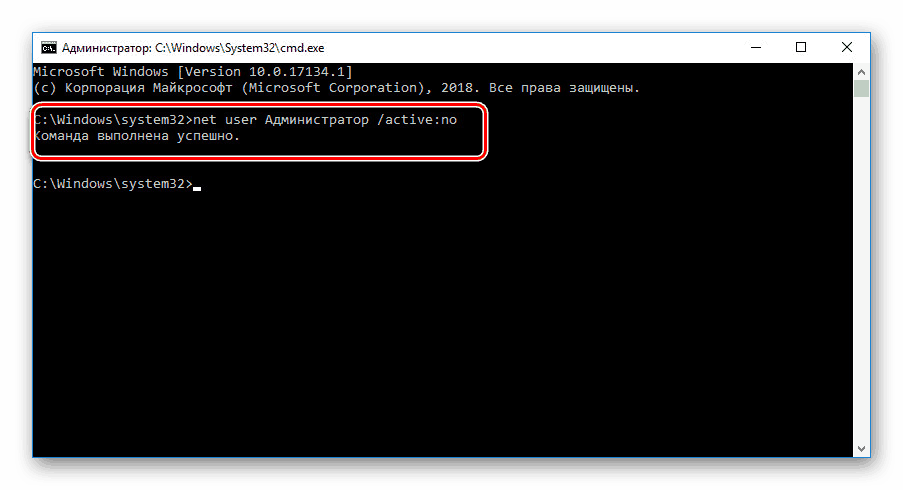
هذه الطريقة هي الأسهل في الاستخدام إذا كنت تحاول إلغاء قفل حساب محلي. وإلا ، فإن الخيار الوحيد الأفضل هو الطريقة الأولى أو الطرق دون استخدام "سطر الأوامر" .