أساسيات الرسم في Microsoft Word
MS Word هو ، أولا وقبل كل شيء ، محرر نص ، ومع ذلك ، يمكنك أيضا رسم في هذا البرنامج. هذه الميزات والراحة في العمل ، كما هو الحال في البرامج المتخصصة المخصصة أصلاً للرسم والعمل مع الرسومات ، لتتوقع من Vord ، بالطبع ، لا يستحق كل هذا العناء. ومع ذلك ، فإن حل المشاكل الأساسية لمجموعة قياسية من الأدوات سيكون كافياً.
قبل التفكير في كيفية رسم صورة في Word ، تجدر الإشارة إلى أنه يمكنك رسم هذا البرنامج بطريقتين مختلفتين. الأول هو باليد ، تماما كما هو الحال في الرسام ، ومع ذلك ، أبسط قليلا. الطريقة الثانية هي الرسم عن طريق قوالب ، وهذا هو ، باستخدام الأشكال منقوشة. وفرة من أقلام الرصاص والفرش ، لوحات الألوان ، والعلامات وغيرها من الأدوات في نسل مايكروسوفت لن تجد ، ولكن لا يزال من الممكن إنشاء رسم بسيط هنا.
محتوى
تمكين علامة التبويب الرسم
في Microsoft Word ، هناك مجموعة من الأدوات للرسم ، والتي تشبه تلك الموجودة في الطلاء القياسي ، المتكامل في Windows. من الجدير بالذكر أن العديد من المستخدمين لا يعرفون حتى عن وجود هذه الأدوات. الشيء هو أن علامة التبويب معهم افتراضيا لا يتم عرضها على شريط أدوات الوصول السريع للبرنامج. لذلك ، قبل البدء في الرسم في Word ، يجب علينا عرض علامة التبويب هذه معك.
1. افتح قائمة "ملف" وانتقل إلى قسم "الخيارات" .
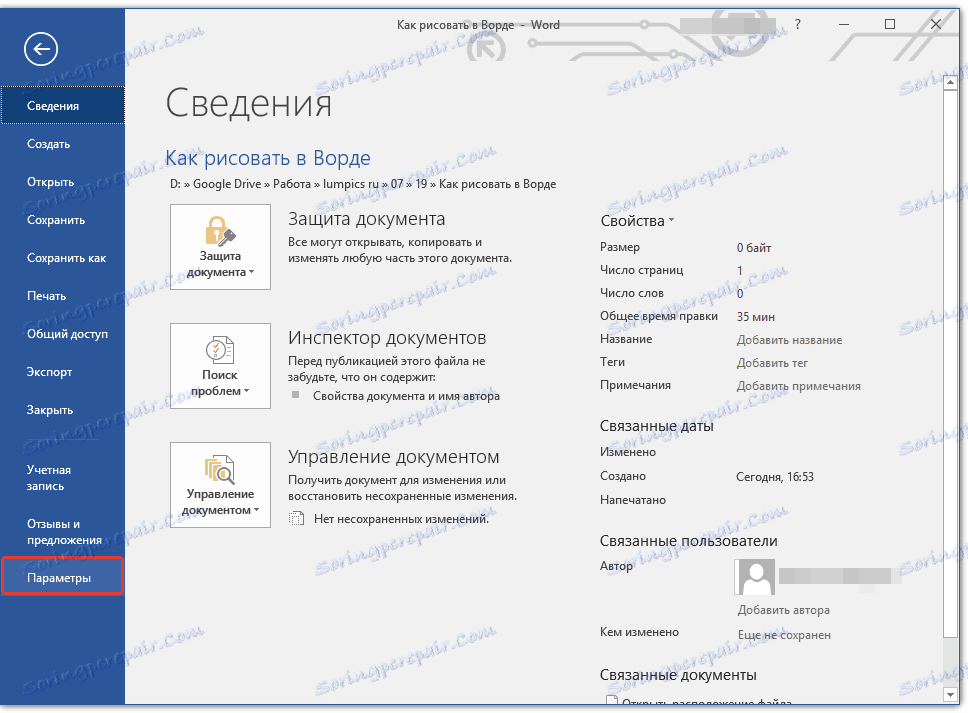
2. في النافذة التي تفتح ، حدد العنصر "تهيئة الشريط" .
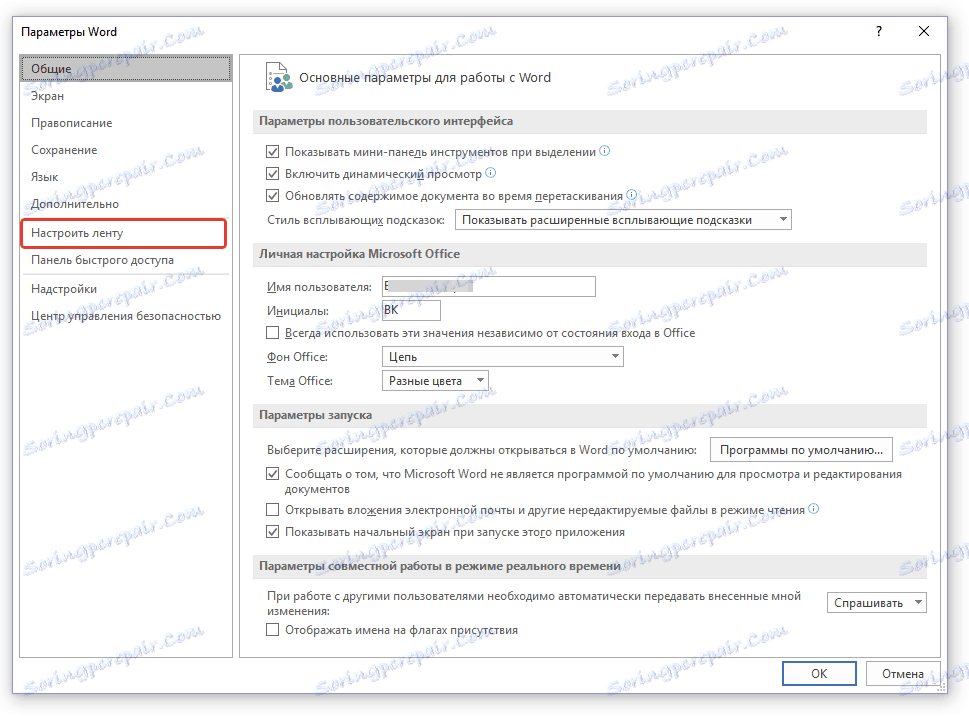
3. في قسم "علامات التبويب الرئيسية" ، حدد مربع "رسم" .
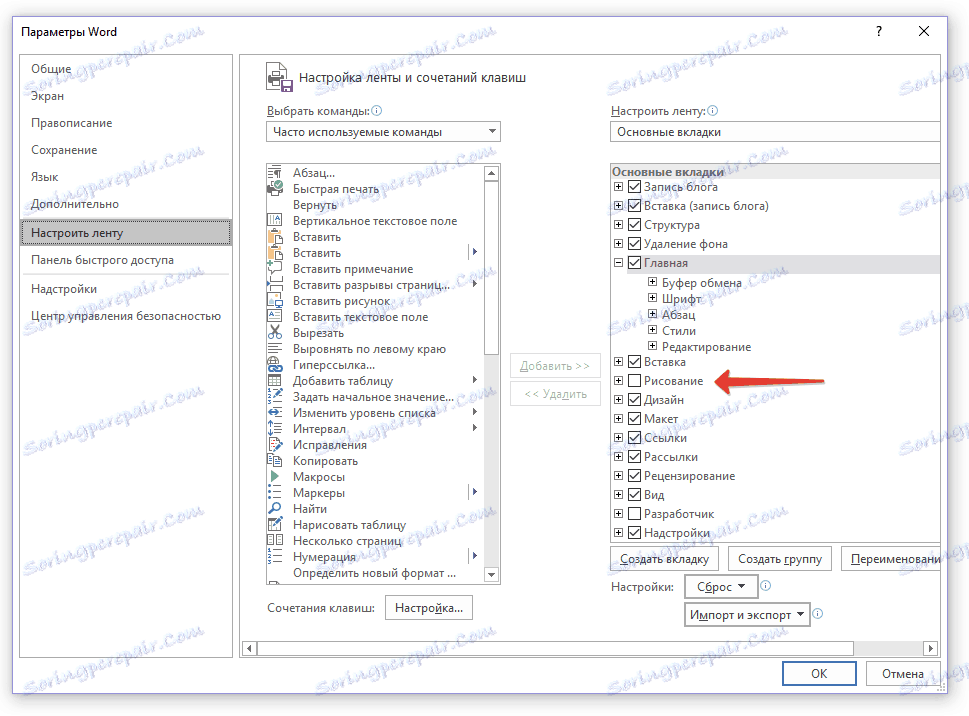
4. انقر على "موافق" لتطبيق التغييرات التي أجريتها.
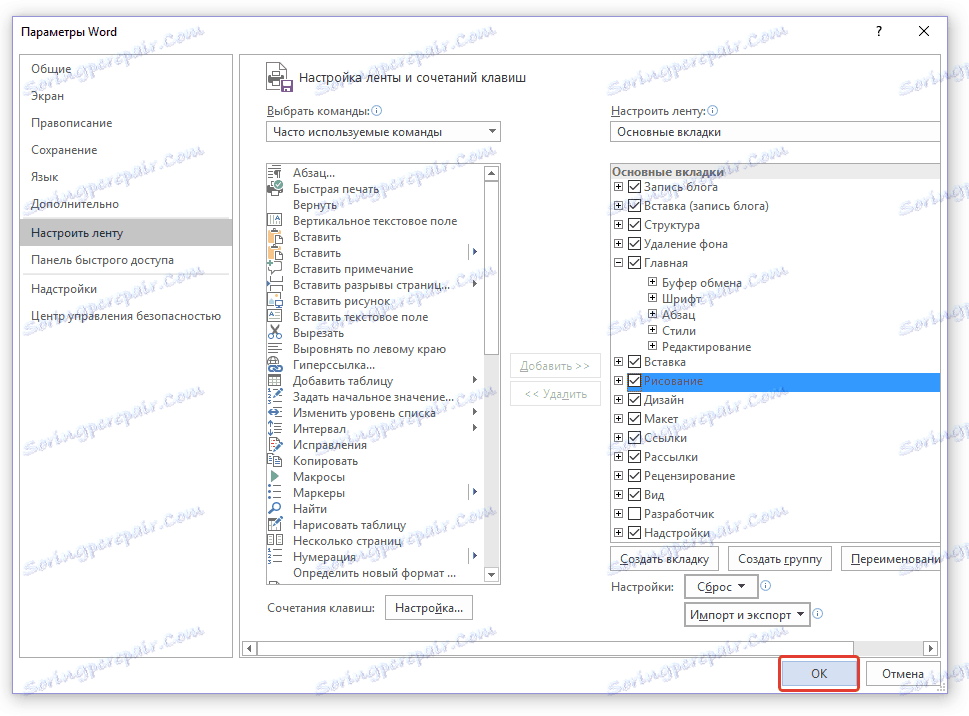
بعد إغلاق إطار "خيارات" على شريط اختصار في برنامج Microsoft Word ، ستظهر علامة التبويب "الرسم" . تتم مناقشة جميع أدوات وميزات علامة التبويب هذه أدناه.
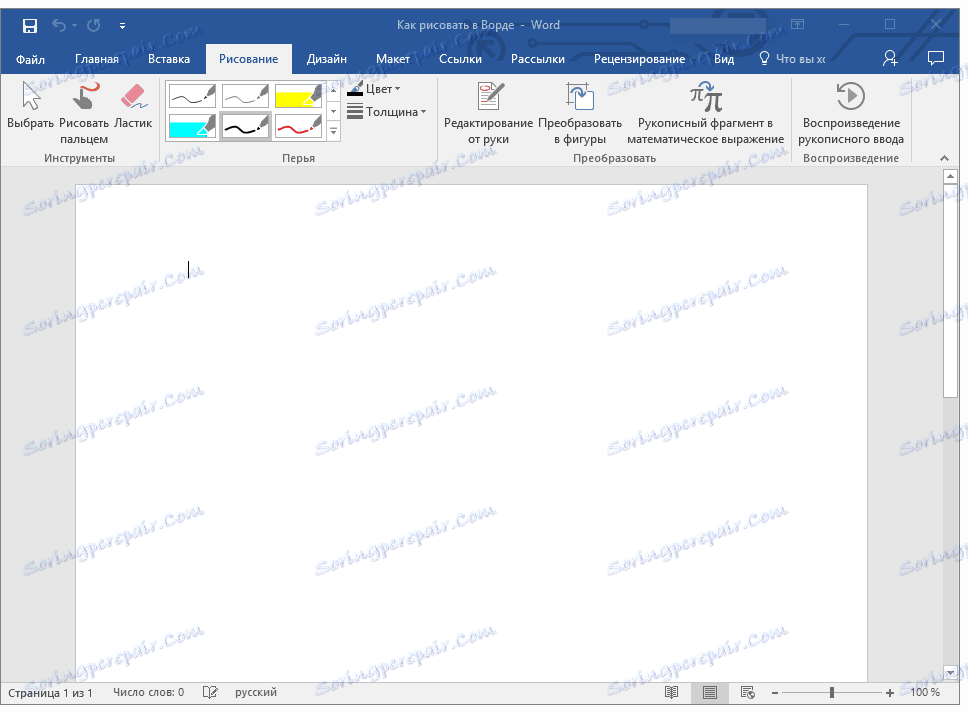
أدوات الرسم
في علامة التبويب "الرسم" في Word ، يمكنك مشاهدة جميع الأدوات التي يمكنك رسمها في هذا البرنامج. دعونا نلقي نظرة فاحصة على كل واحد منهم.
الأدوات
هناك ثلاثة أدوات في هذه المجموعة ، والتي بدونها الرسم ببساطة مستحيل.
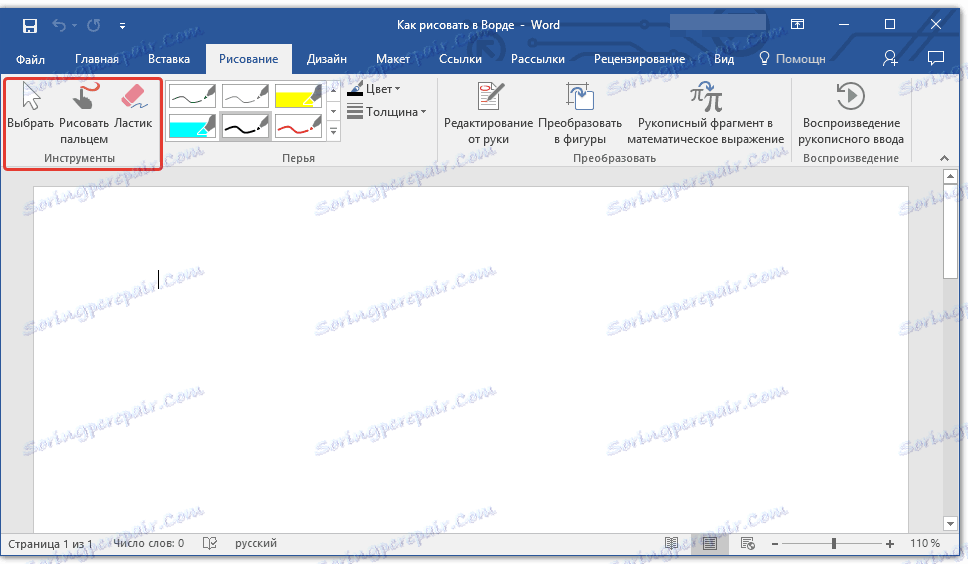
اختر: يسمح لك بالإشارة إلى كائن مرسوم مسبقًا موجود في صفحة المستند.
ارسم بإصبعك: مصمم بشكل أساسي للشاشات التي تعمل باللمس ، ولكن يمكن استخدامه أيضًا على الشاشات التقليدية. في هذه الحالة ، بدلاً من الإصبع ، سيتم استخدام مؤشر المؤشر - كما هو الحال في برنامج Paint وغيرها من البرامج المشابهة.
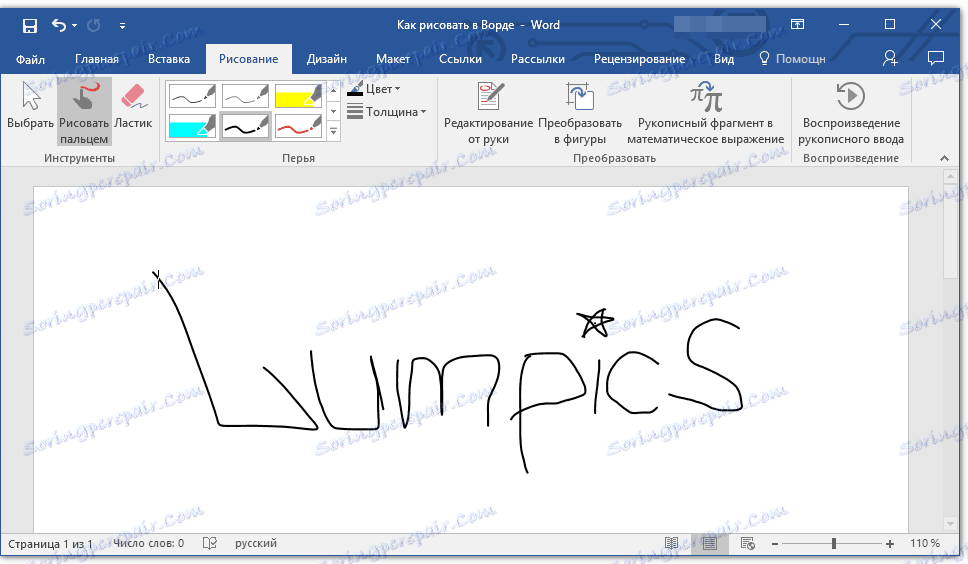
ملاحظة: إذا كنت بحاجة إلى تغيير لون الفرشاة التي تقوم برسمها ، فيمكنك القيام بذلك في مجموعة الأدوات التالية - "Feathers" ، بالنقر فوق الزر "Color" .
الممحاة: تتيح لك هذه الأداة مسح (حذف) كائن أو جزء منه.
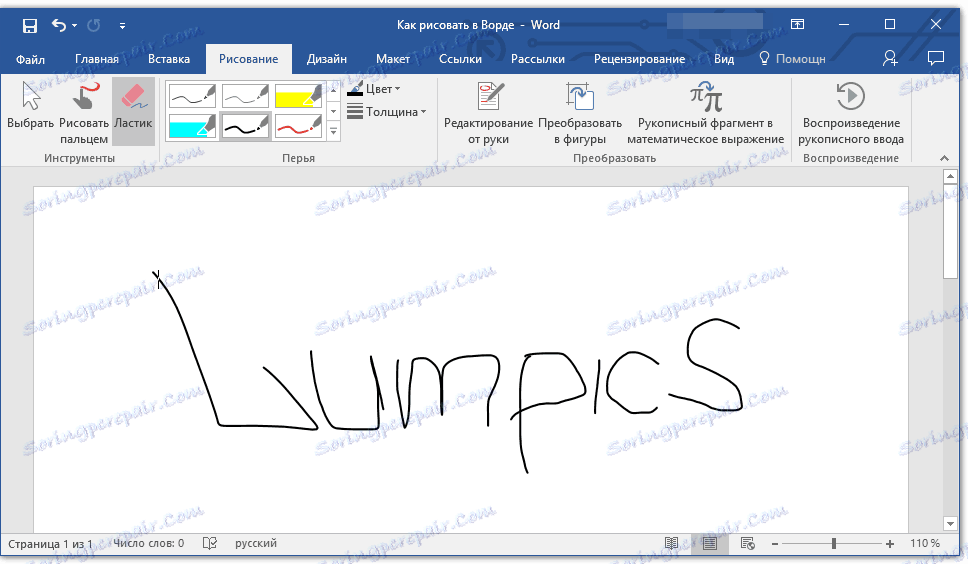
ريش الطيور
في هذه المجموعة ، يمكنك اختيار أحد الأقلام المتوفرة المتعددة ، والتي تختلف في المقام الأول حسب نوع الخط. النقر على زر "المزيد" ، الموجود في الزاوية اليمنى السفلى من النافذة ذات الأنماط ، يمكنك رؤية معاينة كل قلم متاح.
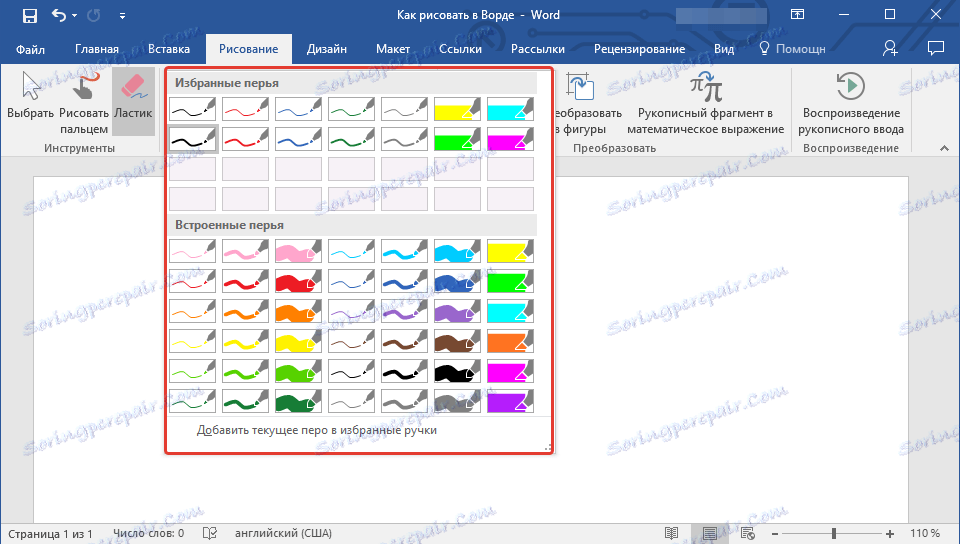
بجانب نافذة الأنماط ، توجد أدوات "Color" و "Thickness" ، مما يسمح لك باختيار لون وسمك القلم ، على التوالي.
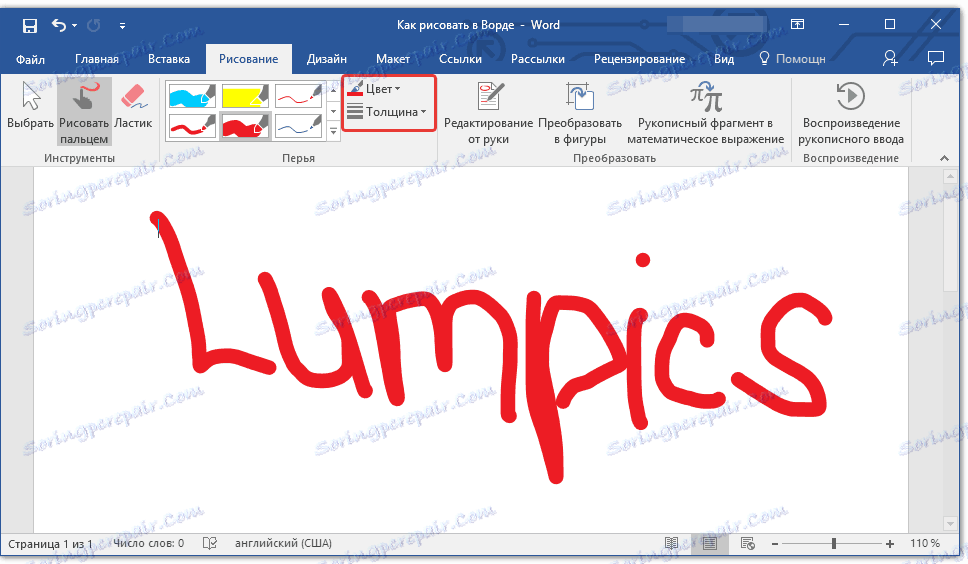
تحول
الأدوات الموجودة في هذه المجموعة غير مخصصة للرسم ، أو حتى لهذا الغرض على الإطلاق.
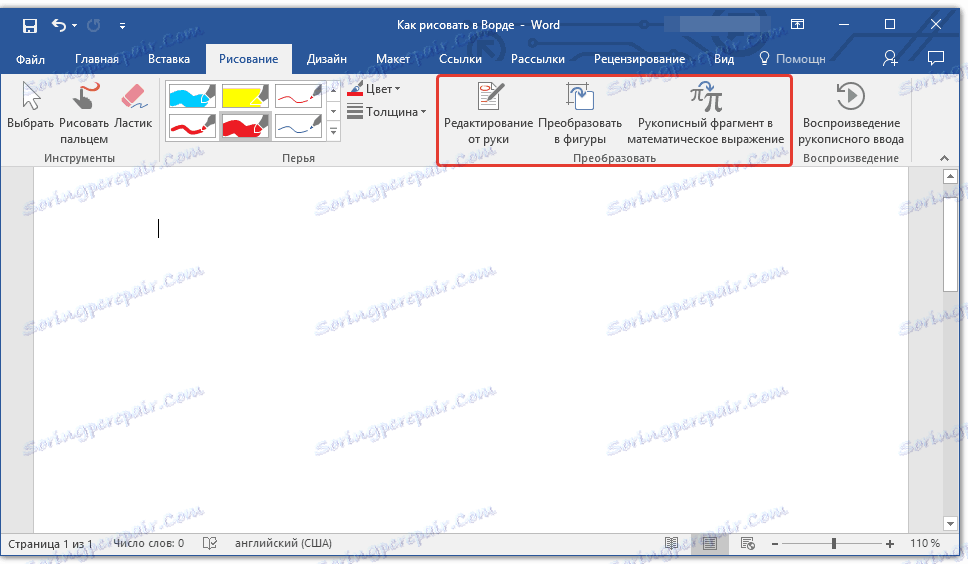
التحرير يدويًا: يتيح لك تحرير المستندات باستخدام قلم. باستخدام هذه الأداة ، يمكنك تطويق أجزاء النص يدويًا ، والتأكيد على الكلمات والعبارات ، والإشارة إلى الأخطاء ، ورسم أسهم التأشير ، وما إلى ذلك.
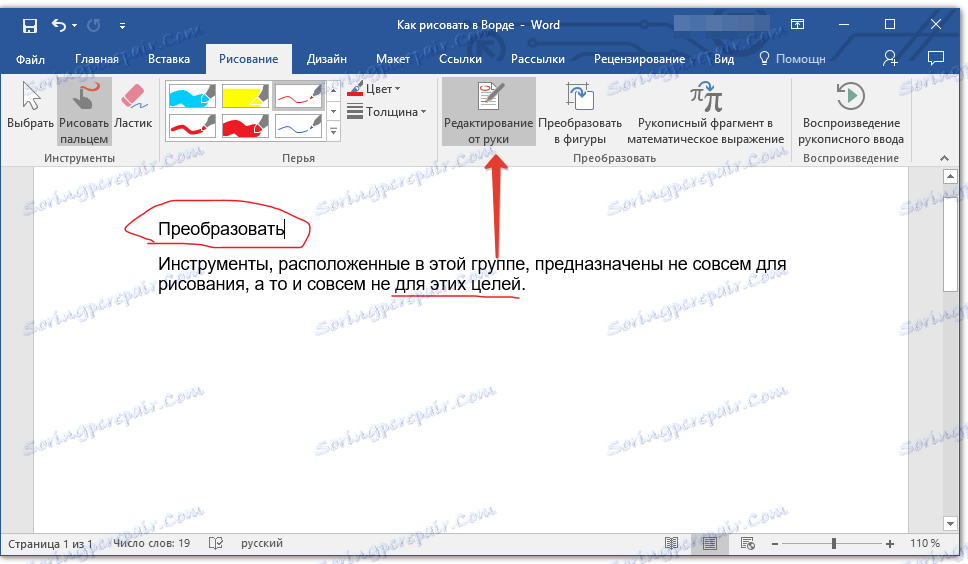
التحويل إلى الأشكال: عن طريق رسم شكل ، يمكنك تحويله من رسم إلى كائن يمكنك تحريكه حول الصفحة ، ويمكنك تغيير حجمه وتنفيذ جميع المعاملات التي تنطبق على أشكال الرسم الأخرى.

لتحويل مخطط تفصيلي إلى شكل (كائن) ، أشر ببساطة إلى العنصر المرسوم باستخدام أداة التحديد ، ثم انقر فوق الزر Convert to Shapes .
الدرس: كيفية تجميع الأشكال في كلمة
جزء مكتوب بخط اليد في التعبير الرياضي: لقد كتبنا بالفعل عن كيفية إضافة الصيغ والمعادلات الرياضية في Word. باستخدام هذه الأداة من مجموعة "تحويل" ، يمكنك إدخال هذه الصيغة رمزًا أو علامة غير موجودة في مجموعة البرامج القياسية.
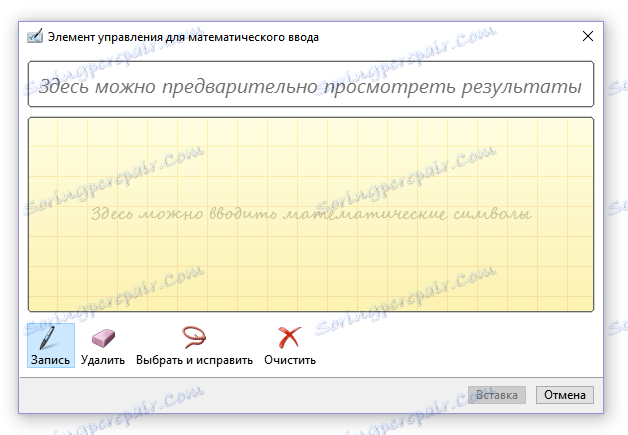
تشغيل
رسم أو كتابة شيء باستخدام قلم ، يمكنك تمكين التشغيل البصري لهذه العملية. كل ما هو مطلوب هو النقر على زر "قراءة بخط اليد" الموجود في مجموعة "التشغيل" على شريط أدوات الوصول السريع.
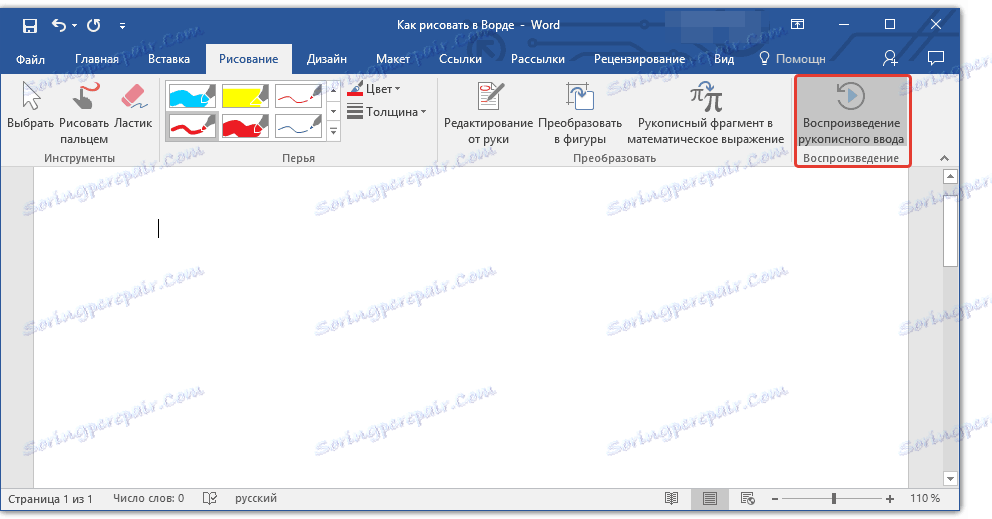
في الواقع ، يمكن الانتهاء من ذلك ، حيث ناقشنا جميع الأدوات والميزات الموجودة في علامة التبويب الرسم في برنامج Microsoft Word. هنا يمكنك فقط رسم هذا المحرر ، ليس فقط من ناحية ، ولكن أيضا عن طريق القوالب ، وهذا هو ، باستخدام الأرقام والكائنات الجاهزة لهذا الغرض.
من ناحية ، قد يكون هذا النهج محدودًا من حيث القدرات ، من ناحية أخرى - فهو يوفر خيارًا أوسع بكثير من الأدوات لتحرير وإنشاء الرسومات التي تم إنشاؤها. لمزيد من المعلومات حول كيفية رسم الأشكال في Word والرسم بأرقام ، انظر أدناه.
الرسم مع الأرقام
إنشاء رسم شكل تعسفي ، مع شرائح ، ألوان motley مع التحولات السلسة ، وظلال وغيرها من التفاصيل في هذه الطريقة يكاد يكون من المستحيل. صحيح ، في كثير من الأحيان مثل هذا النهج الجاد غير مطلوب. ببساطة ، لا تضغط على مطالب Word المرتفعة - هذا ليس محرر رسومي.
الدرس: كيفية رسم السهم في كلمة
إضافة مساحة للرسم
1. افتح المستند الذي تريد رسم صورة فيه ، وانتقل إلى علامة التبويب "إدراج" .
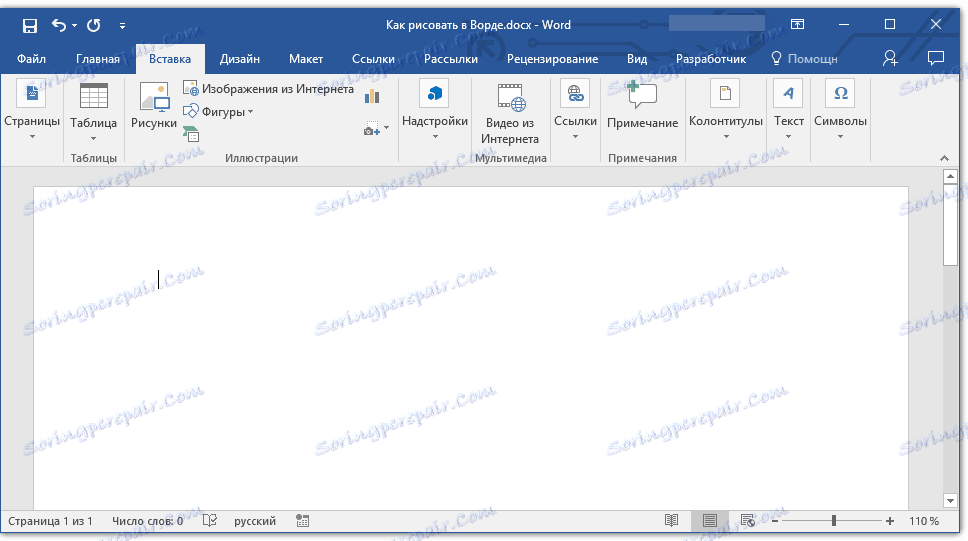
2. في مجموعة التوضيح ، انقر فوق الزر " أشكال" .
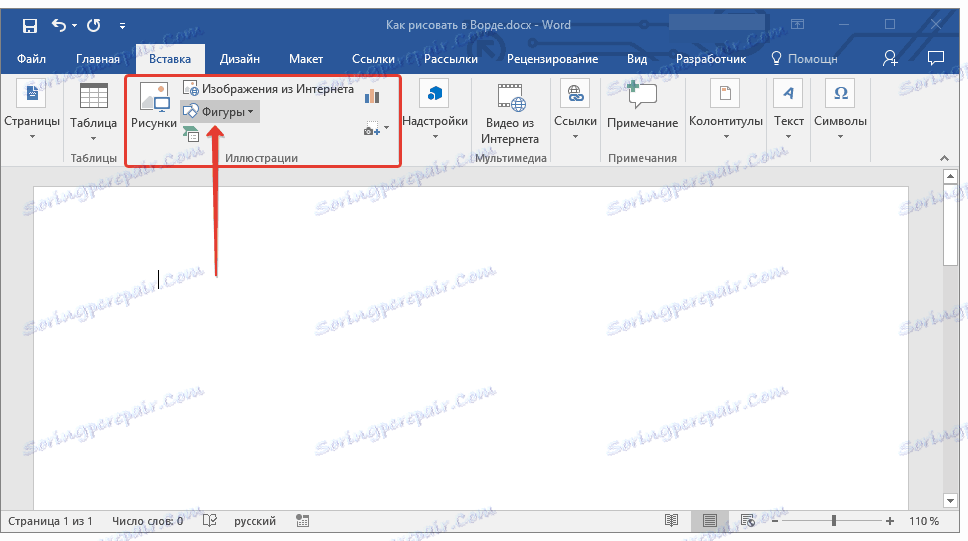
3. في القائمة المنسدلة ذات الأشكال المتاحة ، حدد العنصر الأخير: "لوحة قماشية جديدة" .
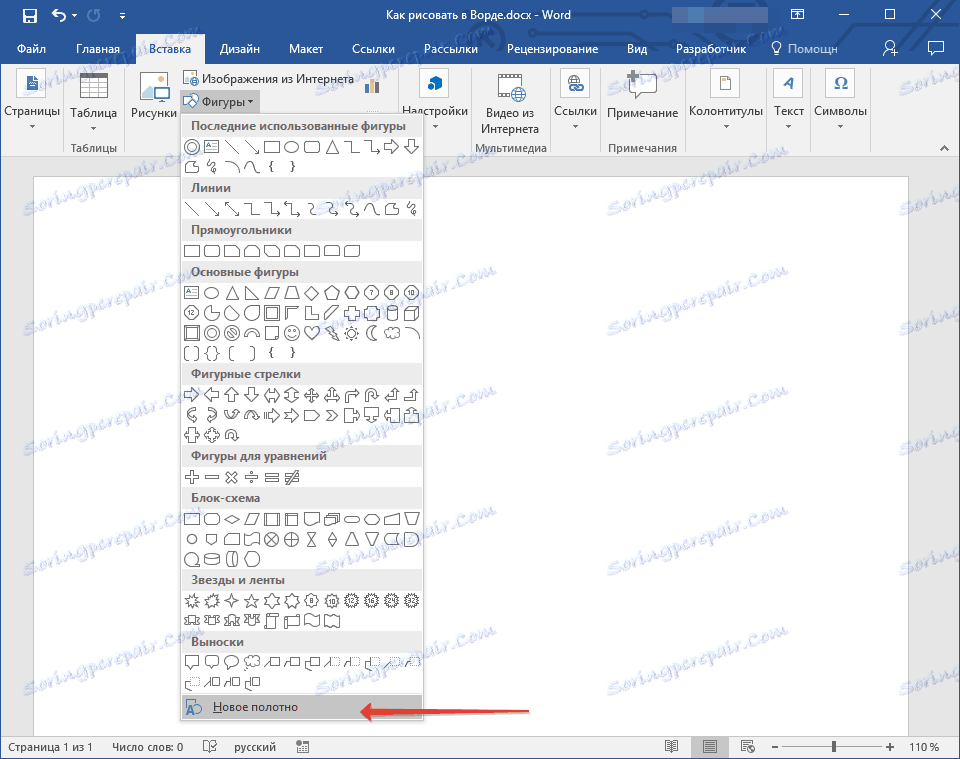
4. تظهر منطقة مستطيلة في الصفحة ، حيث يمكنك البدء في الرسم.
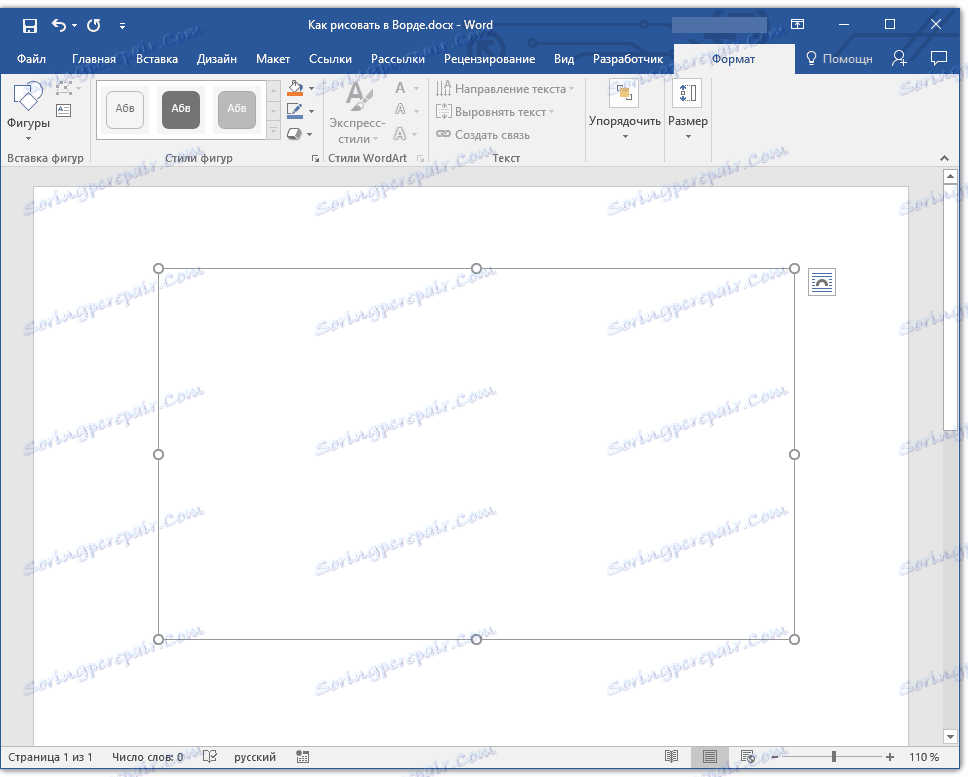
إذا لزم الأمر ، قم بتغيير حجم حقل الرسم. للقيام بذلك ، اسحب في الاتجاه المطلوب لأحد العلامات الموجودة على حدوده.
أدوات للرسم
مباشرة بعد إضافة لوحة قماشية جديدة إلى الصفحة ، تفتح علامة التبويب "تنسيق" في المستند ، حيث سيتم وضع الأدوات الرئيسية للرسم. دعونا نفكر بالتفصيل في كل مجموعة من المجموعات الممثلة في شريط أدوات الوصول السريع.

إدراج الأشكال
"الأرقام" - بالنقر على هذا الزر ، سترى قائمة كبيرة بالأرقام التي يمكنك إضافتها إلى الصفحة. وينقسم كل منهم إلى مجموعات مواضيعية ، كل اسم يتحدث عن نفسه. هنا ستجد:
- الخط؛
- المستطيلات.
- الشخصيات الرئيسية
- سهام مجسمة
- أرقام المعادلات
- الانسيابية.
- النجوم؛
- شرح.
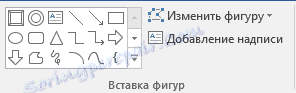
حدد نوع الشكل المناسب وارسمه بالنقر فوق نقطة البدء بزر الماوس الأيسر. بدون تحديد الزر ، حدد نقطة نهاية الشكل (إذا كان هو الخط المستقيم) أو المنطقة التي يجب أن يشغلها. ثم حرر زر الماوس الأيسر.
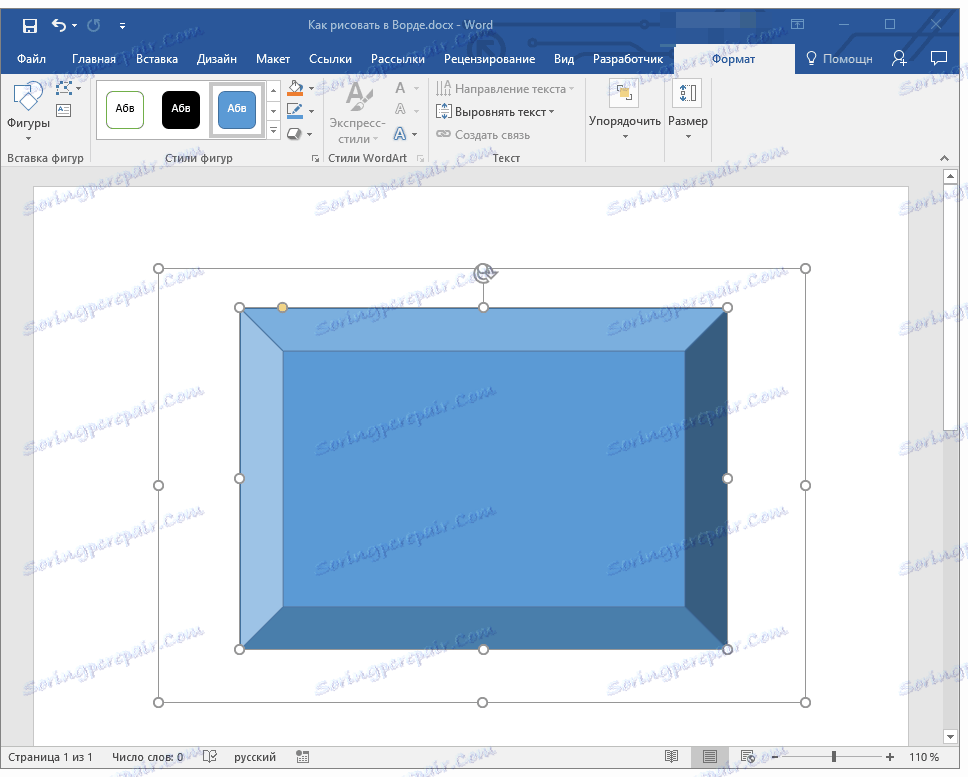
"تغيير الشكل" - تحديد العنصر الأول في قائمة هذا الزر ، يمكنك ، حرفياً ، تغيير الشكل ، أي بدلاً من رسم واحد آخر. العنصر الثاني في قائمة هذا الزر هو "بدء تغيير العقد" . باختياره ، يمكنك تغيير العقد ، أي نقاط الربط لأماكن الخرسانة في الشكل (في مثالنا ، هذه هي الزوايا الخارجية والداخلية للمستطيل.
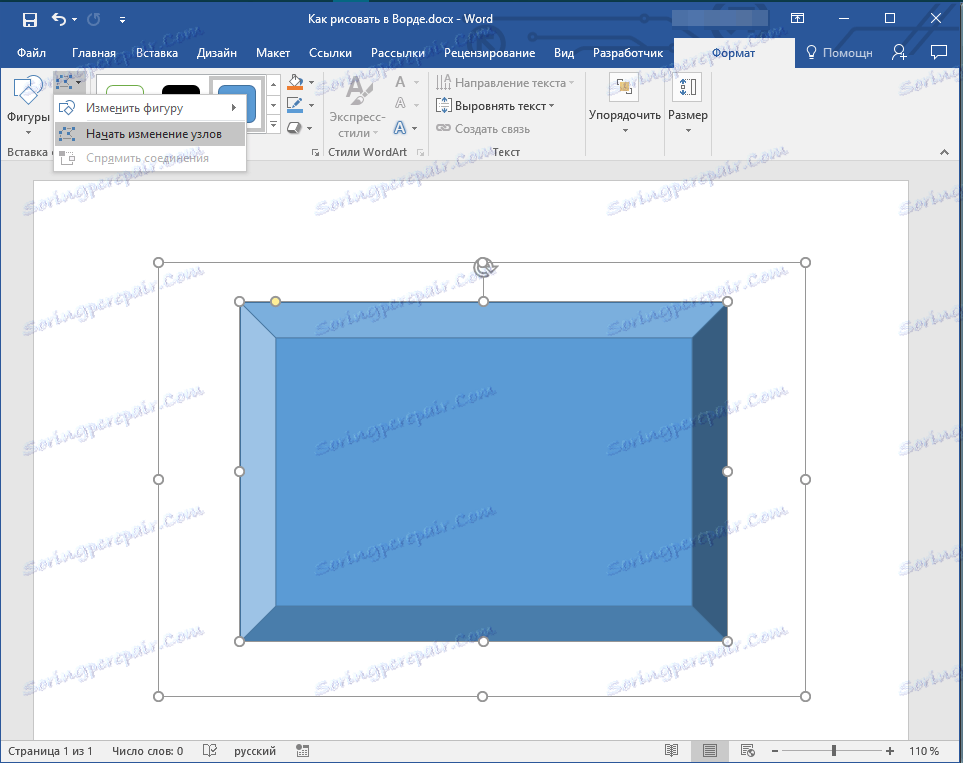
"إضافة تصنيف" - يتيح لك هذا الزر إضافة مربع نص وإدخال نص فيه. تتم إضافة الحقل إلى الموقع الذي تحدده ، ولكن ، إذا لزم الأمر ، يمكن نقله بحرية في جميع أنحاء الصفحة. نوصي لجعل الحقل ووجوهه شفافة قبل ذلك. مزيد من التفاصيل حول كيفية العمل مع حقل النص وما يمكنك القيام به ، يمكنك أن تقرأ في مقالتنا.
الدرس: كيفية تحويل النص في كلمة
أساليب الأشكال
باستخدام أدوات هذه المجموعة ، يمكنك تغيير مظهر الشكل المرسوم ، نمطه ، نسيجه.

اختيار الخيار المناسب ، يمكنك تغيير لون المخطط التفصيلي للشكل ولون التعبئة.
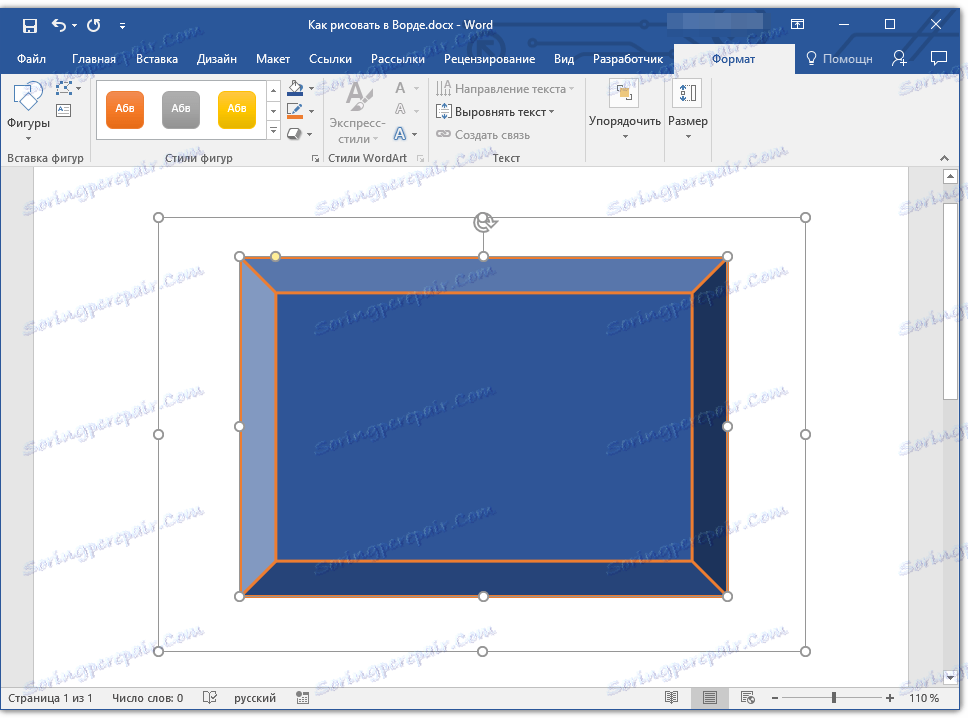
للقيام بذلك ، حدد الألوان المناسبة في القائمة المنسدلة لأزرار "Fill shape" و "Outline shapes" ، الموجودة على يمين الإطار مع أنماط قوالب الأشكال.
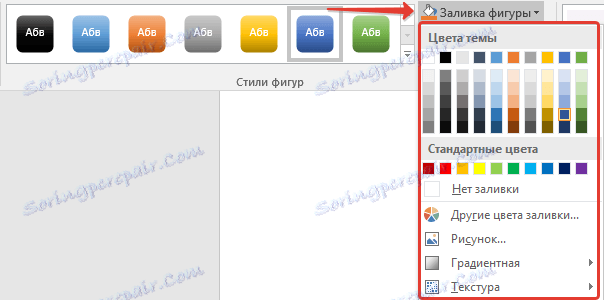
ملاحظة: إذا كانت الألوان القياسية لا تناسبك ، فيمكنك تغييرها باستخدام خيار "ألوان أخرى" . أيضا ، كما لون التعبئة ، يمكنك تحديد التدرج أو الملمس. في قائمة الزر "لون Contour" ، يمكنك ضبط سمك الخط.
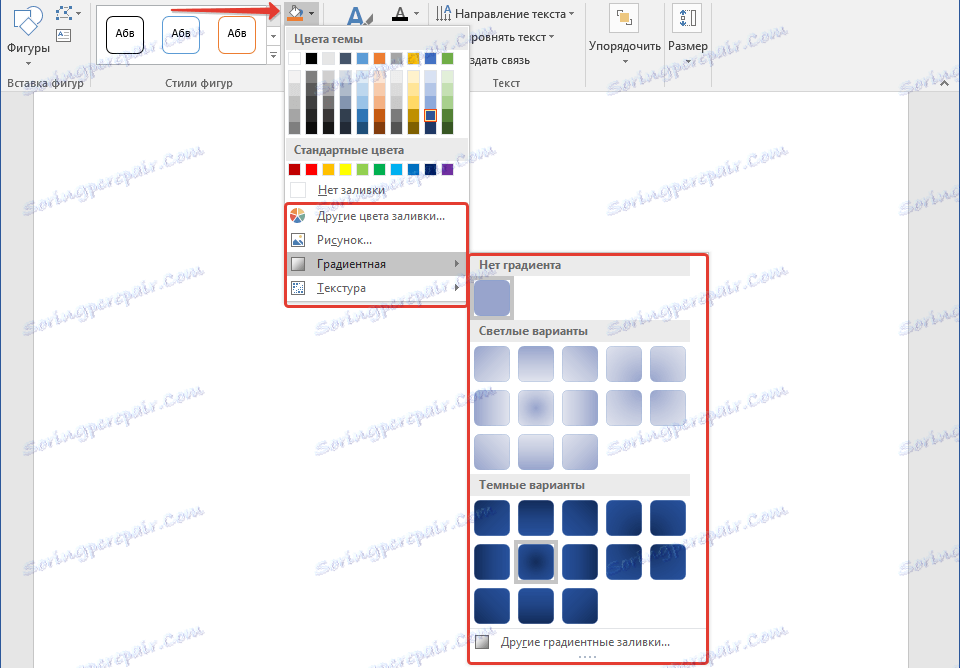
"تأثيرات الأشكال" هي أداة يمكنك من خلالها تغيير مظهر الشكل عن طريق تحديد أحد التأثيرات المقترحة. من بينها:
- الظل.
- التفكير.
- الخلفية.
- تمهيد.
- الإغاثة؛
- بدوره.
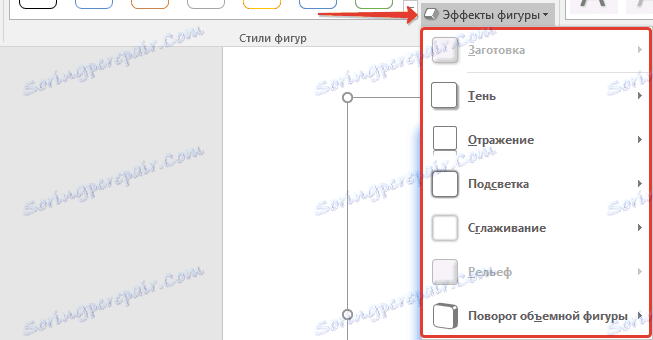
ملاحظة: تتاح معلمة "Rotate" للأشكال الثلاثية الأبعاد فقط ، كما أن بعض التأثيرات من الأقسام الواردة أعلاه لا تتوفر إلا لأشكال من نوع معين.
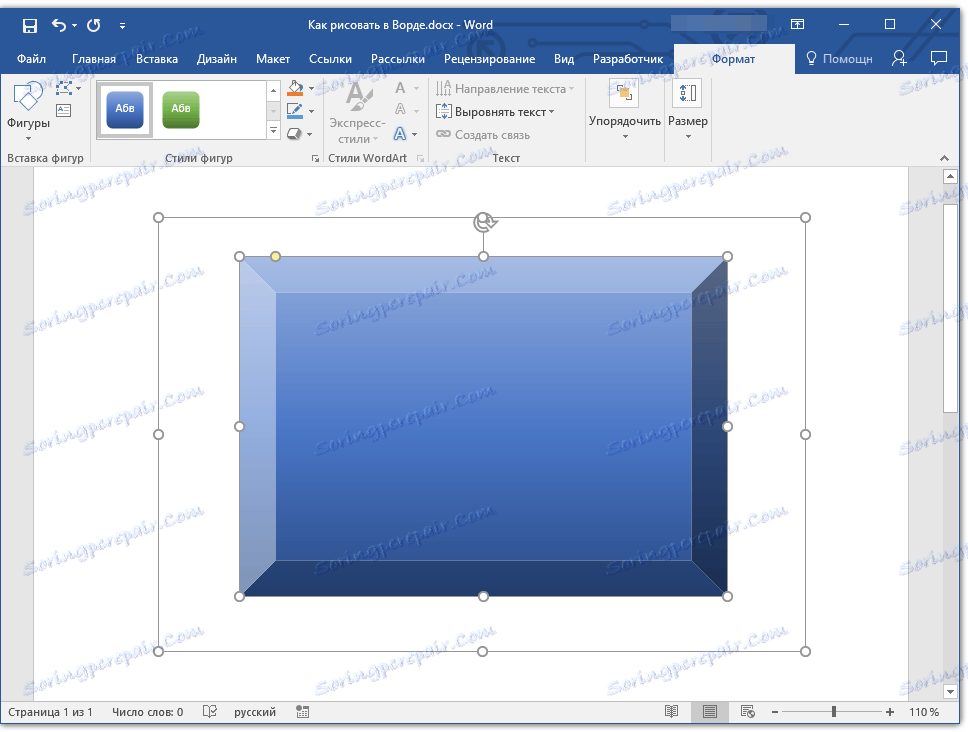
أنماط WordArt
تنطبق التأثيرات من هذا القسم بشكل حصري على النص المضاف إلى النص باستخدام الزر Add Inscription الموجود في مجموعة Insert Pattern .
نص
على غرار أنماط WordArt ، يتم تطبيق التأثيرات على النص فقط.
فرز حسب
تهدف أدوات هذه المجموعة إلى تغيير موضع الشكل ومواءمته وتناوبه وغير ذلك من عمليات التلاعب المشابهة.
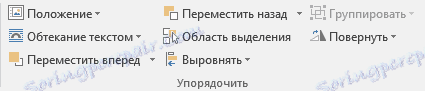
يتم تنفيذ دوران الشكل بنفس الطريقة بالضبط مثل دوران الرقم - إلى قيمة منقوشة أو محددة بدقة أو تعسفية. بمعنى ، يمكنك اختيار زاوية التدوير القياسية ، أو تحديد الشكل الخاص بك أو ببساطة تدوير الشكل عن طريق سحب السهم الدائري الموجود مباشرة فوقه.
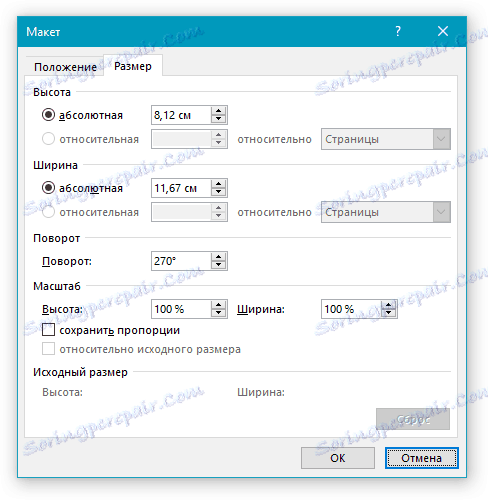
الدرس: كما هو الحال في الجناح ، قم بتدوير الرسم
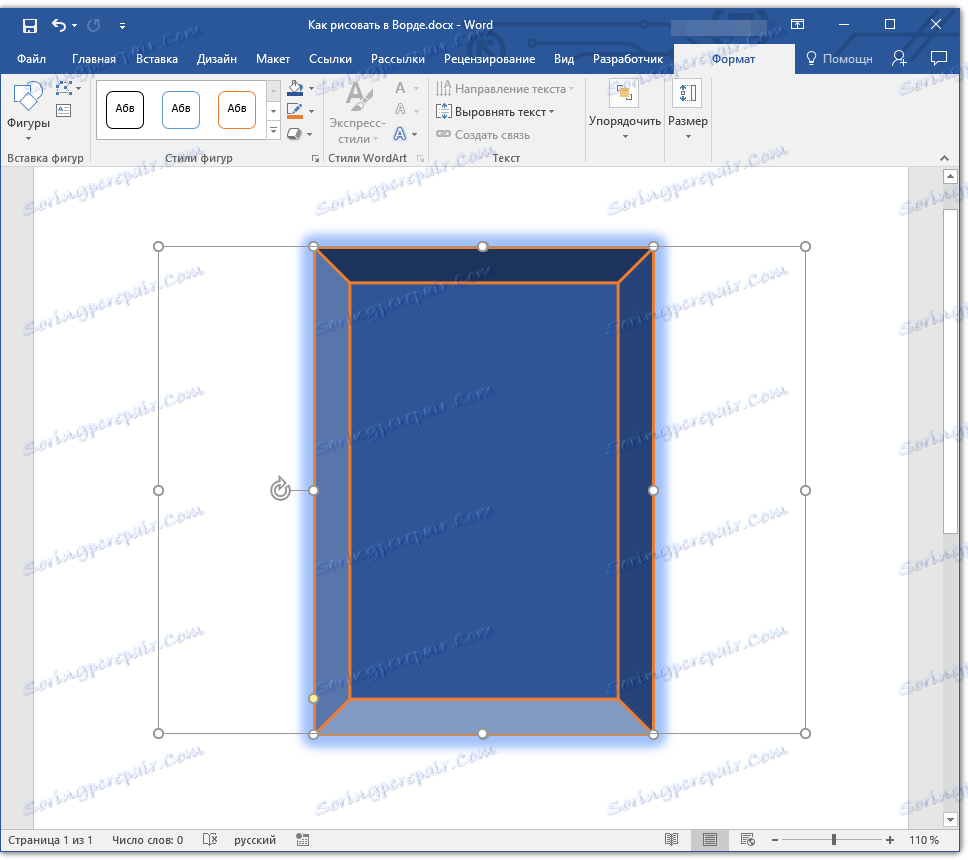
بالإضافة إلى ذلك ، باستخدام هذا القسم ، يمكنك تراكب أحد الأشكال على شكل آخر ، تمامًا كما تفعل مع الرسومات.
الدرس: كيفية وضع صورة واحدة على آخر في كلمة
في نفس القسم ، يمكنك رسم تدفق حول الشكل مع النص أو المجموعة اثنين أو أكثر من الأشكال.
دروس في العمل مع الكلمة:
كيفية تجميع الأشكال
التفاف النص مع النص
ملاحظة: إن مجموعة الأدوات "ترتيب" في حالة التعامل مع الأشكال متطابقة تمامًا لتلك التي تعمل مع الرسومات ، بمساعدتهم يمكنك تنفيذ نفس التلاعب بالضبط.
حجم
احتمال وجود أداة واحدة لهذه المجموعة هو واحد فقط - تغيير حجم الشكل والحقل الذي يقع فيه. هنا يمكنك تحديد العرض والارتفاع بالضبط بالسنتيمترات أو تغييرها خطوة بخطوة باستخدام الأسهم.
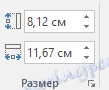
بالإضافة إلى ذلك ، يمكن تغيير حجم الحقل ، مثل حجم الشكل يدويًا ، باستخدام علامات تقع على طول محيط حدودها.
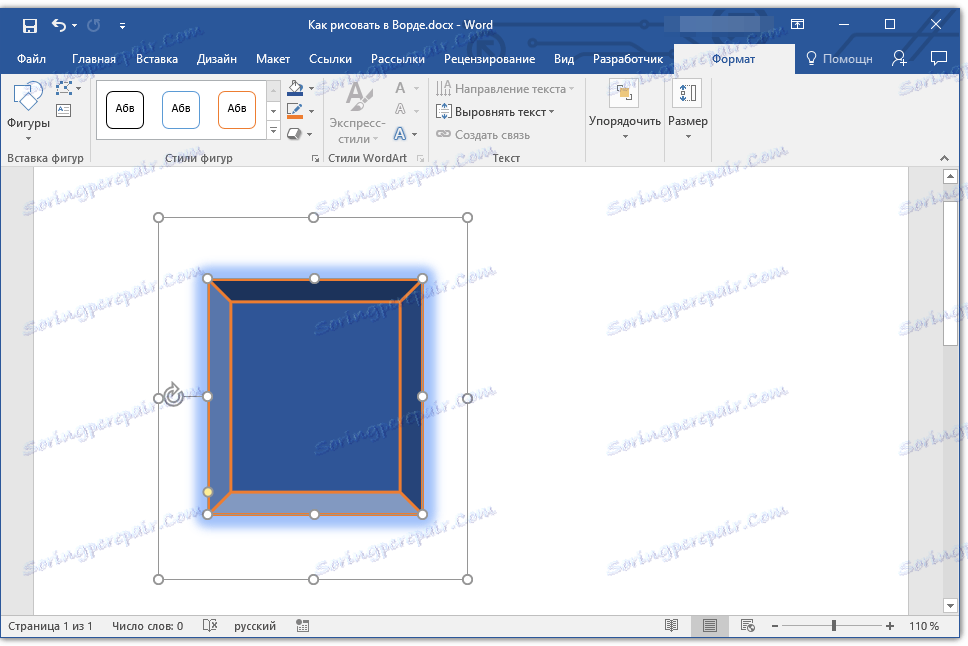
الدرس: كيفية اقتصاص صورة في كلمة
ملاحظة: للخروج من وضع الرسم ، اضغط على المفتاح "ESC" أو انقر فوق زر الماوس الأيسر في المنطقة الفارغة من المستند. للرجوع إلى التحرير وفتح علامة التبويب "تنسيق" ، انقر نقرًا مزدوجًا على الرسم / الشكل.
هذا كل شيء ، من هذا المقال تعلمت كيفية رسم الكلمة. لا تنس أن هذا البرنامج هو في المقام الأول محرر نصوص ، لذلك لا تضع الكثير عليه. استخدام لمثل هذه البرامج الملف الشخصي - المحررين الرسم.