جوجل كروم
في متصفح الويب الأكثر شعبية جوجل كروم يمكن إجراء العملية بطرق مختلفة ، وفيما يلي سنتحدث عن كل منها.
الطريقة الأولى: الإعلام
في كل مرة تفتح فيها صفحة من موقع تشير إلى تشغيل كاميرا الويب (أو حصريًا عند استدعاء وظيفة على هذه الصفحة ، والتي يجب تمكين كاميرا الويب لها) ، يجب أن يعرض المتصفح إشعارًا مطابقًا أسفل شريط العناوين. يمكن للمستخدم النقر فقط على "السماح".
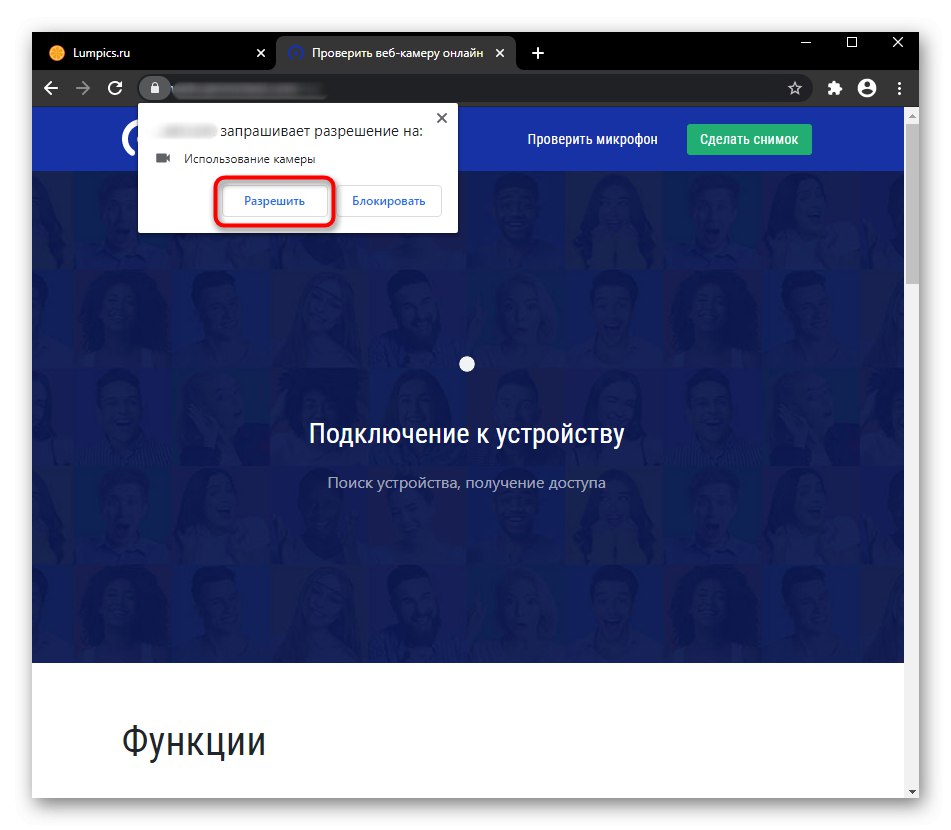
إذا لم يكن لديك مثل هذه النافذة ، فقد يكون هناك 3 أسباب لذلك: لقد قمت مسبقًا بحظر هذا الإشعار ، وعرض السؤال حول استخدام الكاميرا محظور في إعدادات المتصفح ، وكاميرا الويب لا تعمل بشكل صحيح. لنلقِ نظرة على كيفية إصلاح كل من هذه المواقف ، بدءًا من موقف بسيط.
يمكنك معرفة ما إذا تم حظر الإشعار مسبقًا عن طريق النقر فوق رمز القفل الموجود على يسار عنوان الموقع. يرجى ملاحظة أنه إذا لم يتم إعادة تحميل الصفحة ، فسيتم عرض الرمز المقابل أيضًا على اليمين ، والذي يختفي في المرة التالية التي يتم فيها فتح الصفحة. في النافذة التي تفتح ، سترى على الفور الإجراء المحظور مع العنصر "الة تصوير"... انقر فوق القيمة وحدد من القائمة المنسدلة "يسأل" أو "السماح".
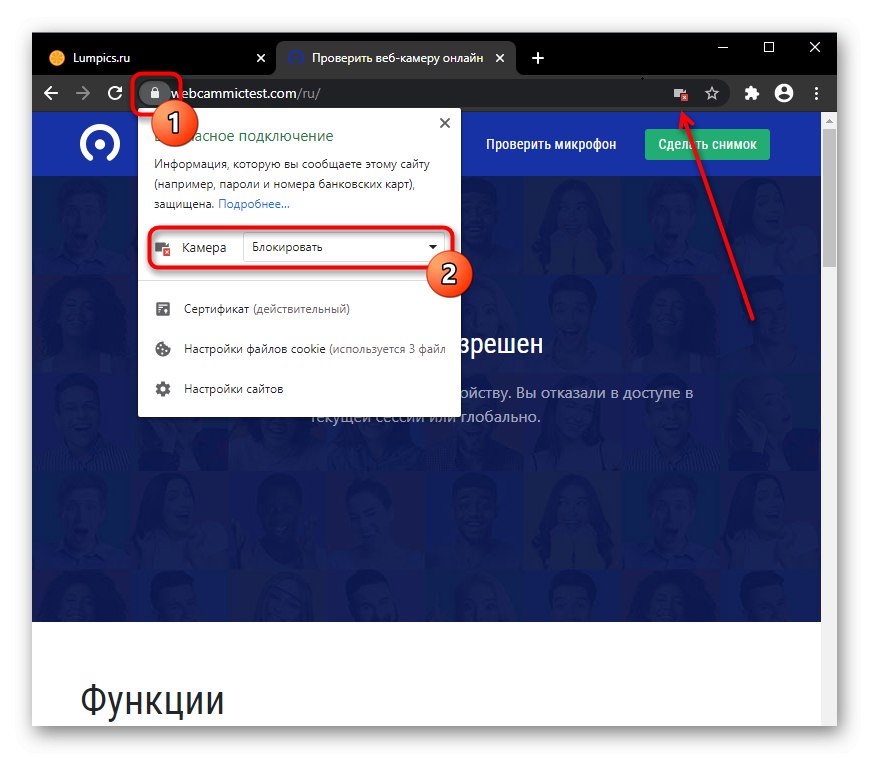
أعد تحميل الصفحة لتطبيق التغييرات. بعد ذلك ، يجب عرض إشعار أو ستعرض الصفحة على الفور الصورة الملتقطة من كاميرا الويب. وإلا ، فراجع القسم الأخير من مقالة استكشاف الأخطاء وإصلاحها.
الطريقة الثانية: تمكين إذن الموقع
- لتمكين كاميرا الويب مسبقًا ، يمكنك فتح النافذة لتغيير الأذونات بالنقر فوق الرمز الموجود في شريط العناوين على يسار عنوان URL نفسه. في ذلك انتقل إلى "إعدادات الموقع".
- ابحث عن كتلة هنا "أذونات"وفيه الفقرة "الة تصوير"... غيّر القيمة إلى "السماح"... انتبه: التغيير يحدث فقط للعنوان الحالي ، وليس للجميع.
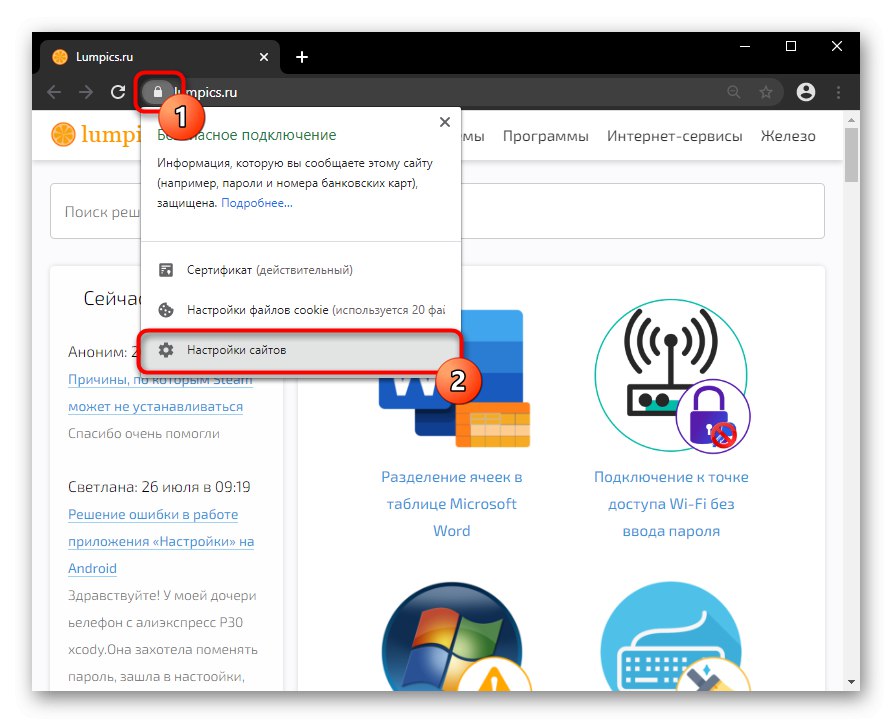
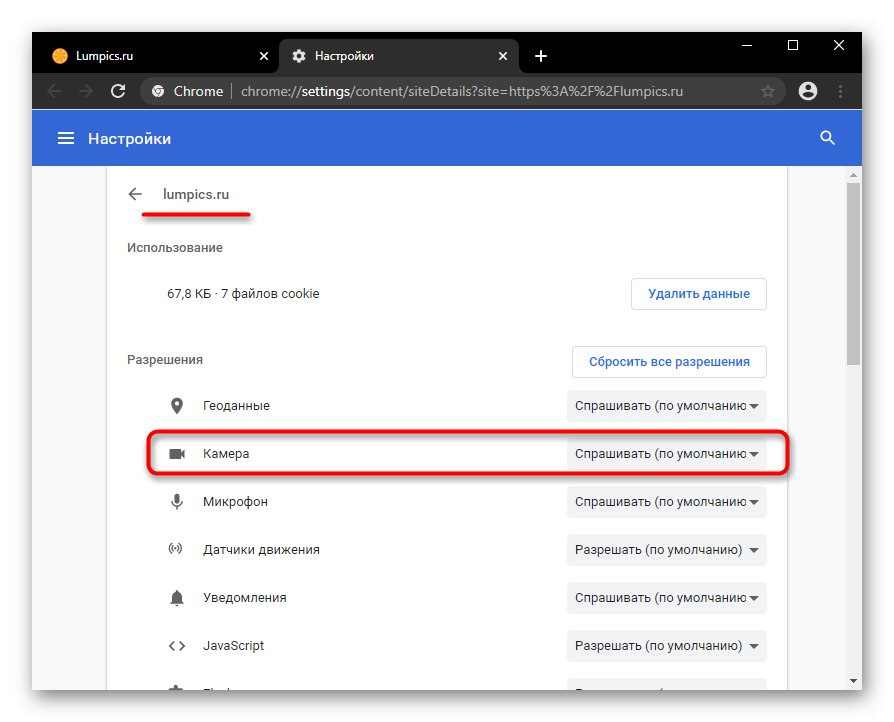
الطريقة الثالثة: التمكين في إعدادات المستعرض
عندما يكون استخدام الكاميرا محظورًا في إعدادات المتصفح ، باستخدام الإجراءات من الطرق السابقة ، سيسمح المستخدم بتشغيلها لعنوان URL واحد فقط. يمكنك تعيين قيمة عامة لهذا الإعداد فقط في الإعدادات.
- انقر فوق الزر "قائمة طعام" وتذهب إلى "إعدادات".
- في الكتلة "الخصوصية والأمن" أنت بحاجة إلى عنصر "إعدادات الموقع".
- انتقل إلى إعدادات المعلمات "الة تصوير".
- اجعل حالة العنصر الوحيد المتاح نشطة. الآن ستطلب جميع المواقع إذنًا لاستخدام كاميرا الويب. لكن المعلمة التي تسمح بإدراجها دون تأكيد إضافي من المستخدم ليست هنا لأسباب أمنية. بالمناسبة ، أدناه ، قد تكون هناك عناوين قمت بحظر أو السماح لكاميرا الويب بالعمل فيها يدويًا.
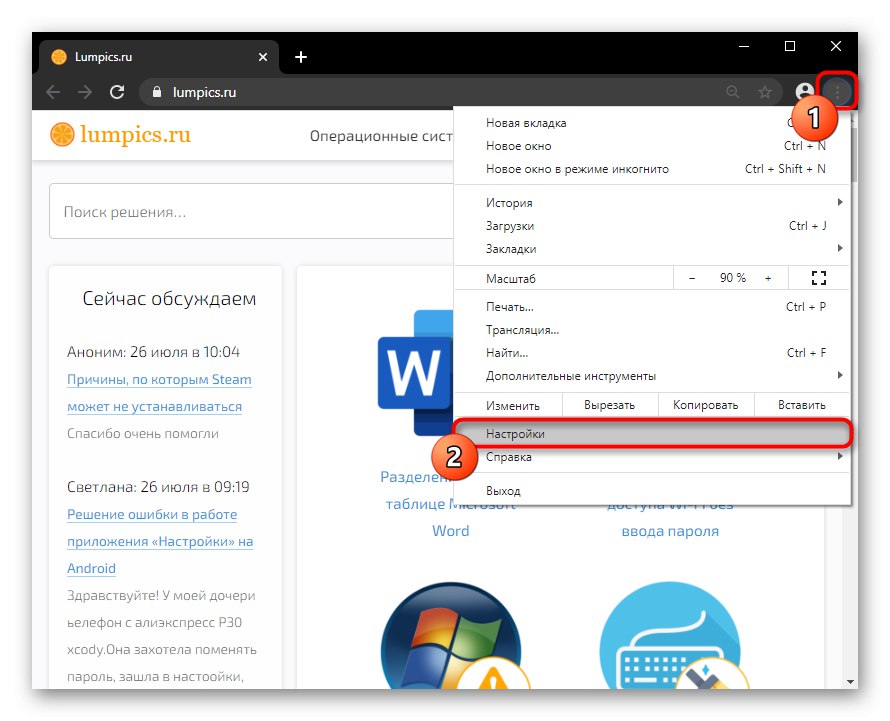
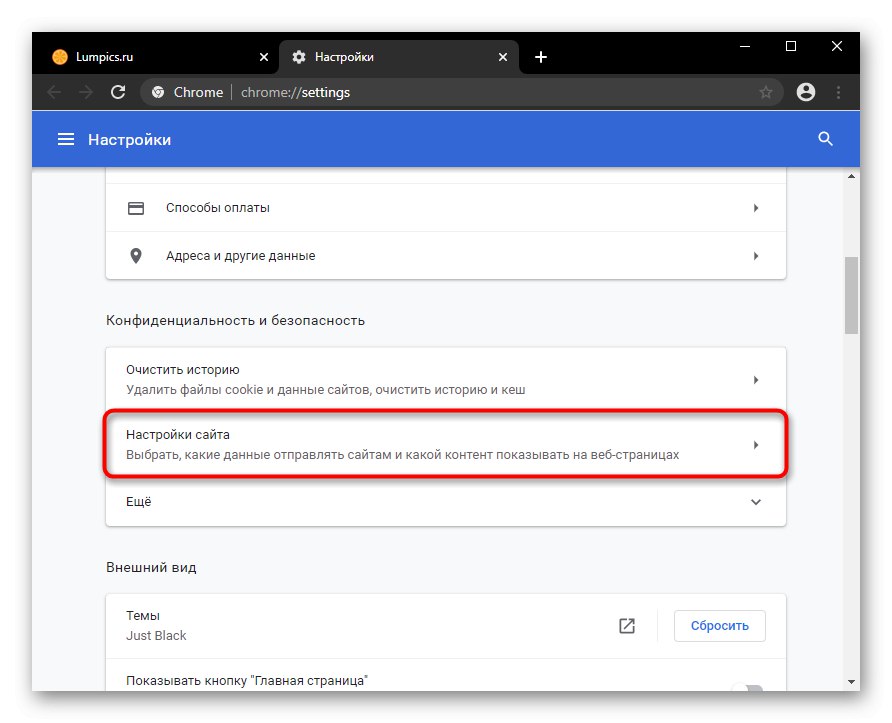
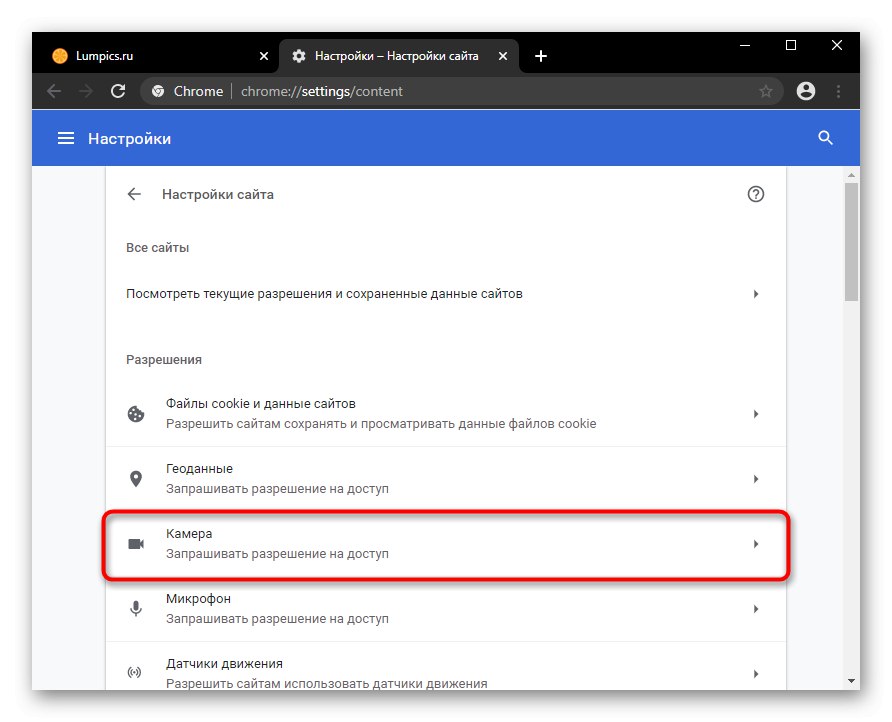
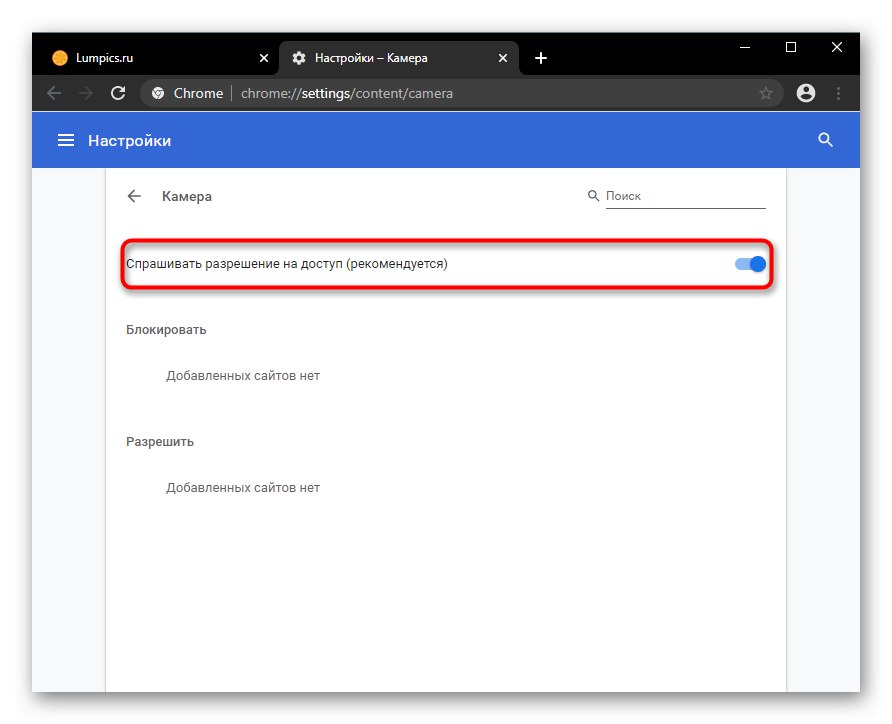
أوبرا
أوبرا يشبه من نواح كثيرة المتصفح السابق في قابليته للتخصيص ، لأن كلا البرنامجين لهما نفس المحرك لهذا السبب ، لن نعيد تكوين نفس التعليمات - راجع طرق 1 و 2 حول Google Chrome ، باستخدام واحد منهم لموقع معين.

ولكن إذا كنت بحاجة إلى تمكين كاميرا الويب لجميع عناوين URL مرة واحدة ، فقم بما يلي:
- قم بتوسيع زر العلامة التجارية "قائمة طعام" واختر "إعدادات".
- اذهب إلى الأقسام واحدًا تلو الآخر "بالإضافة إلى" > "سلامة" > "إعدادات الموقع".
- قم بالتبديل إلى الإعدادات هنا "الكاميرات".
- قم بتشغيل عرض إذن الوصول. الآن ، في كل مرة يطلب فيها تطبيق داخل الموقع كاميرا ويب ، سيظهر سؤال مقابل بجوار شريط العنوان في Opera.
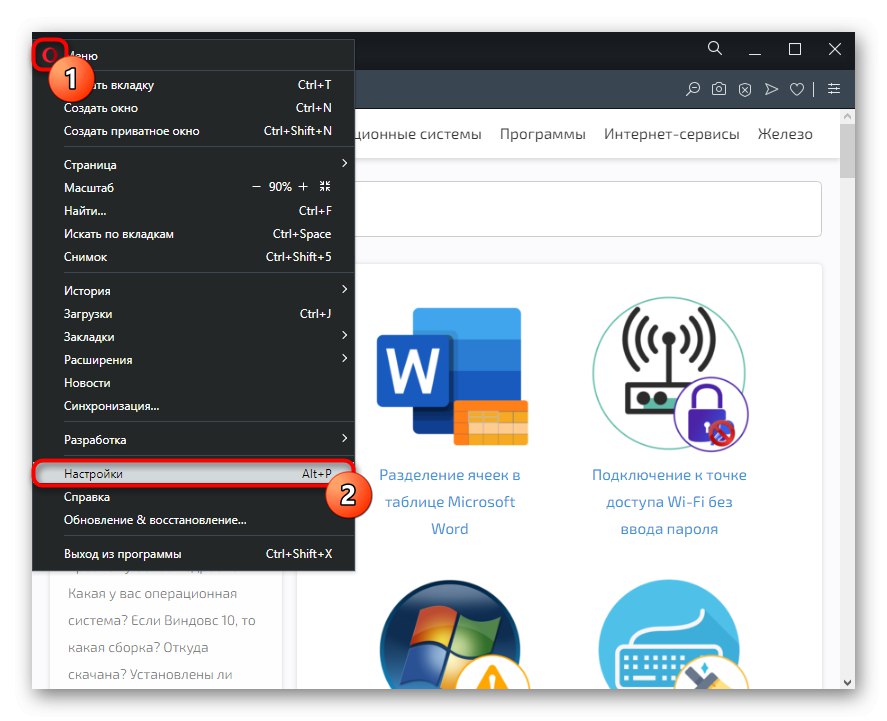
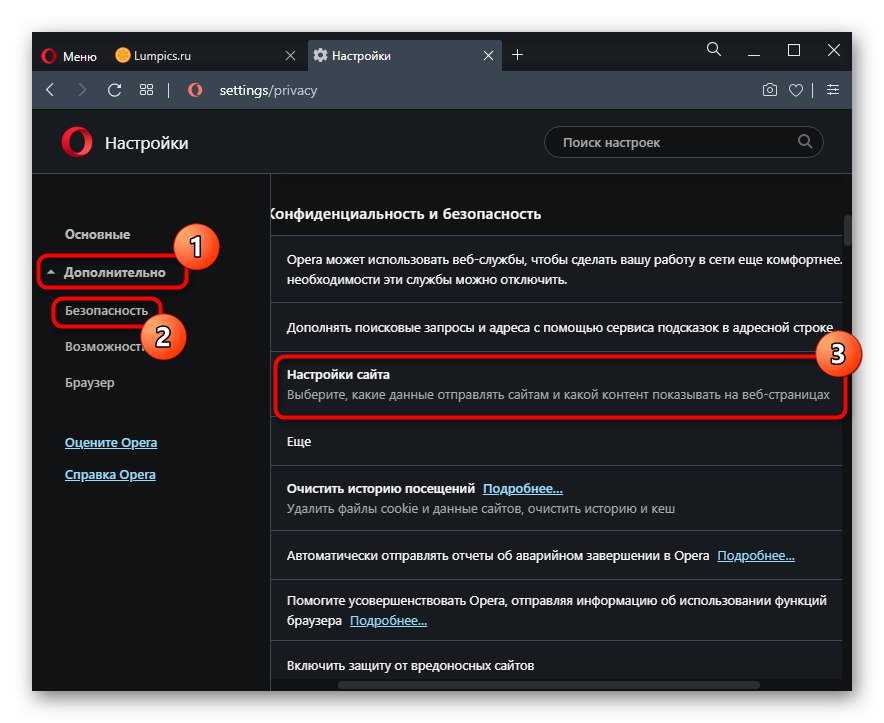
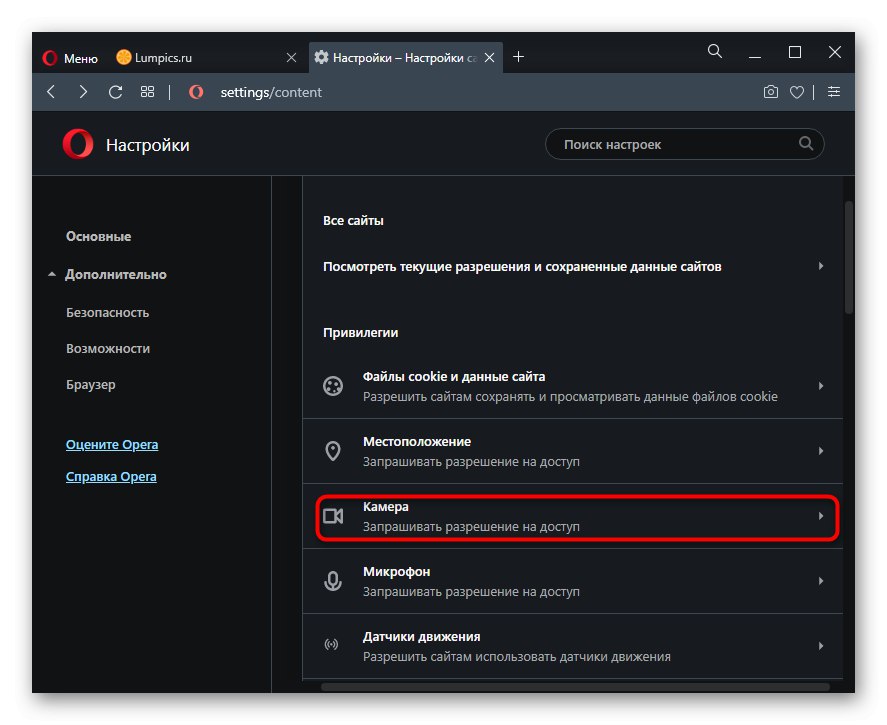
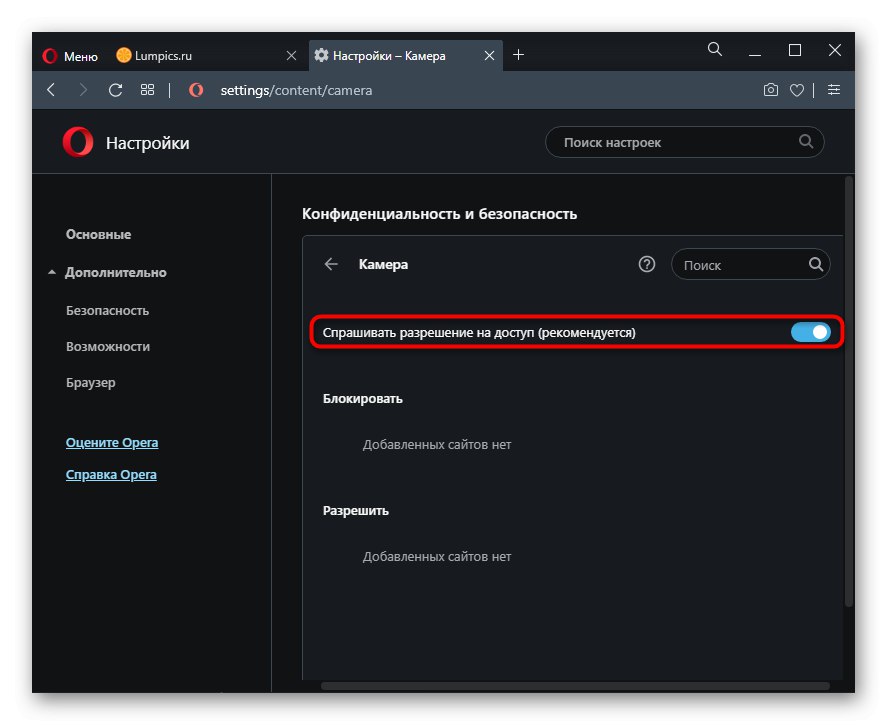
متصفح Yandex
نظرًا للواجهة الغريبة ، فإن جميع الإعدادات تقريبًا بتنسيق متصفح Yandex.Browser تختلف عن تلك المذكورة أعلاه. ومع ذلك، طريقة 1 بالنسبة إلى Google Chrome ، ينطبق على متصفح الويب هذا ، لذلك سنتخطى مناقشته. لكننا سنحلل الخيارات الأخرى بالكامل.
الطريقة الأولى: تمكين إذن الموقع
- إذا كنت بحاجة إلى السماح باستخدام كاميرا الويب لموقع واحد فقط ، فانقر فوق رمز القفل الموجود على يسار عنوان URL في شريط العناوين وانقر فوق المزيد من التفاصيل.
- ابحث عن الكتلة "أذونات" وتغيير قيمة العنصر "الة تصوير".
- يبقى إعادة تحميل الصفحة حتى تدخل التغييرات حيز التنفيذ.
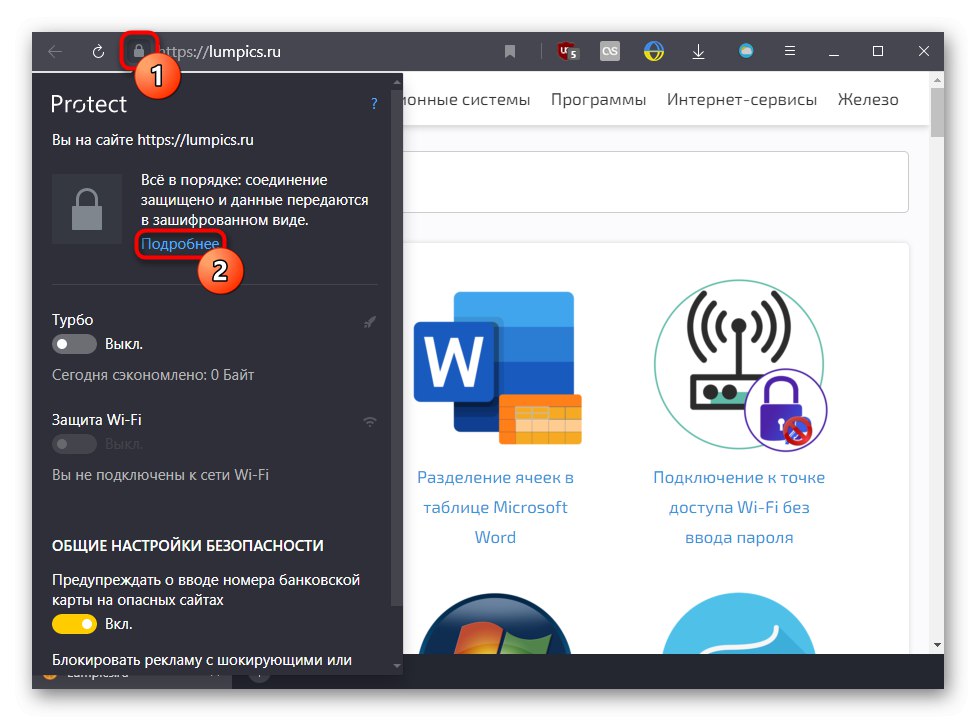
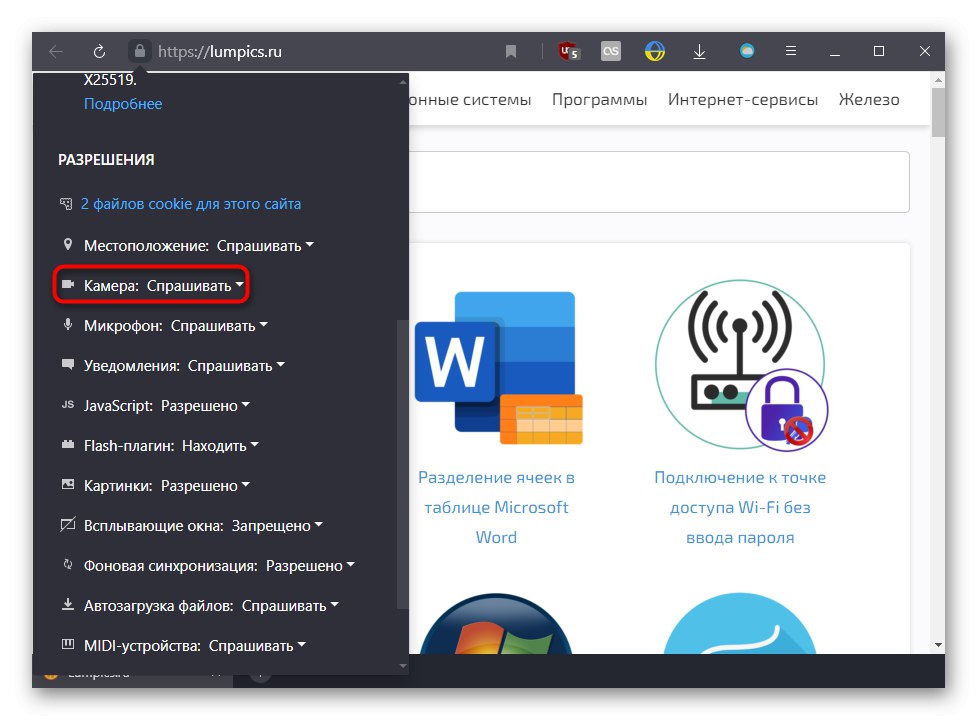
الطريقة الثانية: التمكين في إعدادات المستعرض
لا تؤثر الطريقة السابقة على تشغيل هذه الوظيفة في المواقع الأخرى ، لذلك ، من أجل عرض إشعار حول إذن كاميرا الويب في كل مكان ، تحتاج إلى تغيير أحد الإعدادات.
- افتح من خلال القائمة "إعدادات".
- في الجزء الأيمن ، حدد "مواقع" وعلى اليمين انقر على الرابط "إعدادات الموقع المتقدمة".
- قم بتنشيط العنصر "طلب الإذن"... لعرض قائمة عناوين URL التي يُحظر استخدام كاميرا الويب لها أو يُسمح بها ، انقر فوق "إعدادات الموقع".
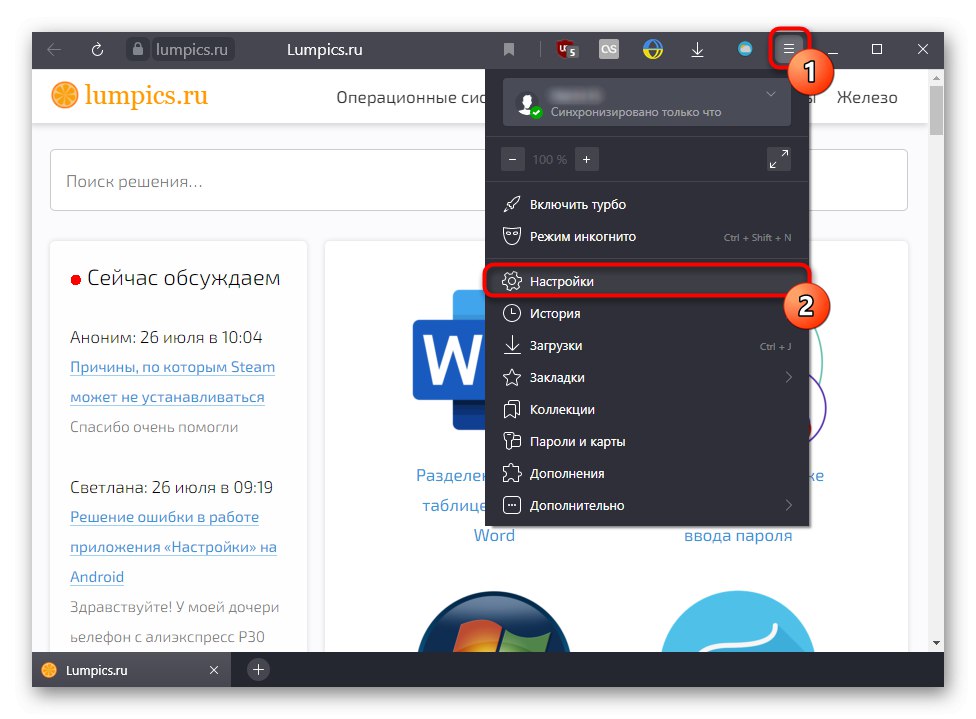
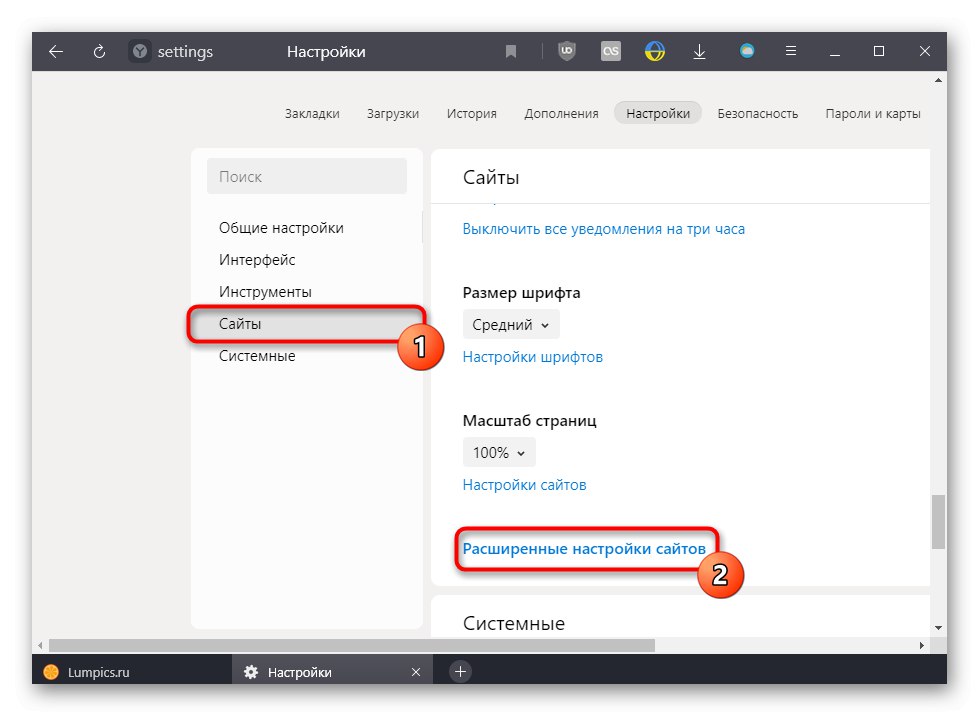
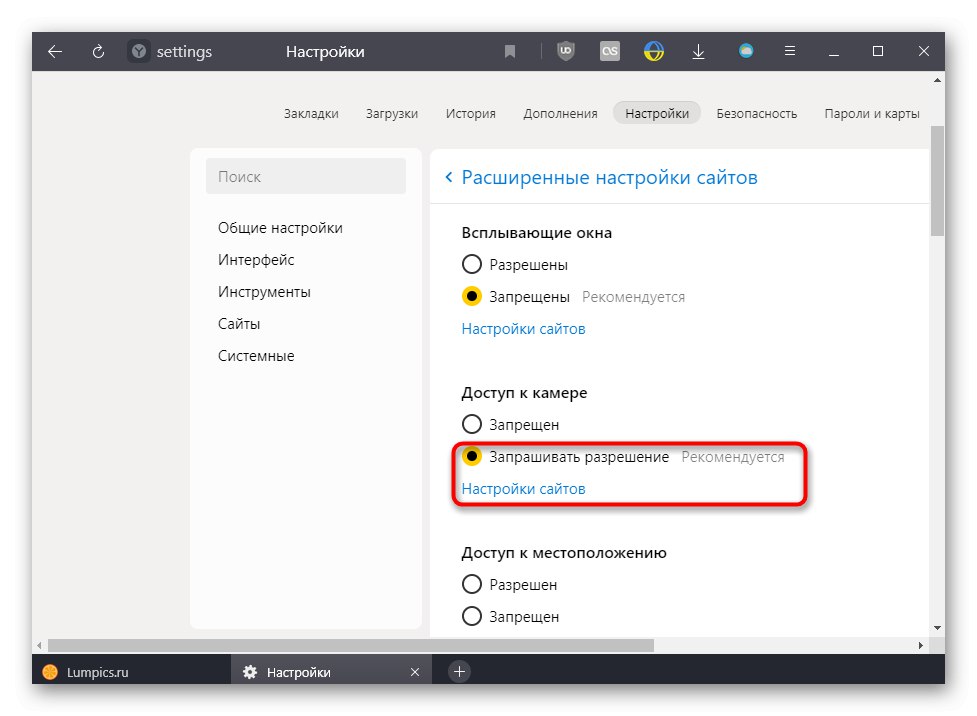
موزيلا فايرفوكس
في موزيلا فايرفوكس كل شيء يعمل بشكل مختلف عن المتصفحات الثلاثة السابقة ، والتي تعمل على نفس المحرك.
- عندما يظهر إشعار الوصول إلى الكاميرا ، انقر فوق "انا اخول"، وإذا كنت تريد الاستمرار في استخدام كاميرا الويب على هذا الموقع ، فحدد المربع بجوار تذكر هذا القرار.
- إذا قمت مسبقًا بحظر الكاميرا لعنوان URL هذا ، فسيظهر الرمز المحظور على الفور في شريط العناوين بجوار القفل. من خلال النقر عليه ، يمكنك إيقاف الحظر المؤقت عن طريق النقر فوق الصليب.
- و في "إعدادات" يمكنك فقط إدارة قائمة العناوين التي تم السماح باستخدامها أو حظرها.
- للقيام بهذا انتقل إلى "الخصوصية والأمن" وفي الكتلة "أذونات" افتح "خيارات" الكاميرات.
- ابحث في القائمة عن عنوان URL المطلوب يدويًا أو من خلال البحث. قم بتغيير حالتها إذا لزم الأمر وحفظ التغييرات.
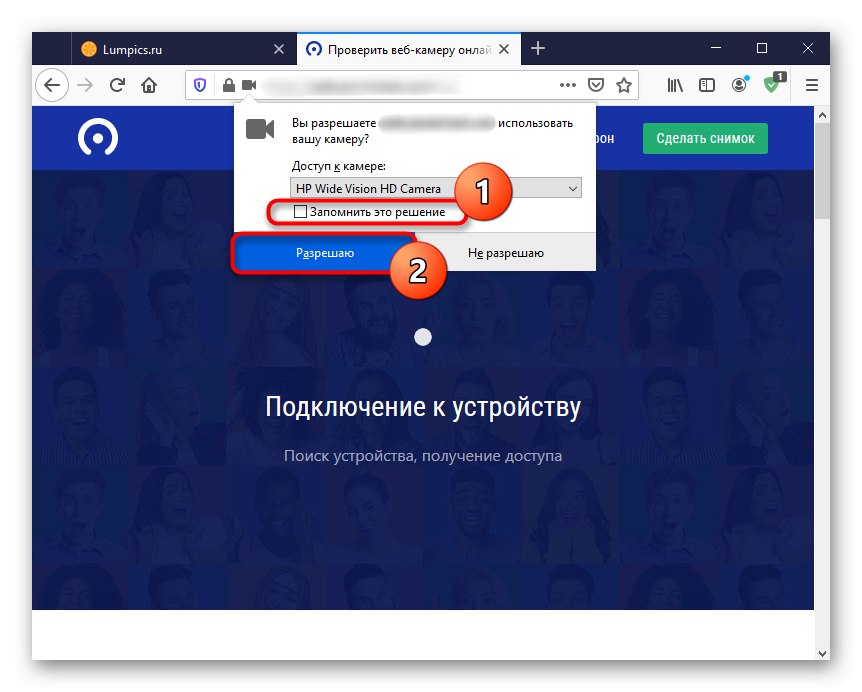
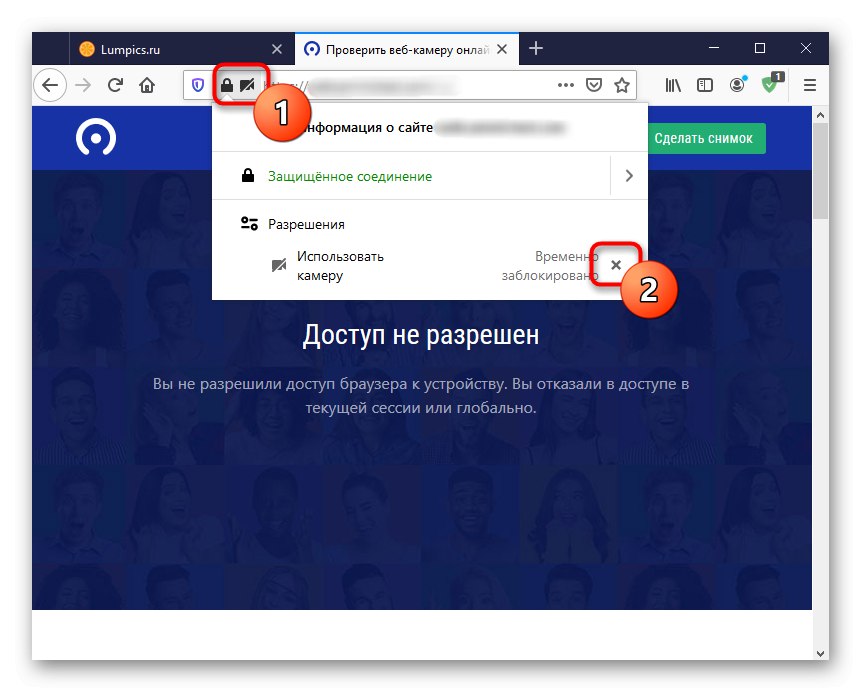
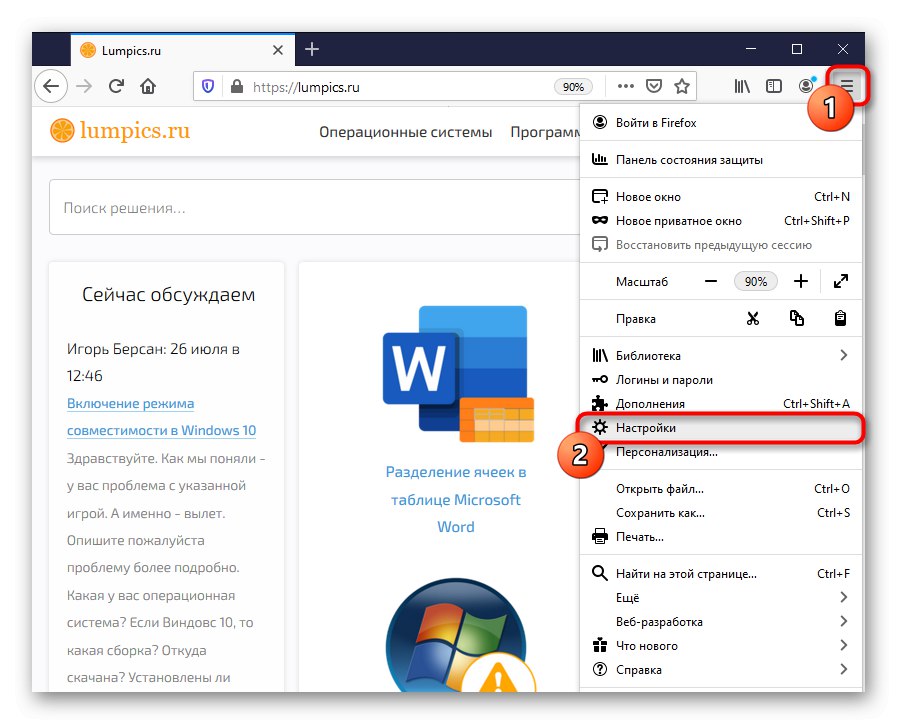
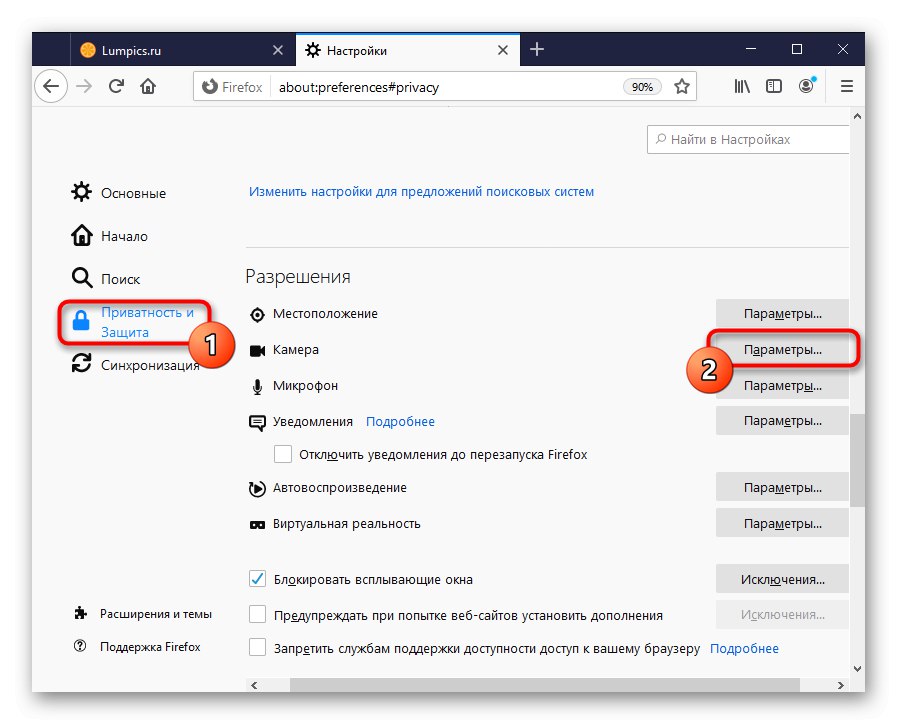
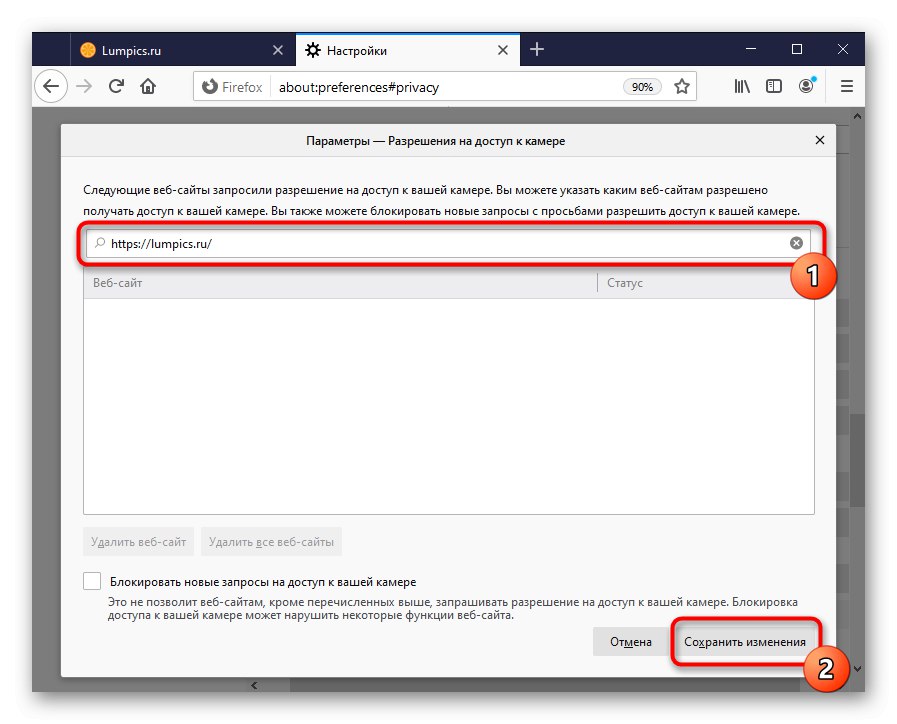
استكشاف أخطاء اكتشاف كاميرا الويب وإصلاحها
عندما تتلقى إشعارًا بعدم اكتشاف الكاميرا ، حتى إذا قمت بتعيين جميع الأذونات في المتصفح ، فتحقق من قابلية التشغيل. ربما يحتوي الكمبيوتر المحمول على مفتاح مادي لتشغيله ، وإذا كان جهازًا منفصلاً ، فقد لا يكون متصلاً بالكمبيوتر. لأسباب أخرى قد تؤدي إلى عدم عمل الكاميرا ، اقرأ المواد الخاصة بنا على الرابط أدناه.
المزيد من التفاصيل:
لماذا لا تعمل كاميرا الويب الموجودة على الكمبيوتر المحمول
التوصيل الصحيح لكاميرا الويب بالكمبيوتر
يجب على مستخدمي Windows 10 أيضًا قراءة المقالة التالية حول كيفية تمكين كاميرا الويب في نظام التشغيل. وضعت هذه الوظيفة في الدولة "إيقاف"يمنع الكاميرا من العمل في التطبيقات حتى لو كان استخدامها مسموحا به داخل تلك التطبيقات.
المزيد من التفاصيل: تشغيل الكاميرا في نظام التشغيل Windows 10