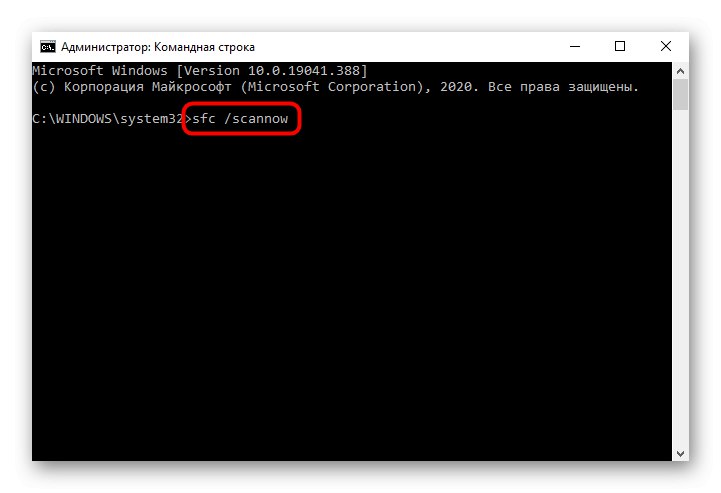الطريقة الأولى: تغيير إعدادات مستكشف الملفات
في كثير من الأحيان ، في الموقف الذي نشأ ، يتم إلقاء اللوم فقط على إعدادات نظام التشغيل ، أي الإعدادات المدمجة "إكسبلورر".
- للانتقال إلى الإعدادات المطلوبة ، افتح أي مجلد من خلاله "موصل"، انقر فوق علامة التبويب "رأي" ومن خلاله يجري "خيارات".
- في الكتلة الأولى ، ضع علامة مقابل العنصر "فتح المجلدات في نفس النافذة" وحفظ الإجراء بالزر "حسنا".
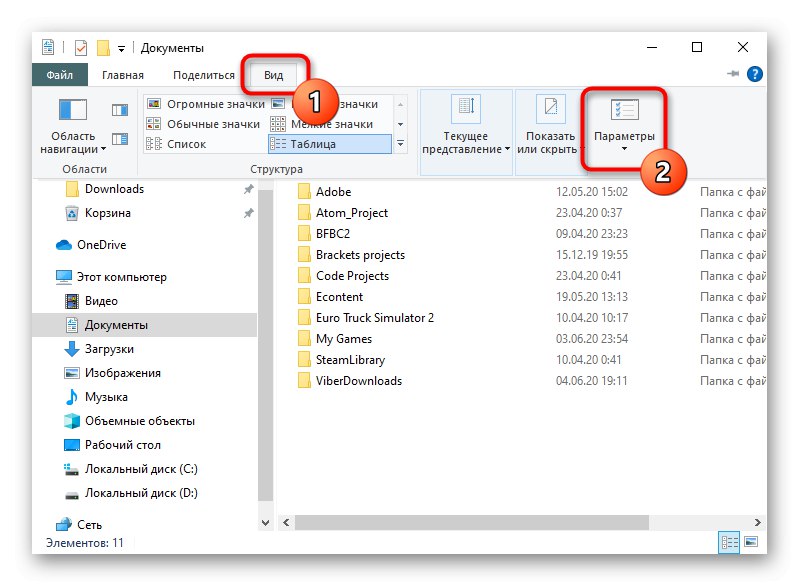
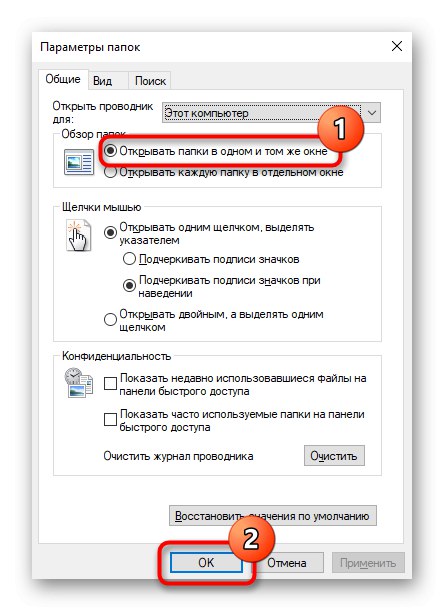
الطريقة 2: تسجيل DLL
لا تساعد الطريقة السابقة دائمًا: بالنسبة للبعض ، لا يتم تطبيق الإعداد ببساطة ، بينما يتعطل بالنسبة للآخرين عند إعادة تشغيل الكمبيوتر. ربما يكون هذا بسبب مشاكل في تسجيل ملف DLL ، وهو المسؤول عن تشغيل هذه الوظيفة. يمكنك إعادة تسجيل الملف كما يلي:
- افتح المجلد الجذر لمحرك الأقراص المثبت عليه نظام التشغيل. يمكنك التبديل إليه من خلال المجلد "هذا الحاسوب" ("جهاز الكمبيوتر الخاص بي") أو قائمة جانبية.
- في مربع البحث ، اكتب "Ieproxy" وانقر فوق السهم الموجود على يمين حقل الإدخال. البحث في كل مكان "القرص المحلي (C :)"، حيث من قائمة النتائج حدد أيًا منها "Ieproxy.dll" بخلاف ما يتم تخزينه فيه "System32" (لا ينبغي أن يكون هناك ، ولكن فقط في حالة تحذيرك).
- انسخه عن طريق التمييز والضغط على المفاتيح Ctrl + C، أو عن طريق استدعاء قائمة السياق بزر الفأرة الأيمن واختيار العنصر "نسخ".
- اتبع المسار
ج: WindowsSystem32ولصق الملف المنسوخ هناك بالمفاتيح السيطرة + V. أو أيضًا من خلال قائمة السياق. - إذا كنت بحاجة إلى الحصول على حقوق لتنفيذ إجراء ، فانقر فوق "تقدم".
- الآن دعنا نسجل الملف المنسوخ. للقيام بذلك ، افتح سطر الأوامرأفضل مع حقوق المسؤول من خلال العثور على هذا التطبيق عبر "بداية".
- اكتب الأمر
regsvr32 ieproxy.dllو اضغط أدخل. - يجب أن تظهر نافذة إعلام "التنفيذ الناجح لـ DllRegisterServer في ieproxy.dll".
- أعد تشغيل الكمبيوتر وتحقق من كيفية عمل فتح المجلدات الآن. إذا لزم الأمر ، افعل طريقة 1.
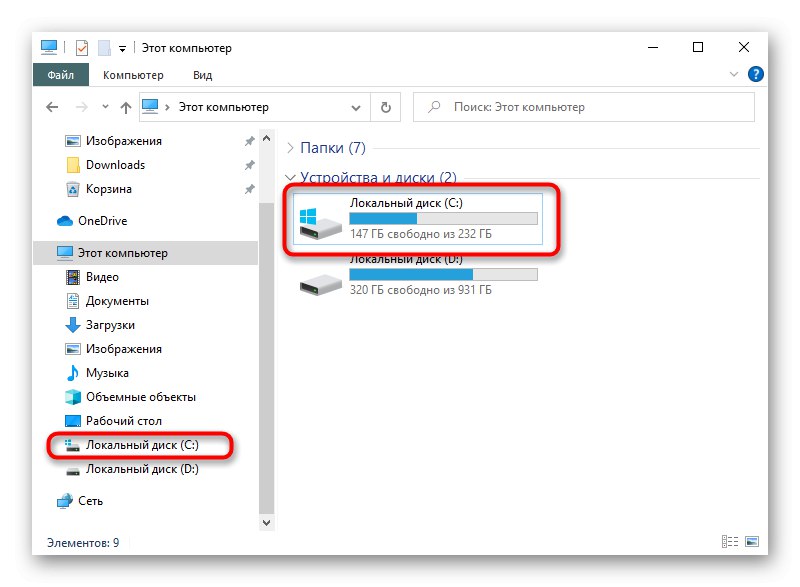
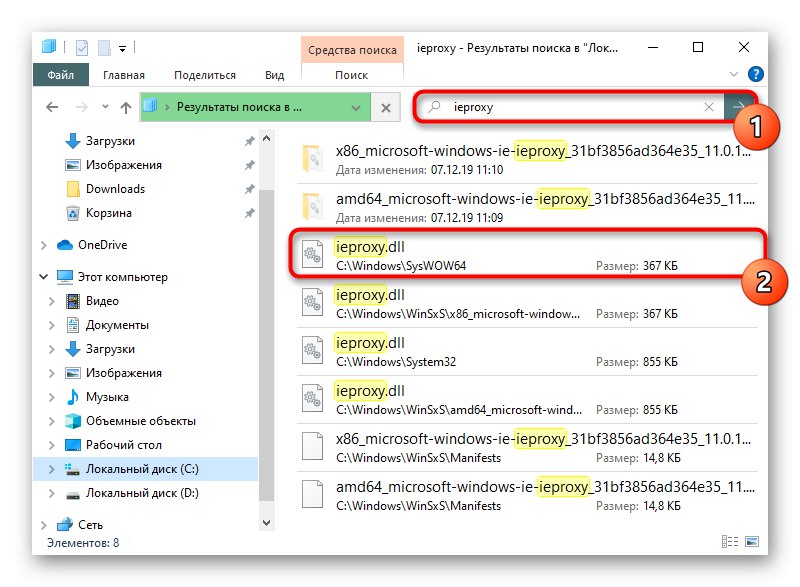
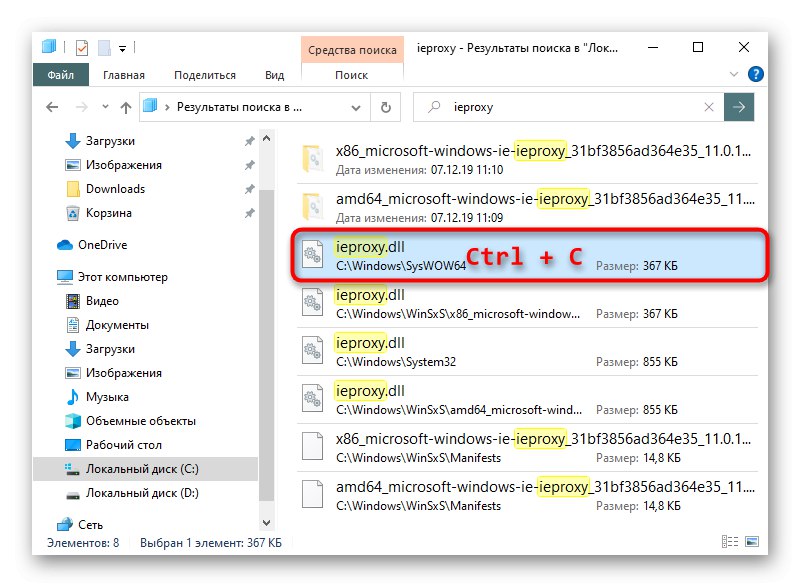
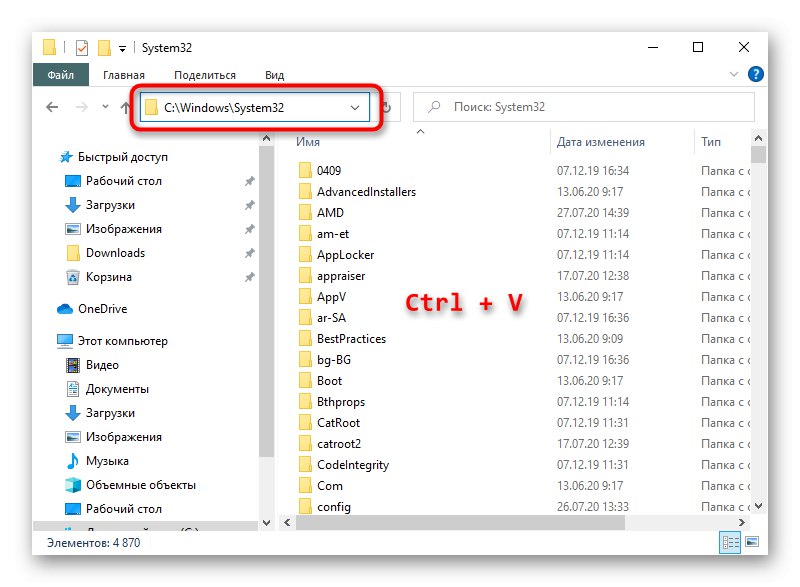
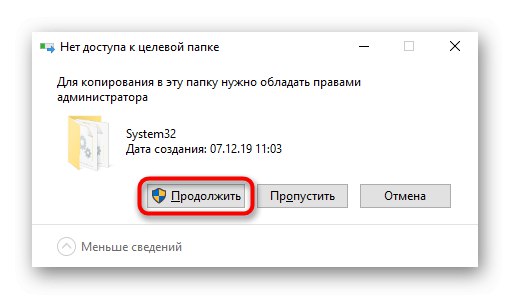
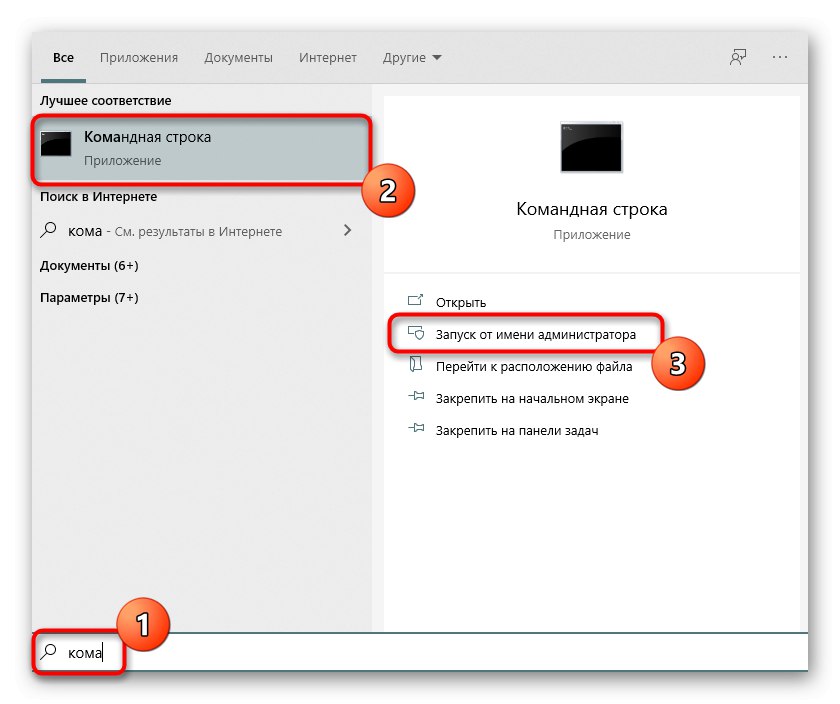
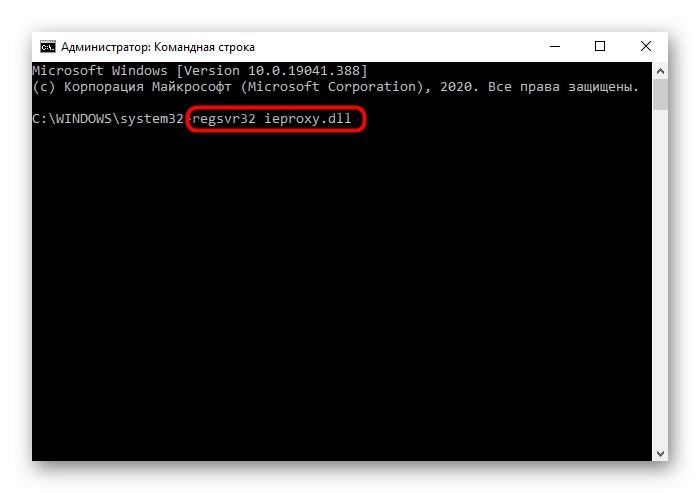
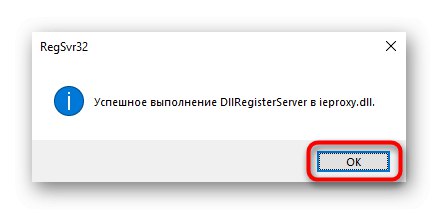
إذا لم تجد ieproxy.dll على جهاز الكمبيوتر الخاص بك ، فاتصل بـ الطريقة الرابعة أو اطلب من شخص ما لديه نفس الإصدار من Windows مثل نسختك ليقدم لك هذا الملف.
الطريقة الثالثة: إصلاح Internet Explorer
تحدث المشكلة المعنية بالنسبة للبعض مع إزالة متصفح Internet Explorer. نظرًا لأن متصفح الويب هذا مدمج بإحكام مع Windows ، بعد إلغاء تثبيته أو إتلافه ، فمن المحتمل تمامًا أن تكون بعض مكونات النظام معطلة.
إذا قمت بتنزيل مجموعة من Windows مع إزالة Internet Explorer ، فقد تكون الإرشادات أدناه عديمة الفائدة. يوصى بتحديد تجميع بدون مثل هذه التدخلات في نظام التشغيل.
العودة إلى الأداء الطبيعي "إكسبلورر" يمكنك استعادة برنامج Internet Explorer المحذوف. ربما يمكن أن تساعدك طريقة 1 أو الطريقة الثانية من المقالة الموجودة على الرابط أدناه.
المزيد من التفاصيل: أعد تثبيت Internet Explorer
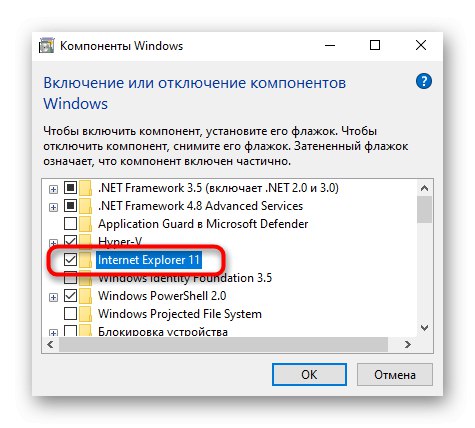
يمكن أن تساعد الطرق الموضحة في الطريقة التالية في استعادتها.
الطريقة الرابعة: استعادة Windows
قد تمنعك مشاكل نظام التشغيل من استعادة وظيفة فتح المجلدات. إذا لم تتمكن من استعادة IE أو لم يتم إلغاء تثبيته على الإطلاق ، فحاول إعادة Windows إلى اليوم الذي كان يعمل فيه كل شيء دون مشاكل. تحدثنا عن كيفية القيام بذلك في مقالاتنا الأخرى.
اقرأ المزيد: العودة إلى نقطة الاستعادة نظام التشغيل Windows 10 / ويندوز 7
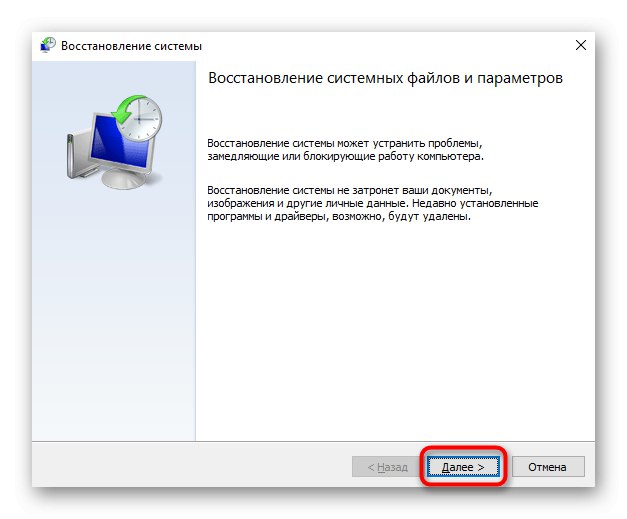
لن يكون من الضروري فحص النظام بحثًا عن الأخطاء الداخلية باستخدام أمر خاص (أو أوامر).
المزيد من التفاصيل: استخدام مدقق النزاهة وإصلاحه لملفات النظام في Windows