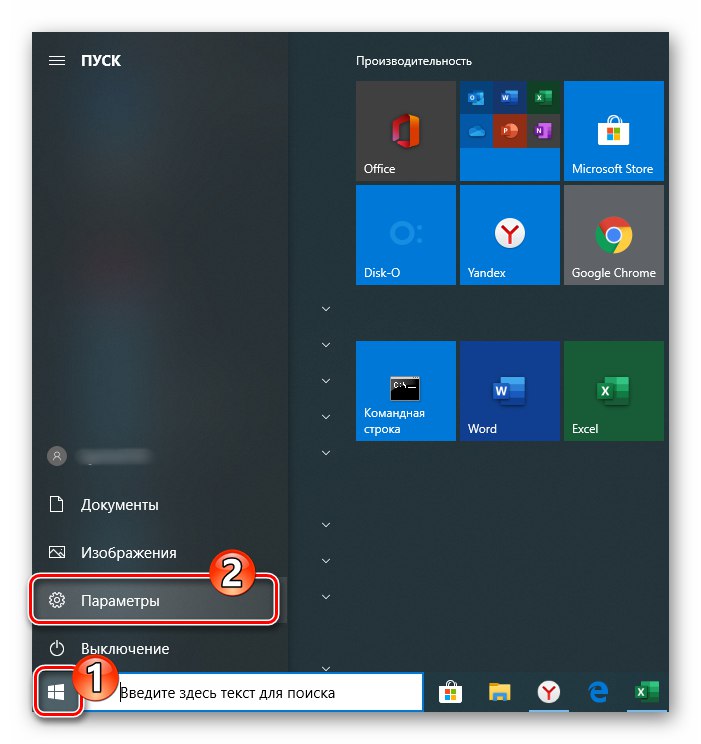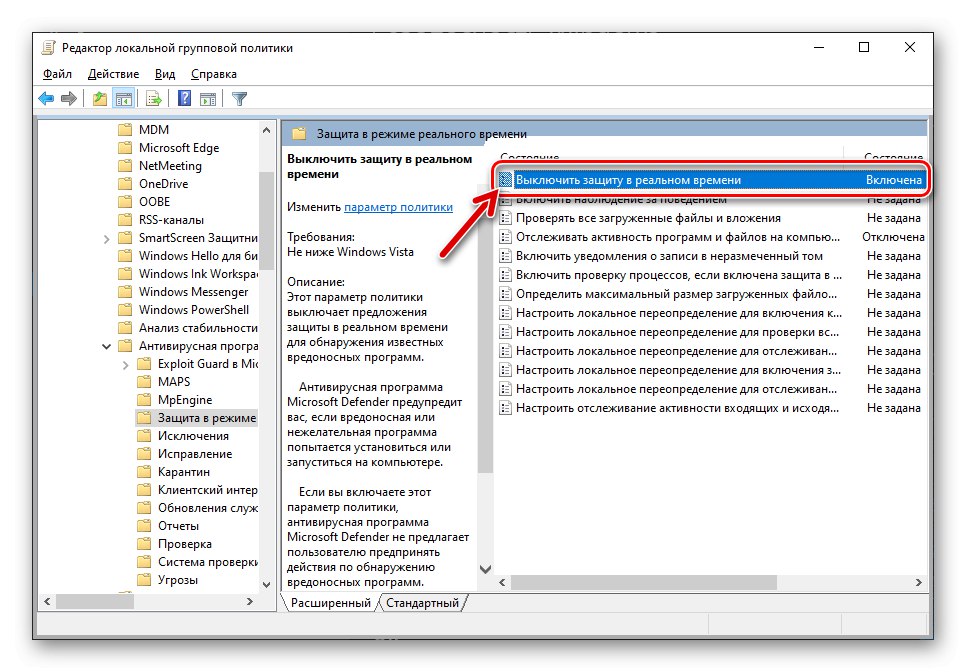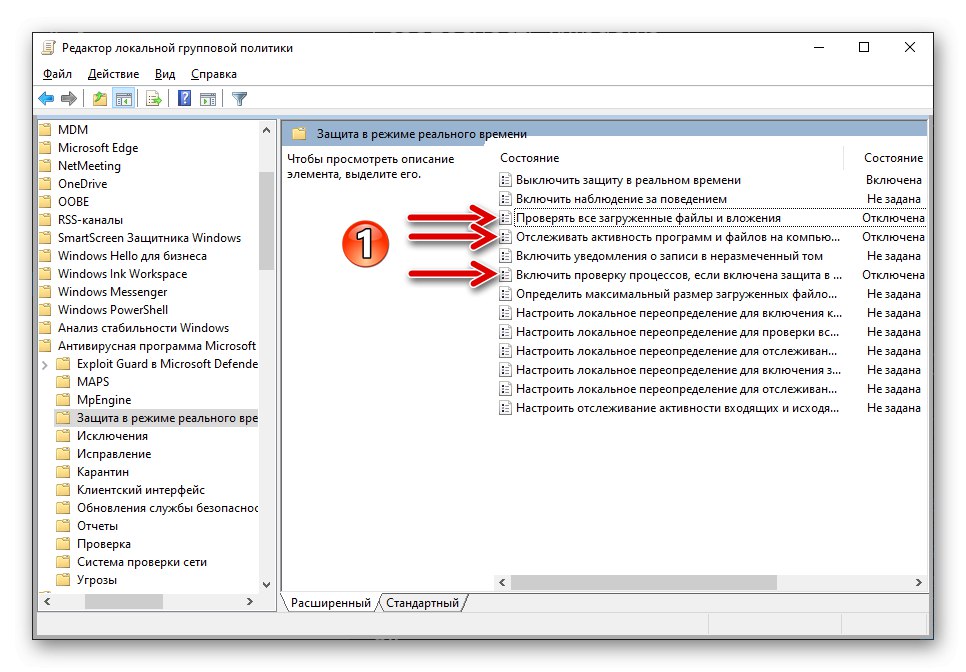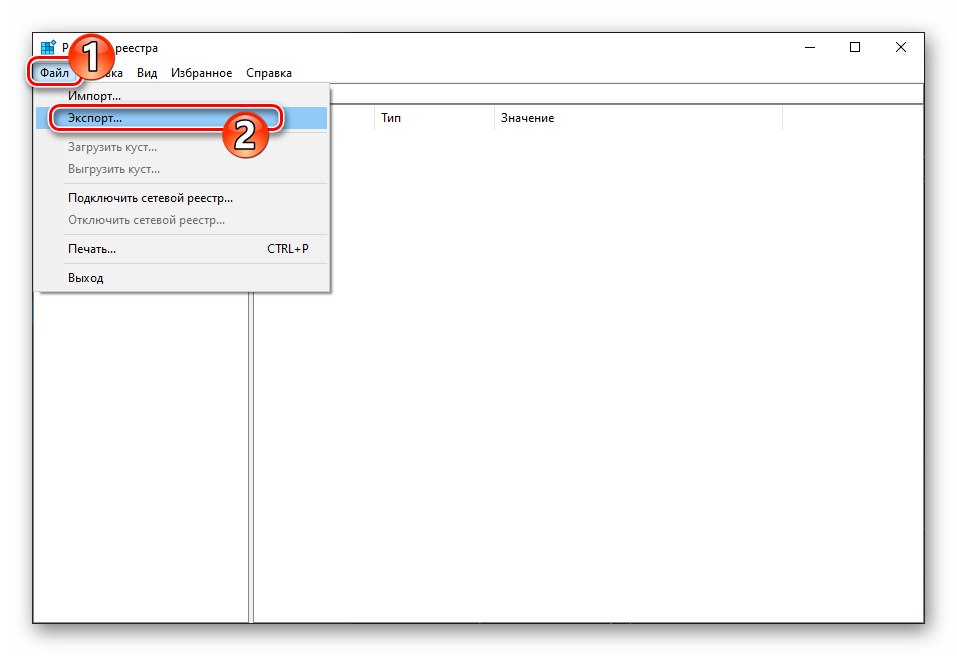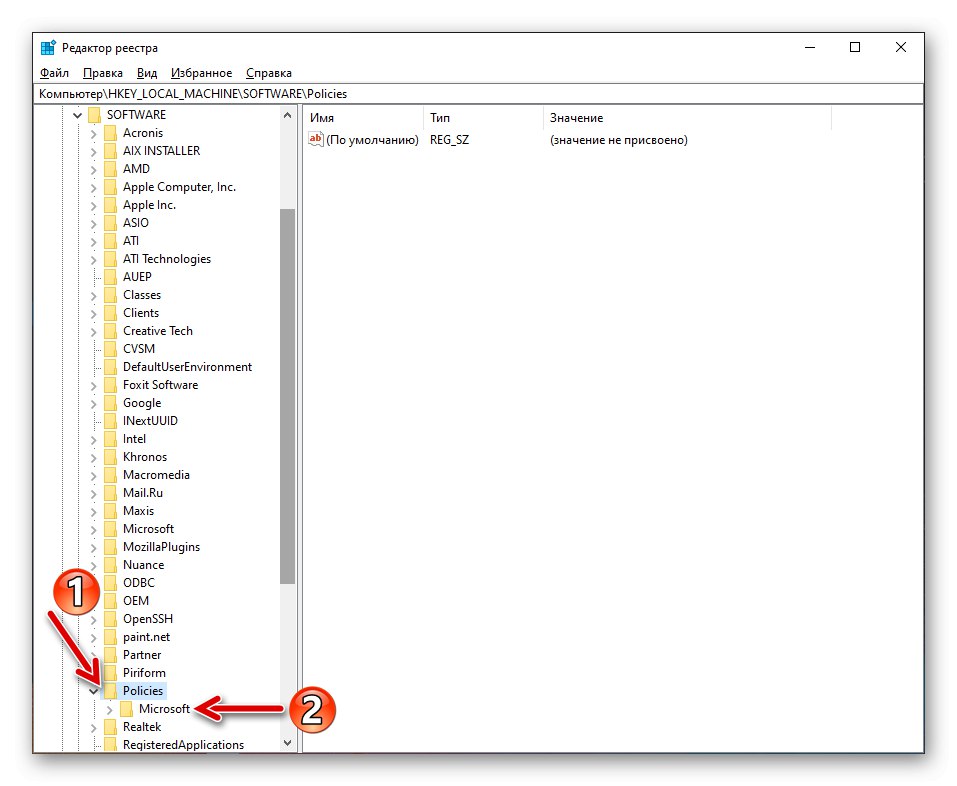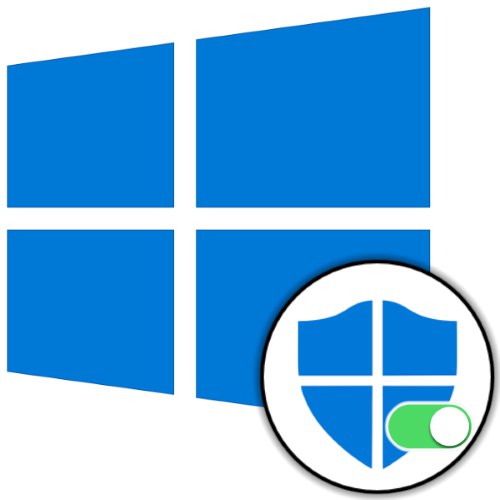
الطريقة الأولى: معلمات نظام التشغيل
لتمكين Defender المدمج في نظام التشغيل Windows 10 ، والذي لم يتم العبث به بشكل خطير أو لم يتضرر ، تابع ما يلي:
- بأي طريقة مفضلة ، افتح "خيارات" نظام التشغيل.
![ينتقل Windows 10 Defender إلى إعدادات نظام التشغيل لتمكين مكافحة الفيروسات]()
اقرأ أيضا: ماذا تفعل إذا لم تفتح إعدادات Windows 10
- انتقل إلى قسم إعدادات Windows المسمى التحديث والأمان.
- في القائمة الموجودة على يسار النافذة التي تفتح ، انقر فوق أمن Windows.
- انتقل إلى تغيير معلمات الوحدة "الحماية من الفيروسات والتهديدات".
- انقر فوق الزر "ممكن"والذي يقع تحت الإشعار "الحماية في الوقت الحقيقي معطلة.".
- هذا كل شيء - بعد إكمال الخطوات المذكورة أعلاه ، يمكنك البدء في تكوين Windows Defender أو الاستمرار في استخدام الكمبيوتر المحمي الآن بواسطة أداة مكافحة فيروسات من Microsoft.
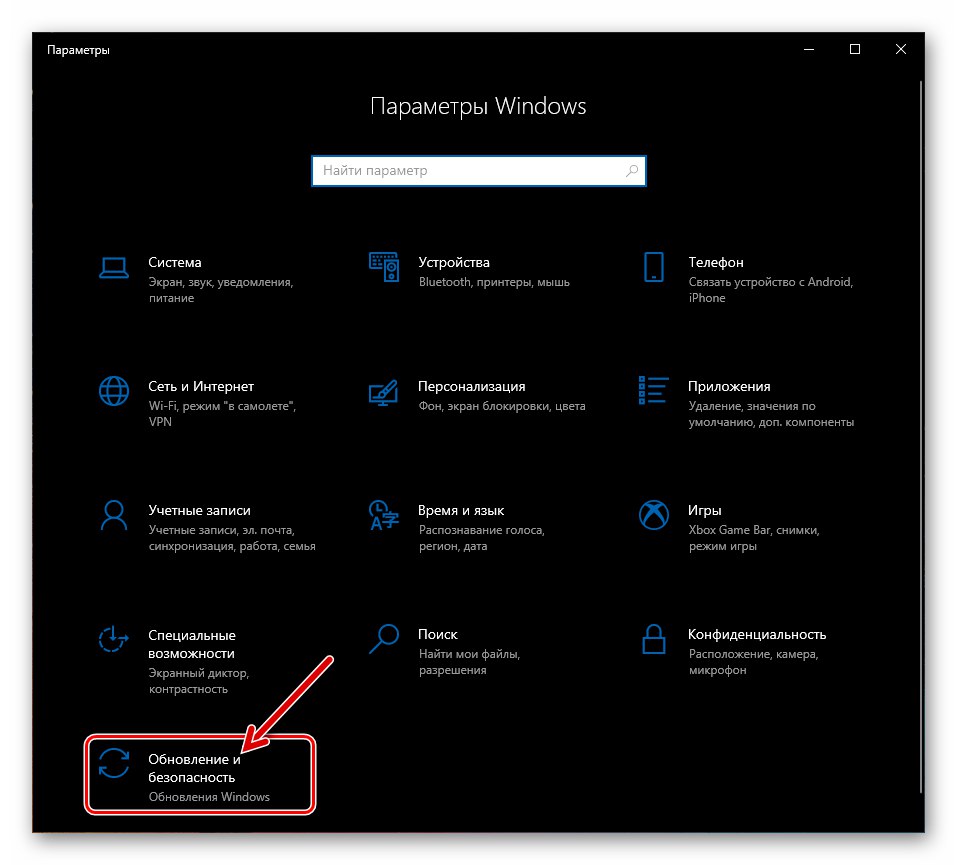
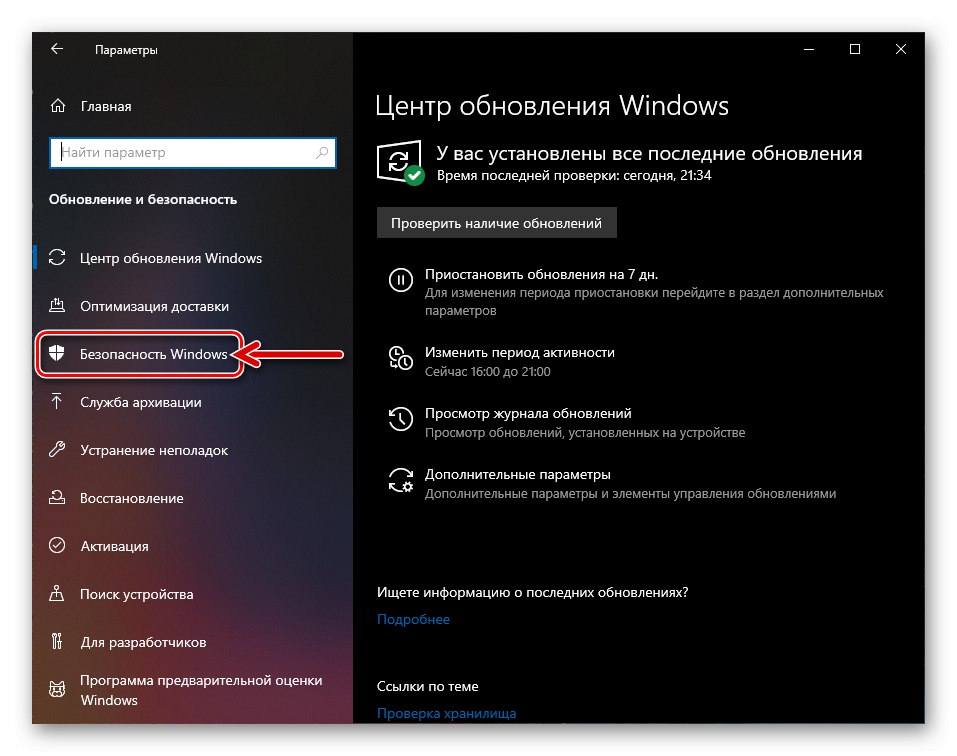
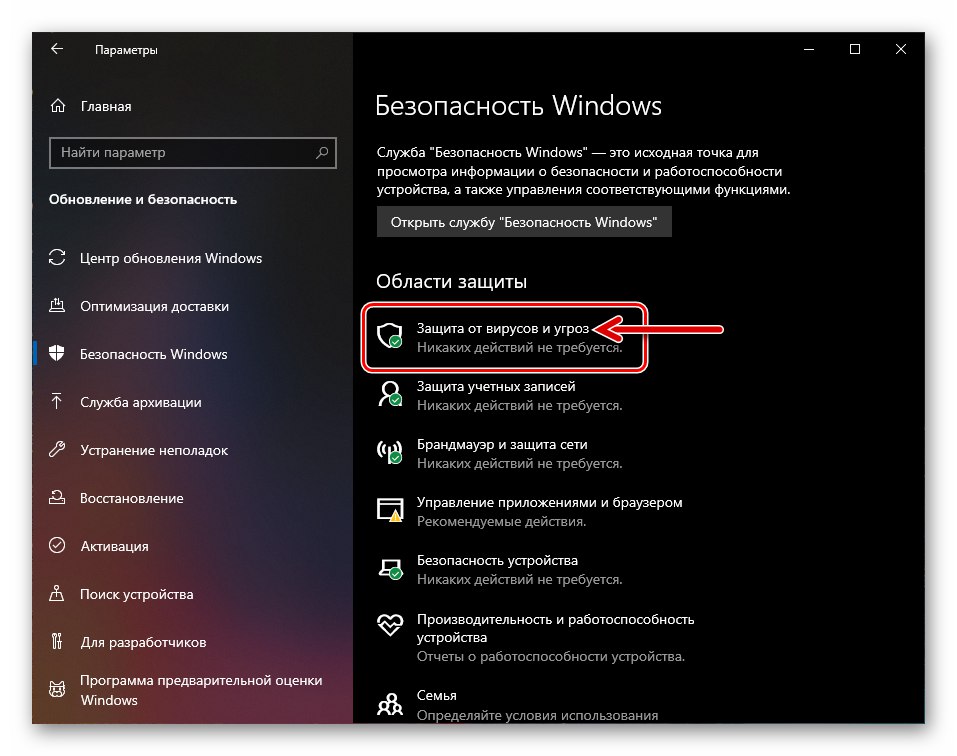
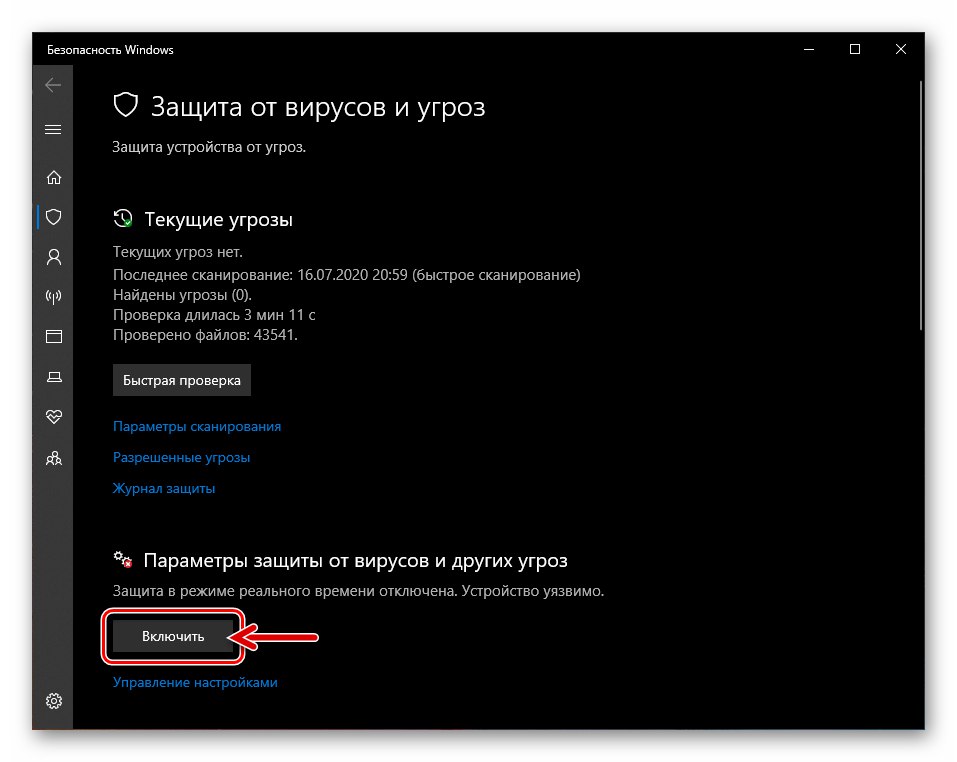
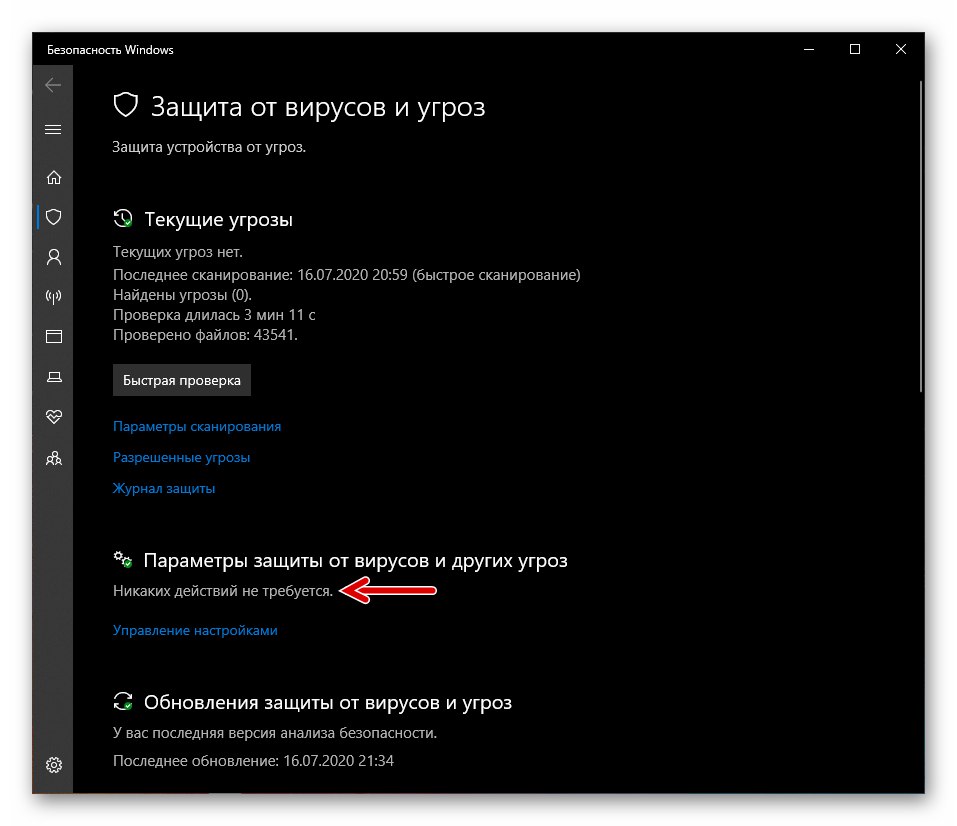
الطريقة 2: تغيير نهج المجموعة
إذا كان من المستحيل تشغيل Defender وفقًا للإرشادات المذكورة أعلاه (زر الطاقة / المفاتيح في قسم الهدف غير نشطة أو غير نشطة "المعلمات" يعرض نظام التشغيل رسالة حول القيود المفروضة على جزء من مؤسستك) قد يكون الحل للمهمة الواردة في عنوان المقالة هو تغيير إعدادات نهج مجموعة نظام التشغيل.
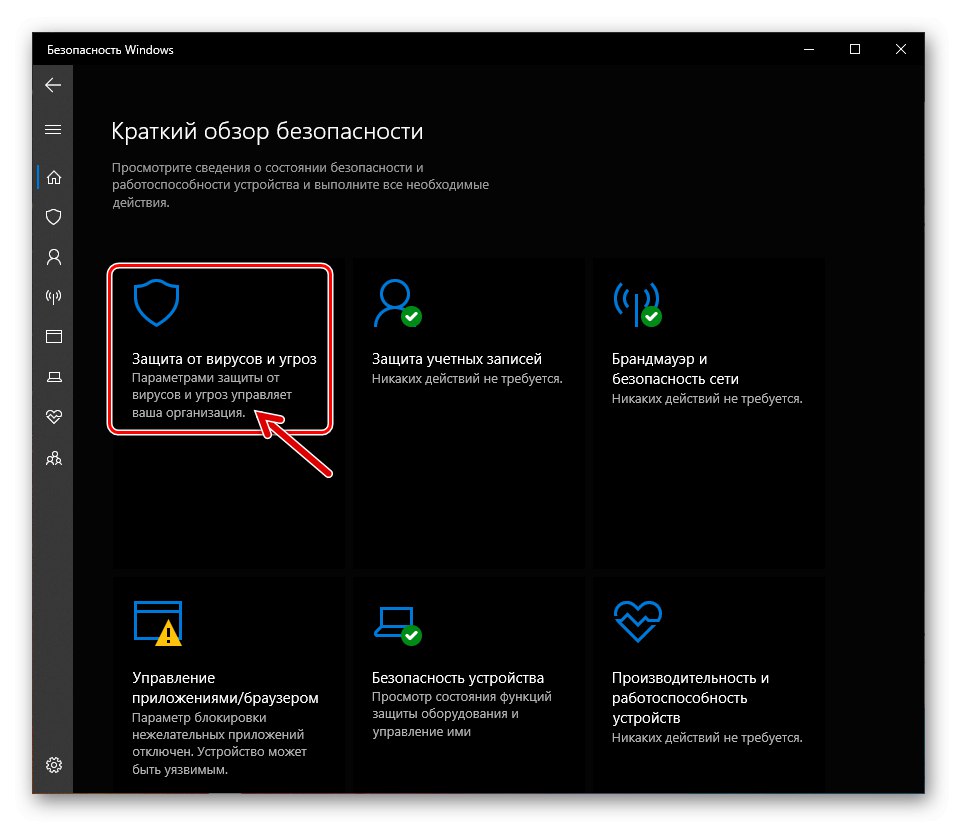
- افتح محرر نهج المجموعة لنظام التشغيل Windows 10. أسهل طريقة لهذه الأغراض هي استخدام البحث ، ويتم وصف باقي الطرق في المادة المتوفرة على الرابط التالي.
المزيد من التفاصيل: كيفية فتح Local Group Policy Editor في نظام التشغيل Windows 10
- بدوره ، انقر فوق العناصر الموجودة في القائمة على الجانب الأيسر من نافذة محرر نهج المجموعة: "تكوين الكمبيوتر" — "قوالب إدارية".
- قم بتوسيع الدليل مكونات Windows.
- في قائمة الدلائل المعروضة نتيجة الخطوة أعلاه ، انقر فوق "برنامج مكافحة الفيروسات Microsoft Defender".
- انتقل إلى الجانب الأيمن من نافذة المحرر ، وانقر نقرًا مزدوجًا على العنصر قم بإيقاف تشغيل Microsoft Defender Antivirus.
- انقل زر الاختيار الموجود في مربع الحوار المعروض إلى الموضع "معاق"، ثم قم بتأكيد تغيير المعلمة بالنقر فوق الزر "حسنا".
- في الدليل الموسع "برنامج مضاد للفيروسات برنامج Microsoft Defender« المجلد موجود "الحماية في الوقت الحقيقي" - اضغط على اسمه.
- انقر نقرًا مزدوجًا فوق اسم المعلمة في المنطقة اليمنى من النافذة تعطيل الحماية في الوقت الحقيقي.
![Windows Defender 10 لإلغاء تنشيط إعداد إيقاف تشغيل الحماية في الوقت الحقيقي في Group Policy Editor]()
في مربع الحوار الذي يفتح ، قم بتعيين المعلمة على "معاق" وتأكيد التغيير بالضغط على الزر "حسنا".
- علاوة على ذلك ، النقر المزدوج بالتناوب على العناصر الثلاثة المشار إليها في لقطة الشاشة التالية ،
![إعدادات Windows 10 Defender التي تؤثر على كيفية عمل الأداة في Group Policy Editor]()
في مربعات الحوار المفتوحة ، حدد حالة المعلمات المقابلة كـ "غير مضبوط".
- أغلق المحرر وأعد تشغيل الكمبيوتر. نتيجة للتلاعب بالمشكلات مع إطلاق Windows Defender الموضح أعلاه في المقالة "طريقة 1"يجب ألا تحدث إذا كانت ناتجة عن إعدادات "نهج المجموعة".
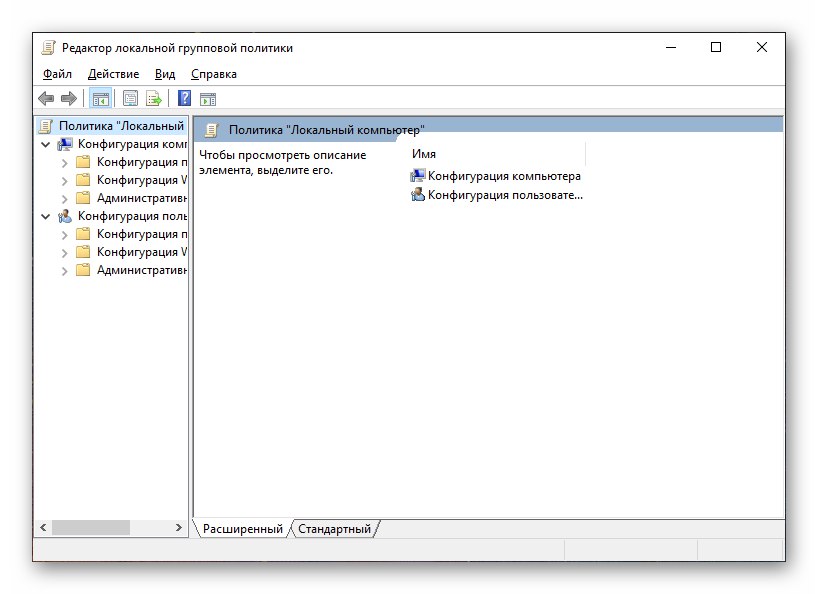
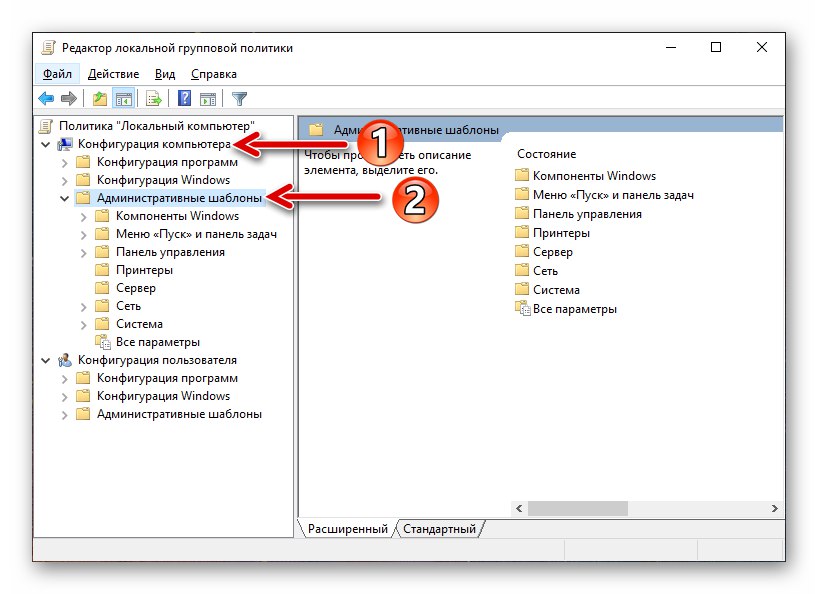
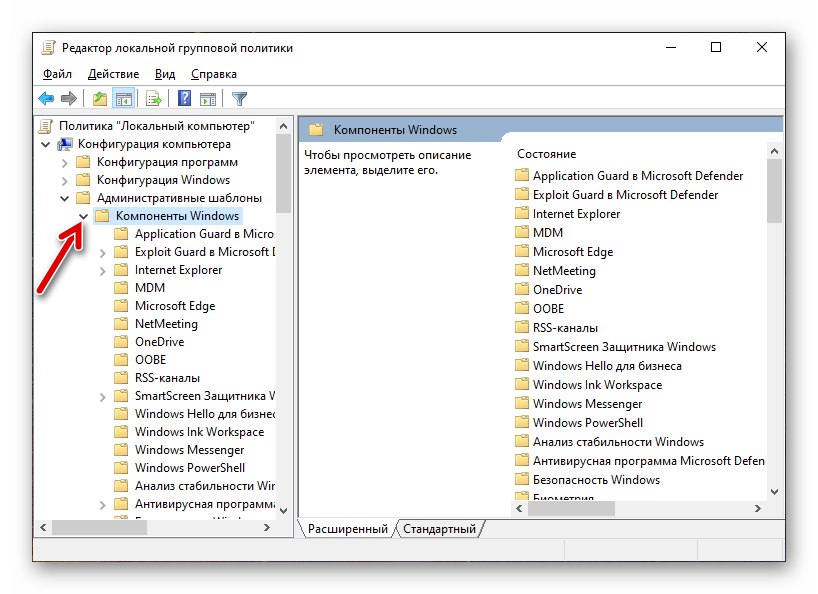
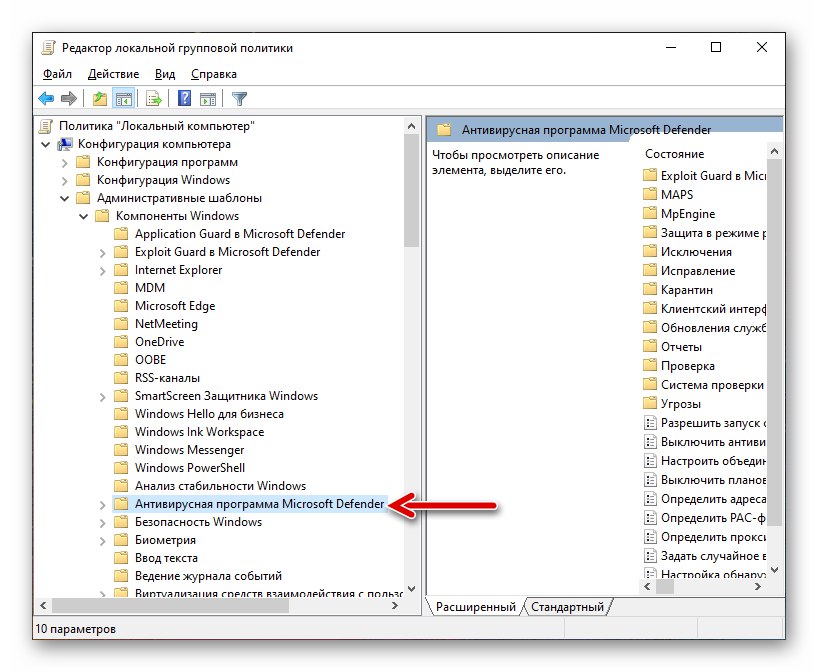
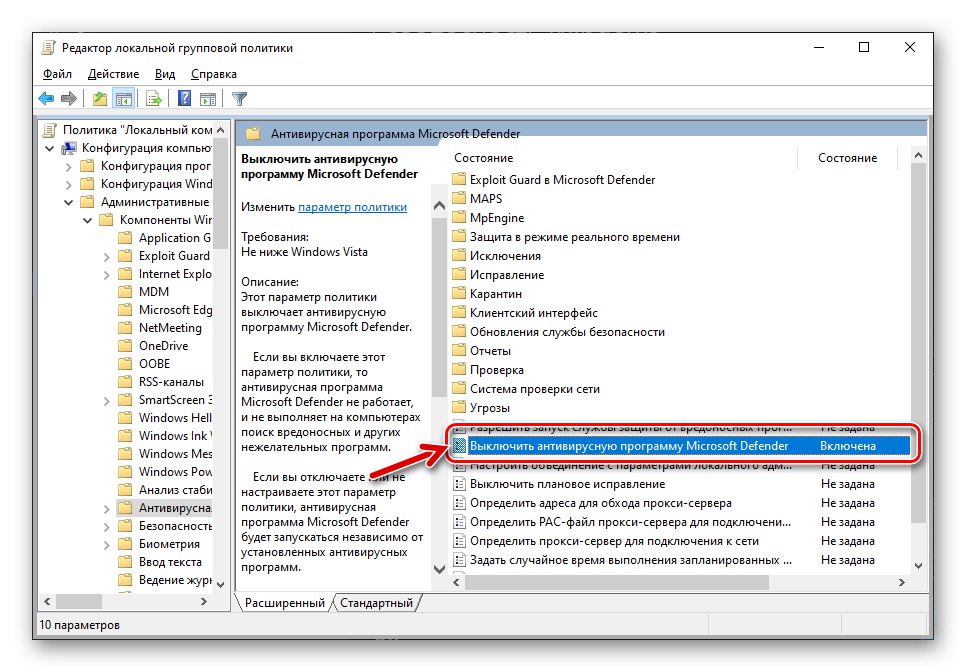
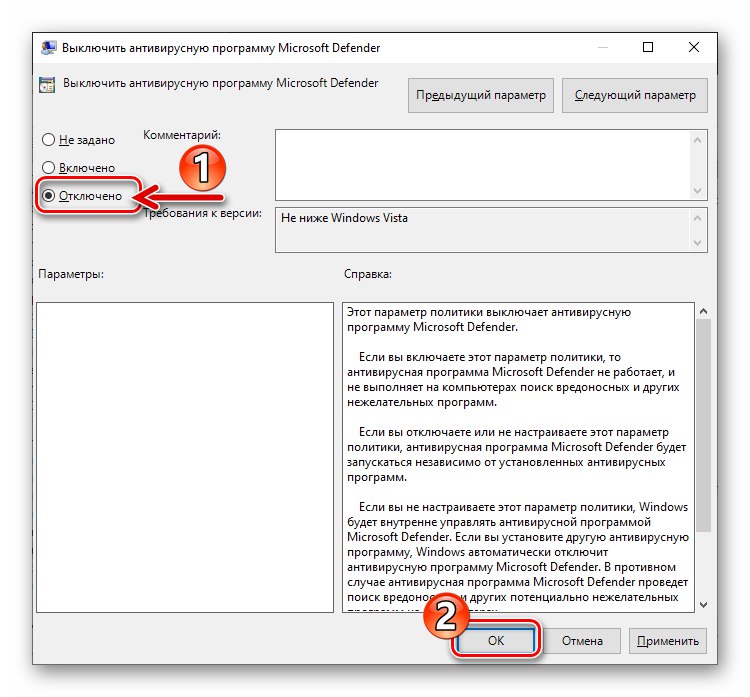
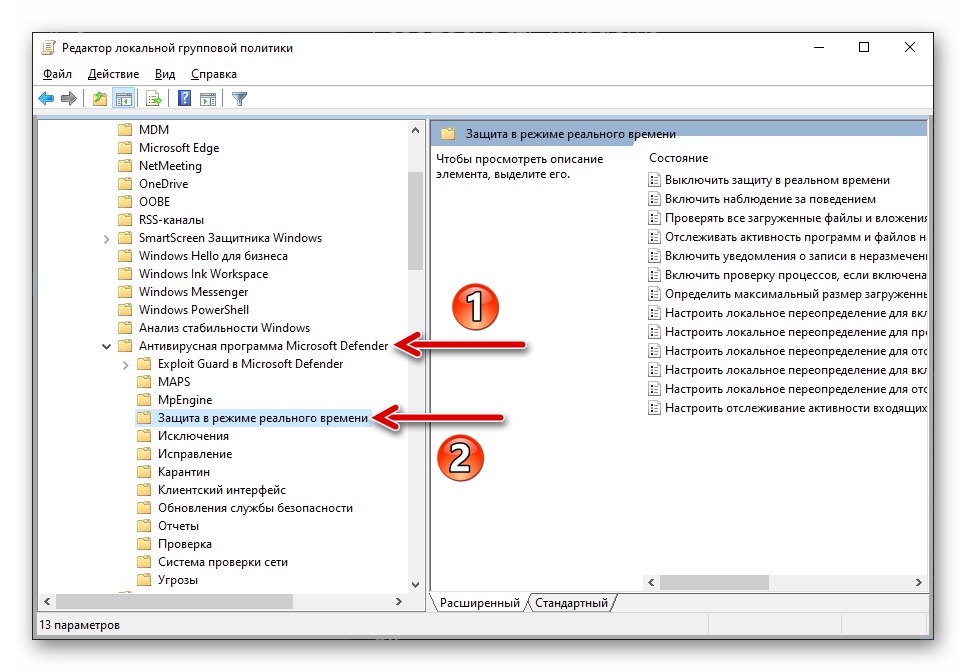
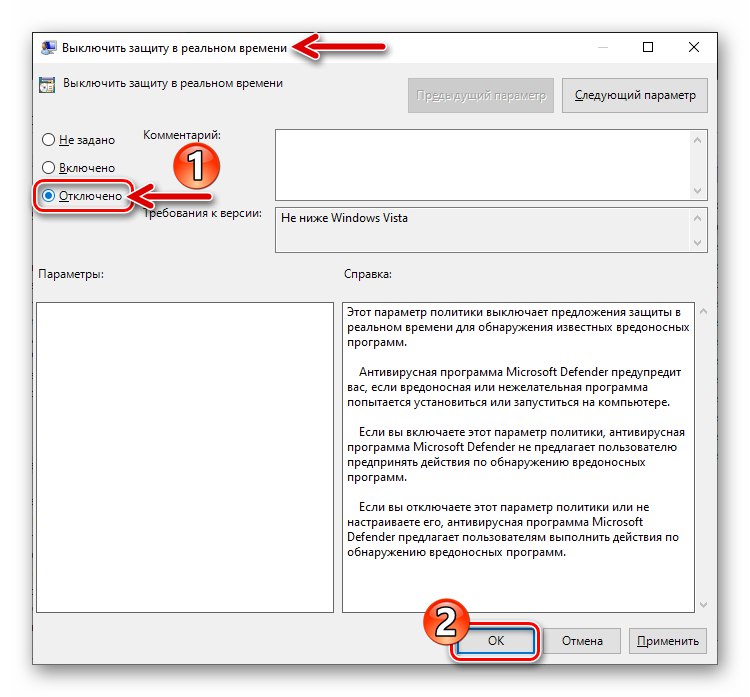
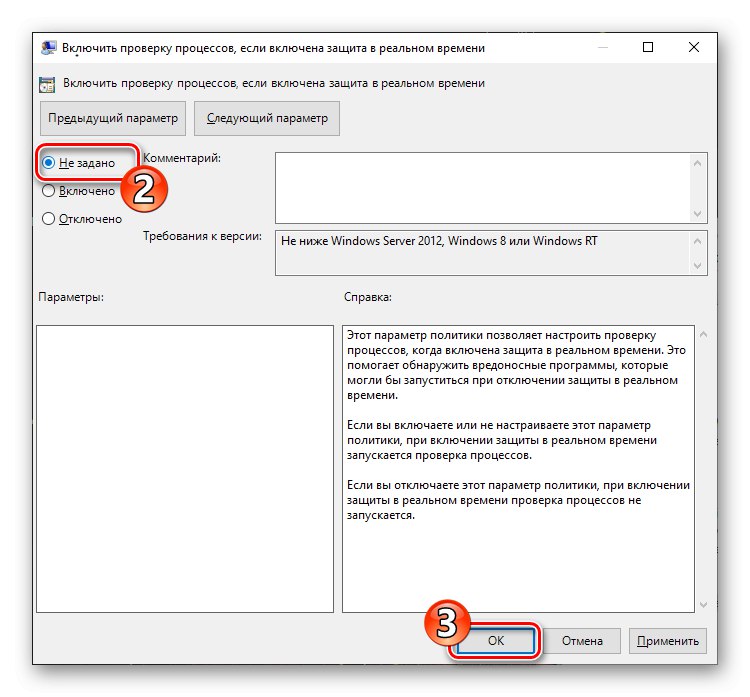
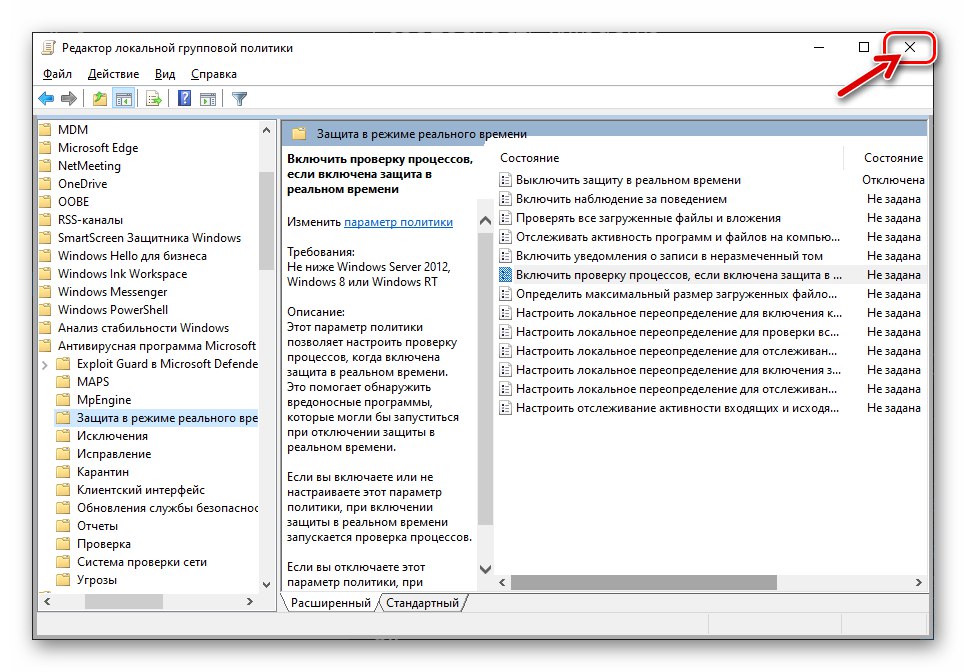
الطريقة الثالثة: تسجيل النظام
في الحالات التي تكون فيها الطريقة السابقة لتمكين Windows Defender غير قابلة للتحقيق أو لا تعمل ، يمكن أن يكون حل هذه المشكلة هو تعديل سجل نظام التشغيل من Microsoft.
- ابدأ تشغيل محرر تسجيل Windows باتباع أي تعليمات من المقالة المتوفرة على الرابط التالي أو باستخدام بحث النظام.
المزيد من التفاصيل: بدء تشغيل محرر التسجيل في نظام التشغيل Windows 10
- قبل أي تلاعب في سجل النظام ، يوصى بشدة بإنشاء نسخة احتياطية. افعل ذلك عن طريق اختيار العنصر "تصدير" على القائمة "ملف" محرر.
![Windows Defender 10 قم بعمل نسخة احتياطية من السجل قبل إجراء التغييرات]()
اقرأ أيضا: النسخ الاحتياطي لسجل Windows باستخدام Vit Registry Fix
- في نافذة المحرر على اليسار ، قم بتوسيع الدلائل بدورها "HKEY_LOCAL_MACHINE" و "البرمجيات".
- ثم "سياسات" وانقر على اسم المجلد مايكروسوفت.
![مجلد Windows 10 Defender Policies - دليل Microsoft في دليل SOFTWARE لفرع HKEY_LOCAL_MACHINE]()
انقر على اسم الكتالوج ويندوز ديفندر.
- في الجزء الأيمن من نافذة محرر التسجيل ، انقر نقرًا مزدوجًا فوق العنصر "DisableAntiSpyware".
- في النافذة التي تفتح ، أدخل
0(صفر) في الميدان "القيمة" وانقر "حسنا". - افتح الدليل "الحماية في الوقت الحقيقي" في المجلد ويندوز ديفندر محرر التسجيل.
- على غرار ما تم وصفه أعلاه للمعلمة "DisableAntiSpyware" طريقة تعيين القيمة
0معامل "DisableRealtimeMonitoring". - في هذا الوقت ، تعتبر عملية تمكين Windows 10 Defender عن طريق تحرير معلمات تسجيل النظام مكتملة - أغلق المحرر ، وأعد تشغيل الكمبيوتر ، ثم قم بتنشيط أداة مكافحة الفيروسات وفقًا للإرشادات "طريقة 1" من هذه المقالة أو تأكد من قيام النظام بذلك تلقائيًا.
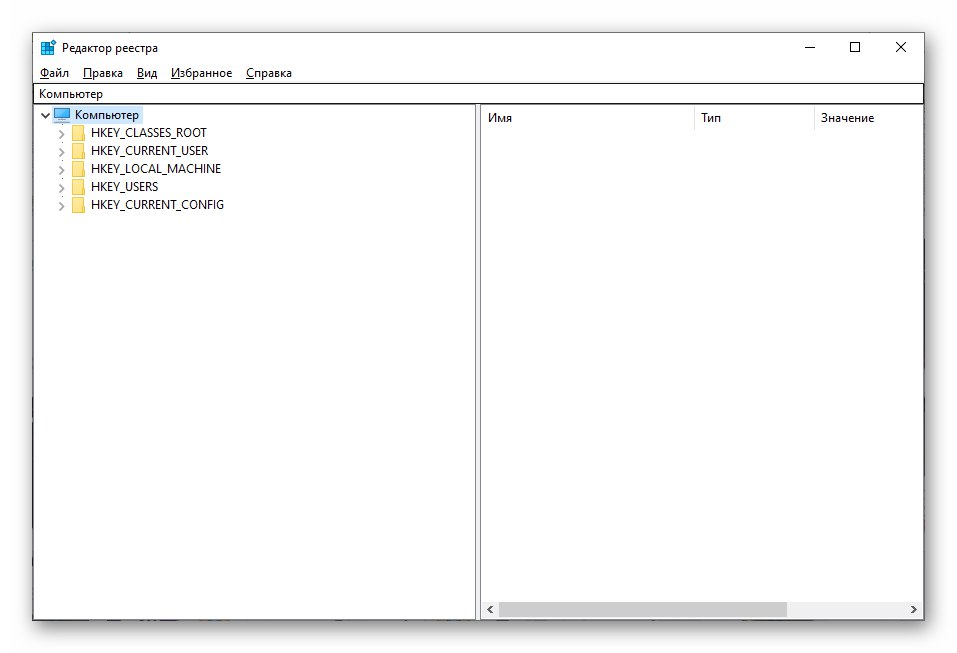
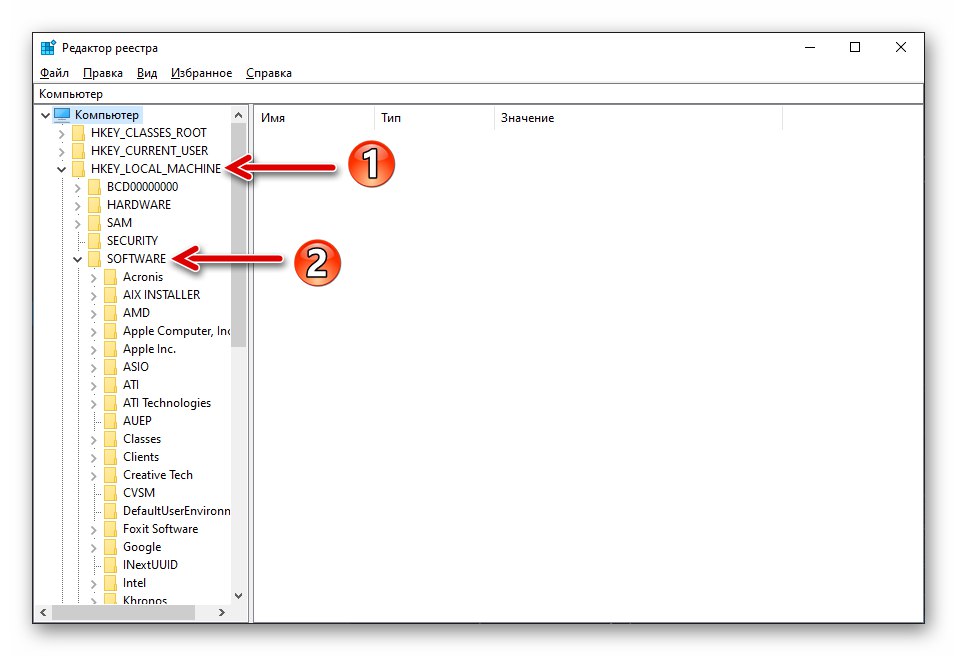
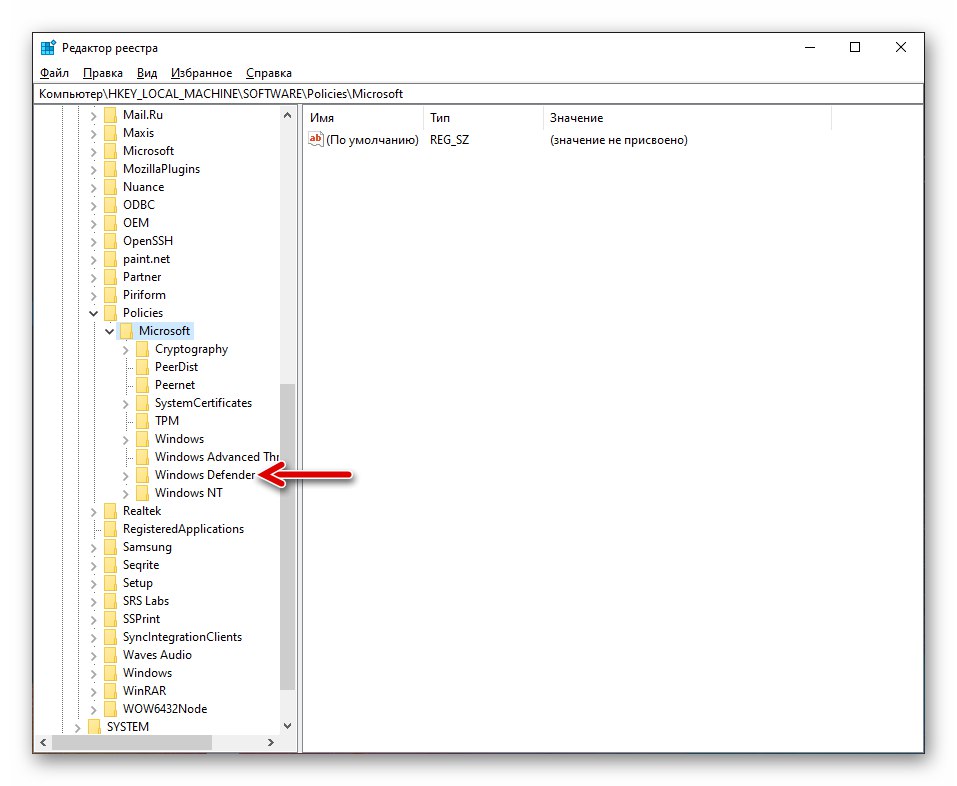
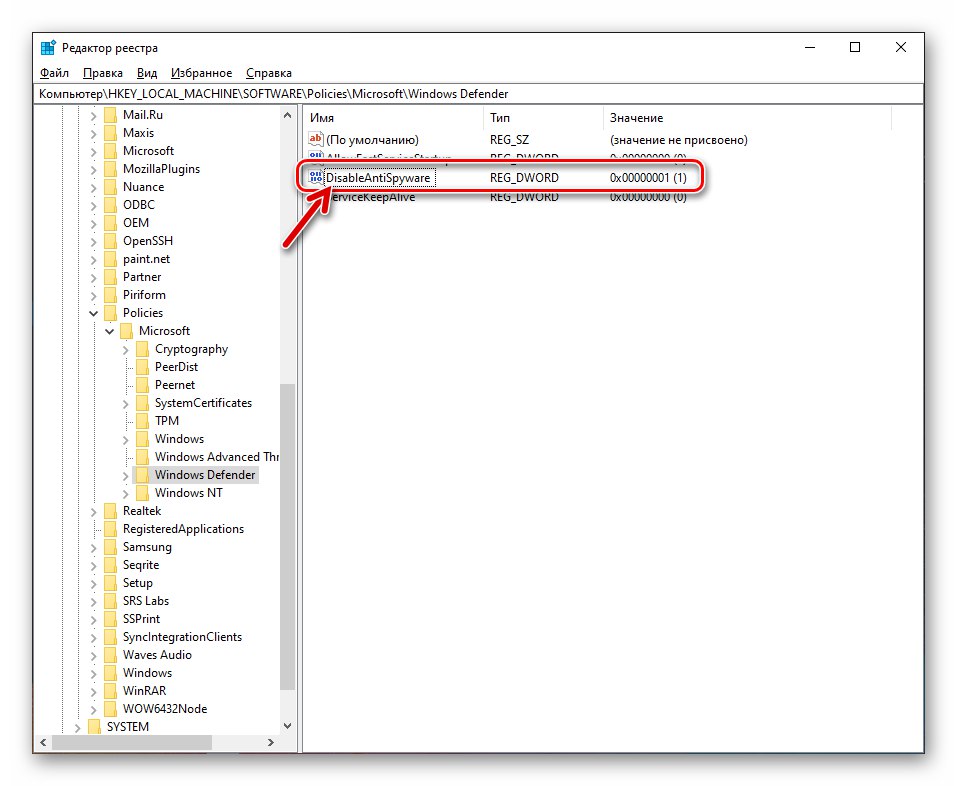
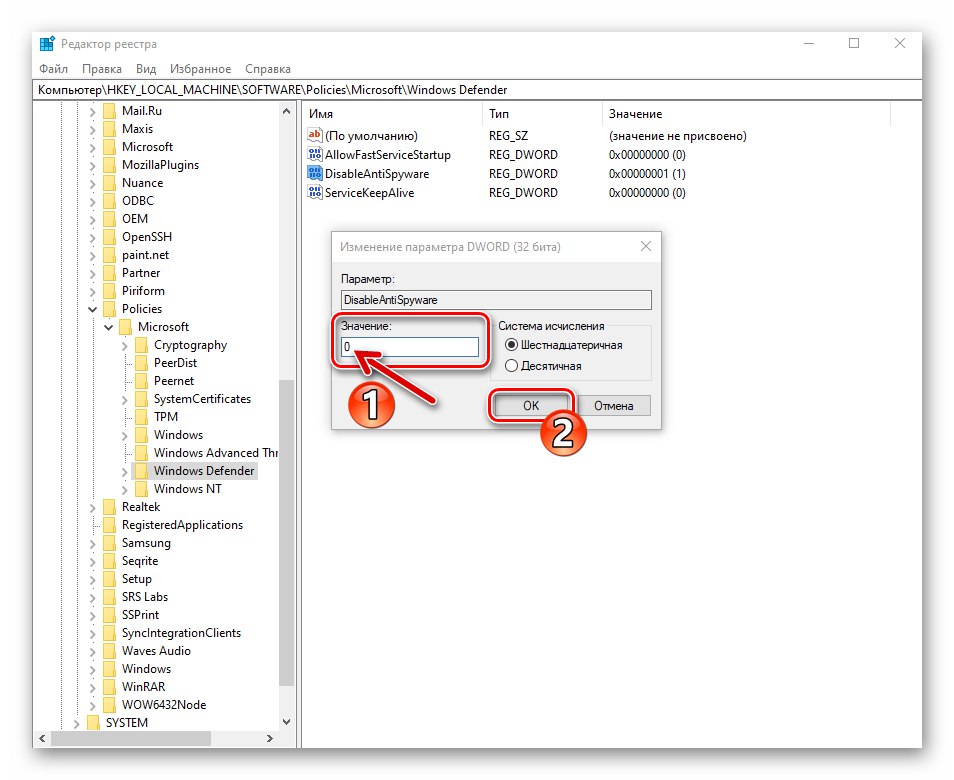
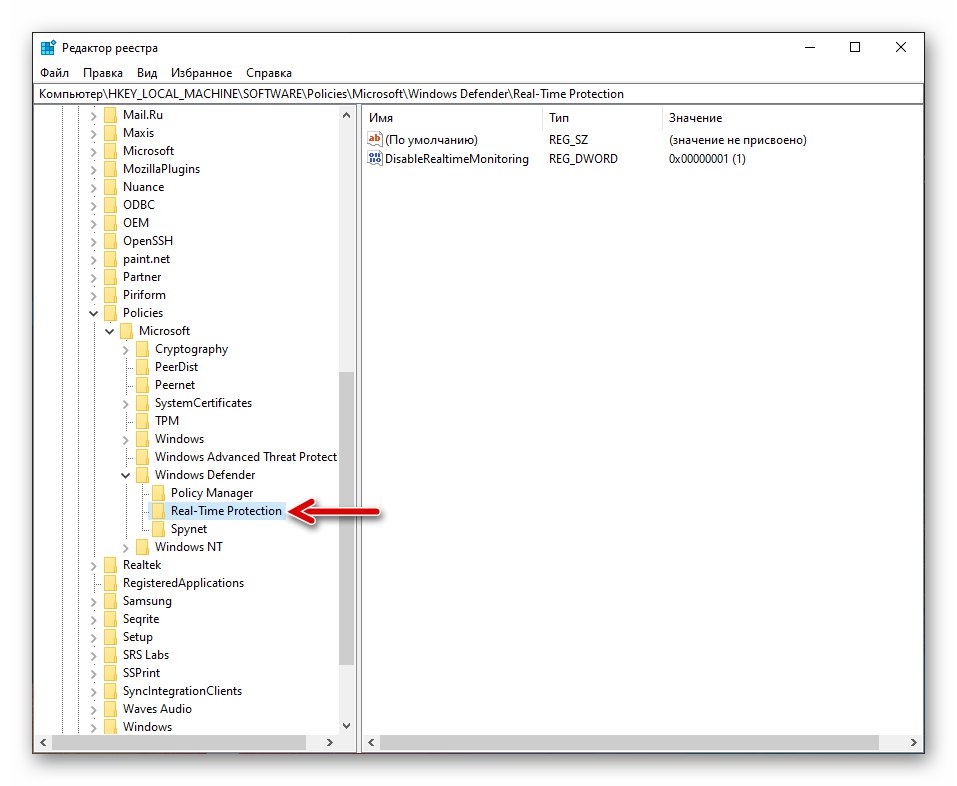
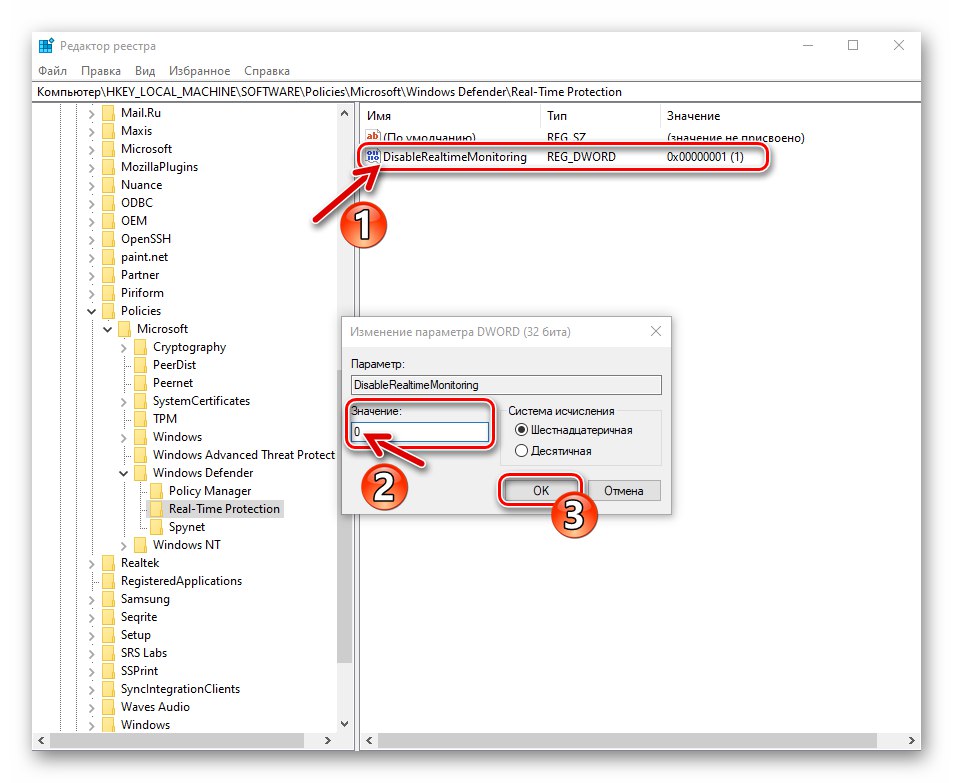
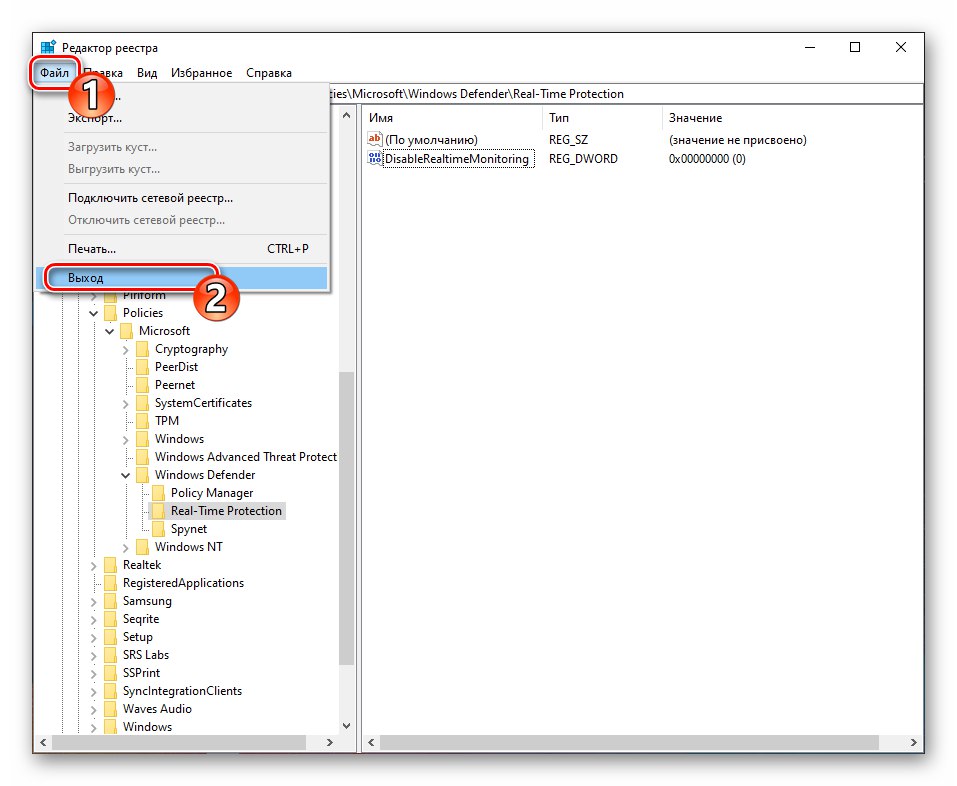
حل المشاكل المحتملة
إذا لم يتم حل المشكلة المذكورة في هذه المقالة باتباع التوصيات المذكورة أعلاه ، فقد يكون سببها تلف مكونات Windows 10. لإصلاح هذه المشكلة ، يكفي في أغلب الأحيان فحص واستعادة ملفات نظام نظام التشغيل ، باتباع الخطوات الموضحة في المقالة المنشورة على موقعنا الإلكتروني بعناية.
المزيد من التفاصيل: تحقق من سلامة ملفات نظام Windows 10 واستعدها