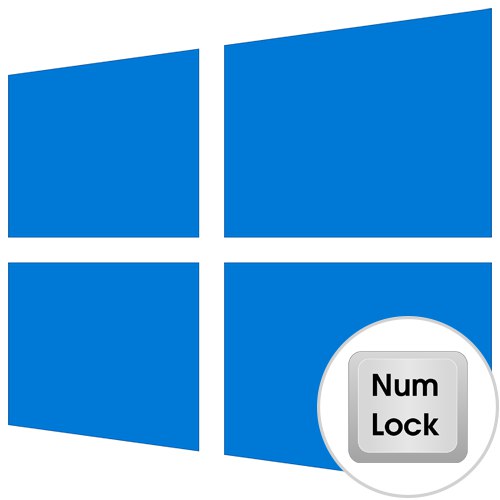
مفتاح نوملوك يتحكم في اللوحة الرقمية على لوحة المفاتيح ويتم تعطيله افتراضيًا ، مما يجعل من الضروري تنشيطه ، على سبيل المثال ، لإدخال رمز PIN عند تسجيل الدخول إلى Windows 10. هناك طرق لتكوين التنشيط التلقائي للوحة الرقمية عند بدء تشغيل نظام التشغيل. نقترح اليوم التعامل معهم جميعًا حتى يتمكن أي مستخدم من اختيار الخيار الذي يعجبه وتنفيذه دون أي مشاكل.
الطريقة الأولى: الأدوات القياسية
بادئ ذي بدء ، دعنا نتحدث عن الأدوات القياسية التي تسمح لك بالتنشيط بسرعة نوملوك وابدأ في استخدام الكتلة الرقمية. يتضمن ذلك المفتاح نفسه الموجود على لوحة المفاتيح ، والمفاتيح الوظيفية للكمبيوتر المحمول وإعدادات BIOS المسؤولة عن وظائف الخيار المعني. يمكنك أن تقرأ عن كل هذا في مادة أخرى على موقعنا بالضغط على الرابط التالي.
المزيد من التفاصيل: كيفية تشغيل لوحة الأرقام
ومع ذلك ، فإن الطرق المقدمة في الدليل المذكور لا تعمل دائمًا تمامًا عند تحميل Windows ولا تقوم بتنشيط الكتلة الرقمية تلقائيًا ، لذلك نقترح أن تتعرف على خيارات أكثر تعقيدًا ، وبفضل ذلك ستدخل الكتلة الرقمية في حالة العمل من تلقاء نفسها.
الطريقة الثانية: تحرير قيمة التسجيل
يوجد في محرر التسجيل مفتاح مسؤول عن عمل مفاتيح معينة على لوحة المفاتيح ، بما في ذلك نوملوك... إذا قمت بتحريره بشكل صحيح ، فسيتم تنشيط كتلة الأرقام الإضافية الموجودة على اليمين تلقائيًا عند بدء تشغيل نظام التشغيل. يتعين على المستخدم تنفيذ بضع خطوات بسيطة فقط.
- افتح الأداة "يركض"الضغط مع الاستمرار على اختصار لوحة المفاتيح القياسي Win + R.... هناك تدخل
رجديتوانقر فوق أدخل. - اتبع المسار
HKEY_USERS.DefaultControl PanelKeyboard. - في جذر المفتاح ، ابحث عن المعلمة "InitialKeyboardIndicators" وانقر عليه نقرًا مزدوجًا بزر الفأرة الأيسر لفتح الإعدادات.
- تغيير الافتراضي إلى «2» وحفظ التغييرات الخاصة بك.
- إذا لم يفلح ذلك ، فارجع إلى تغيير معلمة السلسلة واضبطها على «80000002».
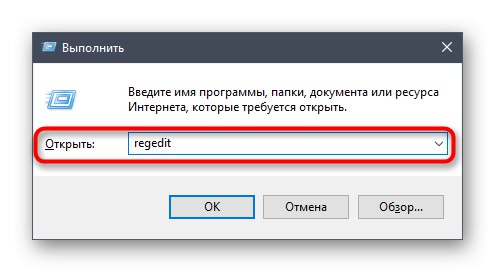
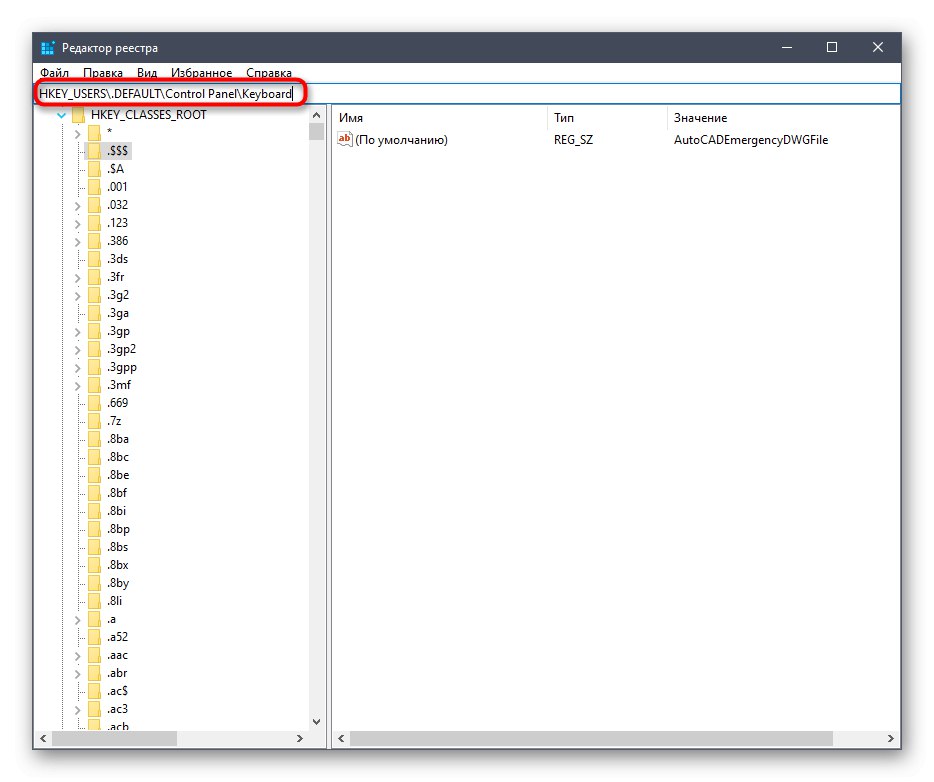
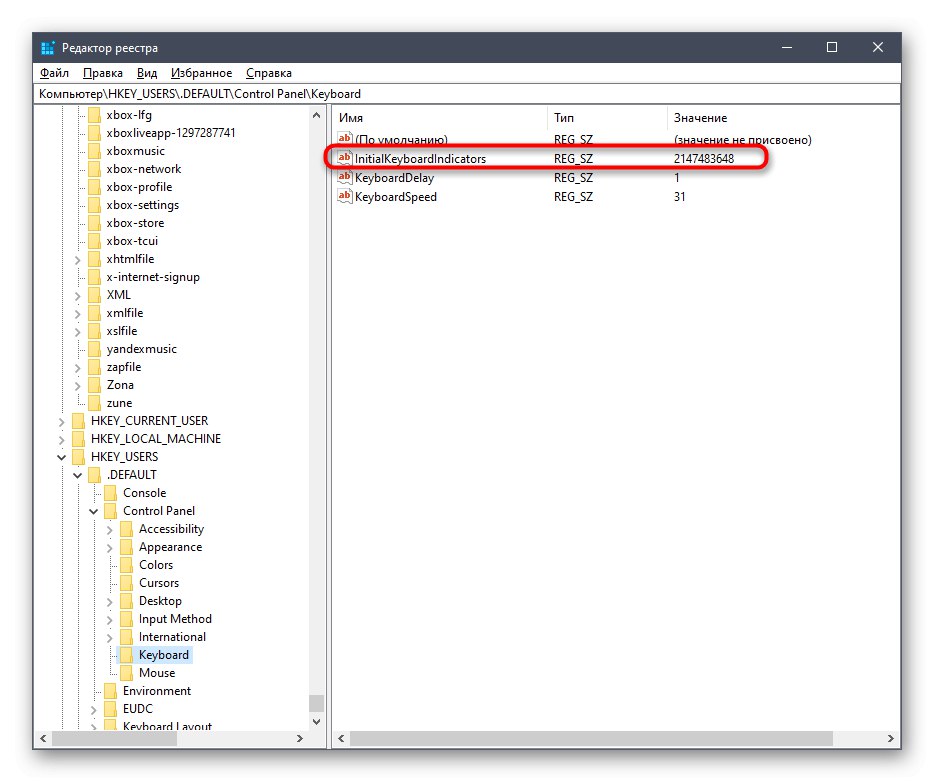
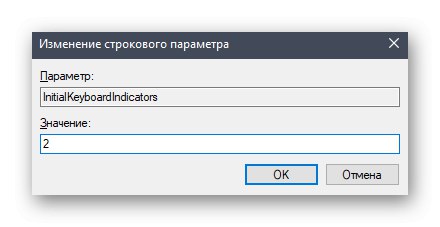
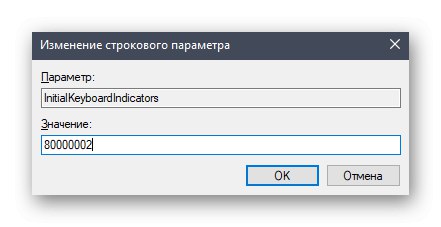
لن تسري جميع التغييرات التي تم إجراؤها على محرر التسجيل إلا بعد إعادة تشغيل الكمبيوتر ، لذا يرجى تسجيل الدخول مرة أخرى ثم التحقق من نتيجة الإجراءات التي تم تنفيذها.
الطريقة الثالثة: استخدام أمر PowerShell
يسمح لك Advanced PowerShell باستخدام أوامر مختلفة لإجراء تغييرات على إعدادات النظام. يمكن القيام بذلك لبعض مفاتيح التسجيل عن طريق تغيير قيمها عن طريق إدخال سطر واحد فقط من التعليمات البرمجية. إذا كنت لا تخشى العمل مع مثل هذه الصدفة ، فاتبع الخطوات التالية:
- انقر بزر الماوس الأيمن على الرمز "بداية" وفي قائمة السياق التي تظهر ، ابحث عن العنصر Windows PowerShell (المسؤول).
- بعد تحميل الغلاف ، الصق الأمر هناك
Set-ItemProperty -Path 'Registry :: HKU.DEFAULTControl PanelKeyboard' -Name "InitialKeyboardIndicators" -Value "2"وانقر فوق أدخل لتنشيطه. استبدل القيمة بـ «80000002»إذا كان الإعداد لا يعمل في الحالة الأولى. - سيتم الإبلاغ عن إكمال الإجراء بنجاح بواسطة سطر الإدخال الذي يظهر دون إشعار إضافي بالأخطاء.
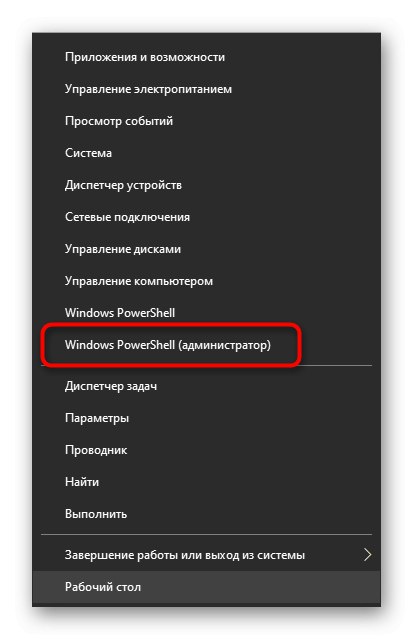

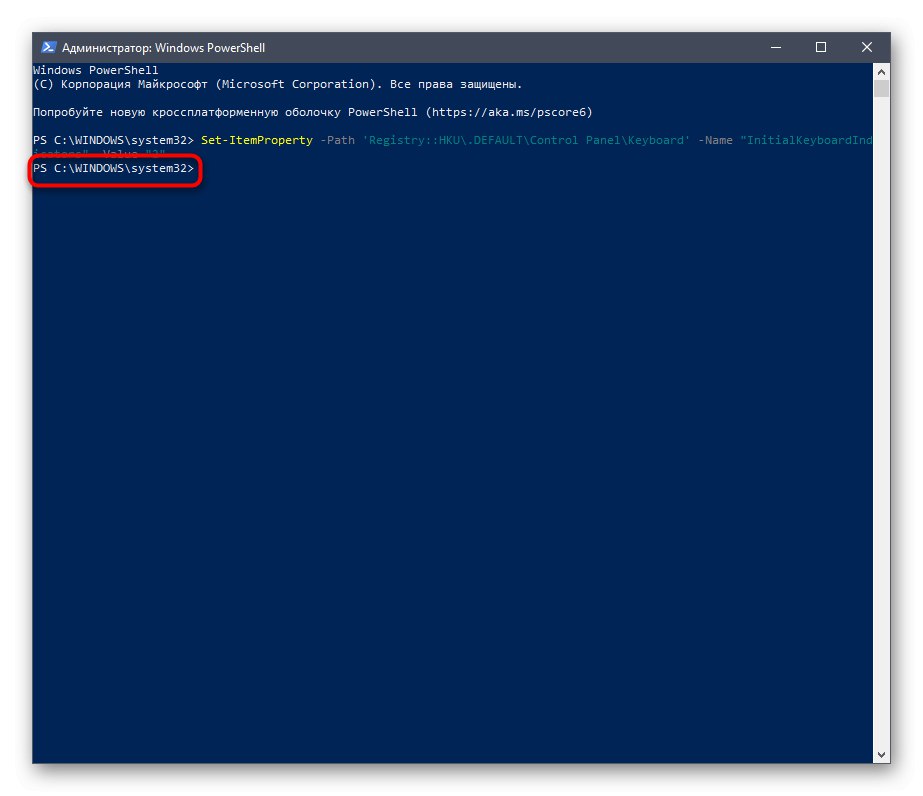
في هذه الحالة ، يجب أيضًا إعادة تشغيل نظام التشغيل حتى تدخل جميع التغييرات حيز التنفيذ. في المرة التالية التي تقوم فيها بتسجيل الدخول إلى Windows ، يمكنك بالفعل التحقق مما إذا كانت الكتلة الرقمية على لوحة المفاتيح تعمل دون تنشيطها أولاً.
الطريقة الرابعة: إضافة برنامج نصي لبدء التشغيل
يوصى باستخدام هذا الخيار فقط في الموقف إذا لم تساعد الطريقتان الموصوفتان أعلاه و نوملوك لا يزال لا يعمل تلقائيًا عند بدء تشغيل Windows 10. جوهره هو إضافة برنامج نصي لبدء التشغيل ، والذي سيكون مسؤولاً عن تشغيل الكتلة الرقمية.
- للقيام بذلك ، افتح "بداية" وتشغيل التطبيق من هناك "دفتر".
- الصق المحتوى التالي هناك:
تعيين WshShell = CreateObject ("WScript.Shell")
WshShell.SendKeys "{NUMLOCK}" - من خلال القائمة "ملف" اذهب إلى "حفظ باسم ..."... يمكن استدعاء نفس الأمر مع المجموعة Ctrl + Shift + S.
- في نافذة Explorer التي تفتح ، اتبع المسار
ج: UsersUSERNAMEAppDataRoamingMicrosoftWindowsStart MenuProgramsStartup. - حدد نوع الملف "كل الملفات" واعطاء اسما
numlock.vbs، ثم انقر فوق الزر "حفظ".
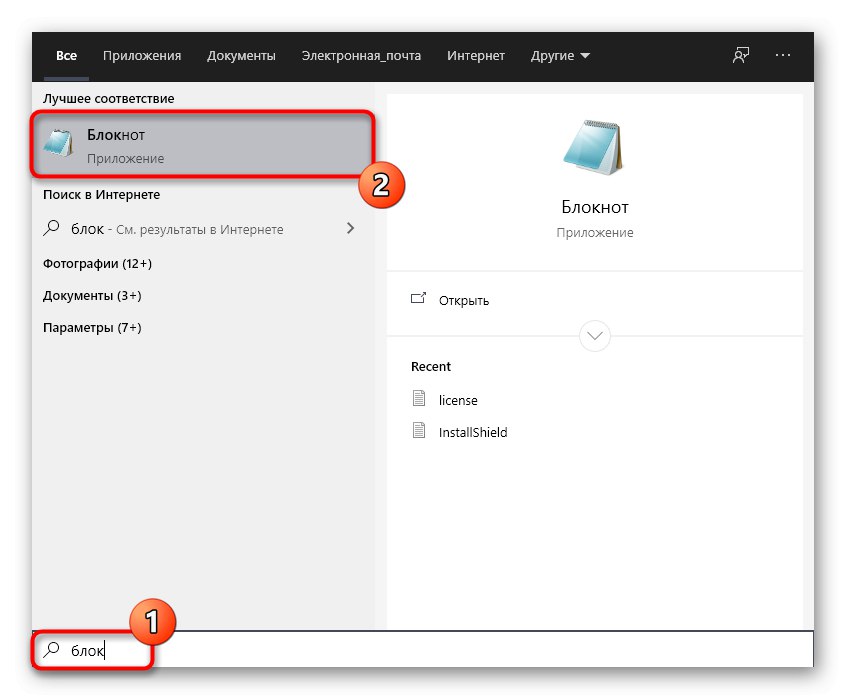
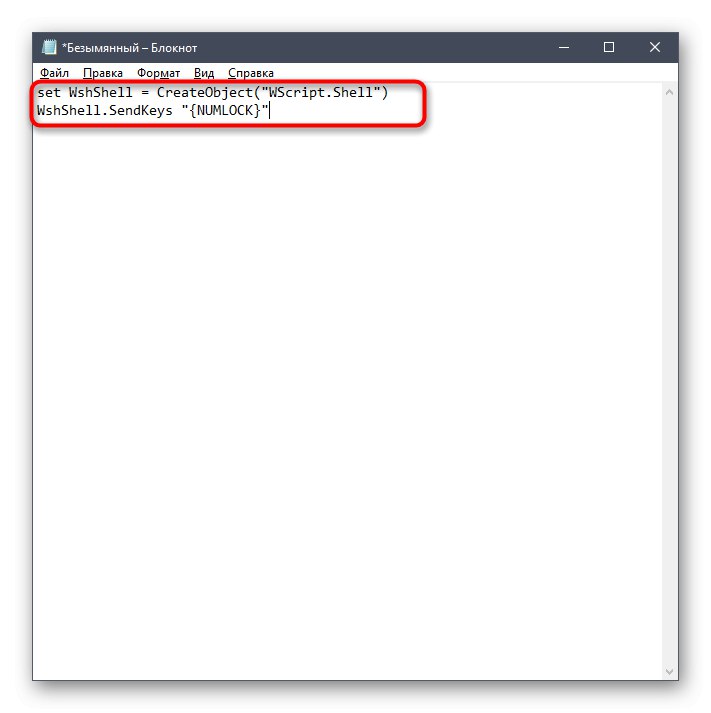
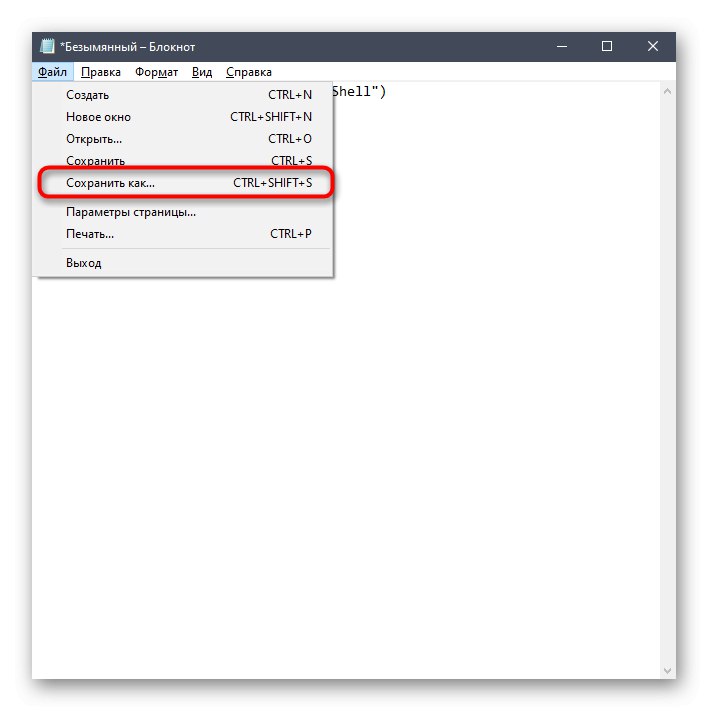
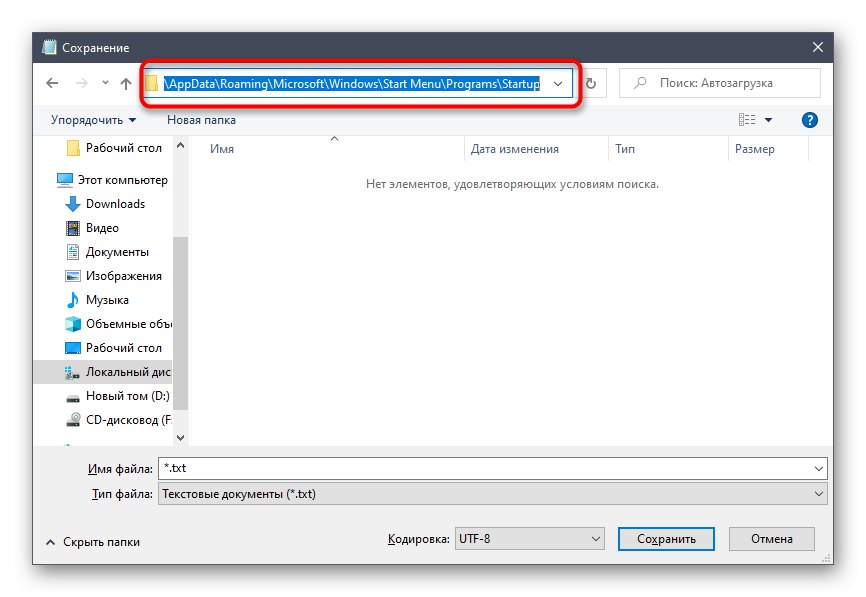
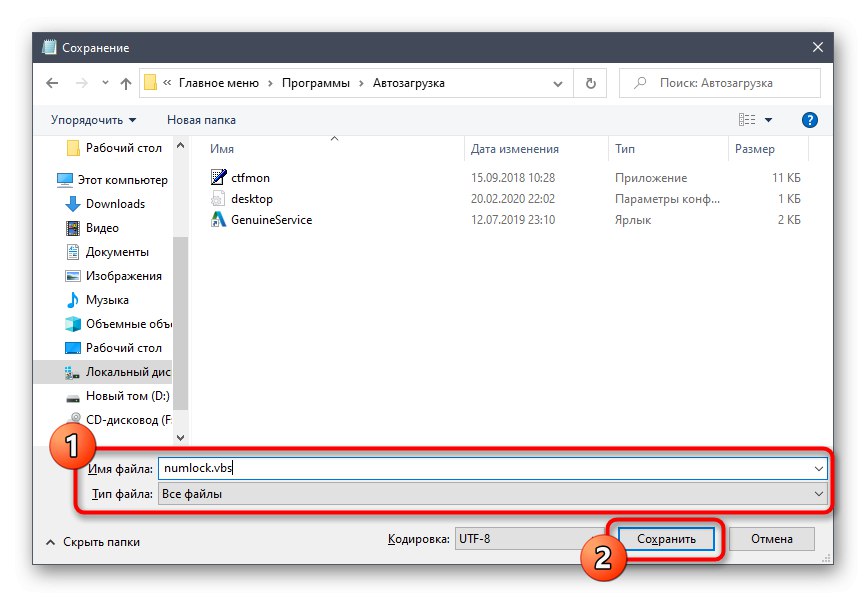
حل المشاكل المحتملة مع تمكين NumLock تلقائيًا
قد يواجه بعض المستخدمين ، عند تنفيذ الخطوات المذكورة أعلاه ، مشكلة استمرار عدم تنشيط اللوحة الرقمية تلقائيًا. في معظم الحالات ، يرجع ذلك إلى إعدادات الطاقة التي تمنع تشغيل الكتلة الرقمية بشكل صحيح. يمكنك التحقق من الموقف وإصلاحه مثل هذا:
- اكتشف "بداية" وتذهب إلى "خيارات".
- اختر قسمًا "النظام".
- من خلال القائمة اليسرى انتقل إلى القوة والنوم.
- الفئة "المعلمات ذات الصلة" اضغط على النقش "خيارات طاقة إضافية".
- نافذة جديدة ستفتح "مزود الطاقة"حيث تريد الانتقال إليه إجراءات زر الطاقة.
- اضغط على النقش "تغيير المعلمات غير المتوفرة حاليًا".
- قم بإلغاء تحديد العناصر "تمكين بدء التشغيل السريع" و "وضع الإسبات".
- احفظ التغييرات وأعد تشغيل الكمبيوتر.
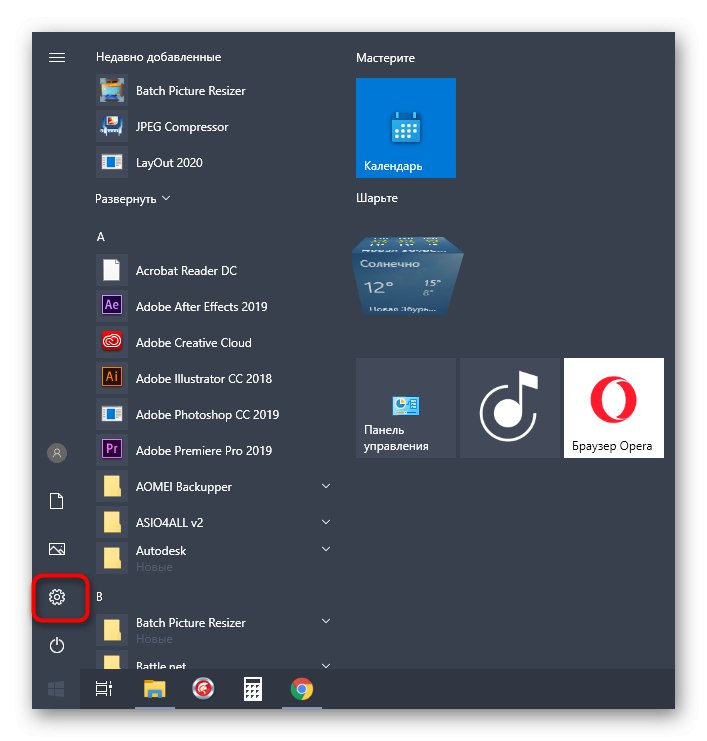
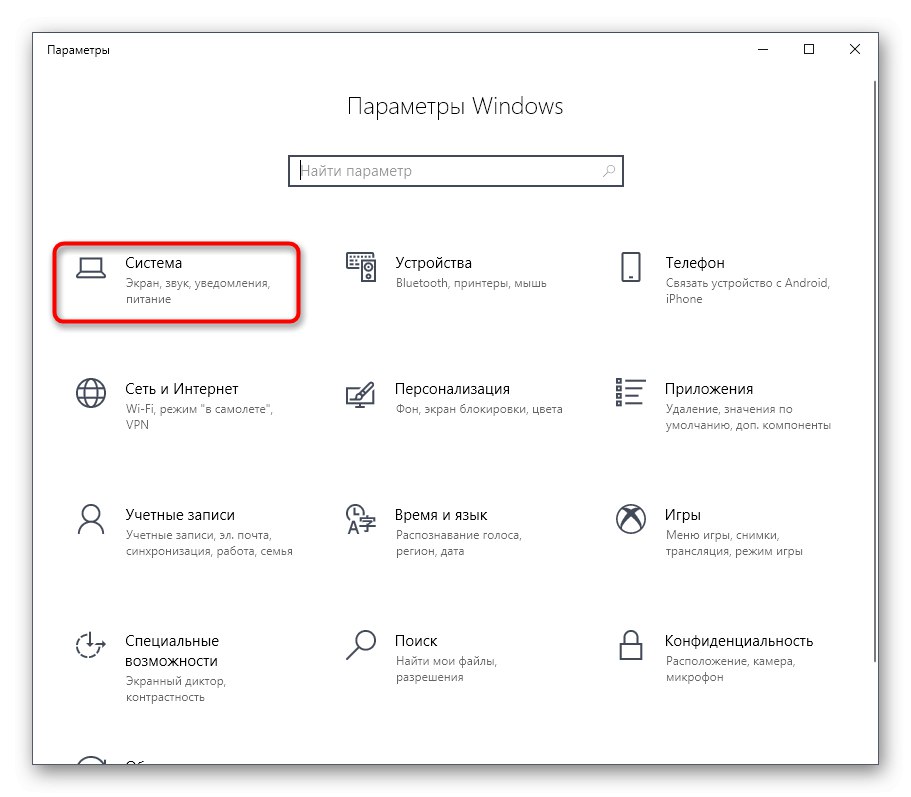
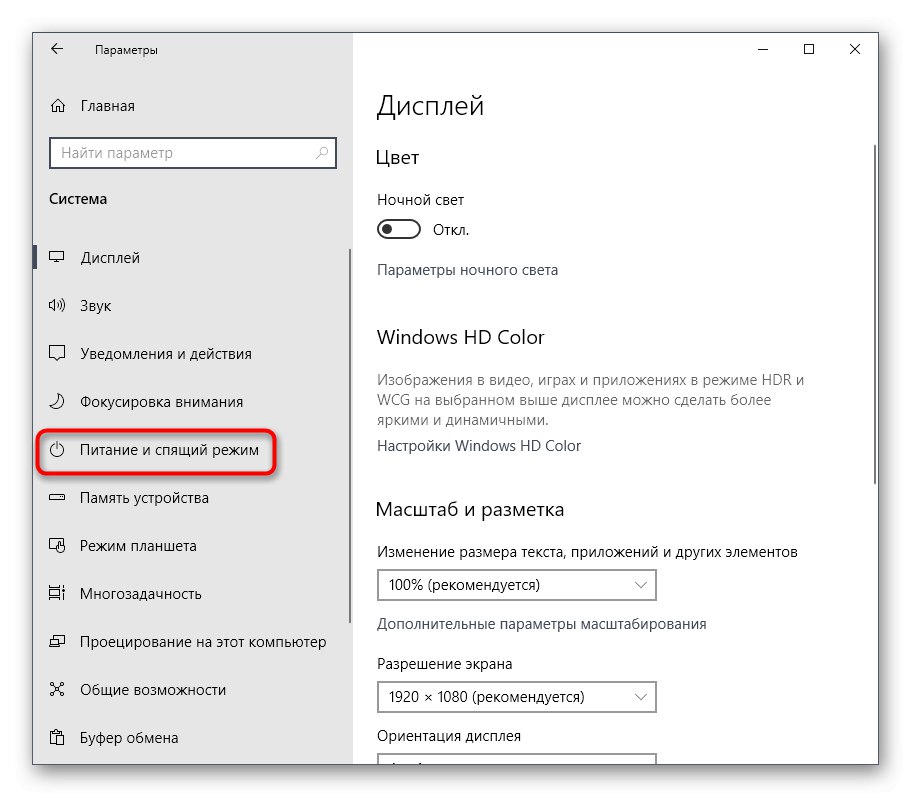
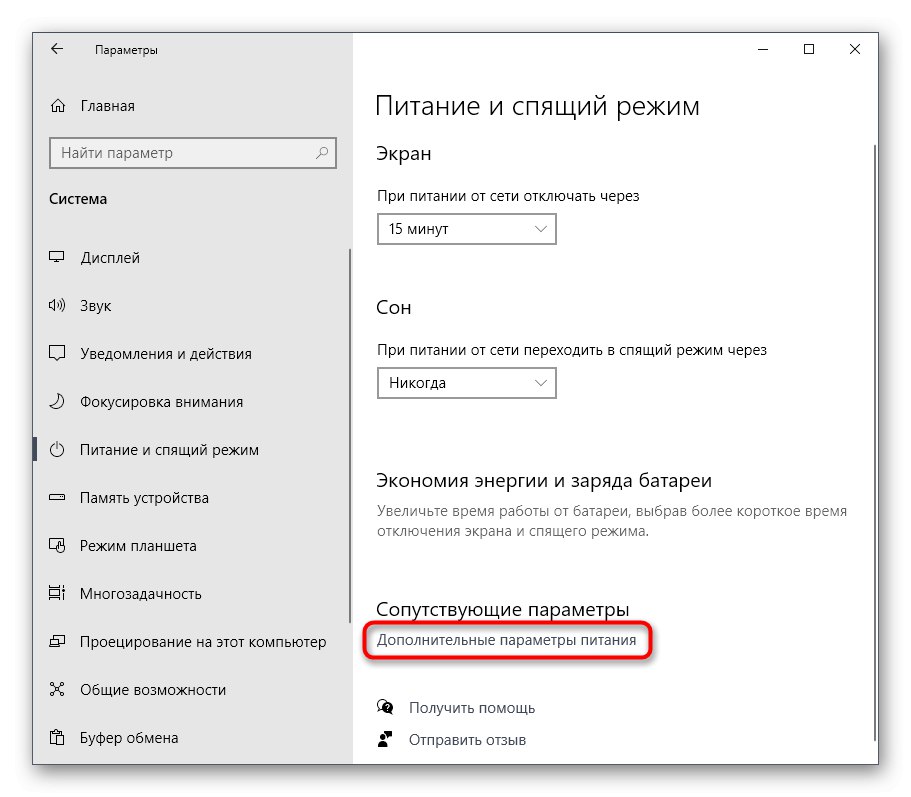
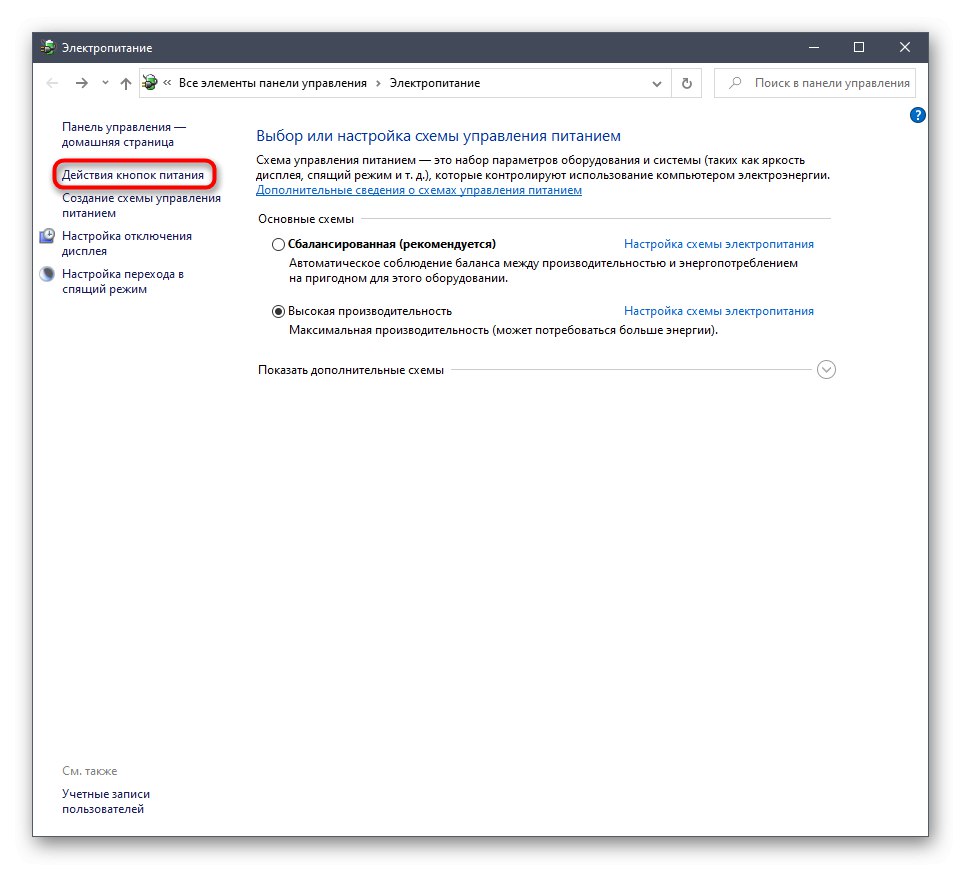
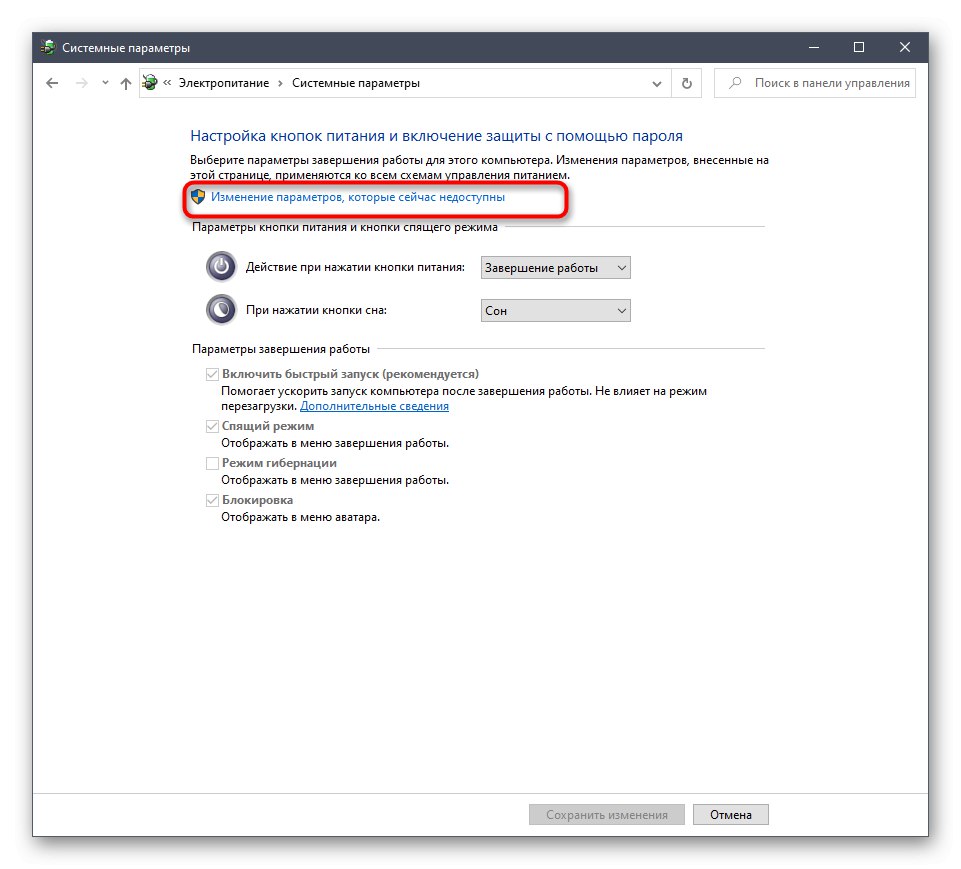
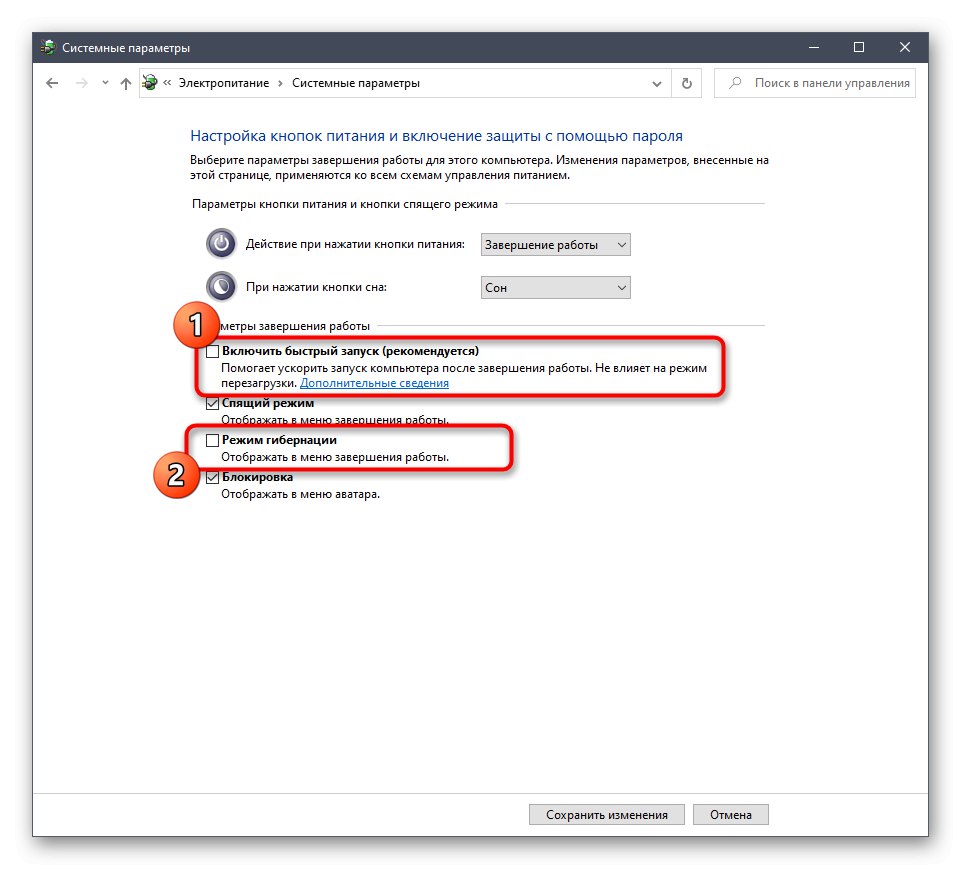
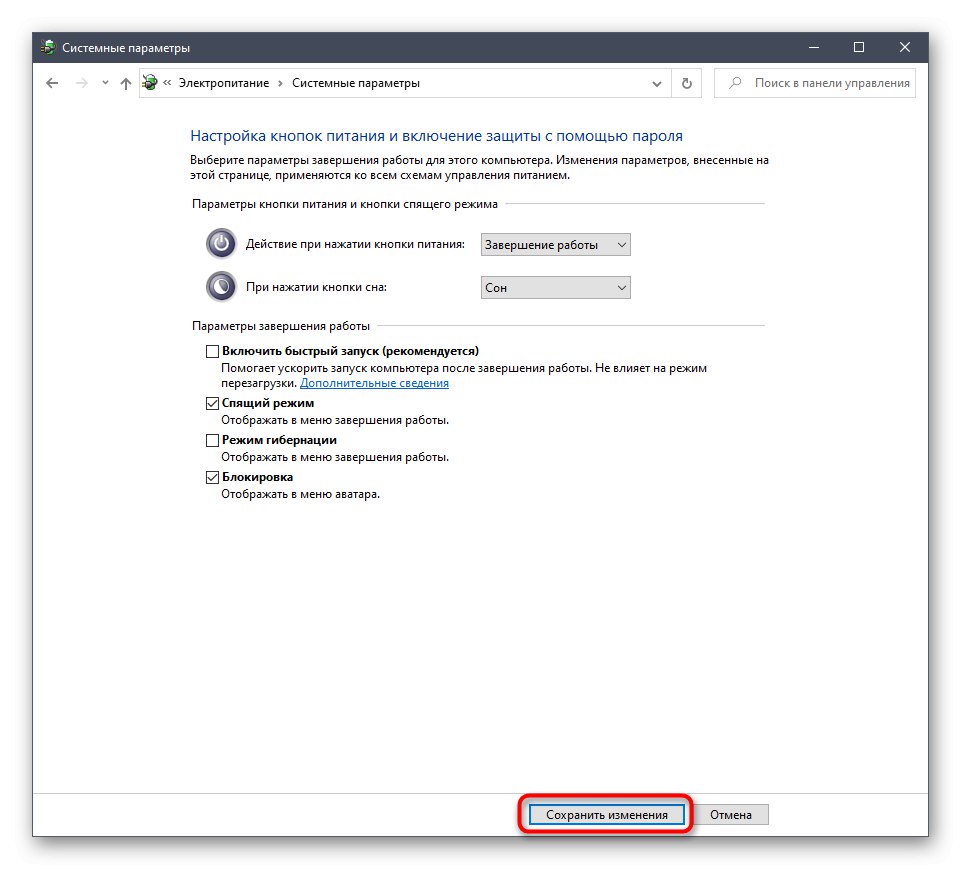
أنت الآن على دراية بجميع طرق التنشيط المتاحة نوملوك عند تحميل Windows 10 ، وتعرف أيضًا على حل المشكلات المحتملة في تنفيذ المهمة.