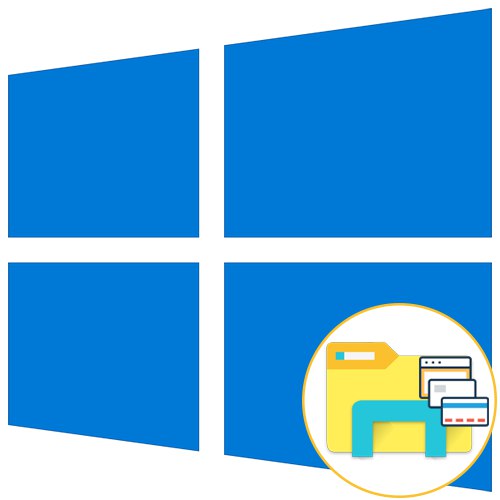
لا تسمح الوظيفة القياسية لنظام التشغيل Windows 10 للمستخدم بفتح أدلة جديدة في علامات تبويب منفصلة في Explorer ، مما يسبب غالبًا إزعاجًا. ومع ذلك ، هناك أدوات تابعة لجهات خارجية في شكل برنامج ، يتم بعد التثبيت إضافة هذه الوظيفة إلى Windows. نقترح اليوم أن تتعرف على أربعة خيارات مختلفة لإنشاء علامات تبويب في Explorer ، من أجل اختيار الخيار الذي يناسبك في النهاية واستخدامه بشكل مستمر.
الطريقة الأولى: QTTabBar
الأداة الأولى قيد المراجعة تسمى QTTabBar وهي واحدة من أكثر الأدوات شيوعًا التي تعمل على توسيع وظائف المستكشف القياسي. يتم توزيعه مجانًا وله ترجمة كاملة إلى اللغة الروسية ، لذلك حتى المستخدم المبتدئ يمكنه التعامل مع الإعداد ، ويبدو إجراء إضافة علامات التبويب كما يلي:
قم بتنزيل QTTabBar من الموقع الرسمي
- اتبع الرابط أعلاه للوصول إلى صفحة البرنامج الرسمية. هناك سترى زرًا مسؤولاً عن تنزيل أحدث إصدار ، لكن لا تتسرع في النقر عليه. أولاً ، سيتعين عليك تنزيل الإصدار السابق 1038 ، ثم التحديث إلى الأحدث. ربما تختفي هذه الحاجة للإصدارات المستقبلية. على أي حال ، قبل التنزيل ، تأكد من قراءة المعلومات المكتوبة على الصفحة الرئيسية للموقع.
- انتظر حتى يكتمل التنزيل ، ثم افتح الدليل الناتج من خلال أي أرشيف مناسب.
- قم بتشغيل الملف القابل للتنفيذ الموجود هناك.
- اتبع التعليمات البسيطة الموجودة في برنامج التثبيت لاستكمال عملية تثبيت QTTabBar (في حالتنا ، نسختان منه ، كما هو مذكور في الخطوة 1). لتطبيق جميع التغييرات ، أعد تشغيل الكمبيوتر ثم انتقل إلى الخطوة التالية فقط.
- أنت الآن بحاجة إلى تنشيط أدوات التحكم في الأداة. افتح File Explorer وانقر فوق الزر "رأي"الموجود في اللوحة العلوية.
- قم بتوسيع الكتلة "خيارات".
- تفقد الصندوق "شريط أوامر QT"لعرض شريط التحكم QTTabBar.
- بعد ظهور السطر المقابل ، انقر فوق رمز الترس لفتح الإعدادات الأساسية.
- في الفصل "جنرال لواء" تجد "تحميل ملف اللغة".
- بعد عرض القائمة مع الترجمة ، ابحث عنها "الروسية" وانقر نقرًا مزدوجًا فوق هذا الخط.
- اختر أي مكان مناسب على جهاز الكمبيوتر الخاص بك لحفظ ملف الترجمة.
- بعد ذلك أضفه إلى "ملف اللغة".
- قم بتطبيق التغييرات وأعد إدخال File Explorer لتحديث إعدادات اللغة.
- في نفس القسم مع التكوين ، افتح الفئة "التبويب".
- يمكنك تعيين خيارات تحديد موضع وفتح وتبديل علامات التبويب وفقًا لاحتياجاتك الشخصية عن طريق تنشيط عناصر القائمة أو إلغاء تنشيطها بإلغاء تحديد الأسطر المقابلة.
- الآن اخرج من نافذة التفضيلات وقم بتوسيع الكتلة مرة أخرى "خيارات"حيث تم التنشيط بالفعل "QTTabBar".
- وضع هذا الإجراء الأداة المساعدة في وضع التشغيل النشط. انقر فوق أي مجلد باستخدام الزر الأيمن للماوس وابحث عن عنصر جديد في قائمة السياق "فتح في علامة تبويب جديدة".
- كما ترى ، يتم عرض الدليل المحدد في علامة تبويب جديدة ، والتي يمكنك التنقل فيها أو إغلاقها أو تبديلها بعلامات تبويب أخرى.
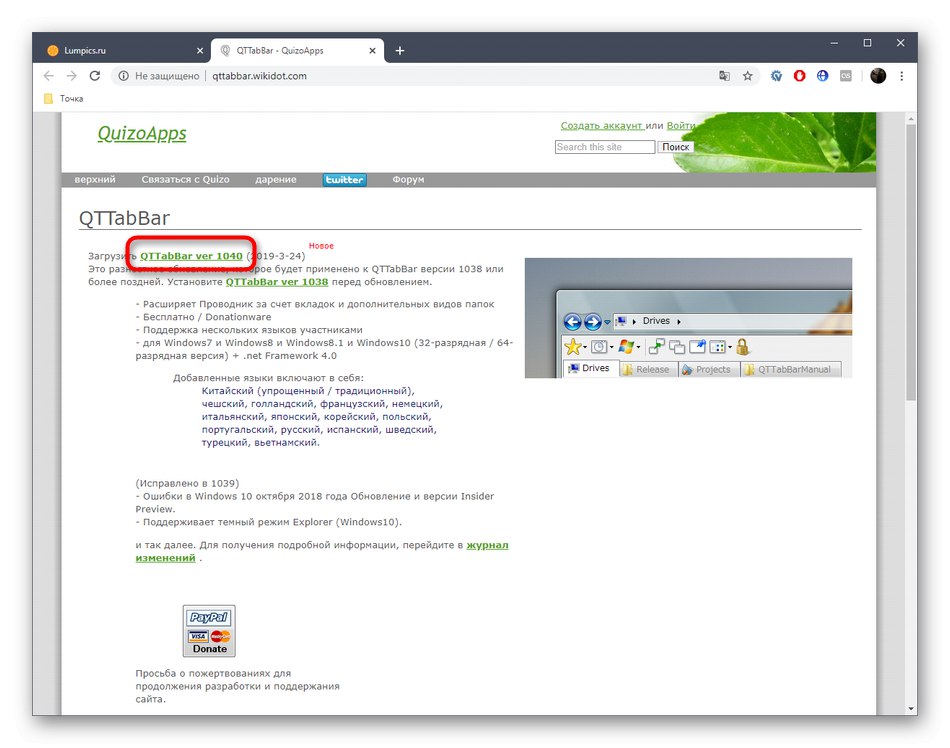
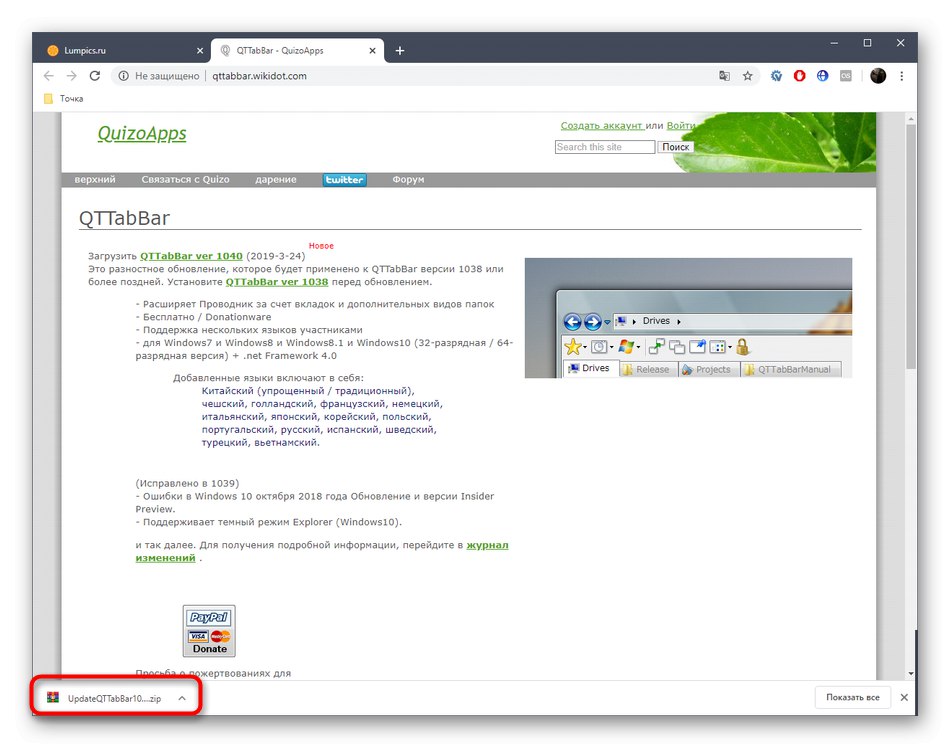
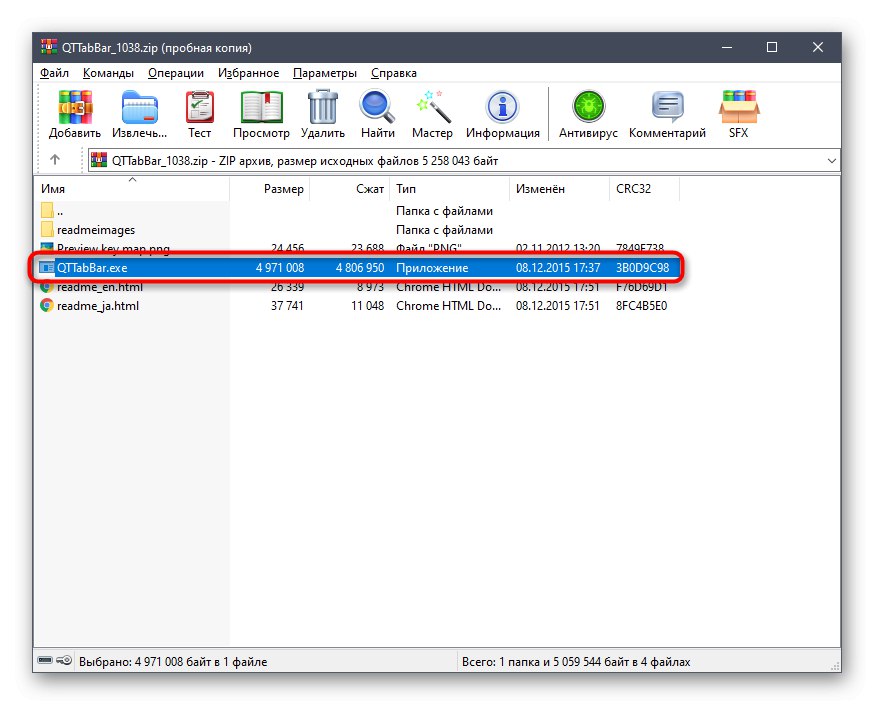
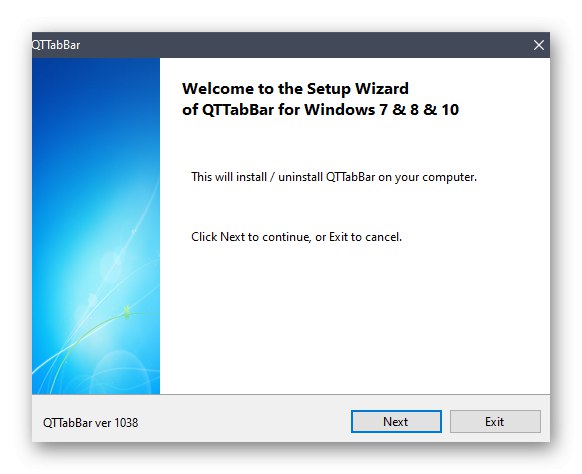
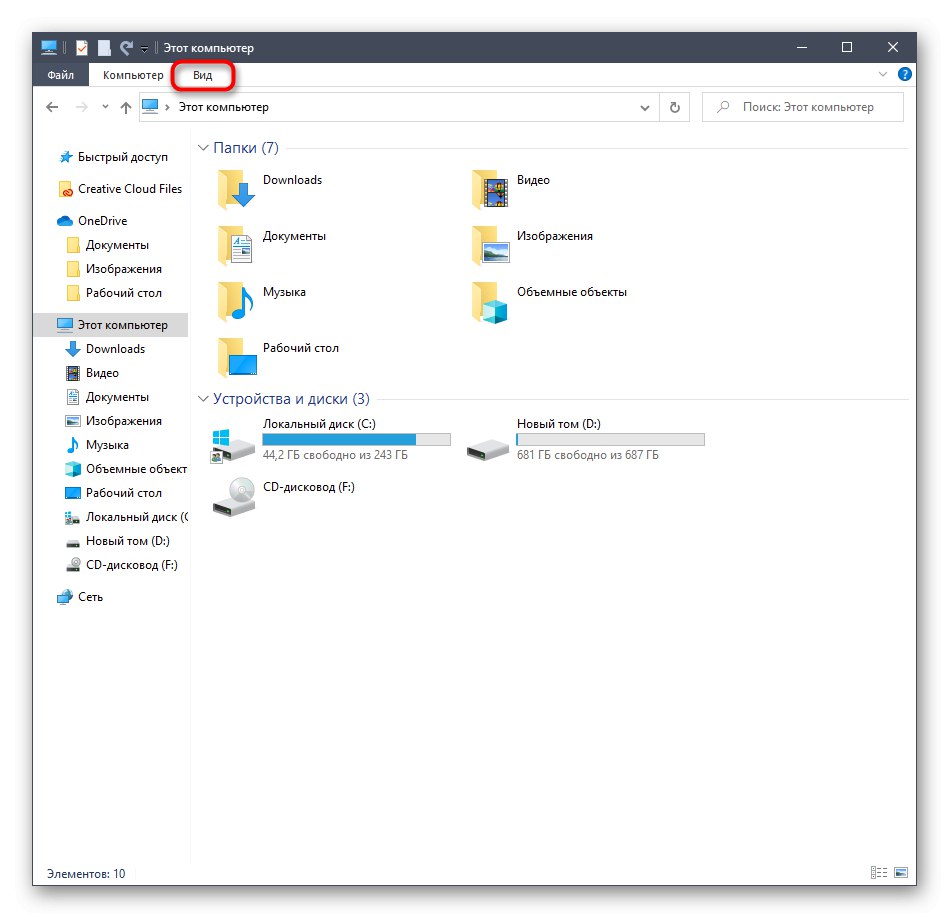
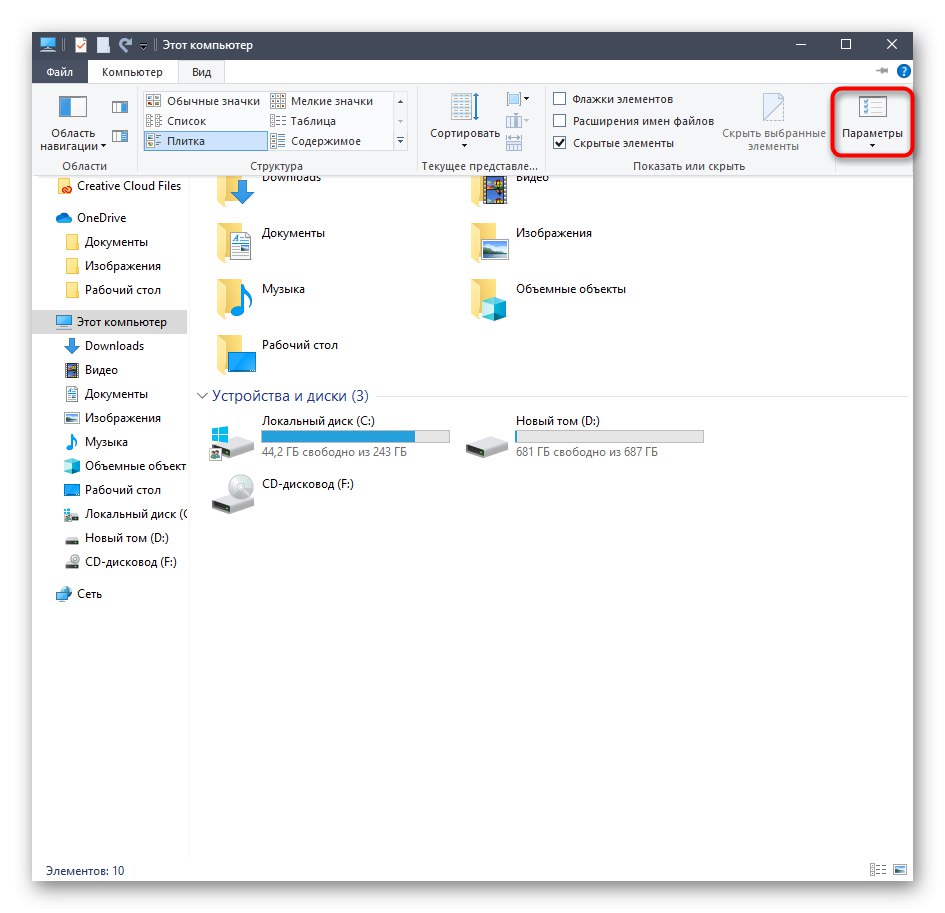
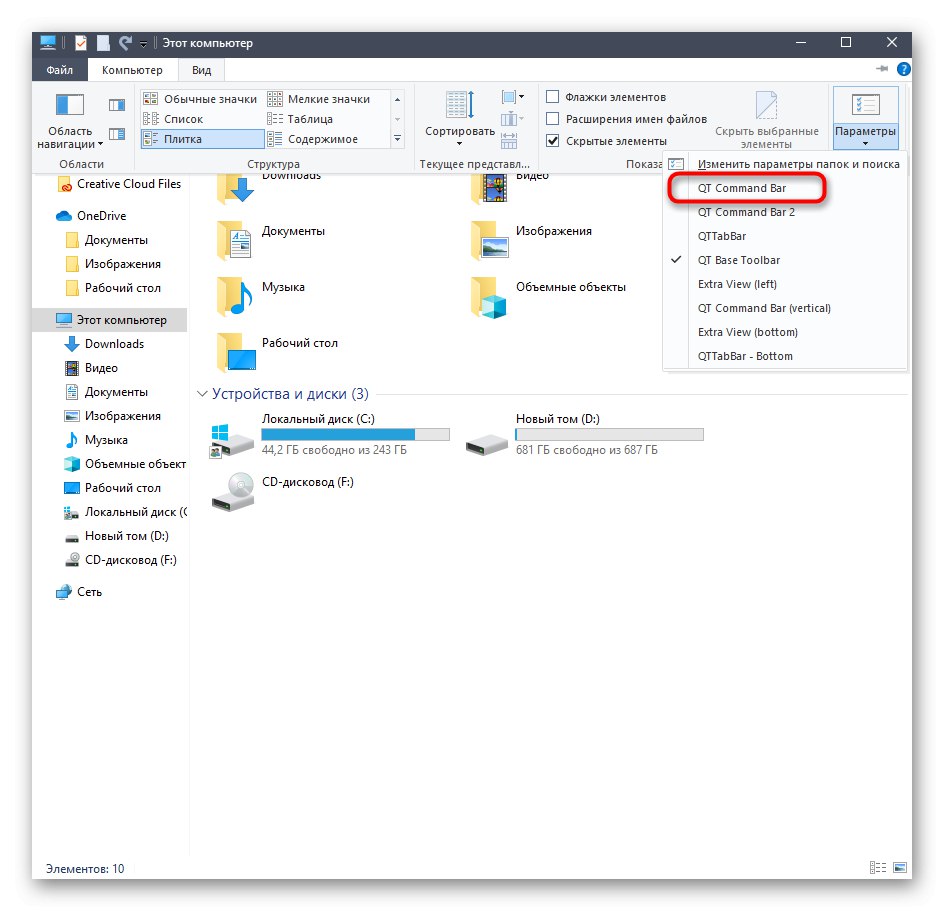
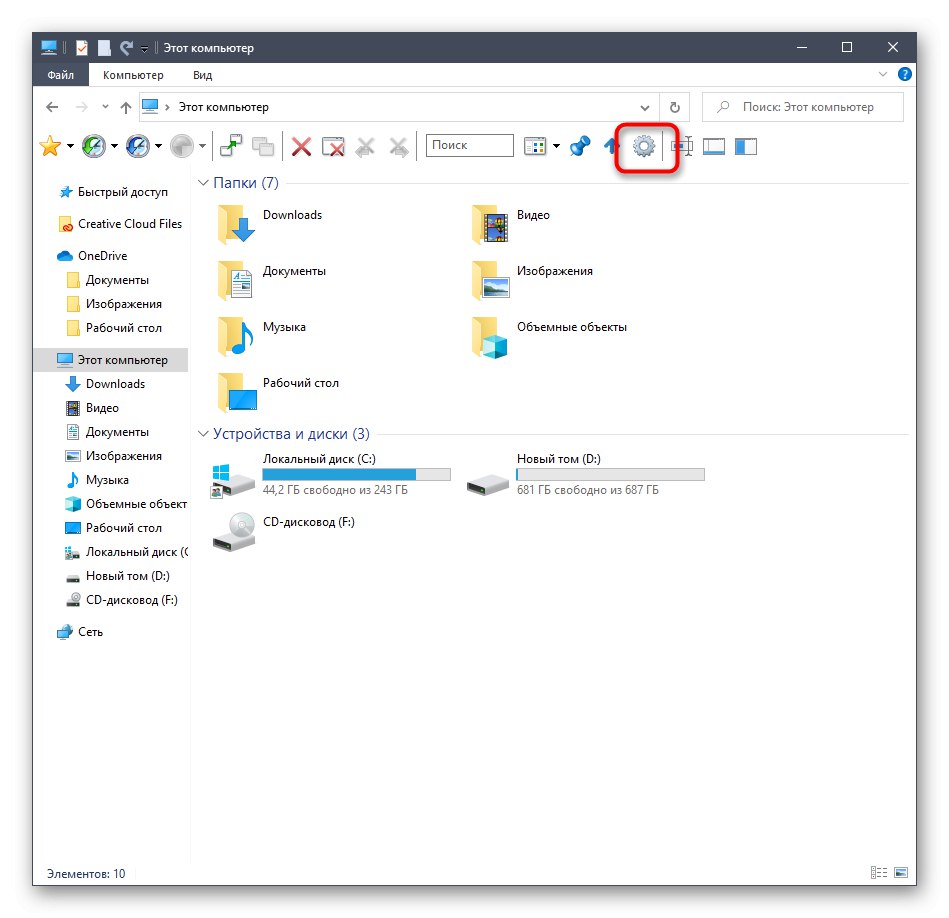
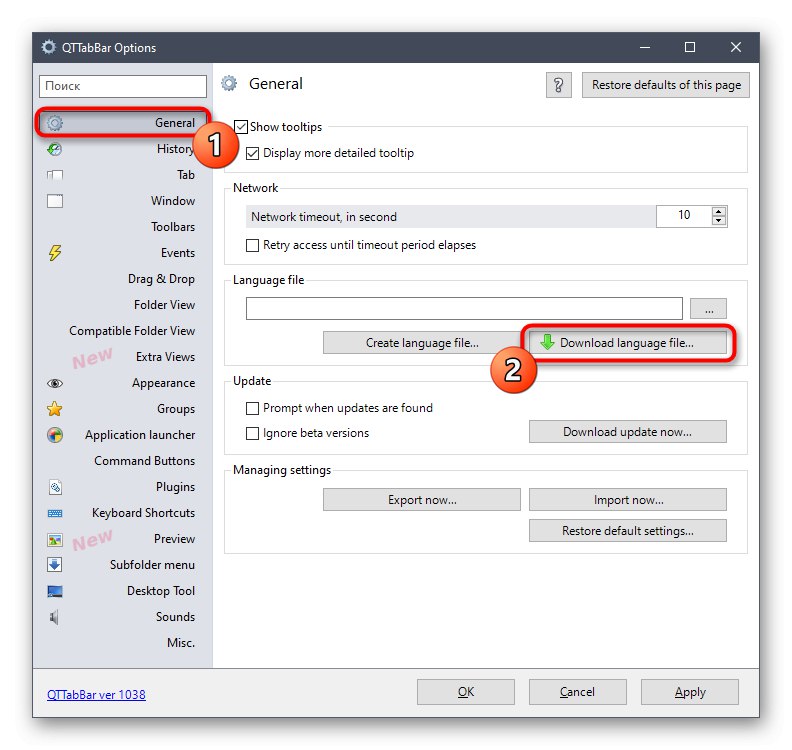
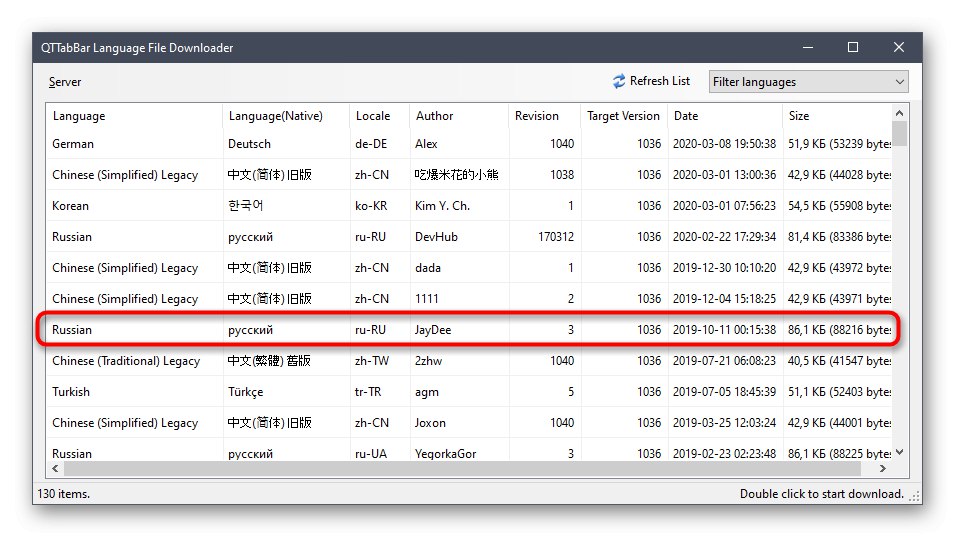
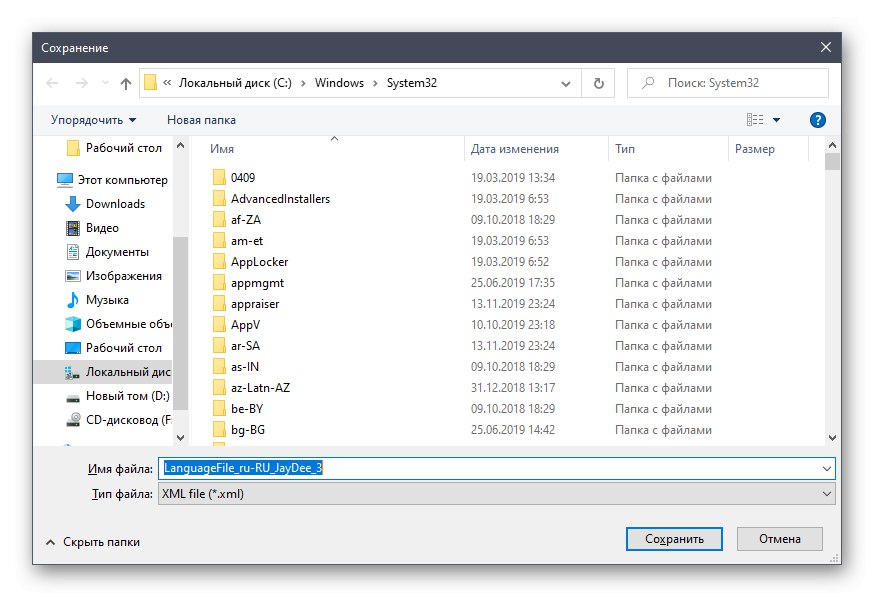
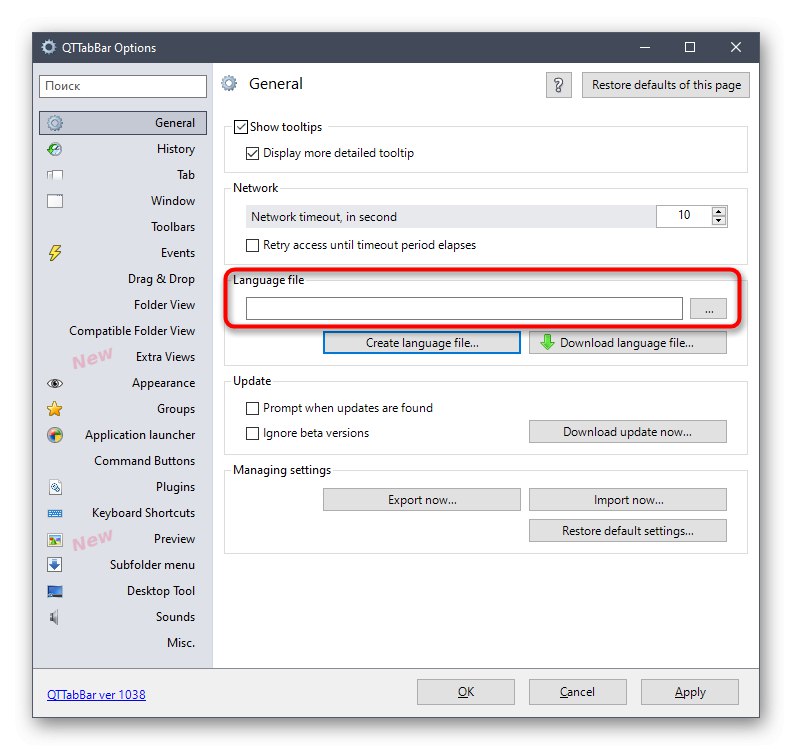
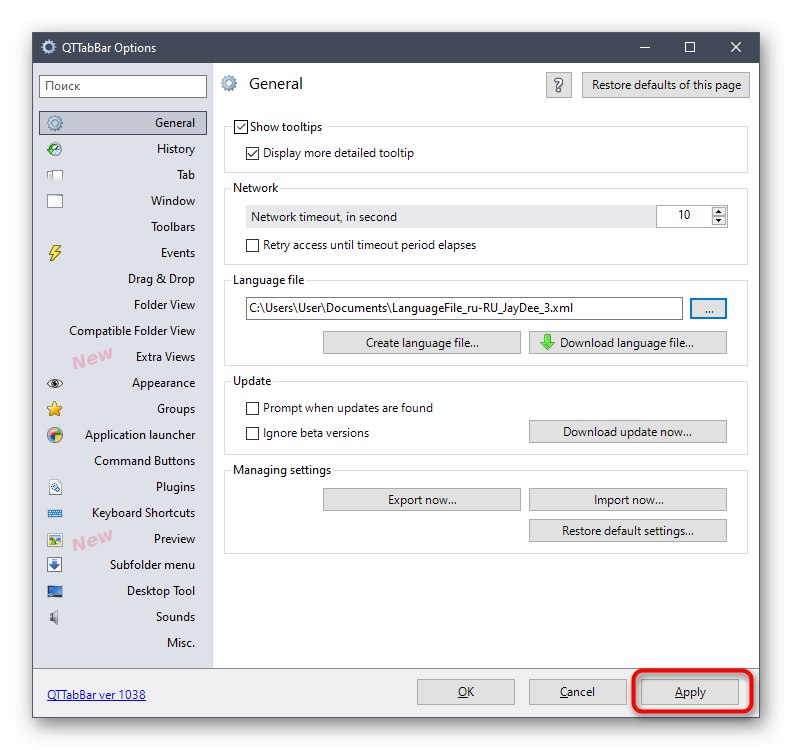
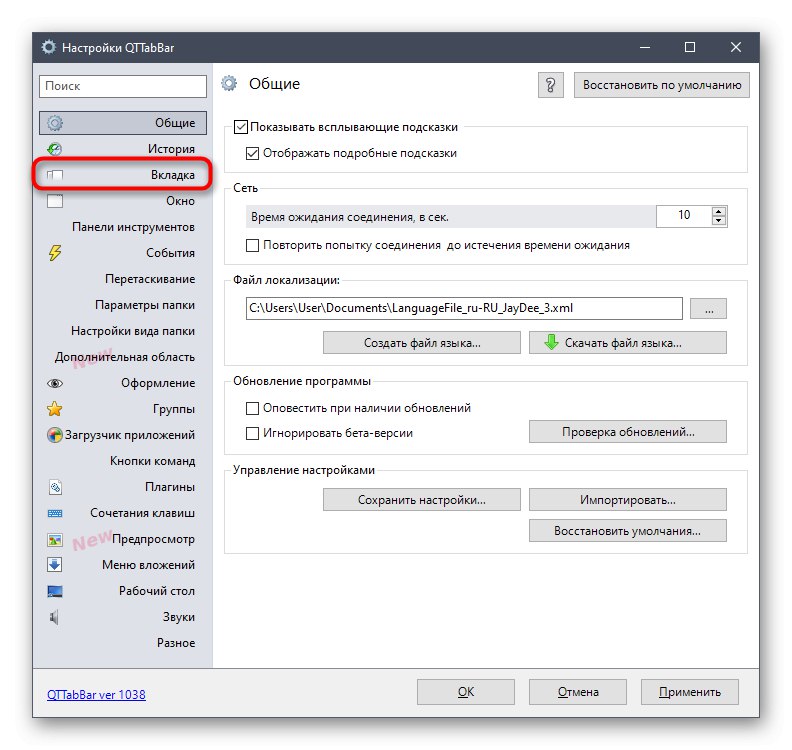
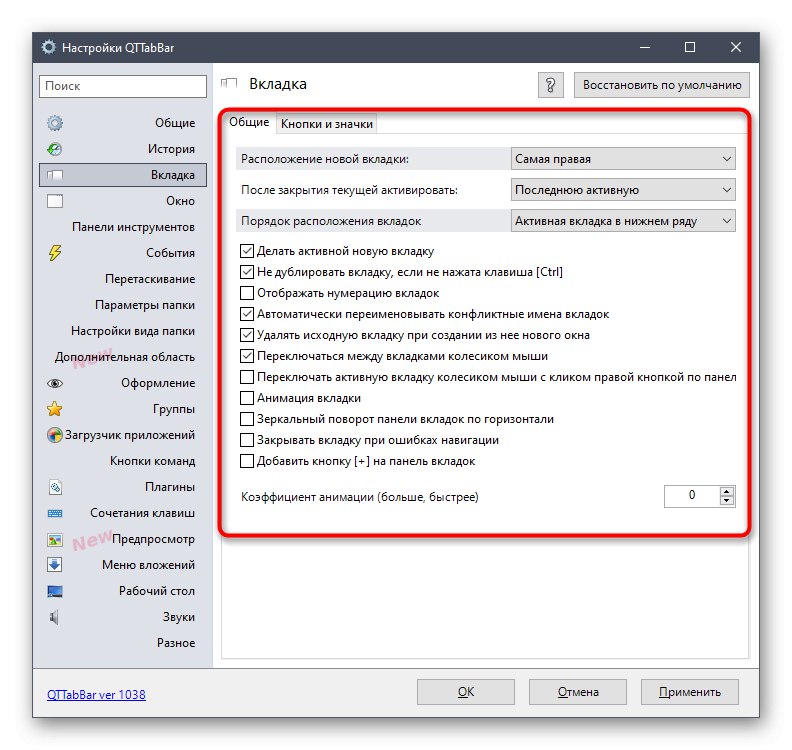
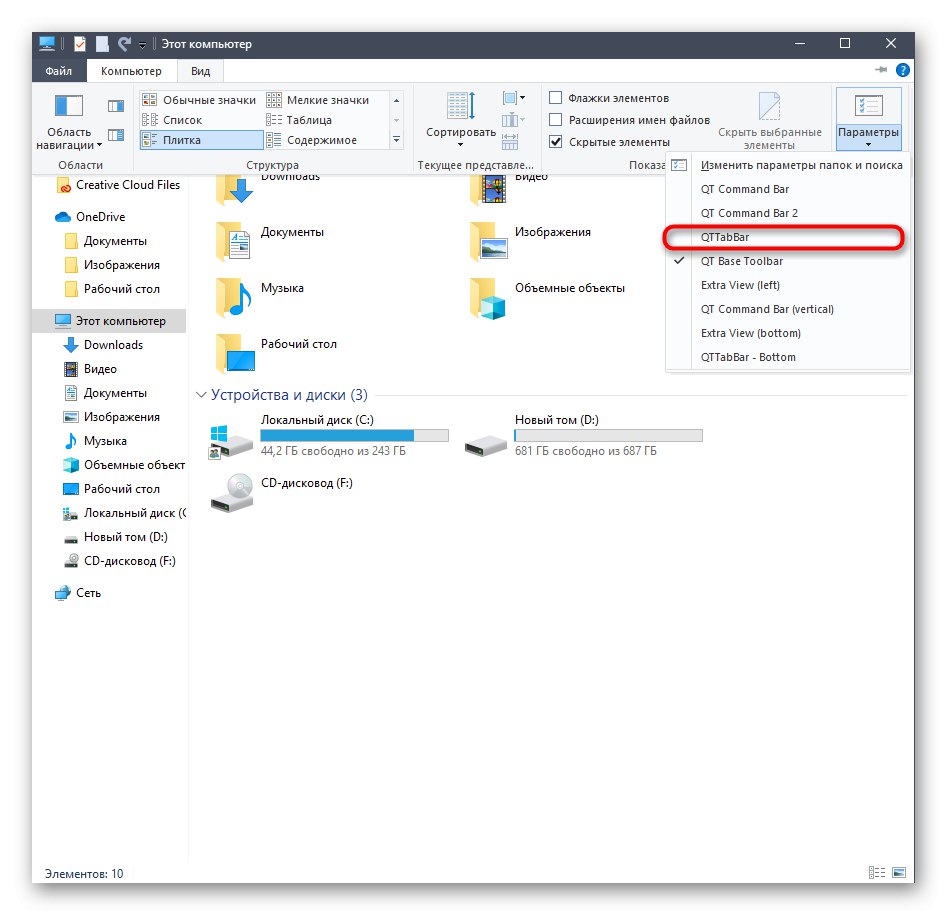
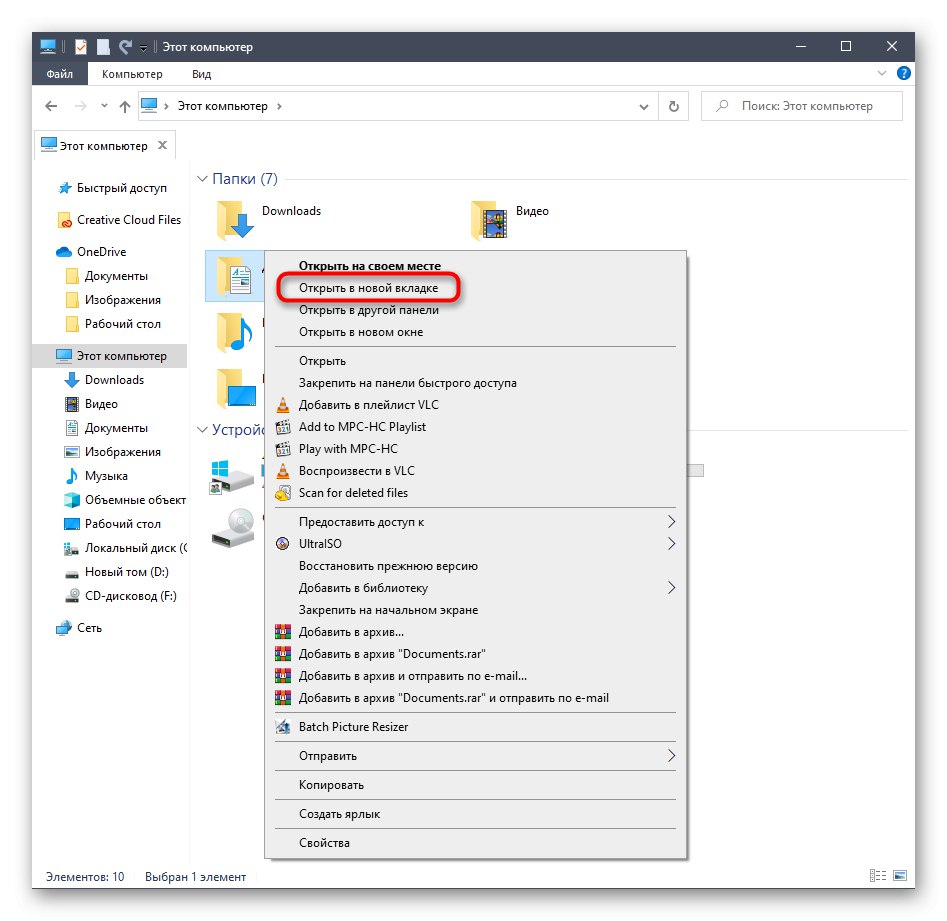
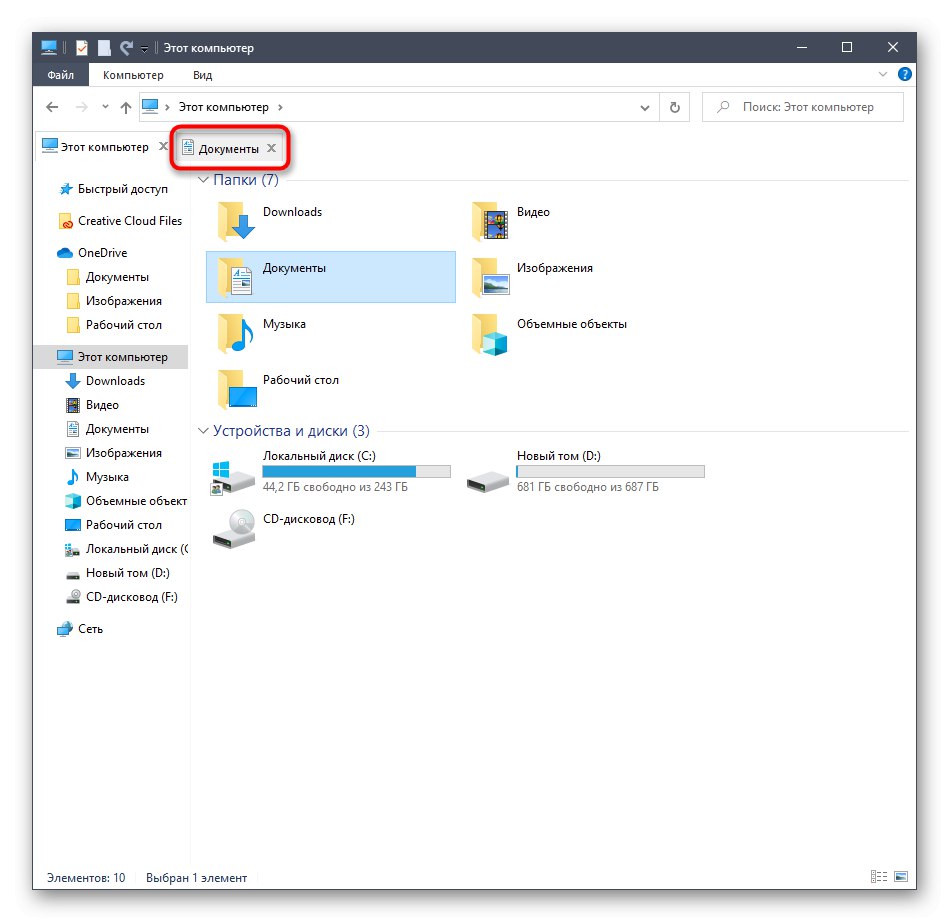
اليوم لن نأخذ في الاعتبار بقية خيارات هذه الأداة ، لأن موضوع المقالة يركز فقط على إضافة علامات تبويب إلى Explorer. إذا كنت ترغب في إتقان QTTabBar ، اقرأ المعلومات الموجودة على الموقع الرسمي أو ادرس أقسام الإعدادات واللوحات الإضافية بنفسك.
الطريقة الثانية: البرسيم
تركز وظيفة برنامج Clover بشكل خاص على إضافة علامات تبويب إلى Explorer. يتم تنفيذ مظهرها في نمط علامات تبويب المتصفح ، لذلك لا يتعين على العديد من المستخدمين حتى التعود على التغييرات. تنشأ الصعوبة الوحيدة أثناء مرحلة التثبيت ، حيث أن مُثبت Clover مصنوع باللغة الصينية.
قم بتنزيل Clover من الموقع الرسمي
- على الموقع الرسمي للمرافق التي تهتم بها "تنزيل مجاني".
- بعد اكتمال تنزيل الملف القابل للتنفيذ ، قم بتشغيله من خلال المستعرض الخاص بك أو الموقع الذي تم وضعه فيه على التخزين المحلي لديك.
- الآن علينا التعامل مع عنصرين ، يتم فحصهما افتراضيًا. يعتقد بعض المستخدمين خطأً أنهم مسؤولون عن التثبيت التلقائي لبرامج إعلانية أو محتوى غير ضروري ، ولكن هذا ليس هو الحال في هذه الحالة. عند تثبيت مربع الاختيار الأول ، يتم تأكيد شروط اتفاقية الترخيص ، ويكون الثاني مسؤولاً عن التشغيل التلقائي لـ Clover عند بدء تشغيل نظام التشغيل. حدد هذين المربعين ثم انقر فوق الزر الكبير لبدء التثبيت.
- لن تستغرق هذه العملية الكثير من الوقت ، ويمكن مراقبة التقدم باستخدام شريط النسبة المئوية.
- بعد ذلك ، سيظهر إشعار بإكمال التثبيت بنجاح. أغلق هذه النافذة وابدأ Clover حتى يتم دمج علامات التبويب في Explorer تلقائيًا.
- سيظهر رمز مفتاح الربط على اليسار بجوار علامات التبويب. انقر فوقه لفتح القائمة المنبثقة والانتقال إلى الإعدادات.
- تم تعيين لغة الواجهة الروسية هنا.
- بالإضافة إلى ذلك ، تعرف على اختصارات لوحة المفاتيح القياسية التي تتيح لك تشغيل الأداة بسرعة ، على سبيل المثال ، فتح علامات تبويب جديدة أو إعادة علامات التبويب المغلقة سابقًا.
- إذا كنت تريد فتح الدليل كعلامة تبويب جديدة ، فاضغط عليه مع LMB وانقله إلى اللوحة العلوية.
- تمت إضافة علامة التبويب تلقائيًا. الآن يمكن نقله أو إغلاقه حسب الحاجة.
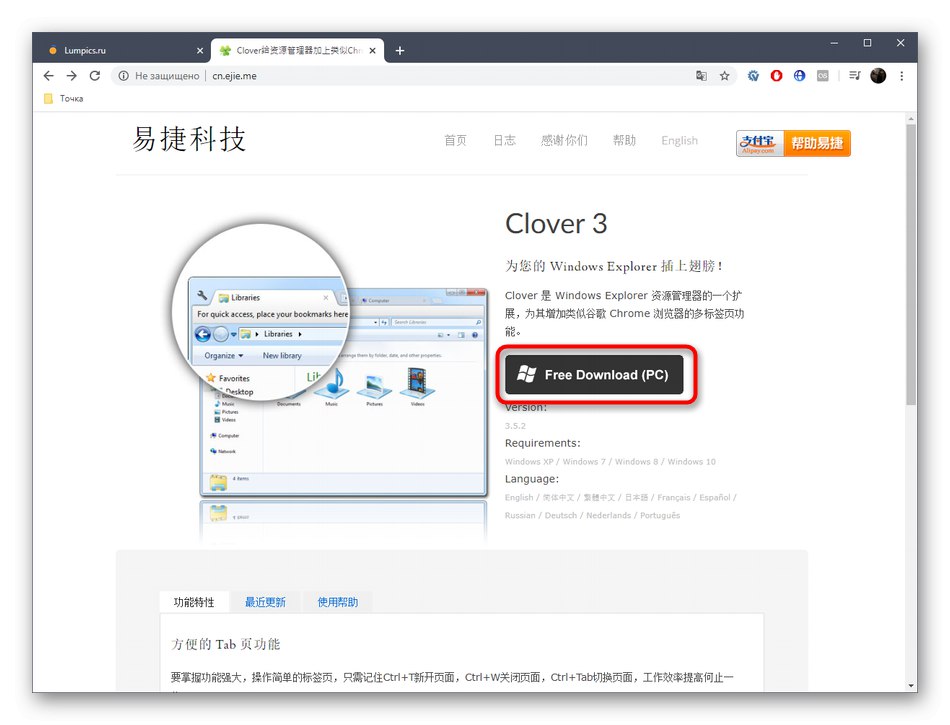
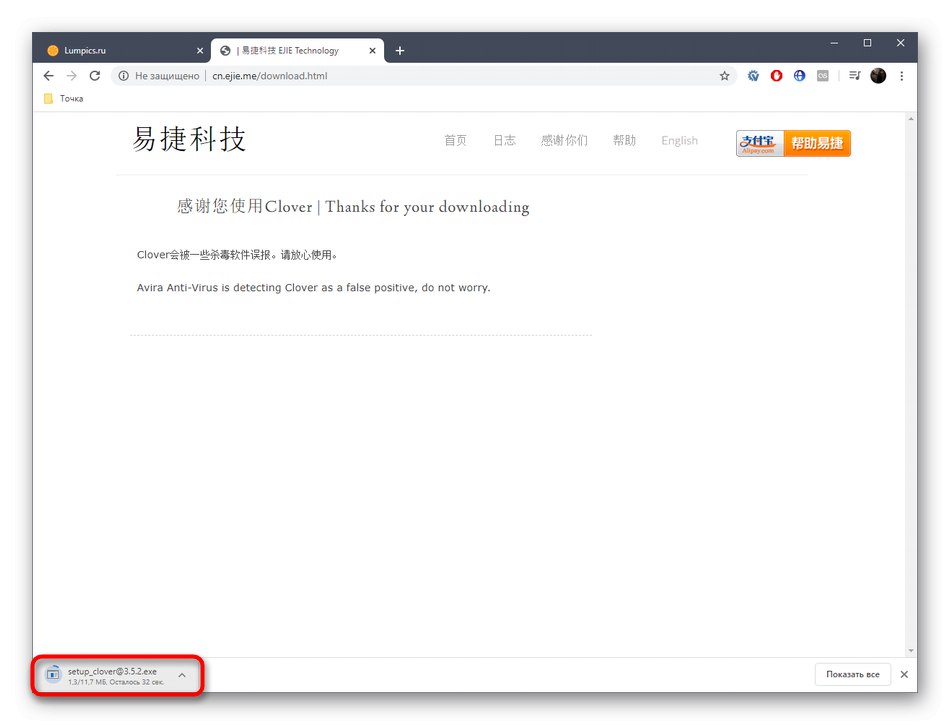
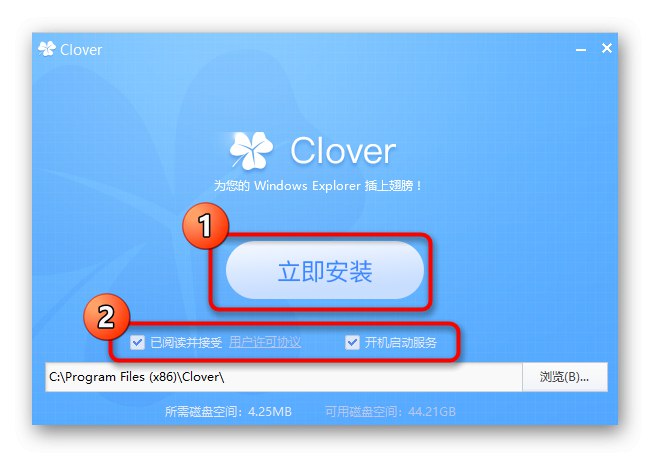
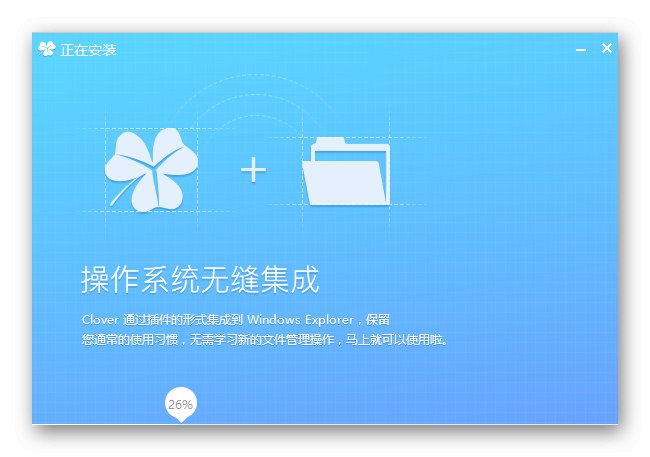
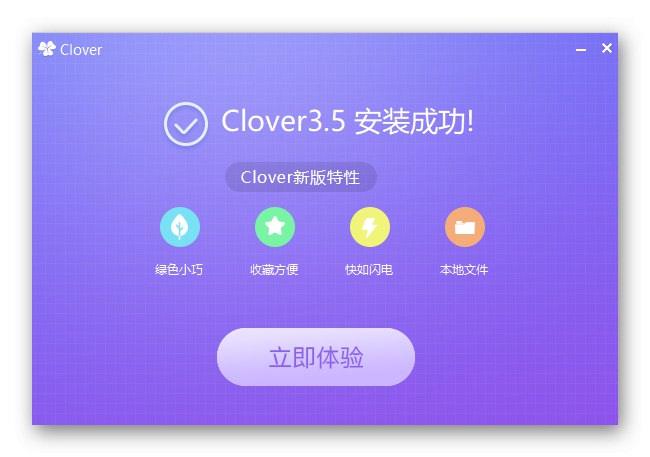
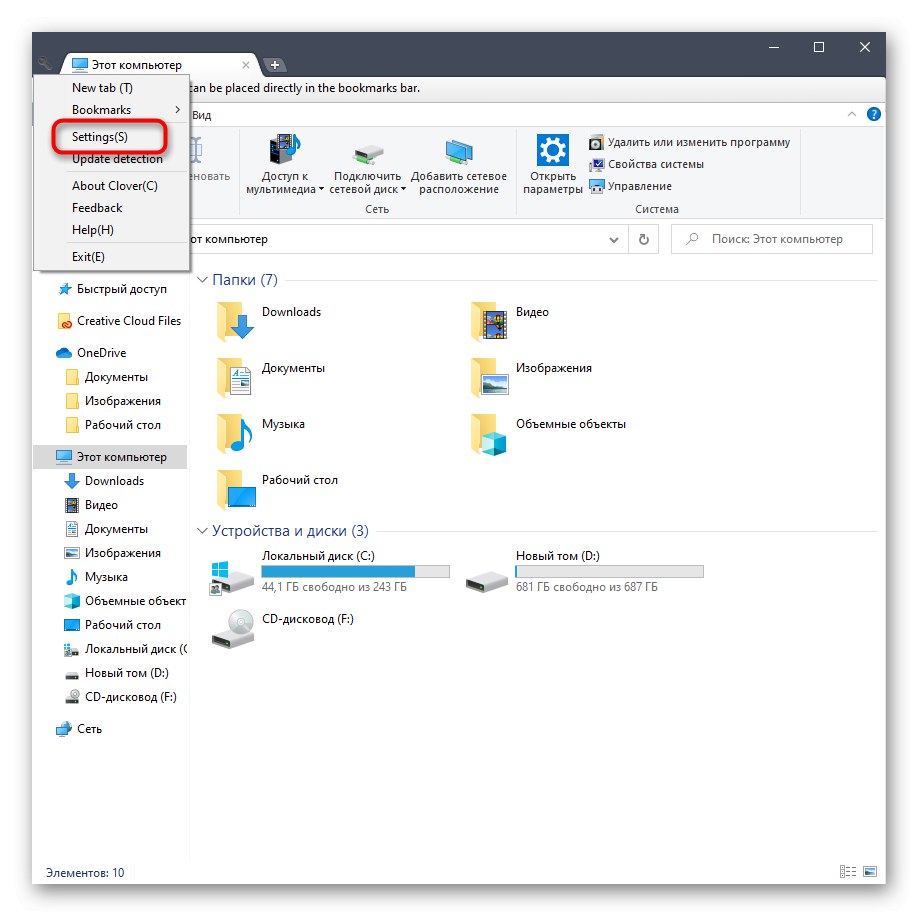
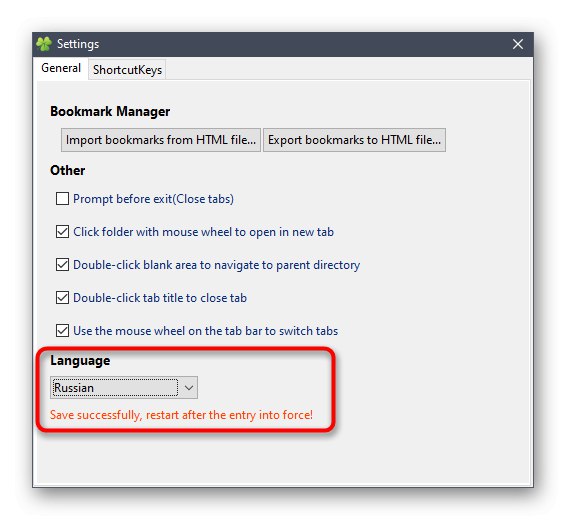
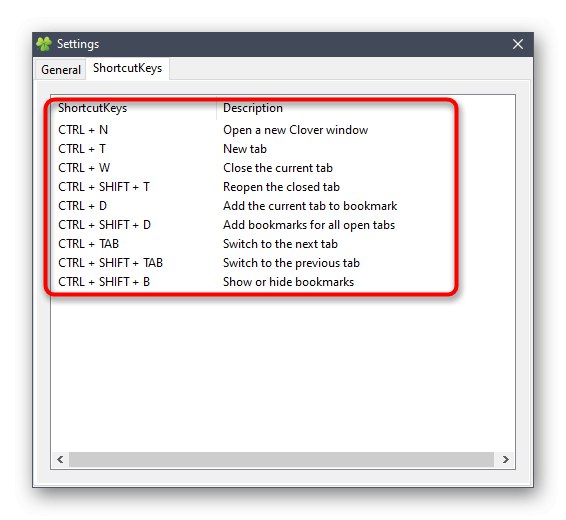
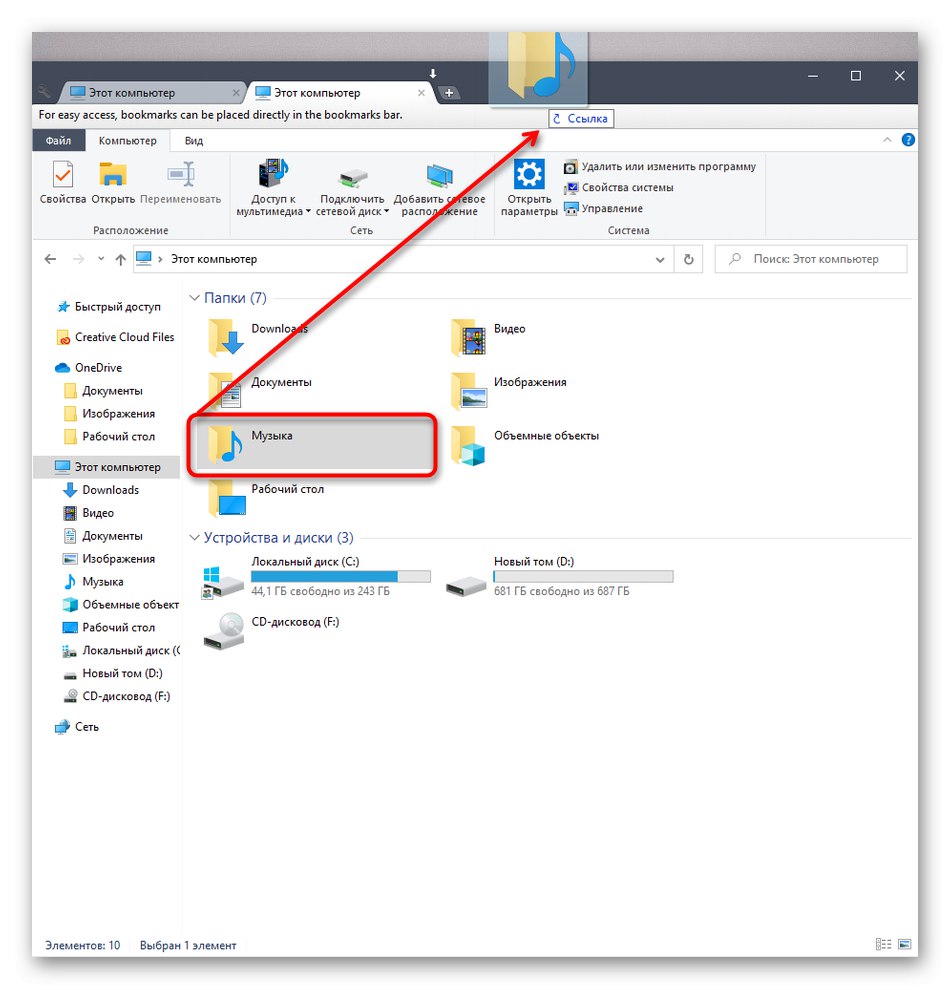
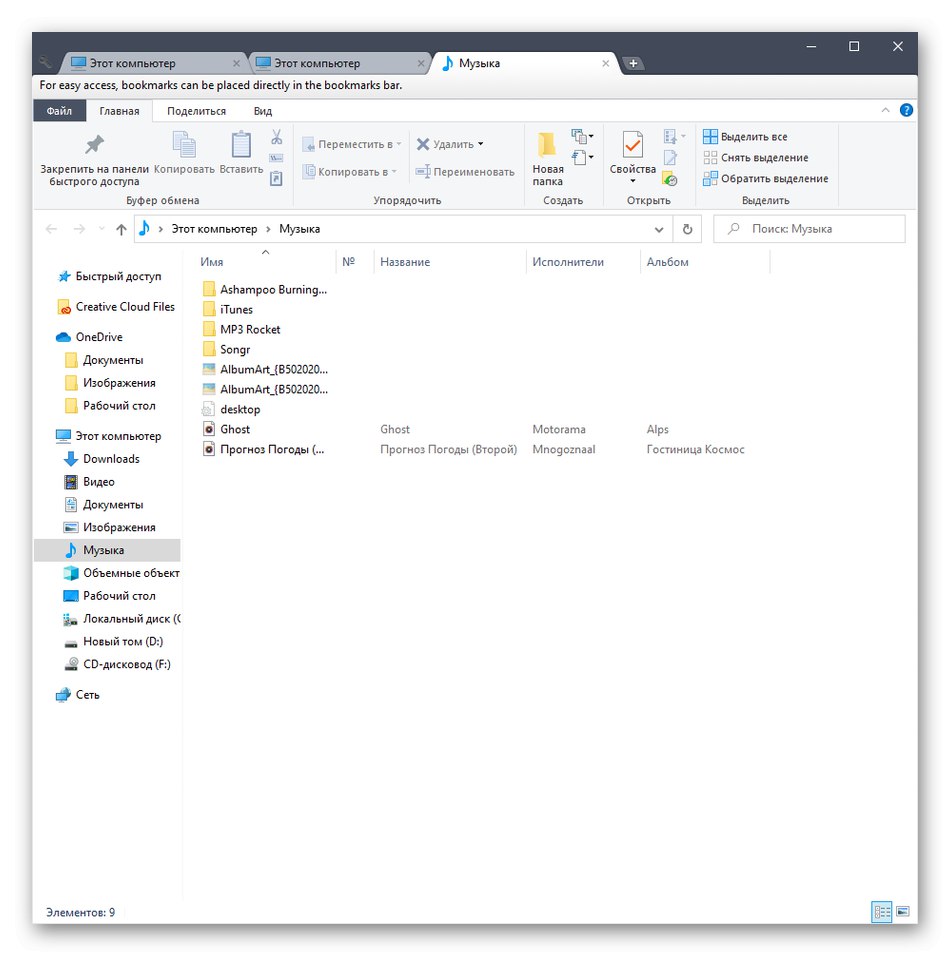
الطريقة الثالثة: BrightExplorer
يعد برنامج BrightExplorer أبسط وأسهل برنامج في قائمتنا للتعلم ، ومع ذلك ، قد لا يعجب بعض المستخدمين نظرًا لشكله. إذا لم تكن راضيًا عن الخيارات التي تمت مناقشتها أعلاه ، فيجب عليك الانتباه إلى هذه الأداة وتثبيتها والتحقق مما إذا كانت تعمل.
قم بتنزيل BrightExplorer من الموقع الرسمي
- استخدم الرابط السابق للانتقال إلى موقع BrightExplorer الرسمي وتنزيل البرنامج من هناك.
- بعد التنزيل ، اتبع تعليمات التثبيت البسيطة التي ستظهر في النافذة المقابلة.
- عند الإطلاق الأول ، سيتم دمج BrightExplorer في Explorer. هنا باستخدام القسم "المفضلة" يمكنك تخصيص شريط أدوات الوصول السريع عن طريق إضافة أدلة وملفات متنوعة.
- يتم فتح علامة تبويب جديدة من خلال تحديد العنصر المناسب من قائمة السياق أو عن طريق نقل الكتالوج إلى اللوحة العلوية.
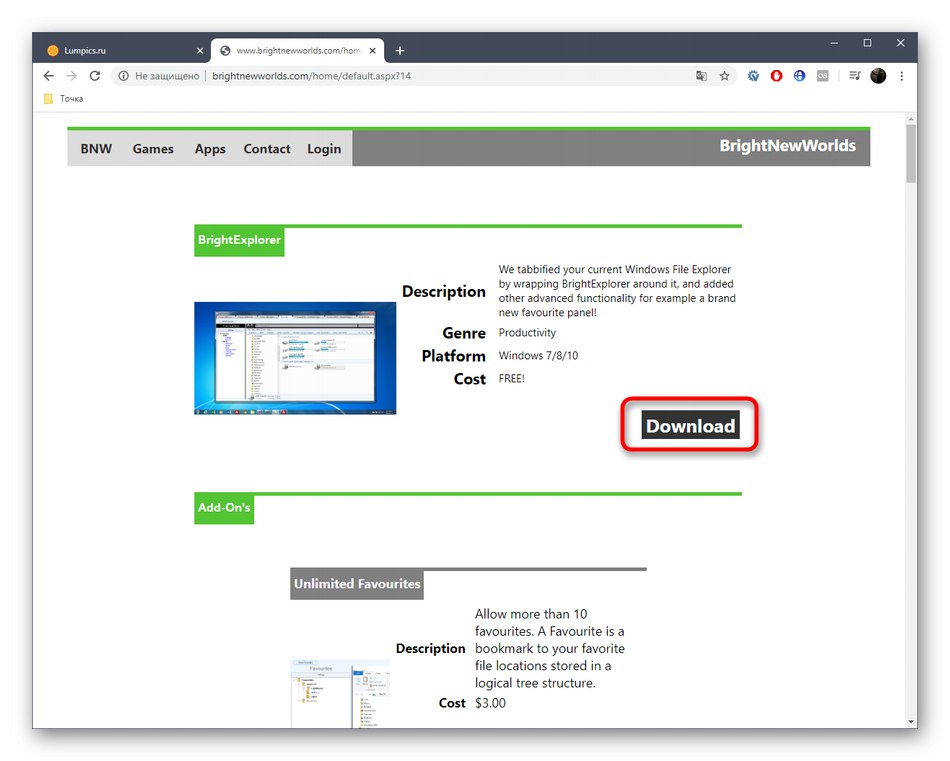
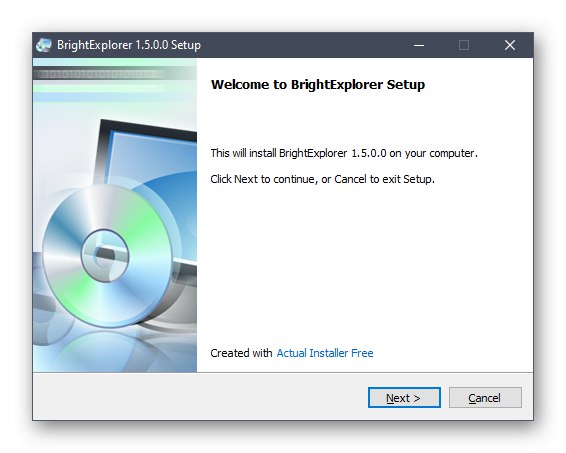
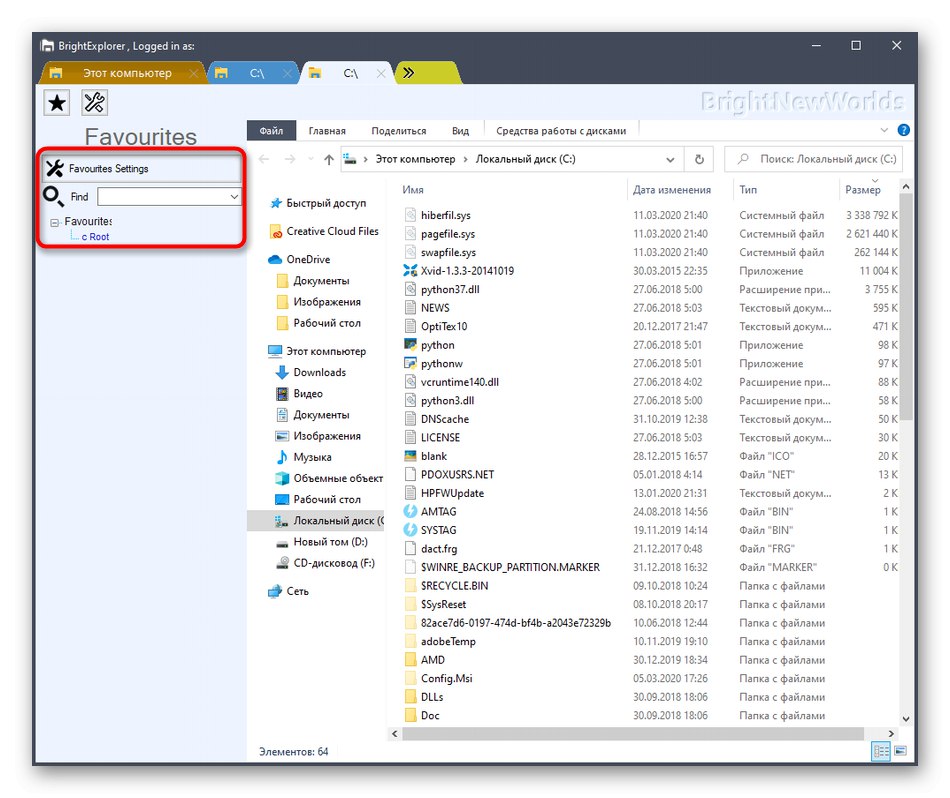
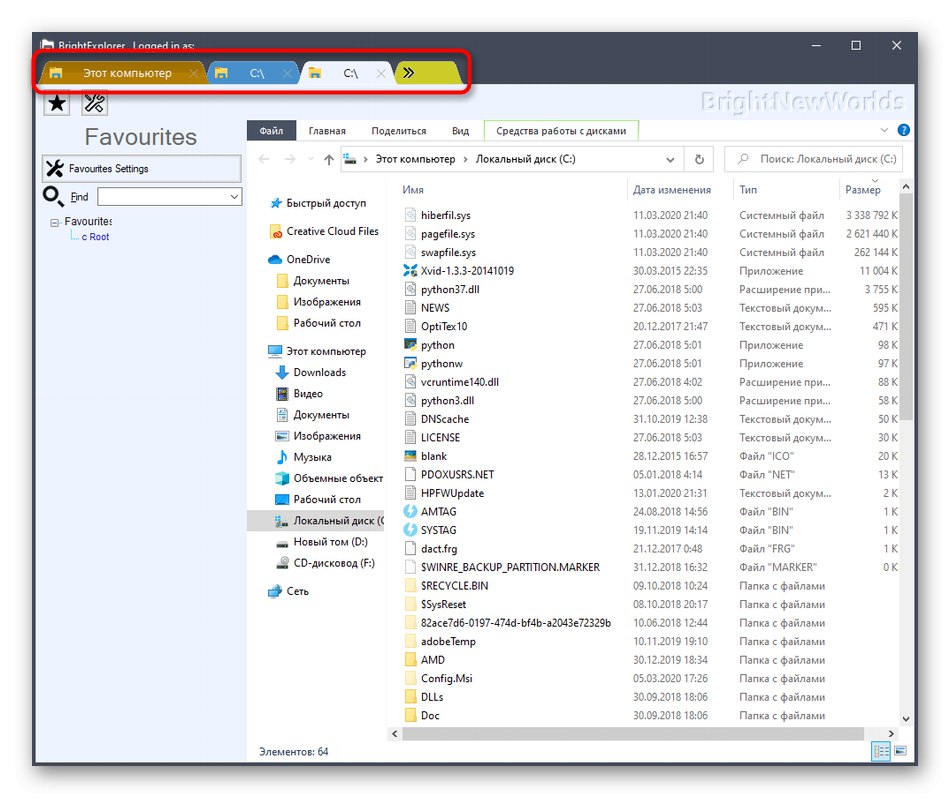
لا يحتوي برنامج BrightExplorer على ميزات أخرى ، لكني أود توضيح أحد التفاصيل. إذا كانت إحدى نوافذ المستكشف مفتوحة بالفعل وقمت بتشغيل أخرى ، على سبيل المثال ، عن طريق تحديد قسم "الصور" في "ابدأ" أو أي مجلد على سطح المكتب ، فسيتم إنشاء هذا الموقع تلقائيًا كعلامة تبويب جديدة في النافذة النشطة بالفعل ، وهذا ليس دائمًا حلاً جيدًا.
الطريقة الرابعة: Explorer ++
كطريقة أخيرة لمواد اليوم ، نريد التفكير في برنامج Explorer ++ ، والذي يعد بديلاً عن Explorer القياسي بوظائف موسعة. يجب أن يؤخذ في الاعتبار أن هذا البرنامج لا يضيف علامات تبويب إلى المتصفح ، ولكنه يتم تثبيته بالتوازي ويعمل كتطبيق منفصل.
قم بتنزيل Explorer ++ من الموقع الرسمي
- عند تنزيل Explorer ++ من صفحة المطور ، ضع في الاعتبار اختلاف مجموعات التجميعات للحصول بدقة على إصدار متوافق مع نظام التشغيل.
- يمكنك فك ضغط الملف القابل للتنفيذ من الأرشيف أو تشغيله في كل مرة من هذا الدليل. يعمل Explorer ++ في الوضع المحمول ، وبالتالي لا يتطلب تثبيتًا أوليًا.
- بعد بدء البرنامج ، انتبه إلى تنفيذ المتصفح. يتم ترتيب جميع الأدلة في عرض الشجرة ، وتعرض اللوحة الموجودة على اليمين الموقع الحالي وجميع علامات التبويب النشطة.
- انقر بزر الماوس الأيمن فوق أي من الكتالوجات لفتحها في علامة تبويب جديدة عن طريق تحديد العنصر "فتح في علامة تبويب جديدة" في قائمة السياق المقابلة.
- تم فتح وحدة التخزين المنطقية للقرص الثابت للتو في علامة تبويب جديدة يمكنك الانتقال إليها والبدء في التفاعل.
- جميع الإعدادات المتعلقة بتشغيل Explorer ++ موجودة في القسم "خيارات"، والانتقال الذي يحدث من خلال القائمة "أدوات".
- هنا تختار بشكل مستقل مبدأ فتح وإغلاق علامات التبويب والمعلمات الإضافية المرتبطة بها.
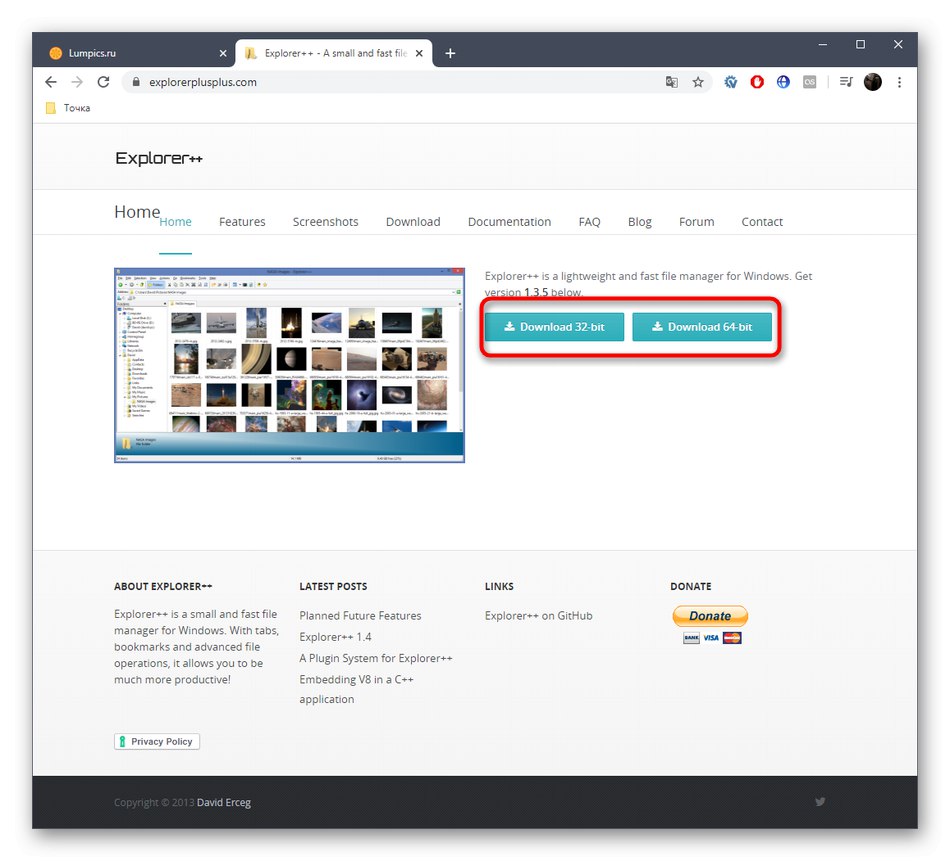
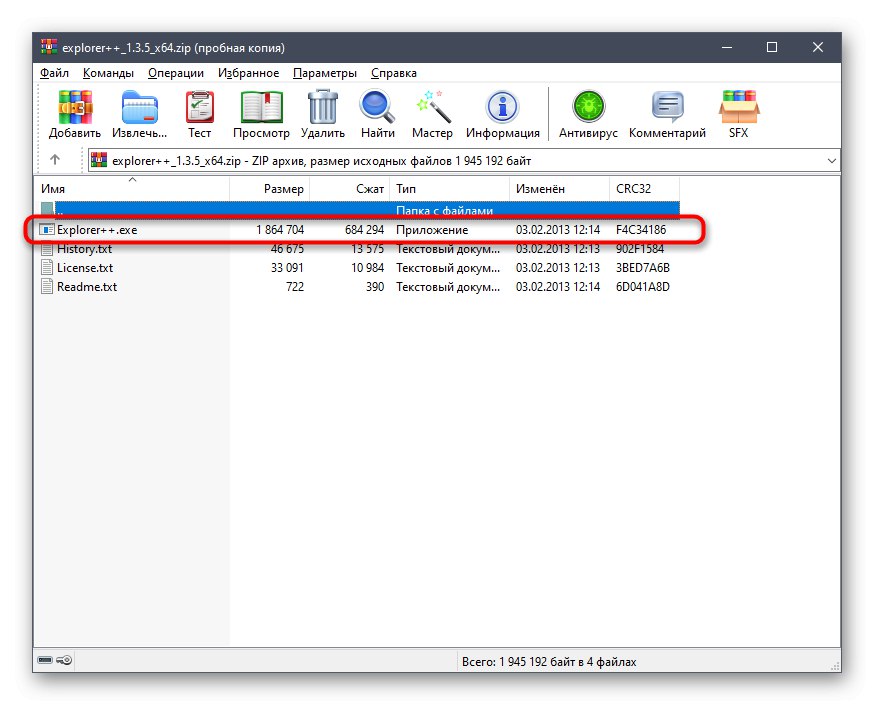
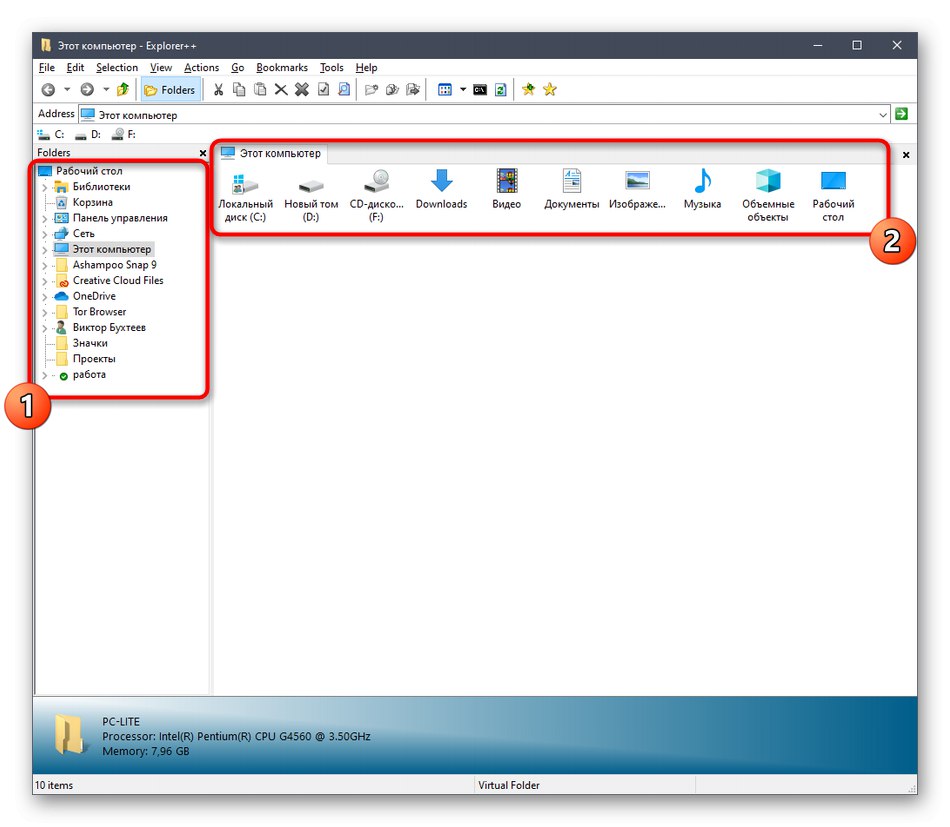
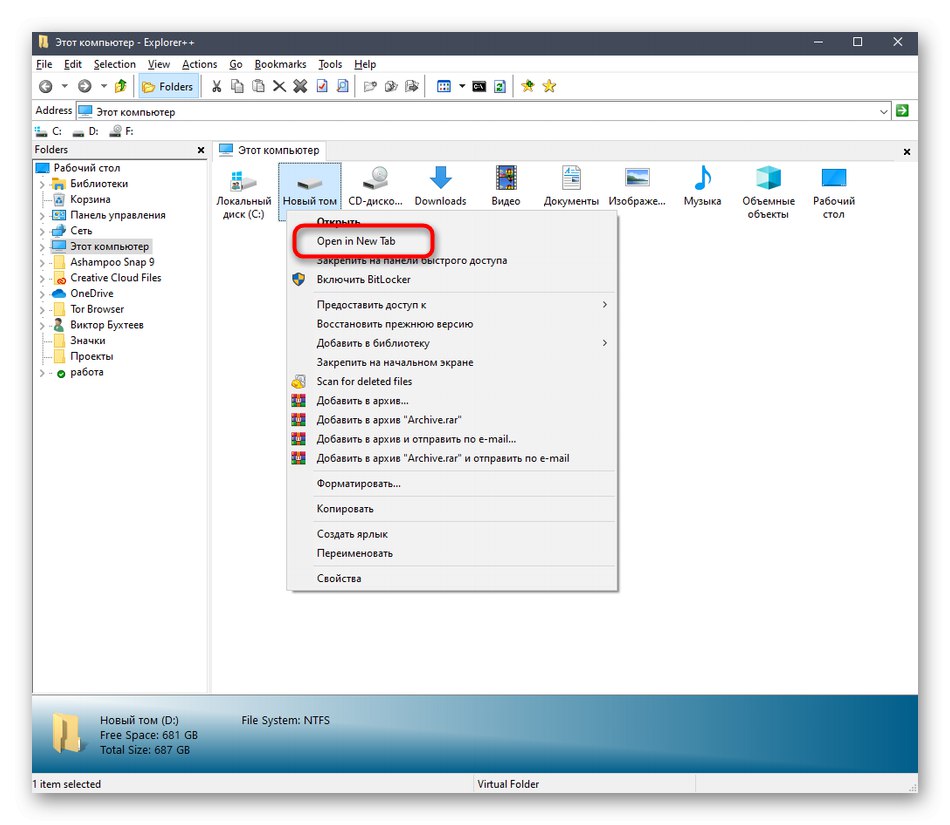
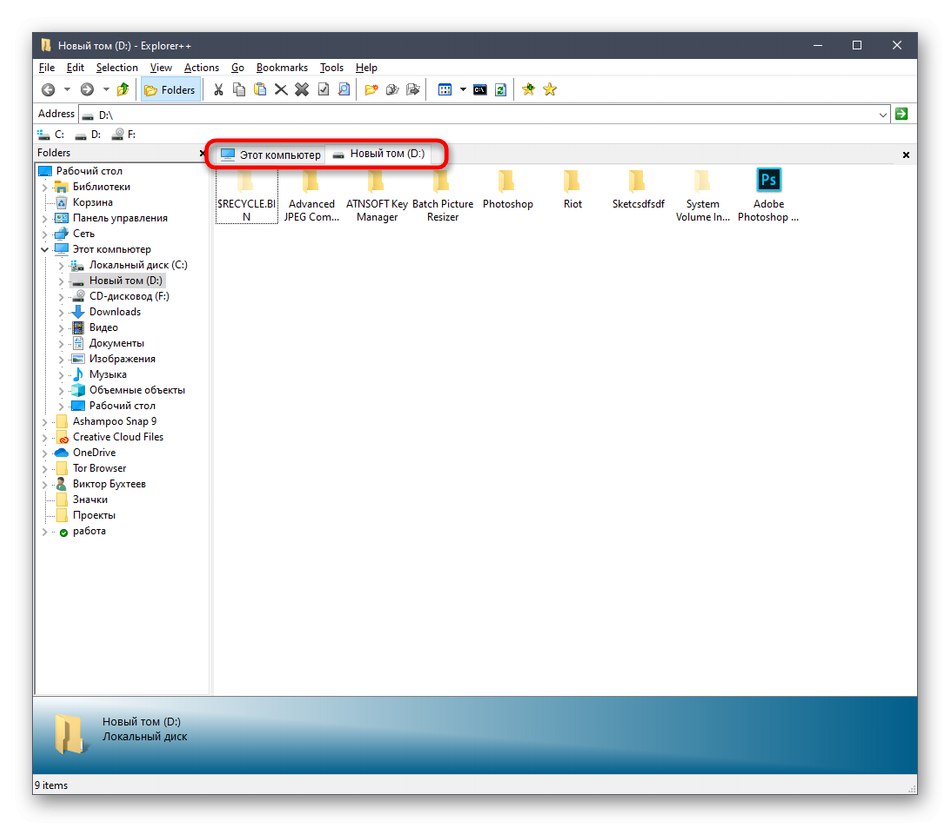
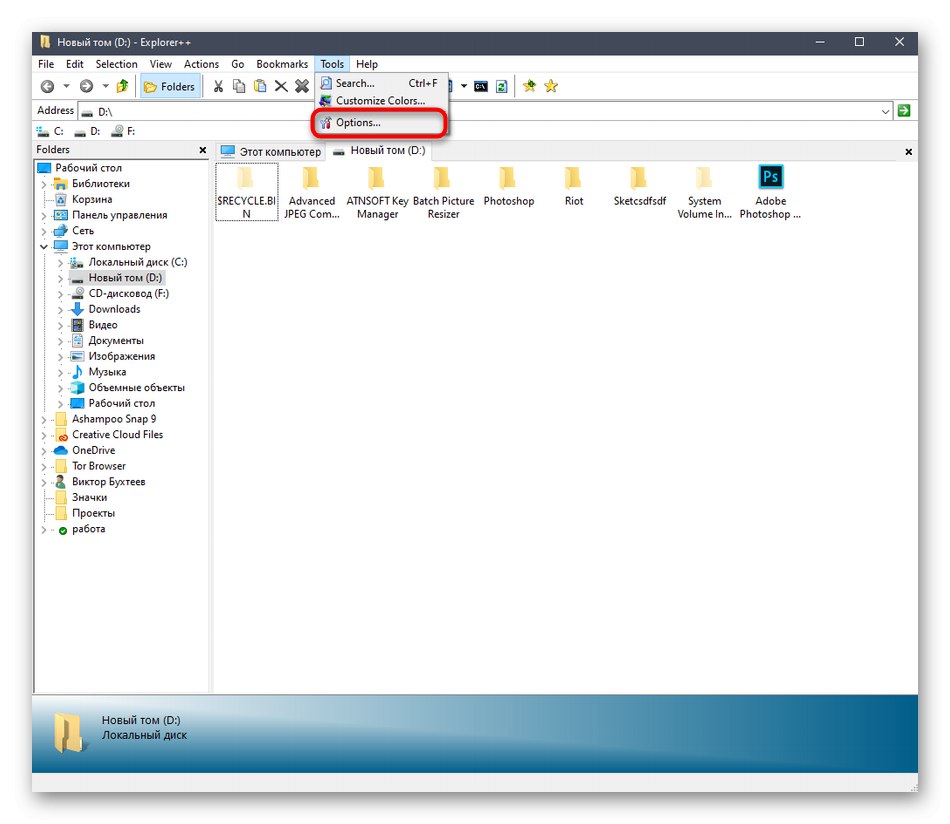
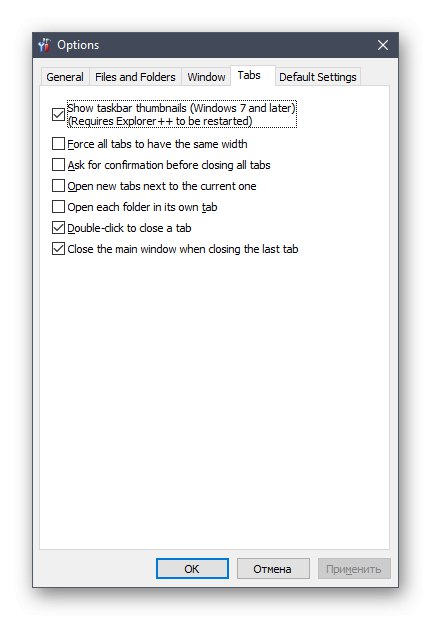
كما ترى ، فإن إدارة التطبيق الذي تمت مراجعته ليس بالأمر الصعب. ومع ذلك ، لا يشعر جميع المستخدمين بالراحة مع هذا البديل لـ Explorer القياسي ، لذلك وضعنا Explorer ++ في المكان الأخير.
بالطبع ، كانت هذه بعيدة كل البعد عن جميع البرامج التي تضيف علامات تبويب إلى متصفح Windows 10 ، لكن لا يمكننا جميعًا اعتبارها ضمن إطار مادة واحدة ، لذلك اخترنا فقط الحلول الأكثر إثارة للاهتمام والشعبية.