أداء تشفير البيانات على محرك أقراص فلاش USB
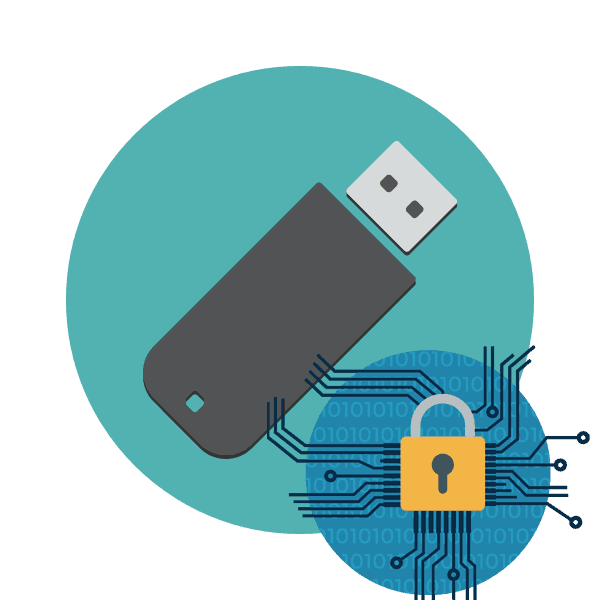
الآن العديد من المستخدمين يستخدمون بنشاط محركات أقراص USB القابلة للإزالة ، والتي تخزن أحيانًا معلومات خاصة وسرية. تعد حماية هذه البيانات إجراءً هامًا يسمح لك بالحفاظ على سرية الملفات ومنع قراءتها من قبل المتسللين أو الأشخاص غير المرغوب فيهم. كل هذا ممكن بمساعدة أساليب خاصة ، والتي نريد أن نتحدث عنها أكثر.
محتوى
أداء تشفير البيانات على محرك أقراص فلاش USB
هناك طرق مختلفة لحماية الملفات الموجودة على محرك الأقراص ، على سبيل المثال ، يمكنك تعيين كلمة مرور أو إعداد إخفاء ، لكن كل هذا لا يوفر حماية مطلقة ، لكن في حالات معينة يعتبر خيارًا جيدًا. نقترح التفكير في عدة طرق - من أبسطها إلى أكثرها تعقيدًا ، ولكن الأكثر موثوقية. بعد قراءة التعليمات ، ستتمكن بالفعل من اختيار أفضل الحلول.
الأسلوب 1: تعيين كلمة المرور للملفات
الطريقة الأولى هي أبسط وأسرع ، على التوالي ، والتي لا توفر حماية كافية للقراءة. إذا لزم الأمر ، سيختار المهاجم أو المستخدم المتقدم خيار الكشف عن المحتوى. يوصى بتثبيت رمز الحماية على الملفات إذا كنت ترغب في تجنب فتح البيانات من المستخدمين الآخرين لمحرك الأقراص المحمول هذا ، أو على سبيل المثال ، حمايتهم من الطفل. يمكن الاطلاع على التعليمات التفصيلية لإضافة كلمة مرور باستخدام مثال برنامجين شائعين في مقالاتنا الأخرى على الروابط التالية.
مزيد من التفاصيل:
تعيين كلمة مرور للملفات في Microsoft Excel
حماية كلمة السر لملف مايكروسوفت وورد
الطريقة 2: تعيين كلمة مرور على محرك أقراص فلاش USB
يعد تعيين كلمة مرور على محرك أقراص USB حلاً أكثر خطورة بالفعل ، ولكنه مناسب فقط في الحالات التي يكون من الضروري فيها تشفير جميع محتويات الوسائط. ثم لا يمكنك الاستغناء عن استخدام برنامج خاص ، والذي يتوفر مجانًا على الإنترنت أو يتم توزيعه مقابل رسوم. يستخدم كل من هذه البرامج تقنيات التشفير والحماية الخاصة به ، والتي تضمن أمان الملفات الموجودة على محرك أقراص فلاش USB ، ولكن يمكن أيضًا اختراقها جميعًا في حالة وجود بعض المعرفة حول نقاط الضعف. ستجد معلومات مفصلة تصف البرامج الأكثر شعبية في مادة منفصلة أدناه.
مزيد من التفاصيل: تعليمات حماية كلمة المرور لمحركات أقراص فلاش
الطريقة الثالثة: VeraCrypt
يعد برنامج يسمى VeraCrypt حاليًا أحد أكثر الأدوات الموثوقية والفعالة لأداء تشفير مختلف لمحركات أقراص فلاش. تتضمن وظائفه إنشاء وحدة تخزين مشفرة بسيطة أو وضع وحدة تخزين مخفية في قسم تم إنشاؤه بالفعل أو معالجة محرك الأقراص بالكامل. يحتاج المستخدم فقط إلى اختيار نوع حماية البيانات. نقترح أن تتعرف على جميع الخيارات بمزيد من التفصيل.
التثبيت والإطلاق
لقد تخطينا إجراء التثبيت إذا لم يكن لديه بعض الفروق الدقيقة التي تؤثر على الأداء الإضافي للبرنامج المعني. لذلك ، نوصي بالتثبيت وفقًا للإرشادات التالية.
انتقل إلى الموقع الرسمي لبرنامج VeraCrypt
- انتقل إلى موقع VeraCrypt الرسمي باستخدام الرابط أعلاه. هناك ، انقر على نقش مظلل باللون الأزرق لبدء تنزيل برنامج التثبيت.
- انتظر التحميل لإكمال وتشغيل الملف القابل للتنفيذ.
- يُعرض عليك خياران - تثبيت البرنامج أو إزالته. إذا كنت ترغب في تشفير محرك أقراص فلاش USB ثم قراءته على أي جهاز ، فحدد "إخراج" للإشارة إلى موقع الجهاز. تعتبر المعلمة "تثبيت" مناسبة لأولئك الذين يرغبون في استخدام البرنامج ضمن نظام التشغيل نفسه.
- سيتم إطلاعك على تحذير الوضع المحمول إذا قمت بتحديده.
- بالإضافة إلى ذلك ، سوف يظهر إشعار حول ميزات إطلاق النسخة المحمولة.
- يبقى فقط لتحديد موقع تثبيت البرنامج.
- انتظر حتى يكتمل التثبيت وانتقل إلى الدليل باستخدام VeraCrypt.
- قم بتشغيل ملف EXE وفقًا لإصدار نظام التشغيل المثبت. على سبيل المثال ، بالنسبة لنظام التشغيل Windows 32 بت ، تحتاج إلى تحديد ملف "VeraCrypt" ، و 64 - "VeraCrypt-x64" .
- بعد الإطلاق ، ستكون الواجهة باللغة الإنجليزية. قم بتغييره من خلال "الإعدادات"> "اللغة" .
- اختر لغة أخرى مناسبة وانقر فوق "موافق" .
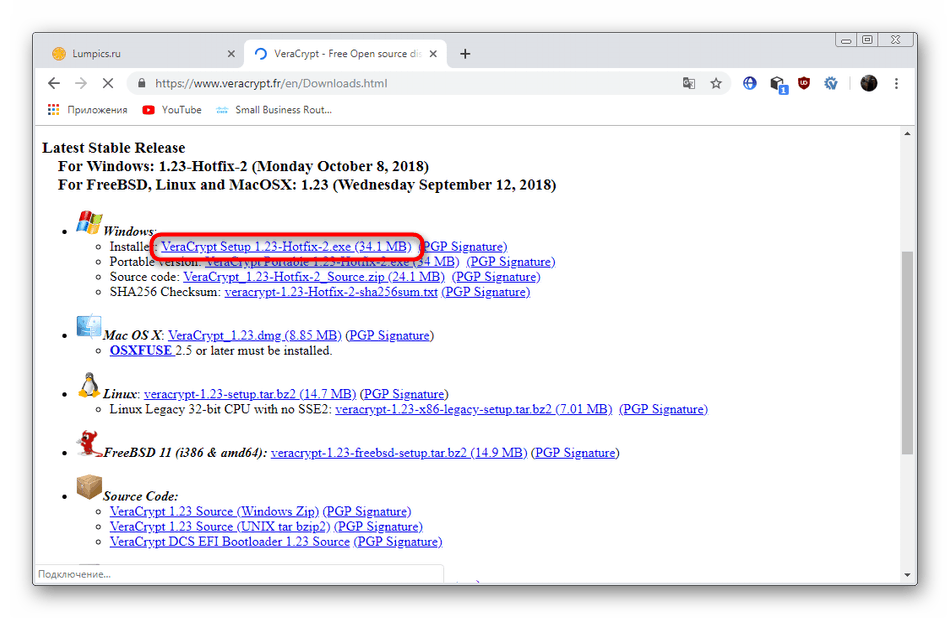
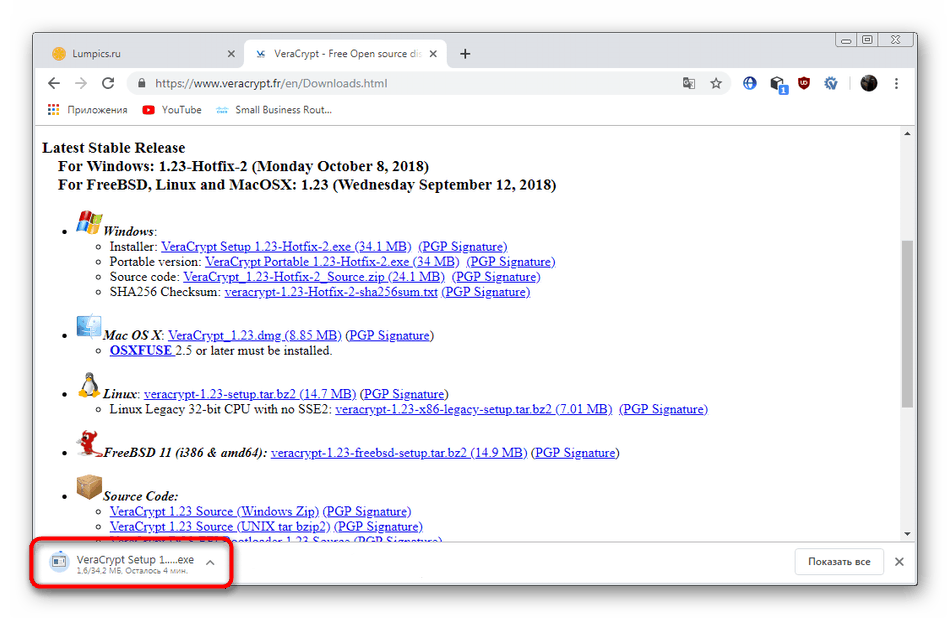
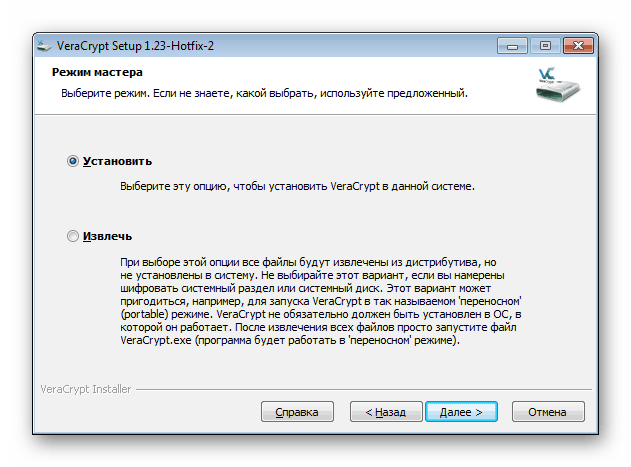
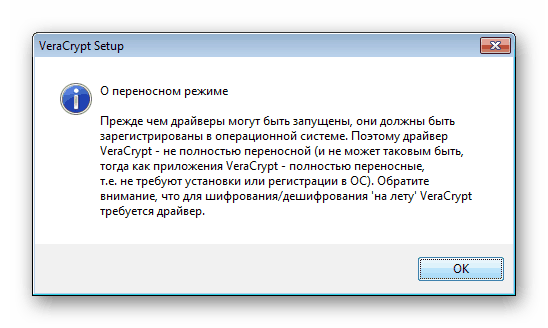
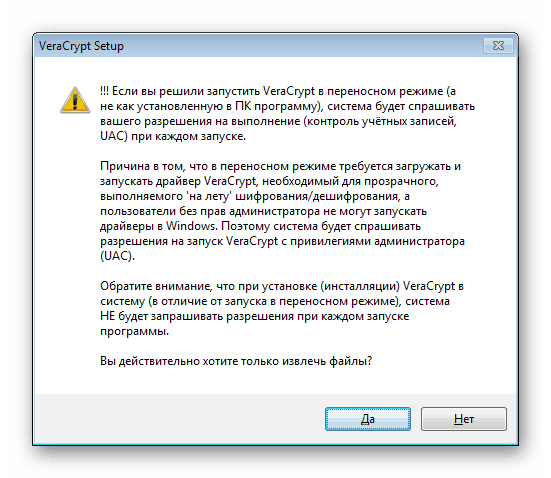
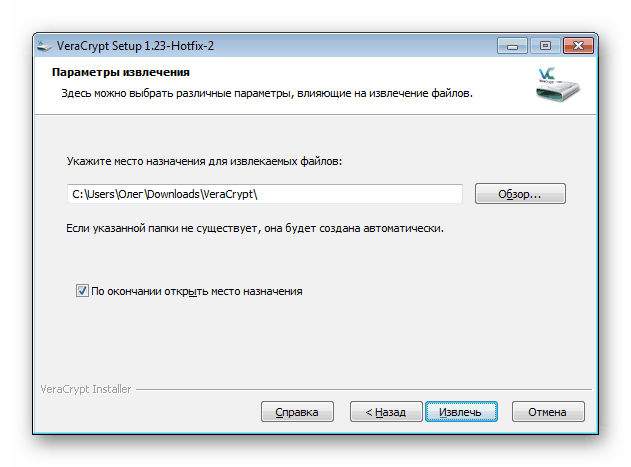
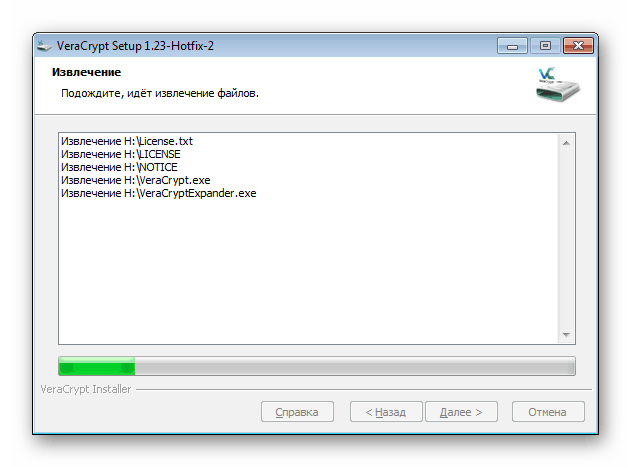
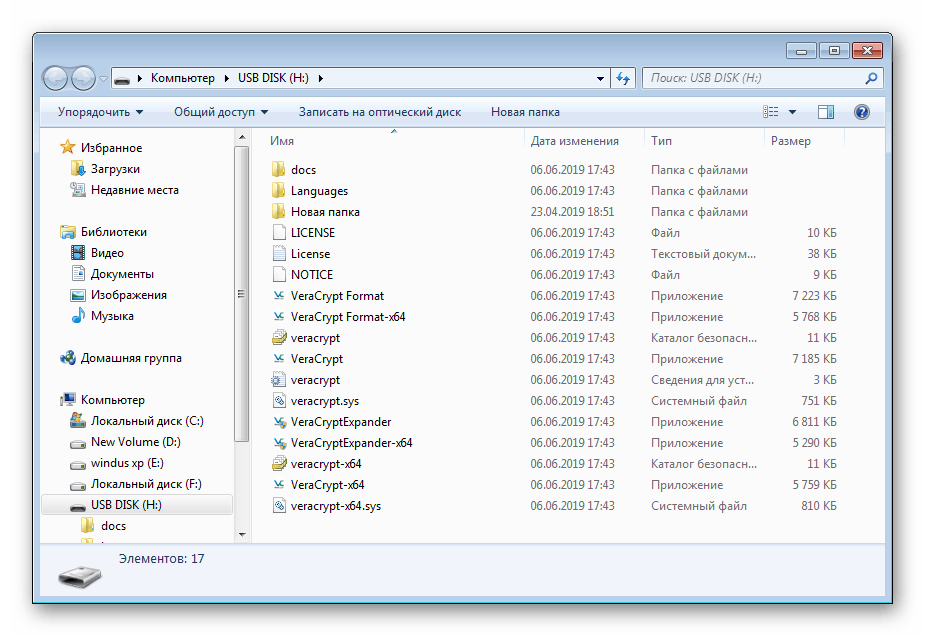
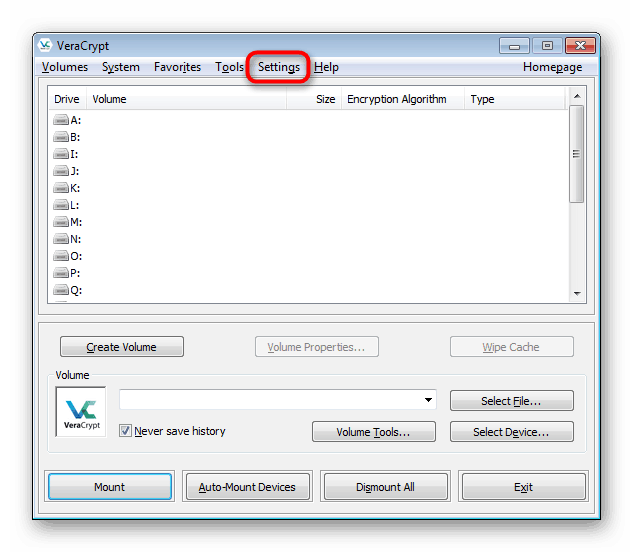
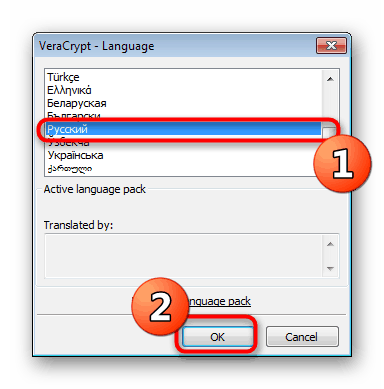
بعد ذلك ، يعتبر البرنامج جاهزًا تمامًا لإجراء مزيد من تشفير محرك الأقراص الحالي.
الخيار 1: إنشاء حاوية ملفات مشفرة
يستخدم VeraCrypt أنواعًا مختلفة من التشفير التي تنطبق على وحدات التخزين المخصصة. يعني هذا القسم فصل مقدار معين من مساحة محرك الأقراص المحمول مع المزيد من تسجيل الملفات عليه. لن يكون عرض مستوى الصوت والوصول إلى الكائنات المخزنة هناك متاحًا إلا بعد التثبيت من خلال نفس البرنامج ، قبل أن يتم عرض القسم نفسه على محرك أقراص فلاش USB كملف بدون تنسيق. بالنسبة لإنشاء وحدة تخزين جديدة ، يتم ذلك على النحو التالي:
- قم بتشغيل البرنامج وانقر فوق الزر "إنشاء وحدة تخزين" .
- حدد النقطة "إنشاء حاوية ملفات مشفرة" وانقر فوق "التالي" .
- حدد نوع وحدة التخزين "Normal VeraCrypt Volume" وانتقل إلى الخطوة التالية. سنتحدث عن المجلدات المخفية لاحقًا.
- سوف تحتاج إلى جعل الحاوية نفسها. للقيام بذلك ، انقر فوق "ملف" .
- قم بإنشاء كائن باسم عشوائي على محرك الأقراص المحمول وحفظه.
- حدد مربع الاختيار "عدم حفظ السجل" واتبع.
- سوف تحتاج إلى تحديد طريقة للحماية والتجزئة. إذا كنت لا تفهم موضوع التشفير ، فما عليك سوى ترك كل الإعدادات الافتراضية. في نفس النافذة توجد أزرار ، بالنقر فوق أي منها ، سيتم نقلك إلى صفحة على الإنترنت مع شرح لجميع خوارزميات التشفير والتجزئة.
- ضبط حجم الصوت. يجب ألا يتجاوز كامل المساحة الحرة على عصا USB.
- قم بتعيين كلمة مرور للوصول إلى مستوى الصوت. في هذه النافذة أدناه توجد توصيات لاختيار كلمة رئيسية موثوقة.
- تعتمد قوة التشفير لمفاتيح التشفير على الحفاظ على الإجراءات العشوائية ، والتي ستتم مناقشتها عند عرض نافذة تنسيق الصوت. ستحتاج إلى تعيين نظام الملفات وتحريك مؤشر الماوس داخل النافذة بحيث يجمع VeraCrypt المعلومات العشوائية ويكتبها إلى مفتاح التشفير. يمكنك القيام بذلك حتى يتحول الشريط "Entropy من حركات الماوس" إلى شريط أخضر.
- بعد ذلك ، انقر فوق "وضع علامة" .
- عند الانتهاء من إنشاء وحدة التخزين ، ستتلقى إشعارًا ويمكنك إنشاء قسم آخر أو الخروج من المعالج.
- الآن على محرك الأقراص المحمول ، ترى مستوى الصوت نفسه كملف بدون تنسيق بالحجم المحدد.
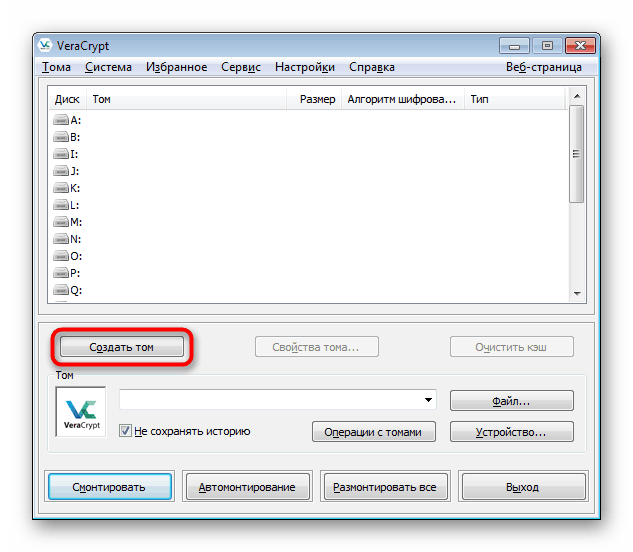
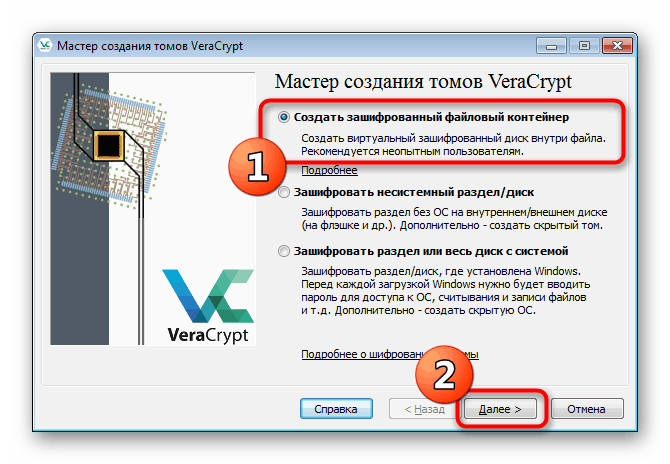
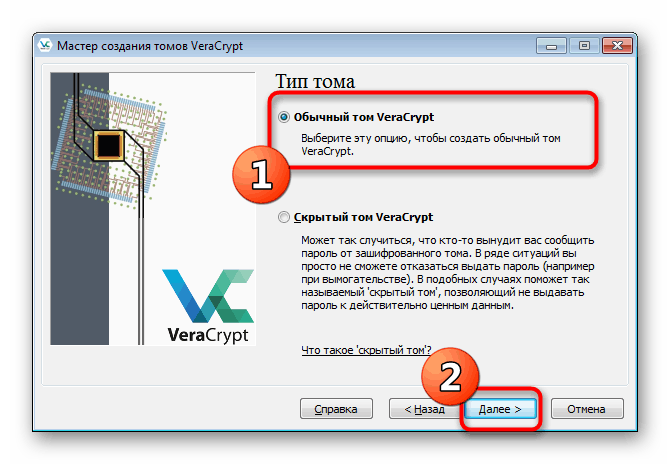
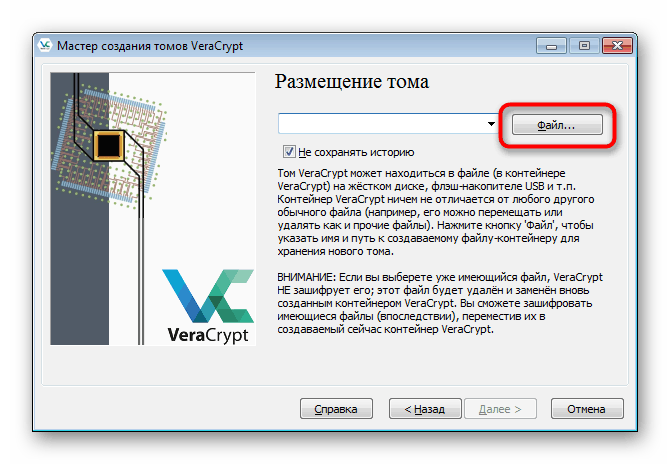
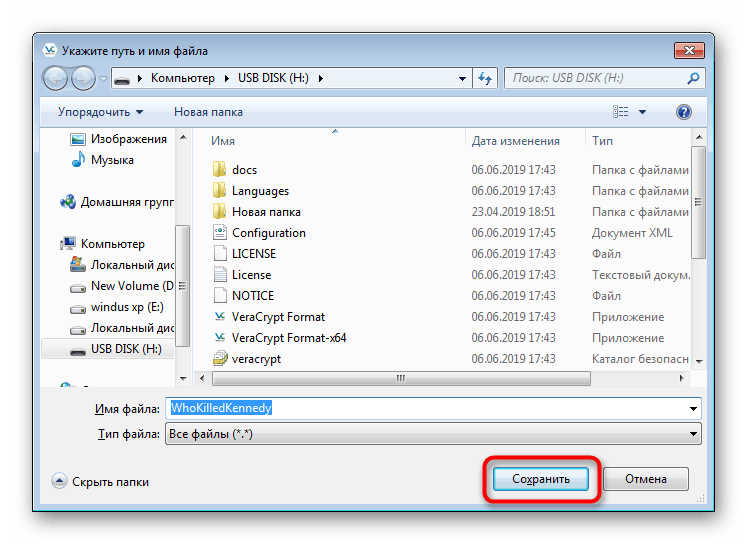
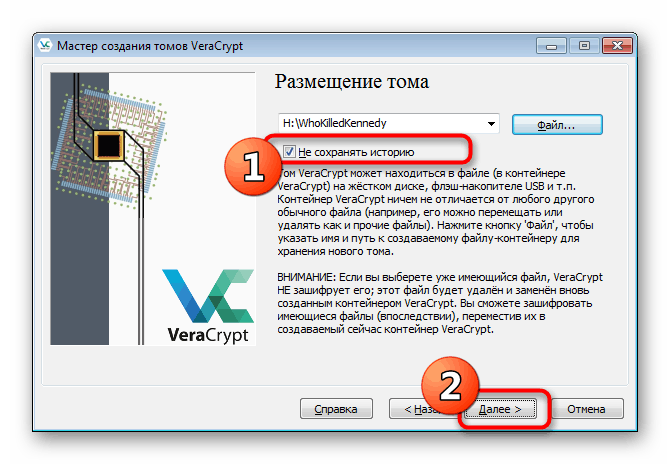
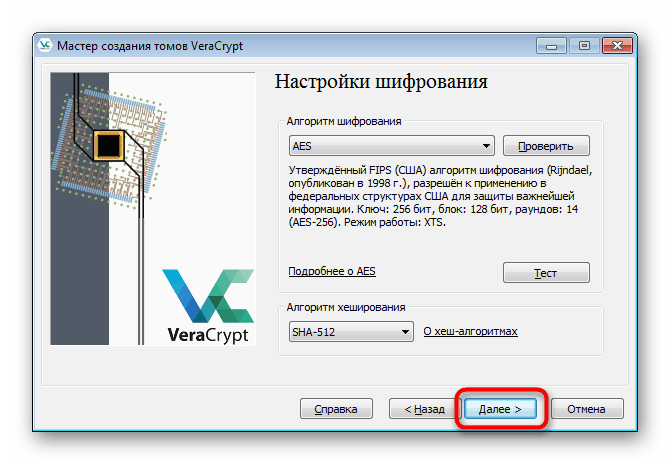
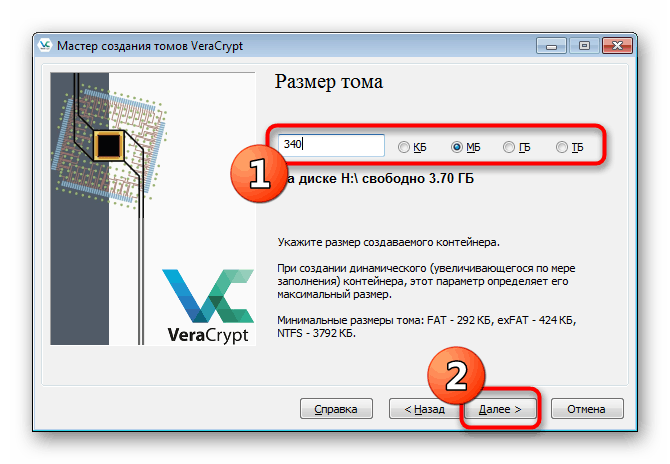
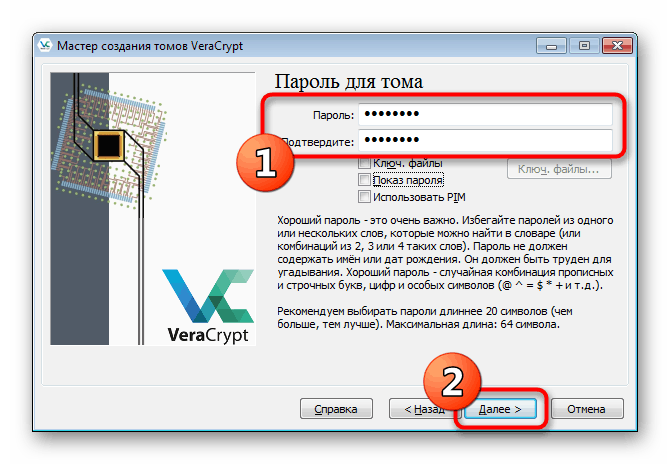
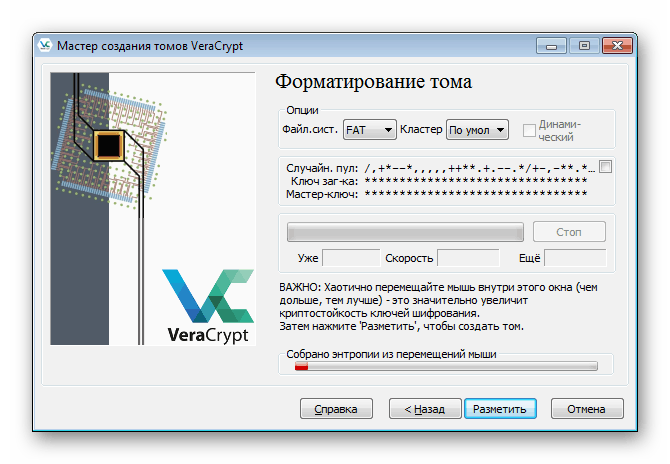
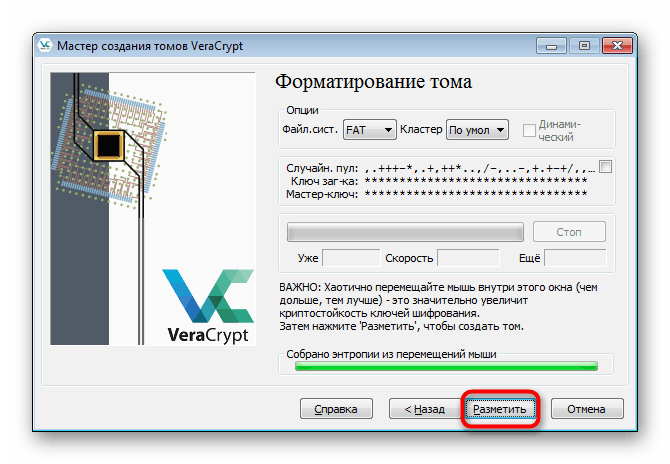
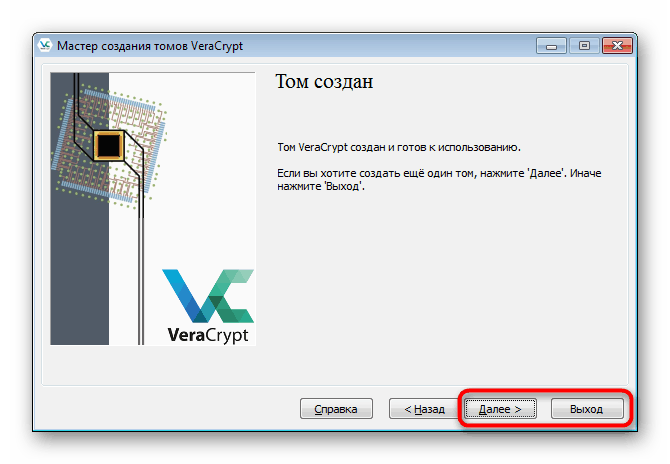
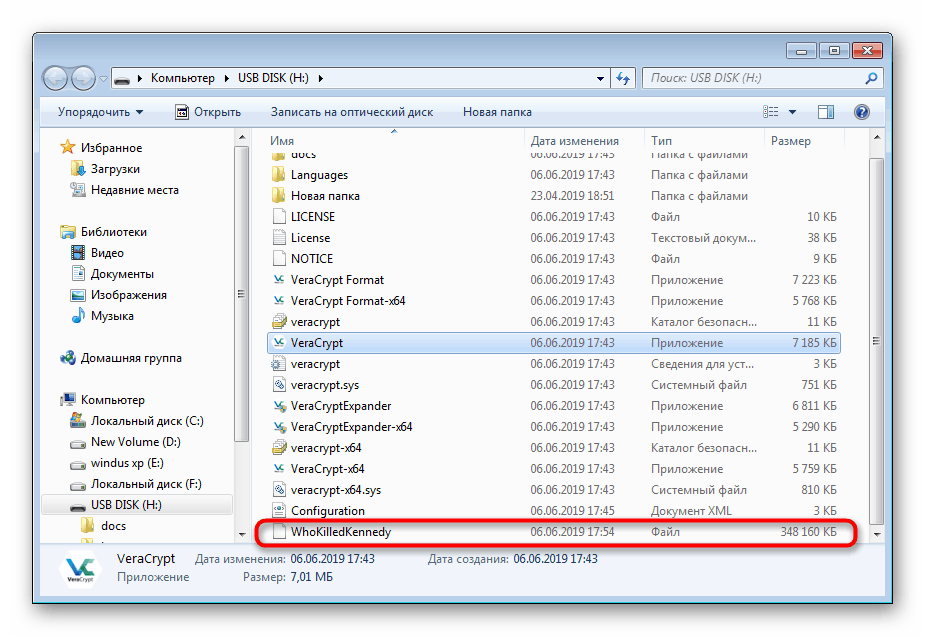
يمكنك إنشاء مثل هذه الكميات حتى اللحظة التي لا تكتمل فيها المساحة الحرة على محرك الأقراص. بالإضافة إلى ذلك ، يُقترح اختيار أي حجم للقسم الظاهري تمامًا ، حتى 10 كيلو بايت.
بعد ذلك ، يتم تثبيت الحاوية ، ثم عرضها في نظام التشغيل كمحرك افتراضي. ثم هناك يمكنك نسخ جميع العناصر المهمة التي تريد حفظها. يبدو التثبيت والمزيد من العمل مع محرك الأقراص كما يلي:
- حدد أي قرص مجاني في Vera وانقر فوق "ملف" .
- في المستعرض الذي يتم فتحه ، انتقل إلى محرك أقراص فلاش USB وافتح العنصر الذي تم إنشاؤه مسبقًا.
- انقر على زر "Mount" .
- بعد ذلك سوف تظهر نافذة مع نموذج لإدخال كلمة المرور. اكتبها في الحقل المناسب.
- سيستغرق إجراء التثبيت نفسه عدة دقائق ، وخلال هذه العملية قد لا يستجيب البرنامج.
- انتقل الآن إلى "هذا الكمبيوتر" لرؤية القسم الجديد. نقل هناك أي الكائنات المطلوبة.
- تأكد من إلغاء تحميل محرك الأقراص في نهاية جميع الخطوات ، بحيث لا توجد أية مشاكل بعد إعادة تشغيل نظام التشغيل.
- سيتم الإشارة إلى نجاح هذه العملية بواسطة القرص الفارغ الذي ظهر.
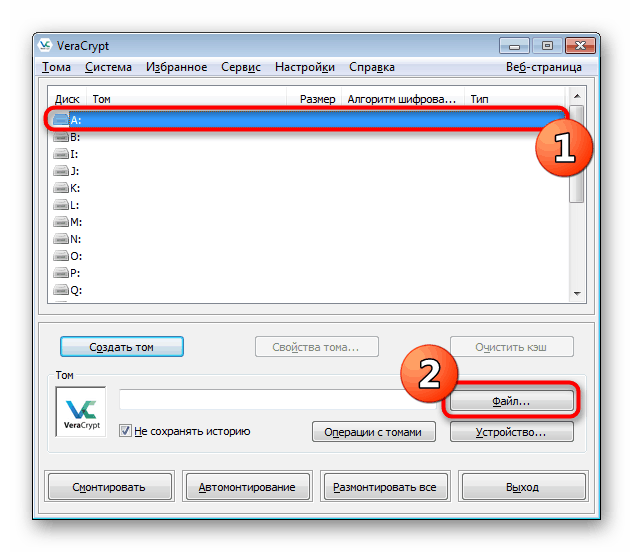
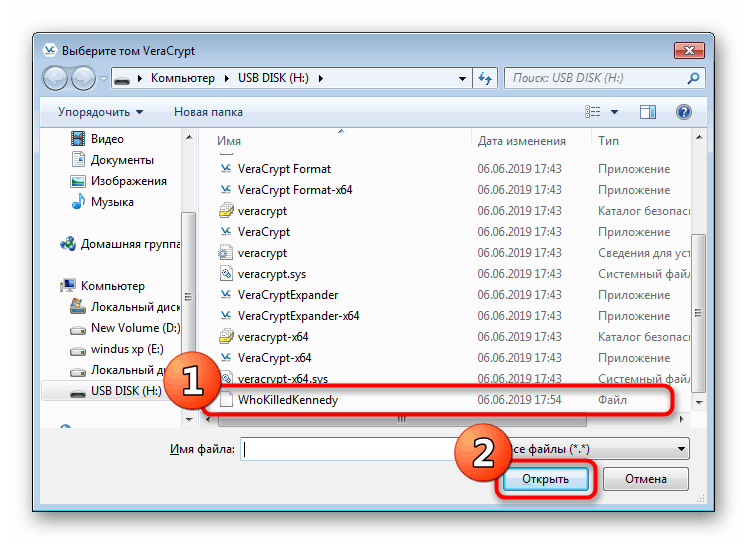
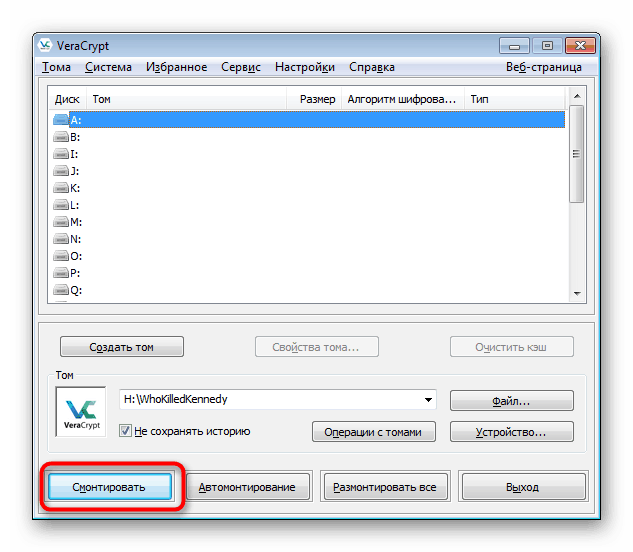
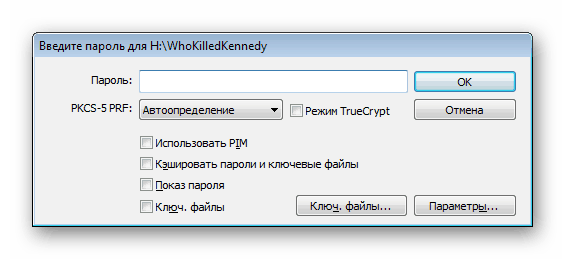
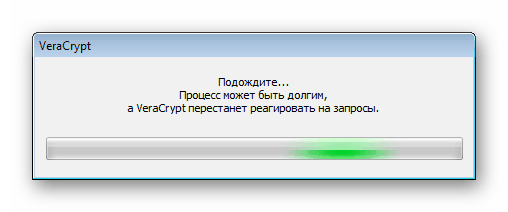
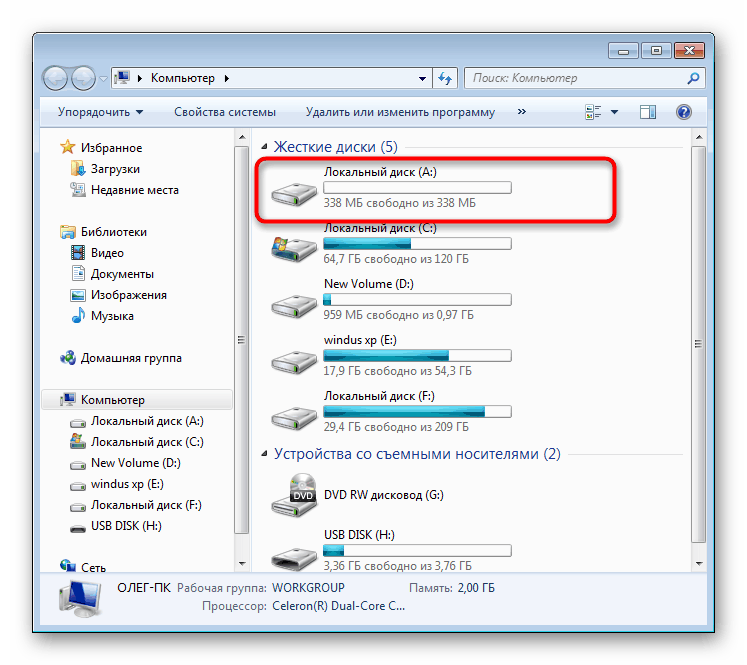
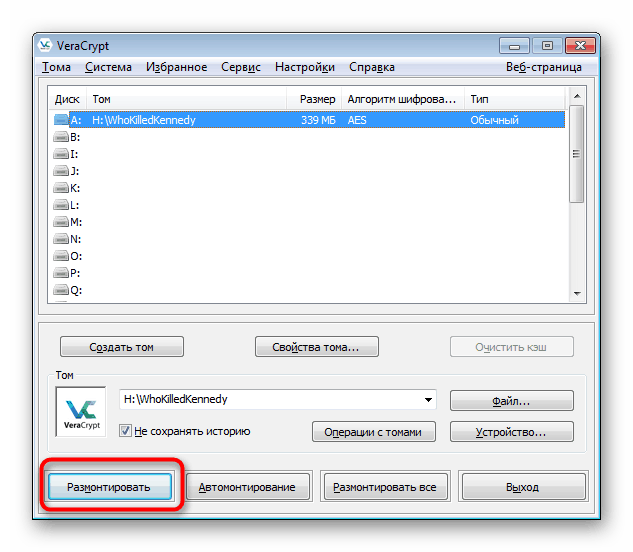
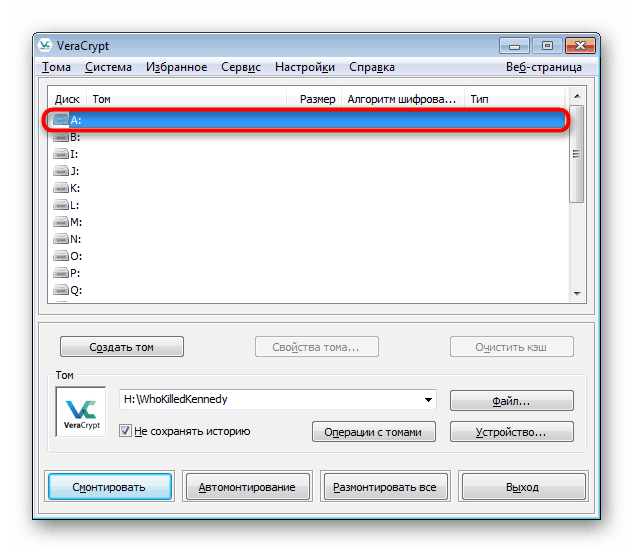
الآن جميع ملفاتك التي تم وضعها في قرص افتراضي تم إنشاؤها من خلال البرنامج المعني محمية بكلمة مرور ولن تكون متاحة للعرض والإزالة إلا بعد التثبيت الناجح.
الخيار 2: إنشاء وحدة تخزين مخفية
وحدة التخزين المخفية هي حماية أكبر للملفات المهمة جدًا. مبدأه هو أن يقوم المستخدم بإنشاء قسم داخل القسم الذي تم إنشاؤه ويشير إلى كلمة مرور جديدة له. عند الاتصال بوحدة تخزين عادية ، يُطلب منك إدخال كلمة مرور ، وإذا قمت بتعيين المفتاح إلى حاوية مخفية ، فستنتقل إليها تلقائيًا ، وليس إلى القسم الأول. للقيام بهذا التشفير ، اقرأ أولاً الإرشادات السابقة ، ثم انتقل إلى ما يلي.
- افتح معالج إنشاء وحدة التخزين وحدد حجم المخفية .
- إذا لم تقم بإنشاء حاوية عادية حتى الآن ، فحدد علامة "الوضع العادي" . إذا كان ذلك متاحًا ، حدد "الوضع المباشر" .
- انتقل إلى تحديد ملف حجم منتظم.
- أدخل كلمة مرور منه لتتمكن من إنشاء وحدة تخزين مخفية في الداخل.
- بعد ذلك ، يظهر معالج إنشاء وحدة التخزين المخفية. لا يختلف تسلسل الإجراءات عن الحاوية الخارجية ، لذا اتبع فقط الدليل المعروف بالفعل.
- عند الانتهاء ، ستتلقى إشعارًا بأن وحدة التخزين المخفية جاهزة للاستخدام.
- عند تركيب القرص ، حدد ملف الحاوية الخارجية الذي تم إنشاؤه مسبقًا.
- ومع ذلك ، عند إدخال كلمة المرور ، اكتب المفتاح إلى وحدة التخزين المخفية.
- سيتم الإشارة إلى الاتصال الناجح به من خلال نقش "مخفي" في عمود "النوع" .
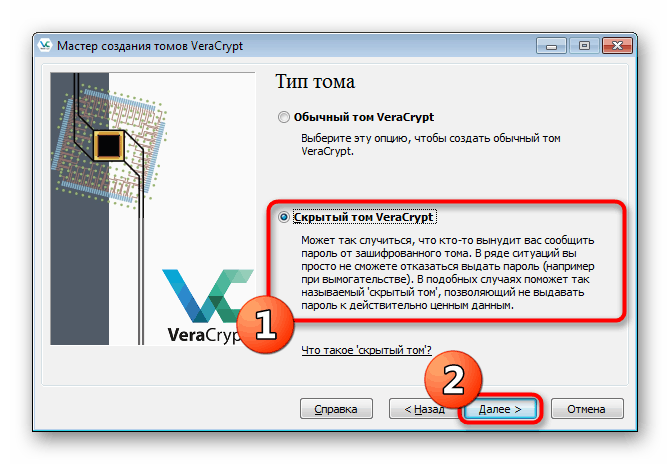
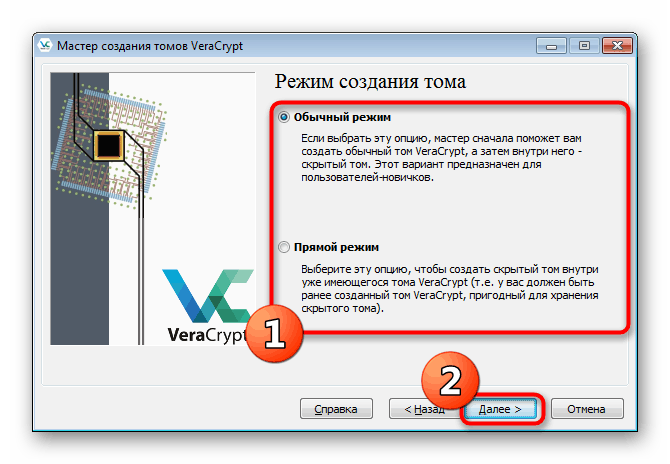
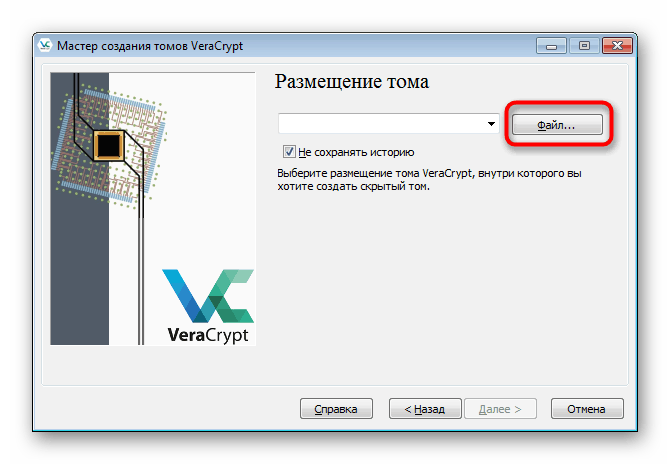
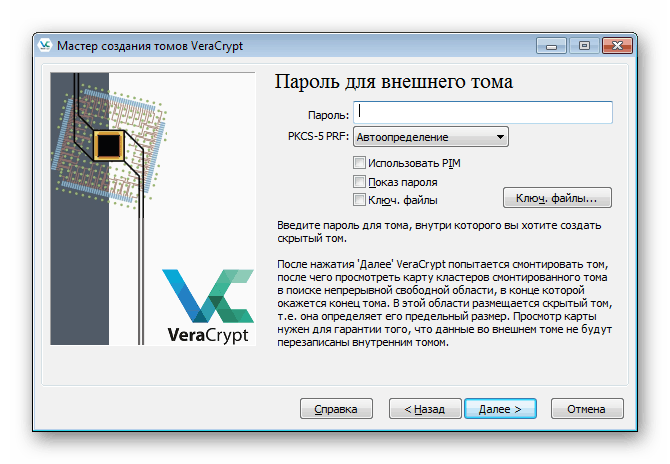
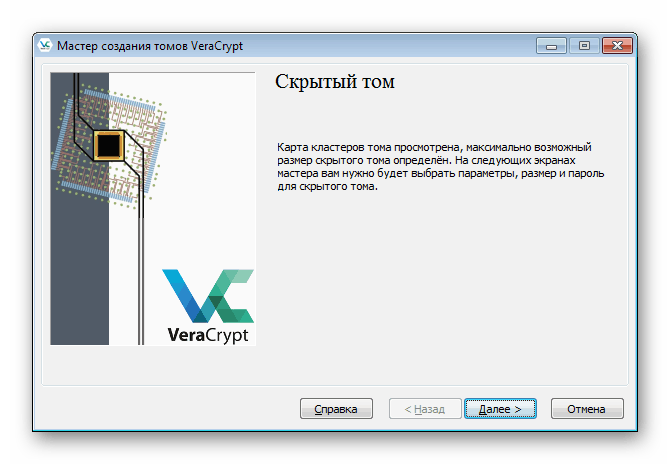
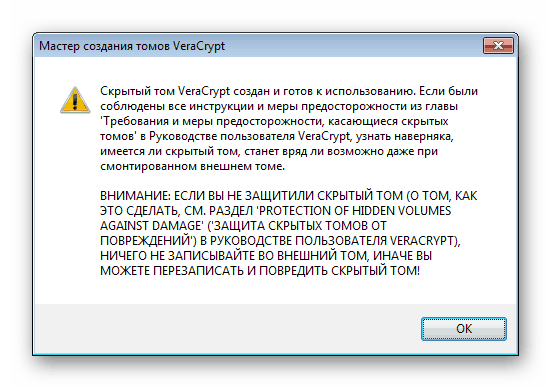
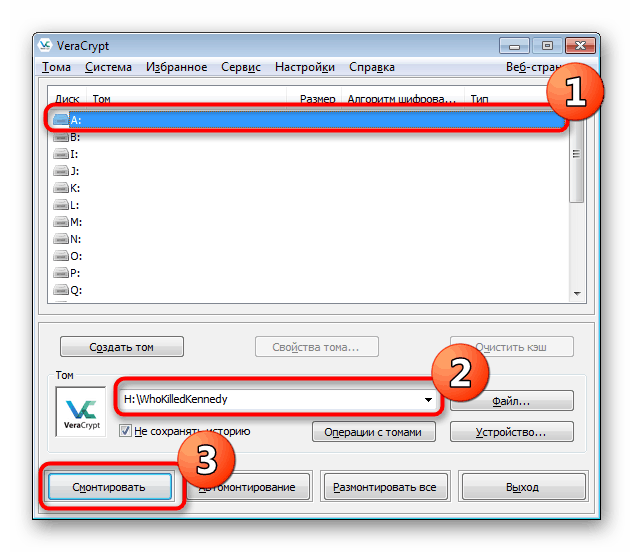
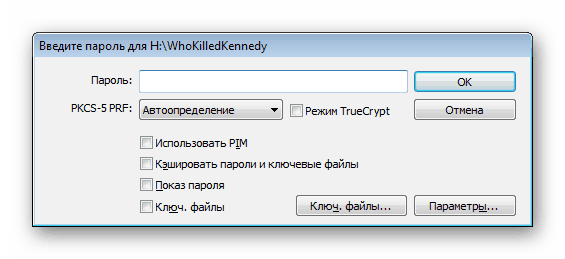
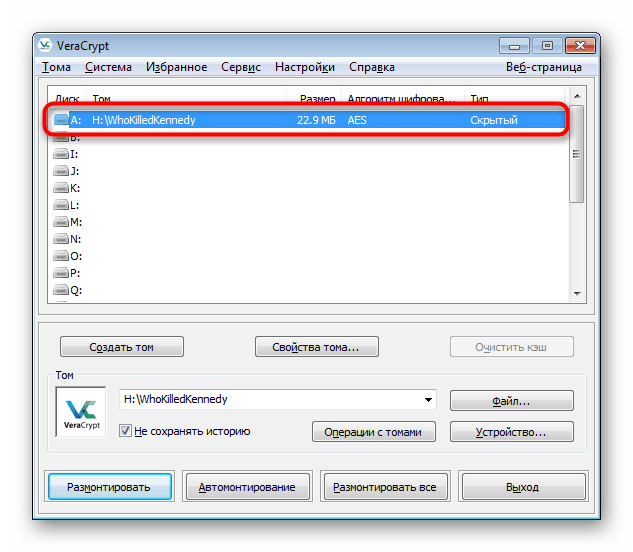
يتم إجراء مزيد من العمل مع الحاوية المخفية وفقًا لمبدأ التفاعل مع الحاوية الخارجية - يمكنك أيضًا الدخول إليها من خلال "Explorer" ووضع أهم الكائنات لتوفير أقصى حماية لها.
الخيار 3: تشفير محرك أقراص USB
تقنية إنشاء حاويات ليست مناسبة لبعض المستخدمين ، لأن الأولوية هي تشفير كل المحتوى على الوسط. البرنامج قيد النظر اليوم سوف يساعد في هذا. لا تختلف خوارزمية تشفير محرك الأقراص المحمول عملياً عن إنشاء الحاويات ، لكن لها فروق دقيقة إلزامية للتعرف عليها.
- قم بتشغيل البرنامج وانتقل إلى "المعالج" بالنقر فوق الزر "إنشاء وحدة تخزين" .
- حدد الخيار "تشفير القسم / القرص غير النظامي" وانقر فوق "التالي" .
- إنشاء حجم منتظم.
- انقر على زر "الجهاز" للمتابعة إلى اختيار محرك أقراص فلاش للتشفير.
- بعد فتح النافذة ، ابحث عن القرص القابل للإزالة المقابل.
- تتم مطالبتك بإنشاء وحدة تخزين جديدة وتنسيقها أو إجراء التشفير ، وترك الملفات الموجودة. ستستغرق الطريقة الثانية وقتًا أطول ، لذا إذا لم تكن هناك ملفات ، يجب عليك تحديد "إنشاء وتهيئة وحدة تخزين مشفرة" .
- يتم تنفيذ جميع الإجراءات الأخرى بنفس الطريقة المتبعة في حالة الحاويات - يتم تعيين كلمة المرور ، ونوع التشفير ، ثم تبدأ عملية التنسيق. الشيء نفسه ينطبق على التركيب
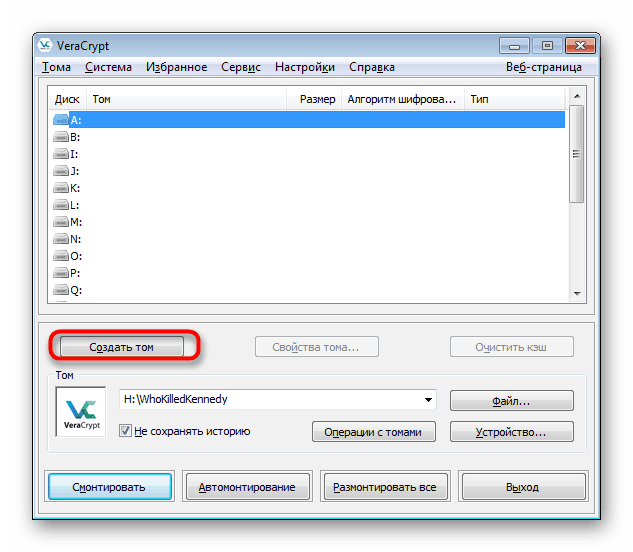
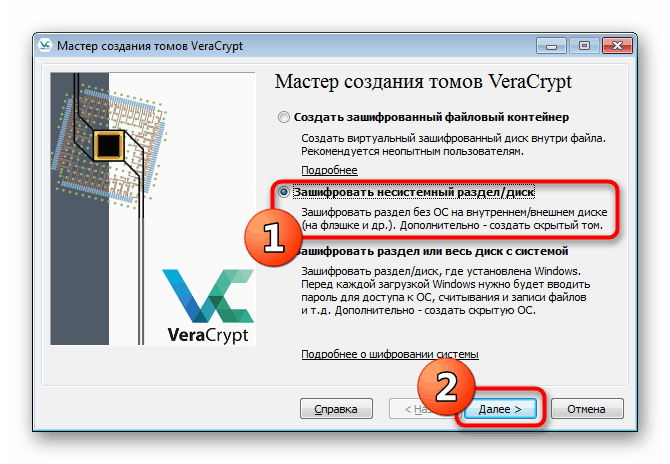
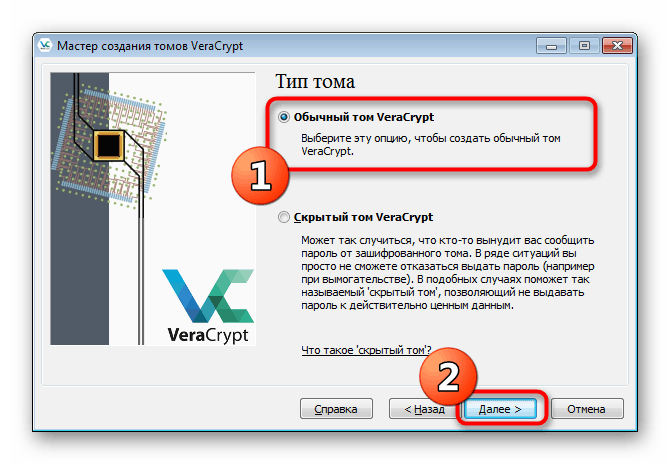
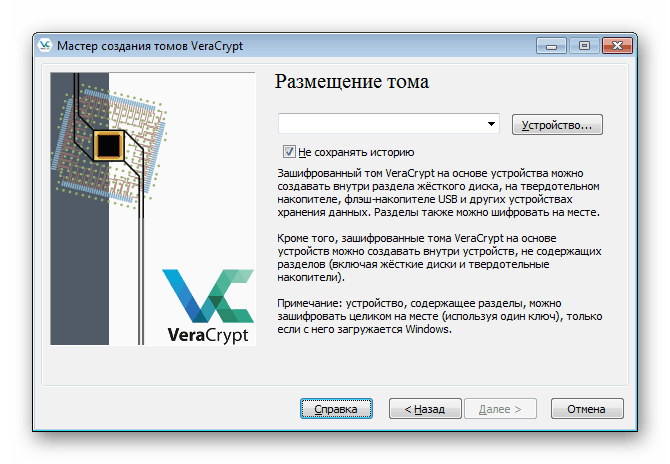
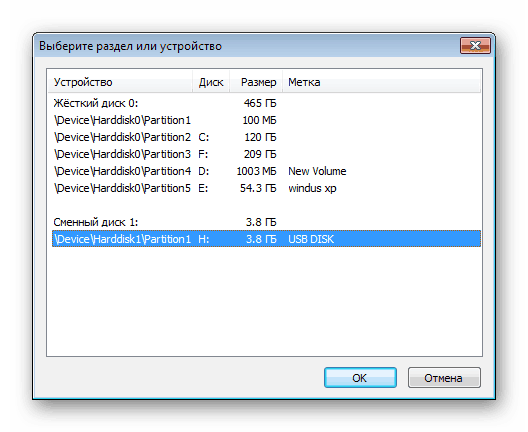
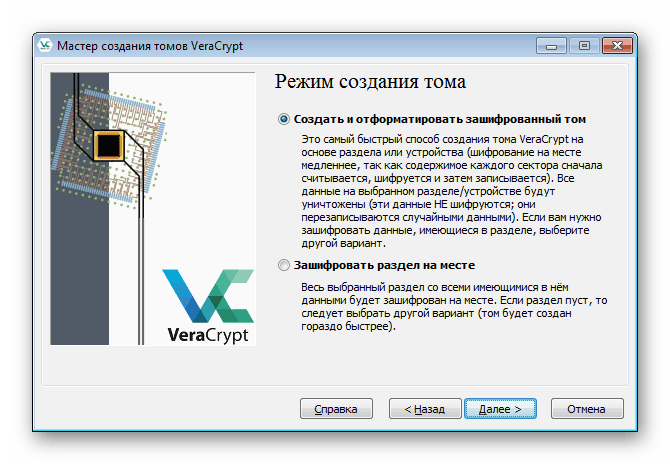
تجدر الإشارة إلى أحد التفاصيل - الآن عند توصيل محرك أقراص USB المحمول بالكمبيوتر ، سيظهر الإشعار "قبل استخدام القرص في محرك الأقراص ، ستحتاج إلى تنسيقه" . في هذه المرحلة ، كن يقظًا بشكل خاص ، لأنه يجب دائمًا رفض هذا الاقتراح. بعد الإلغاء ، قم بتشغيل VeraCrypt وقم بتركيب محرك الأقراص من خلاله ، عندها فقط سيتم عرضه بشكل صحيح في النظام وستصبح الملفات متاحة للعمل.
اليوم تعرفت على طرق تشفير البيانات على محرك أقراص فلاش USB. تم إيلاء معظم الاهتمام لبرنامج فريد من نوعه يسمى VeraCrypt. يوفر هذا الحل للمستخدم عدة أنواع من حماية المعلومات ، بحيث يمكن للجميع إيجاد الطريقة المثالية لأنفسهم. في الوقت نفسه ، من المهم للغاية مراعاة جميع خطوات التعليمات حتى لا ترتكب أخطاء بطريق الخطأ ولا تفقد جميع الملفات.