قبل التحقق من الطرق التالية ، نلاحظ أن بعض المستخدمين قد يواجهون زرًا معطلًا "توسيع حجم"، عندما يتعلق الأمر بتنفيذ الإجراء من خلال القائمة الرسومية لنظام التشغيل. بالإضافة إلى ذلك ، تظهر الأخطاء عند استخدام سطر الأوامر. هناك العديد من الأسباب التي تحول دون التوسيع الصحيح لقسم القرص الصلب ، ونقترح قراءة حلولها في المقالة على الرابط أدناه.
المزيد من التفاصيل: حل مشاكل خيار "توسيع الحجم" في Windows 7
الطريقة الأولى: قائمة "إدارة الأقراص"
أسهل طريقة لتوسيع قسم موجود على القرص الثابت في Windows 7 هي من خلال القائمة الرسومية للنظام. هذه الطريقة مناسبة للمستخدمين المبتدئين وأولئك الذين لا يقبلون برامج الجهات الخارجية أو لا يريدون مواجهة التفاعل مع سطر الأوامر.
- أول فتح "بداية" وانتقل إلى القائمة "لوحة التحكم".
- هناك حدد قسم "الادارة".
- انتقل إلى الفئة الأخيرة من القائمة بعنوان "إدارة الكمبيوتر".
- انتقل عبر الجزء الأيمن إلى "إدارة الأقراص".
- إذا كانت لديك بالفعل مساحة خالية أو غير مخصصة ، فيمكنك البدء في توسيع وحدة التخزين على الفور ، لكننا نود أولاً توضيح كيفية ضغط قسم آخر لتخصيص المساحة المطلوبة. للقيام بذلك ، حدد أي من وحدات التخزين الموجودة حاليًا يمكن ضغطها.
- انقر بزر الماوس الأيمن فوقه واختر "تقليص حجم"... إذا كنت ببساطة لا تحتاج إليها ، ولا توجد بيانات مهمة مخزنة هناك ، يمكنك حذفها بالنقر فوق السطر المخصص لذلك.
- عند الضغط ، ما عليك سوى تحديد مقدار المساحة التي تريد فصلها. بعد ذلك ، يبقى فقط النقر فوق "إنكمش".
- المعالج سوف يخرج تلقائيا. في نفس القائمة "إدارة الأقراص" الآن انقر بزر الماوس الأيمن فوق العنصر الذي تريد توسيعه ، وابحث عن العنصر المقابل في قائمة السياق.
- في نافذة معالج توسيع وحدة التخزين التي تظهر ، انتقل إلى الخطوة التالية.
- سيظهر جدول على الشاشة. يحتوي على مساحة متاحة للتوسع. إذا كان هناك كتلة واحدة فقط ، فسيتم تحديدها تلقائيًا. بالإضافة إلى ذلك ، يحدد المستخدم حجم الحجم المخصص ، إذا لزم الأمر.
- سيتم إخطارك بالتوسيع الناجح لقسم القرص الثابت ، وبعد ذلك يبقى النقر فوق "منجز".
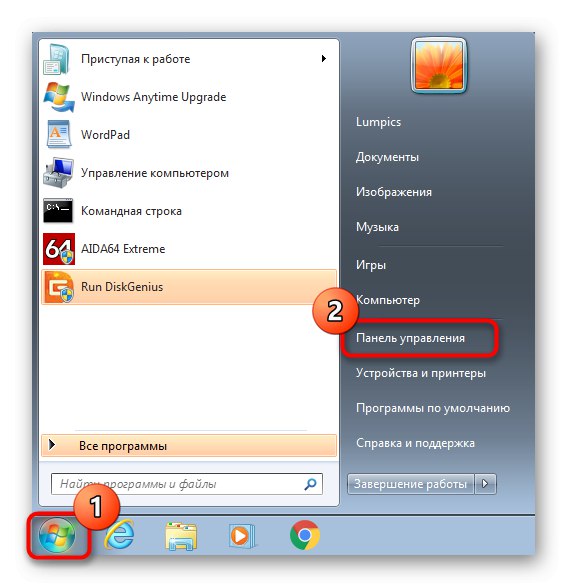
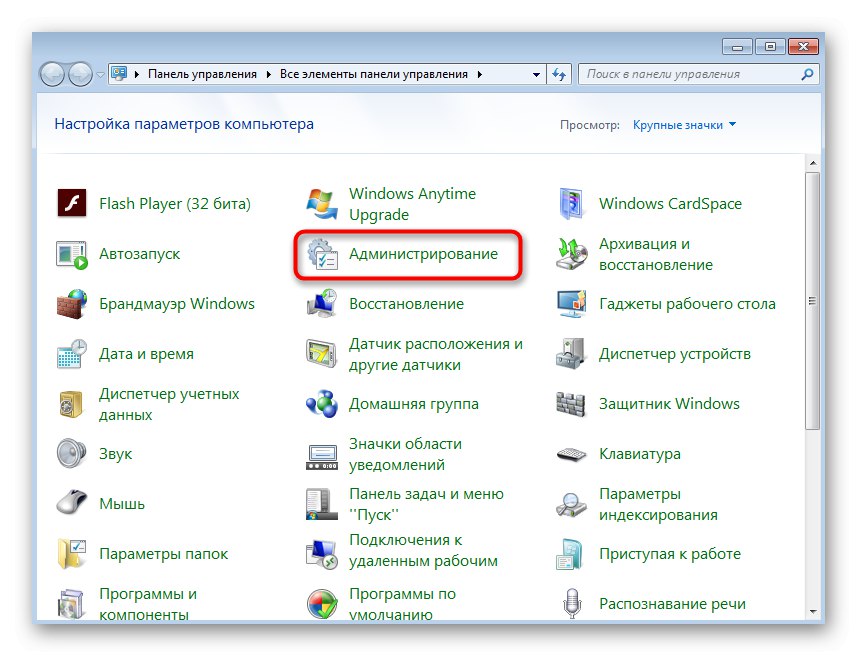
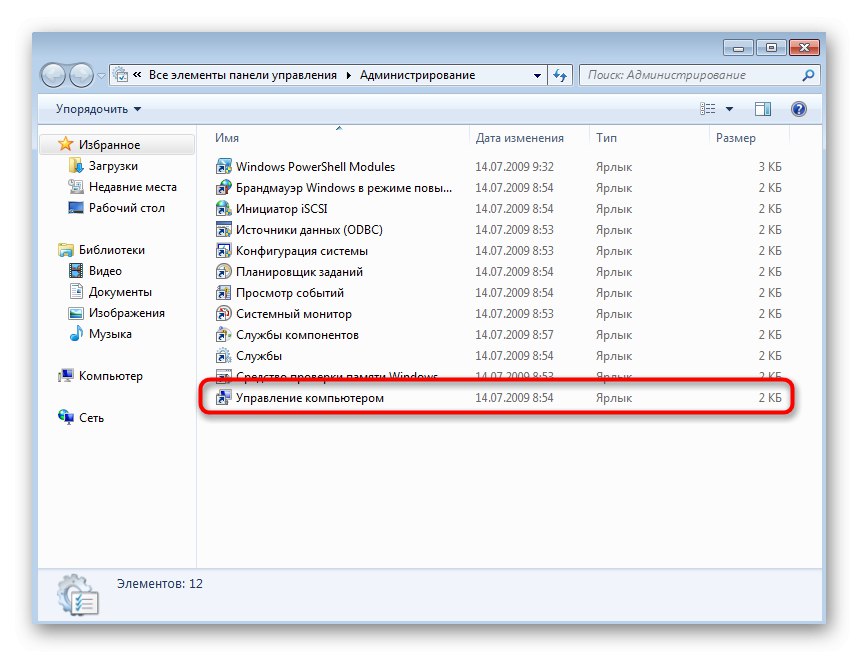
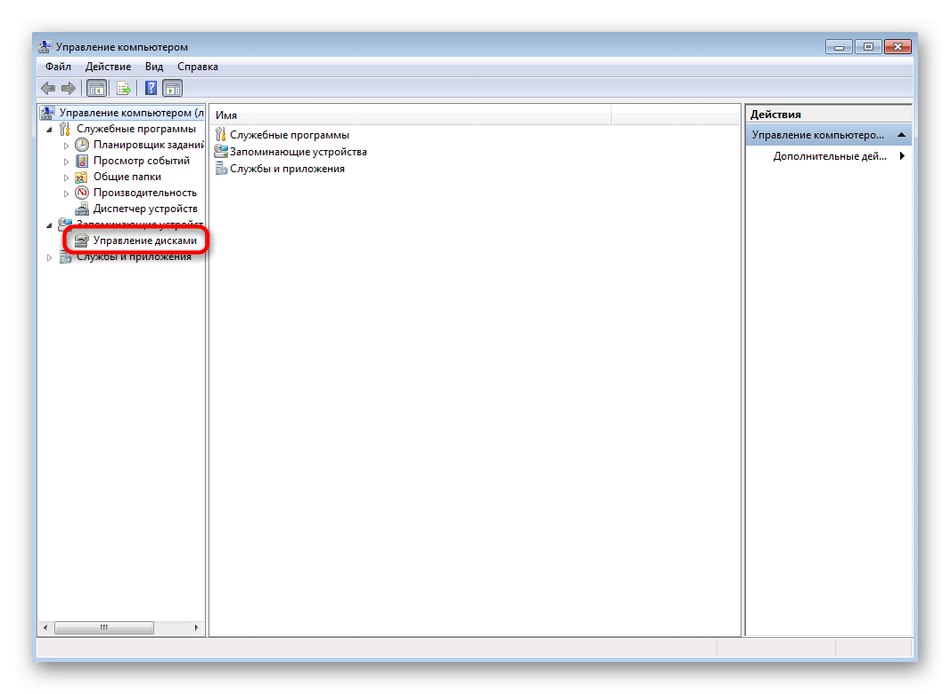
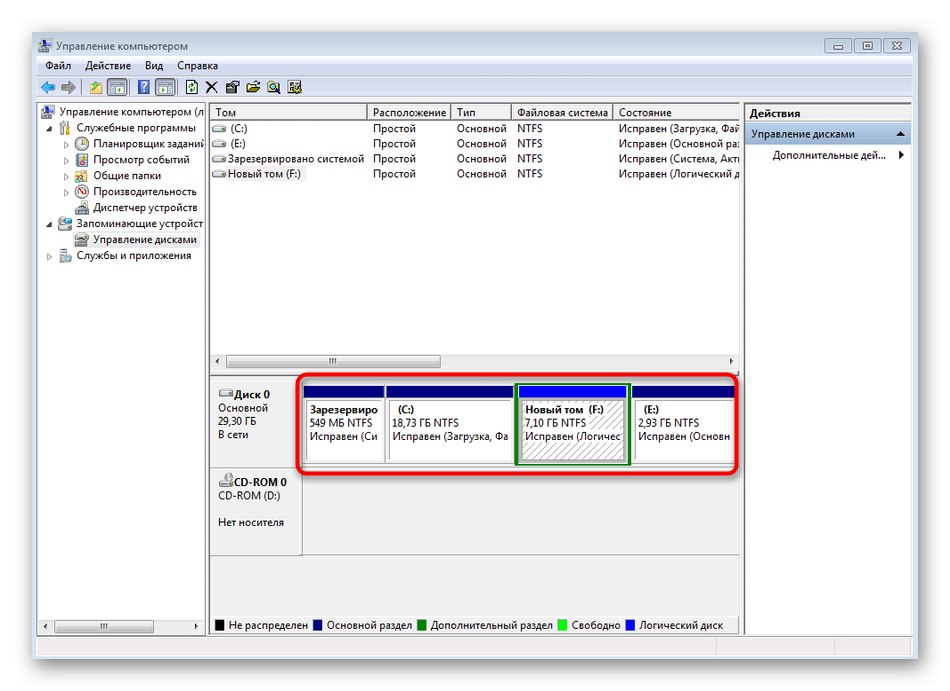
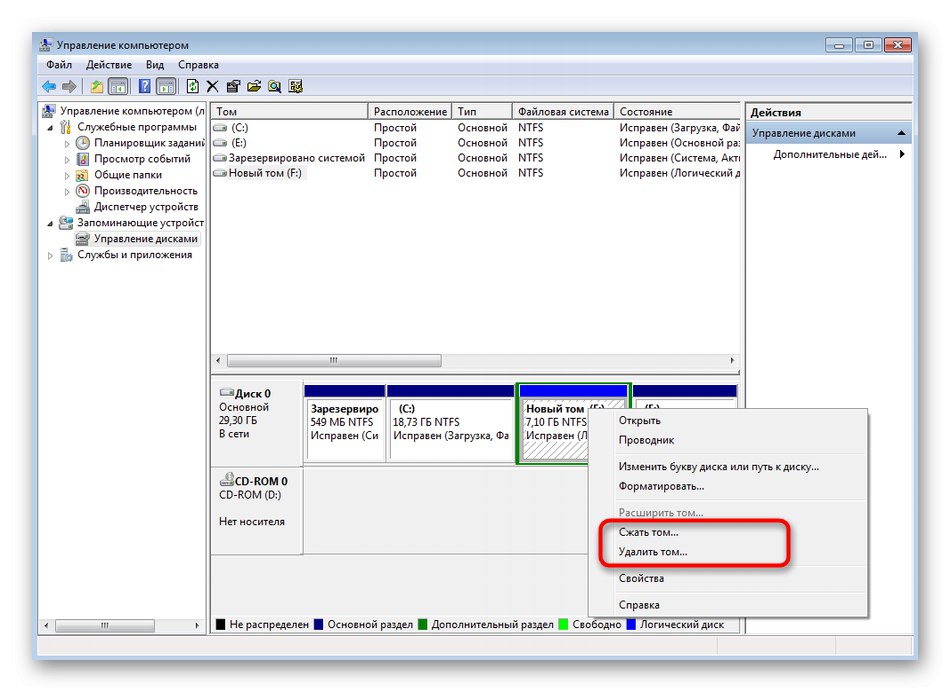
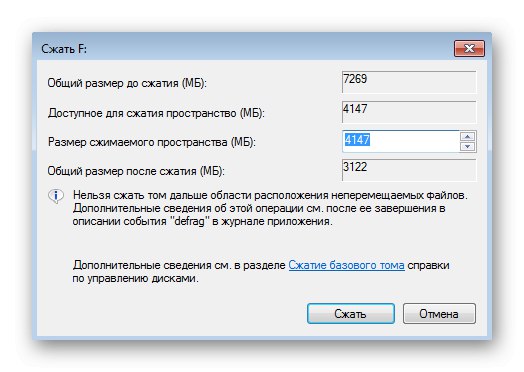
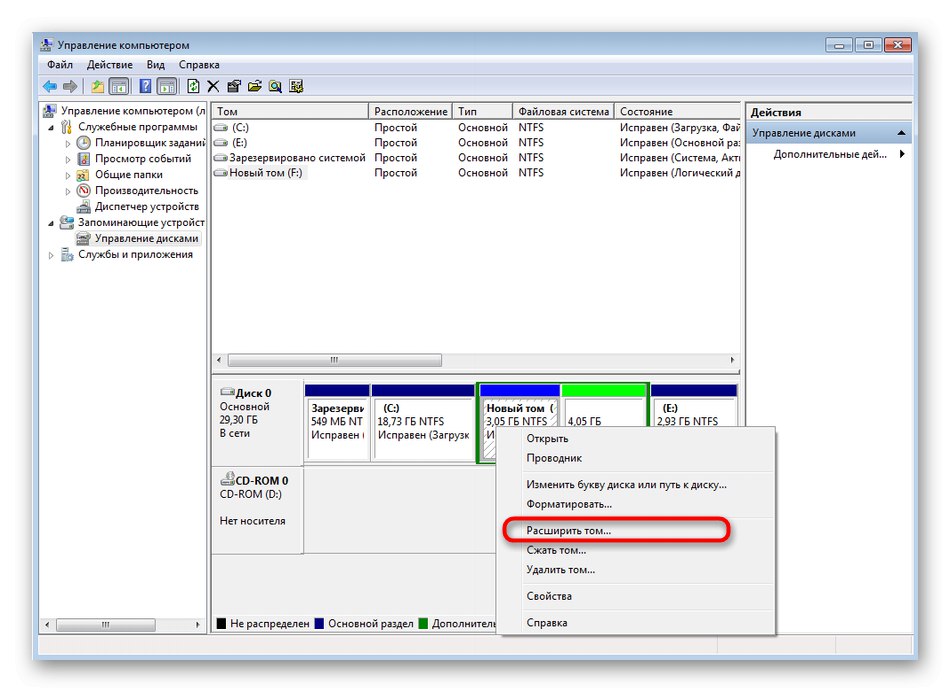
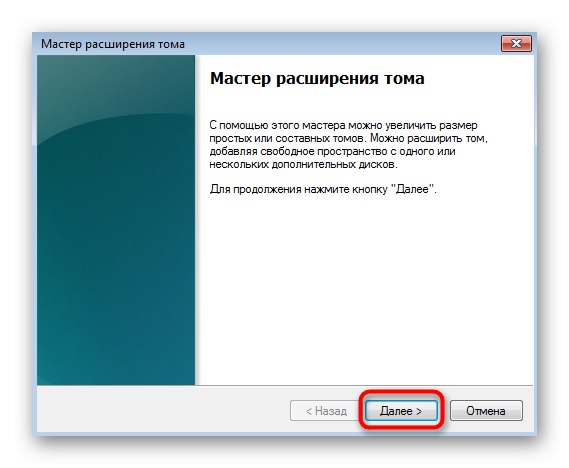
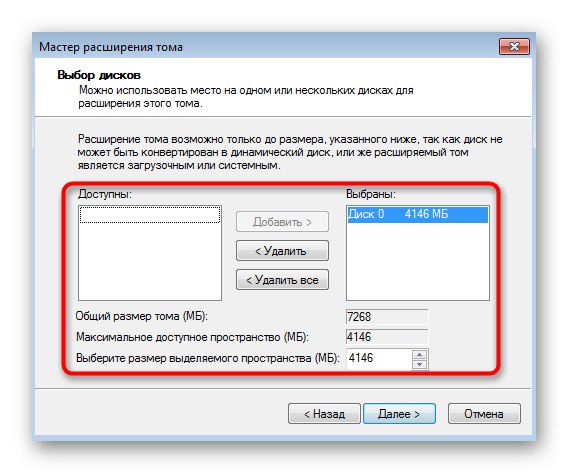
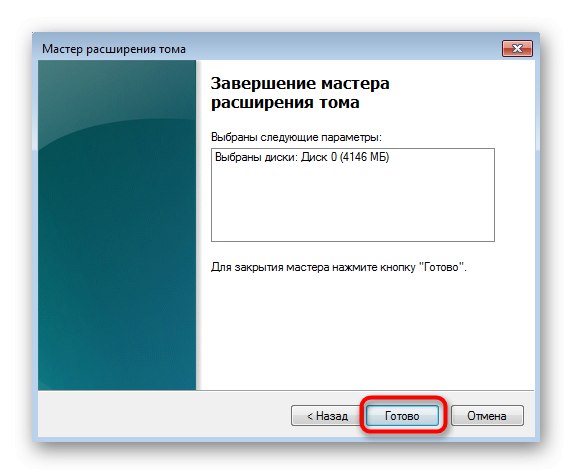
إذا كانت القائمة "جهاز الكمبيوتر الخاص بي" لا يزال حجم وحدة التخزين المنطقية كما هو ، ما عليك سوى إعادة تشغيل نظام التشغيل حتى تدخل التغييرات حيز التنفيذ.
الطريقة 2: استخدام سطر الأوامر
ميزة هذه الطريقة هي أنه يمكن استخدام موجه الأوامر مباشرة في نظام التشغيل بمجرد تشغيل التطبيق ، أو عند التمهيد من محرك أقراص USB محمول عن طريق تحديد الخيار المناسب في وضع الاسترداد. سيسمح هذا لأي مستخدم على الإطلاق بتوسيع قسم القرص الثابت في نظام التشغيل Windows 7 ، حتى إذا تعذر إجراء العملية في جلسة نظام تشغيل قيد التشغيل بالفعل.
سيحتاج المهتمون باستخدام موجه الأوامر في وضع الاسترداد أو من خلال الوضع الآمن إلى إنشاء محرك أقراص فلاش USB قابل للتمهيد للبدء منه. اقرأ المزيد عن هذا في التعليمات أدناه.
المزيد من التفاصيل:
ندخل "الوضع الآمن" في Windows 7
تمهيد Windows 7 من محرك أقراص USB
- في هذه التعليمات ، سنتحدث أولاً عن التشغيل في وضع الاسترداد ، لأنك في نظام التشغيل نفسه تحتاج فقط إلى بدء تشغيل وحدة التحكم ، ويمكنك الانتقال فورًا إلى الخطوة 4... في حالة بدء العمل من محرك أقراص محمول ، حدد اللغة المراد تثبيتها وانقر فوق "بالإضافة إلى ذلك".
- اضغط على النقش على اليسار "استعادة النظام".
- في قائمة المعلمات ، ابحث عن العنصر "سطر الأوامر" وانقر عليها بزر الفأرة الأيسر.
- يحدث التفاعل مع الأقراص من خلال أداة مساعدة قياسية لوحدة التحكم. يبدأ بإدخال الأمر
القرص... قم بتنشيطه بالضغط على المفتاح أدخل. - في طريقة 1 تحدثنا عن كيفية تقليص أحد الأقسام الموجودة لفصل المساحة الحرة. لنبدأ الآن أيضًا بهذا: عرض قائمة الأحجام المنطقية المتوفرة عبر
حجم القائمة. - تذكر رقم أو حرف القسم الذي تريد ضغطه.
- أدخل
حدد المجلد Xلاختيار المكان X - رقم أو حرف محدد مسبقًا. - اعرض الحد الأقصى من المساحة الخالية التي يمكنك تقسيمها عن طريق إدخال الأمر وتنشيطه
تقليص الاستعلام ماكس. - سيعرض الخط الجديد حجم الفائدة.
- الاستخدام التالي
تقليص المطلوب = Xلتقليص القرص إلى المحدد X عدد الميجابايت. - بعد بضع ثوانٍ ، سيظهر سطر جديد على الشاشة مع إشعار يشير إلى نجاح خفض مستوى الصوت.
- يبقى فقط لتوسيع الحجم. للقيام بذلك ، أدخل
حدد المجلد Xعن طريق تحديد القسم الذي تريد تنفيذ هذا الإجراء به. - استخدم الأمر
تمديدلاستخدام كل مساحة التوسيع المتاحة. أكمل الخطالحجم = Xإذا كنت تريد تعيين حجم معين. ثم يأخذ الفريق النموذجتمديد الحجم = Xأين X - الحجم المطلوب للحجم بالميجابايت. - سيتم إخطارك بالتوسيع الناجح لوحدة التخزين.
- على الفور في سطر الأوامر يمكنك التحقق من النتيجة عن طريق الدخول
حجم القائمةوالنظر في العمود "الحجم" في الجدول الذي يظهر.
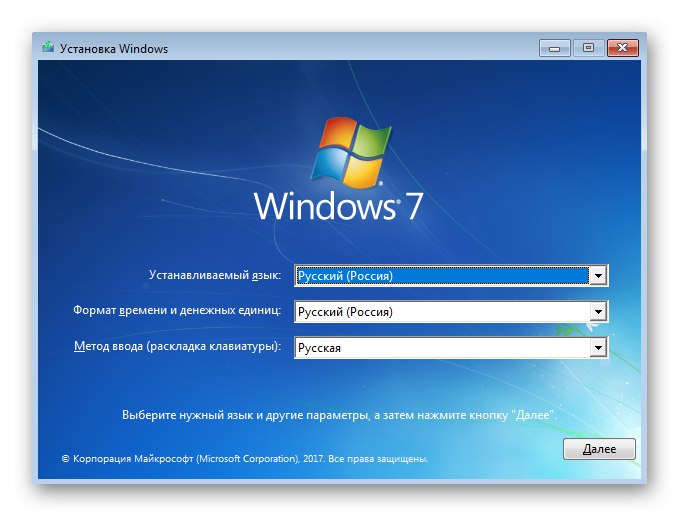
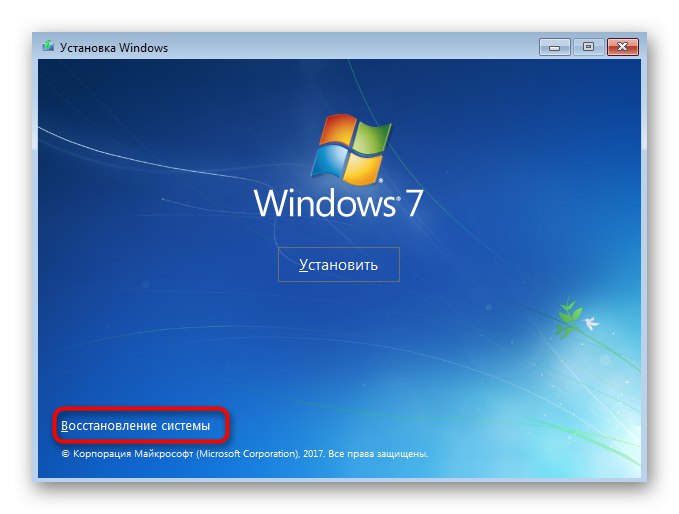
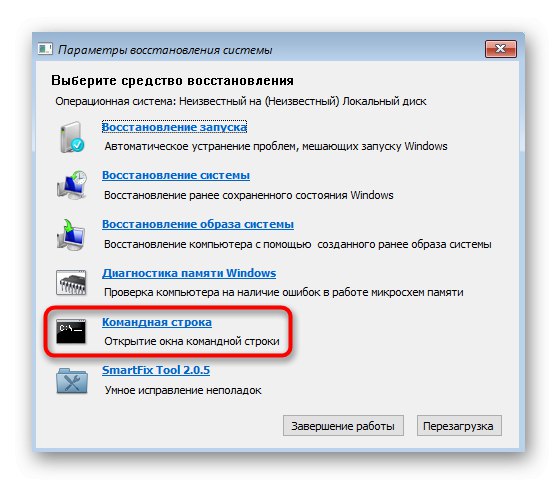
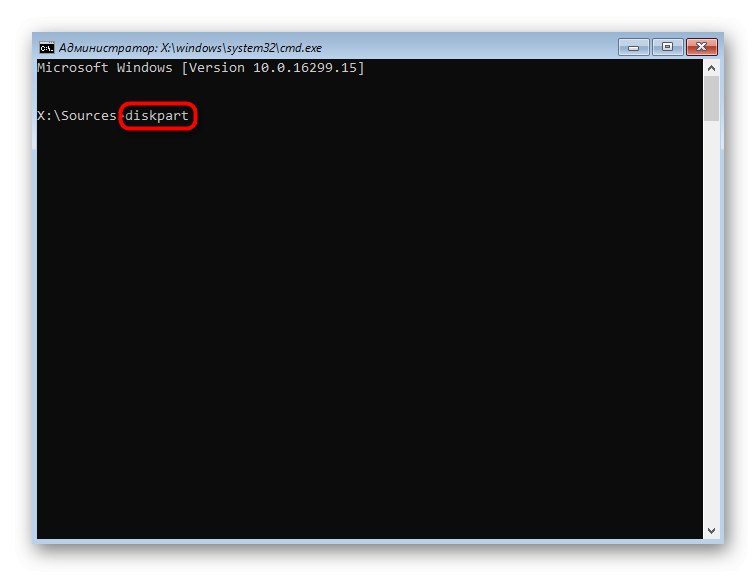
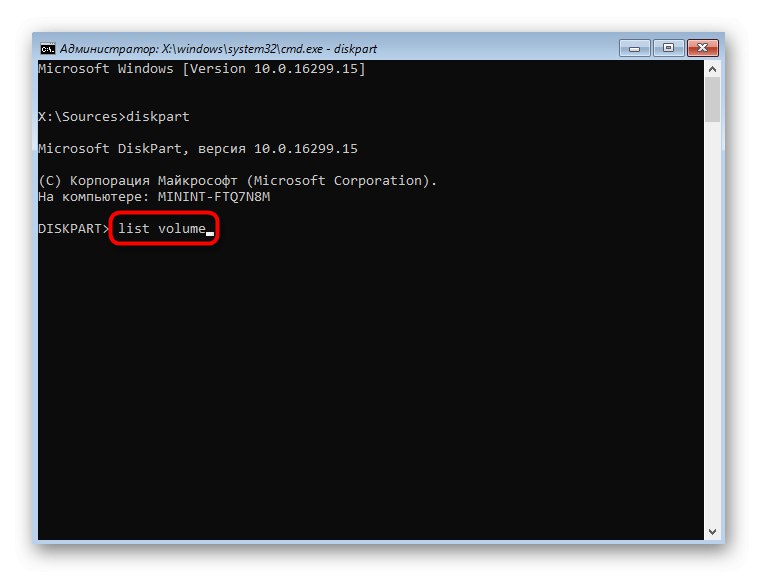
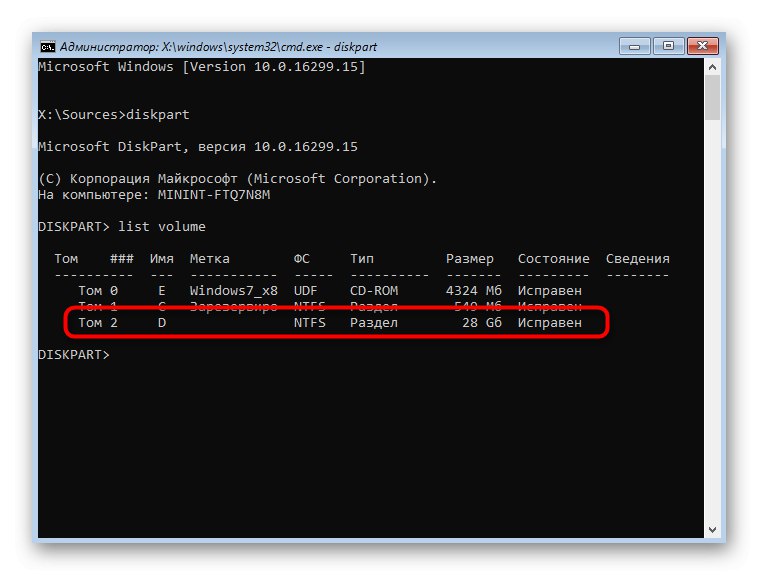
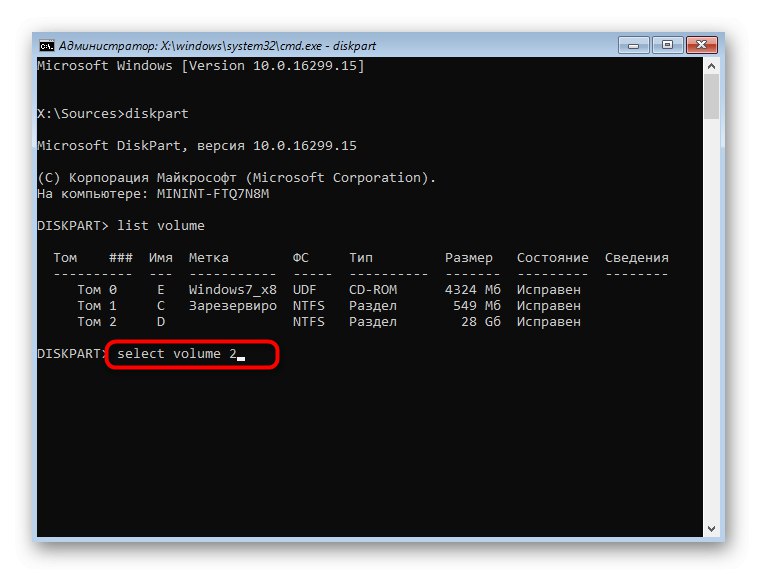
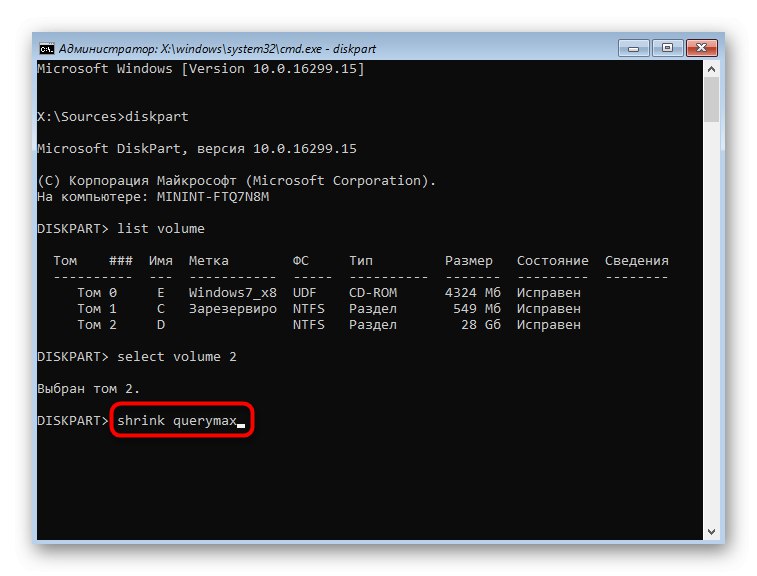
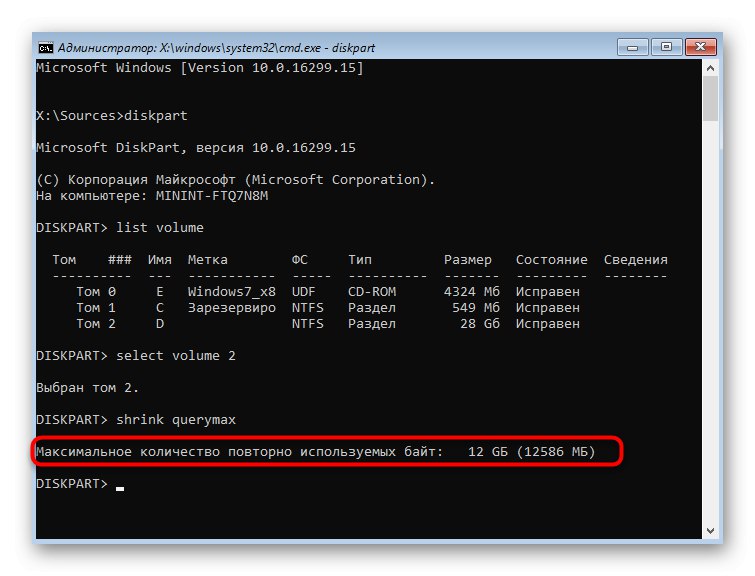
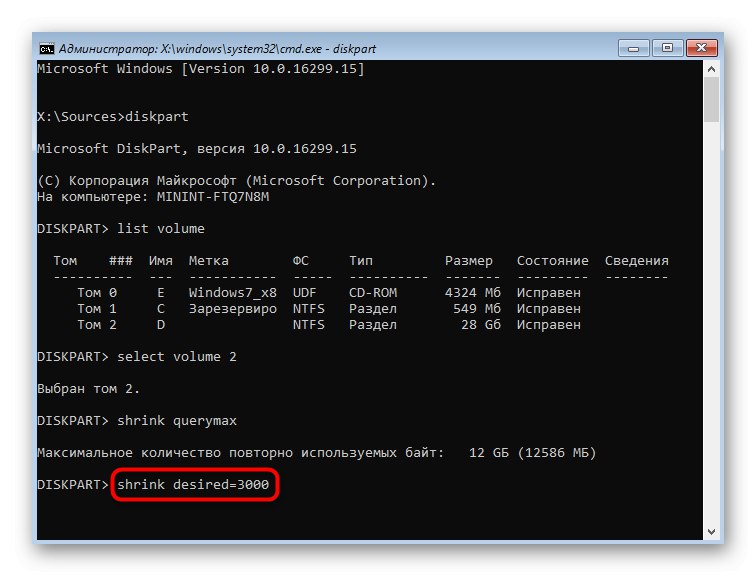
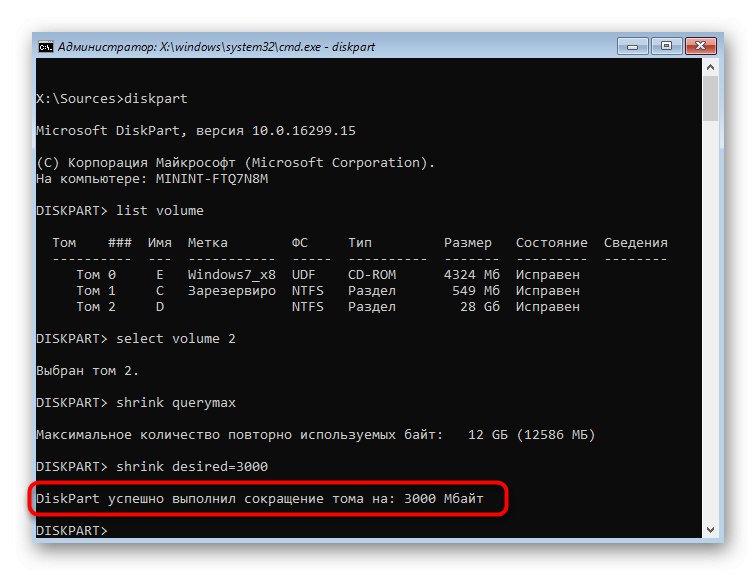
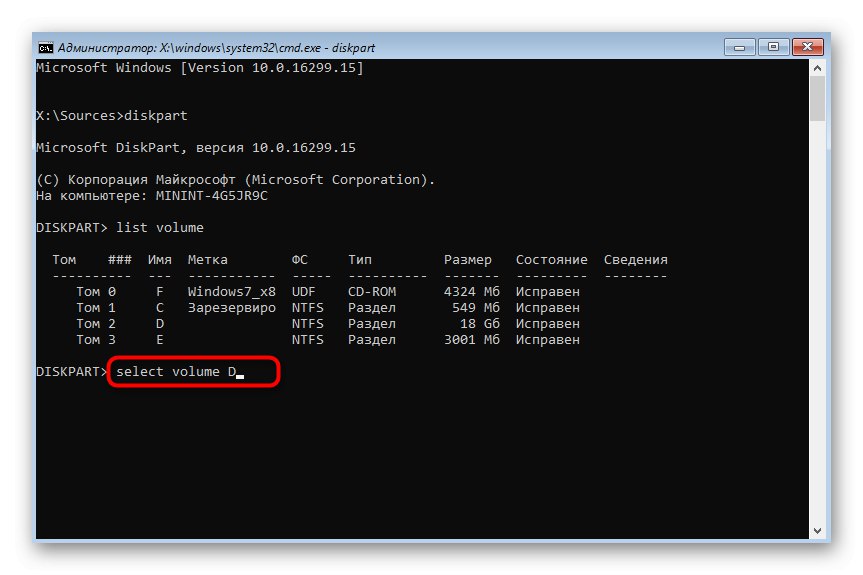
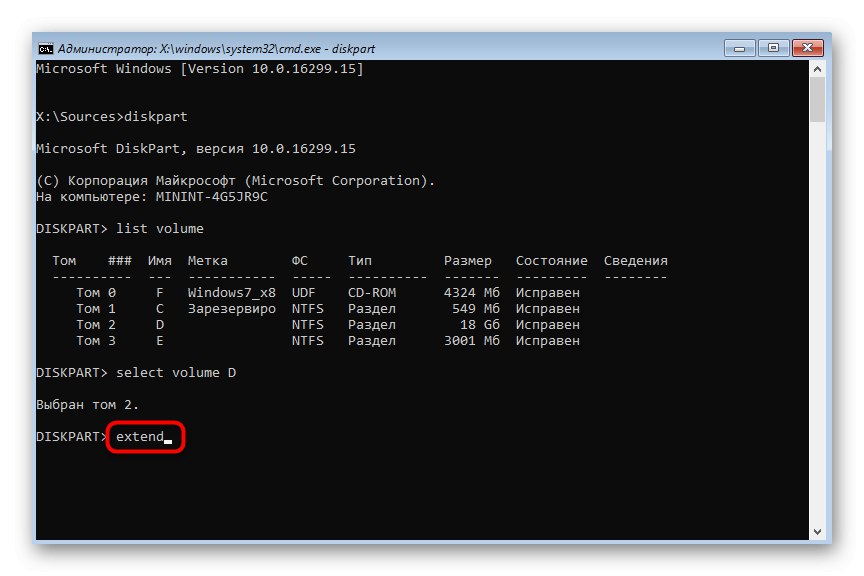
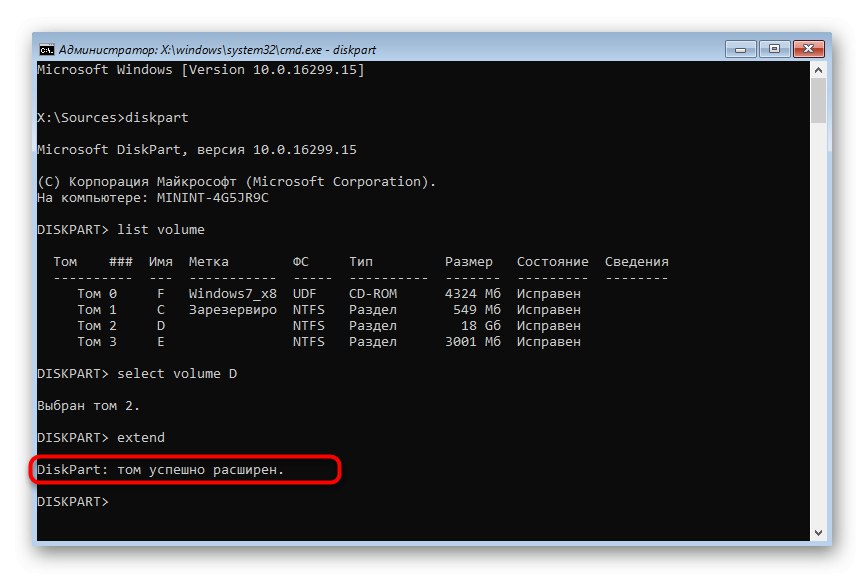
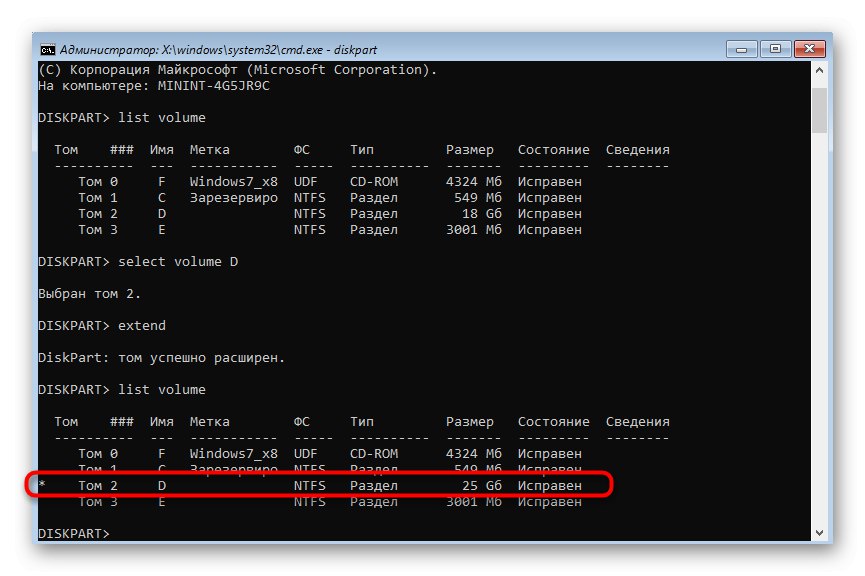
إذا كنت ترغب في مزيد من التفاعل مع أداة الاسترداد أو موجه الأوامر ، فأدخل خروجللخروج من الأداة المساعدة Diskpart. سيتم حفظ جميع التغييرات تلقائيًا ، لذا في المرة التالية التي تقوم فيها بتسجيل الدخول إلى نظام التشغيل ، سترى الحجم المنطقي الموسع بالفعل.
الطريقة الثالثة: برامج الجهات الخارجية
يفضل بعض المبتدئين وكذلك المستخدمين ذوي الخبرة برامج الجهات الخارجية من مطورين مستقلين ، في إشارة إلى سهولة تنفيذ الواجهة والتحكم البديهي مع وظائف إضافية. على وجه الخصوص ، لهذا السبب ، قررنا التحدث عن توسيع قسم القرص الثابت في Windows 7 باستخدام مثل هذا البرنامج ، مع أخذ AOMEI Partition Assistant كمثال.
- هذا البرنامج مجاني للاستخدام المنزلي ، لذا قم بتنزيله من الموقع الرسمي ، وقم بتثبيته وتشغيله للبدء. هنا يمكنك تحديد قسم موجود على القرص الثابت وتحديد العملية "تغيير الحجم"باستخدام القائمة الموجودة على اليسار.
- اسحب شريط التمرير إلى اليمين لتحديد وحدة تخزين جديدة مناسبة. بدلاً من ذلك ، يمكنك تعيين عدد الجيجابايت بنفسك عن طريق إدخال رقم في الحقل المخصص لذلك.
- بعد أعلى اليسار ، انقر فوق الزر "تطبيق".
- قم بتأكيد التغييرات وابدأ عملية توسيع الحجم.
- في نافذة منبثقة جديدة ، أعد تأكيد نواياك.
- انتظر حتى تنتهي العملية. تتبع تقدمه في قائمة منفصلة تظهر.
- يمكنك الآن التحقق من أن جميع التغييرات كانت ناجحة وتم تطبيقها بالفعل.
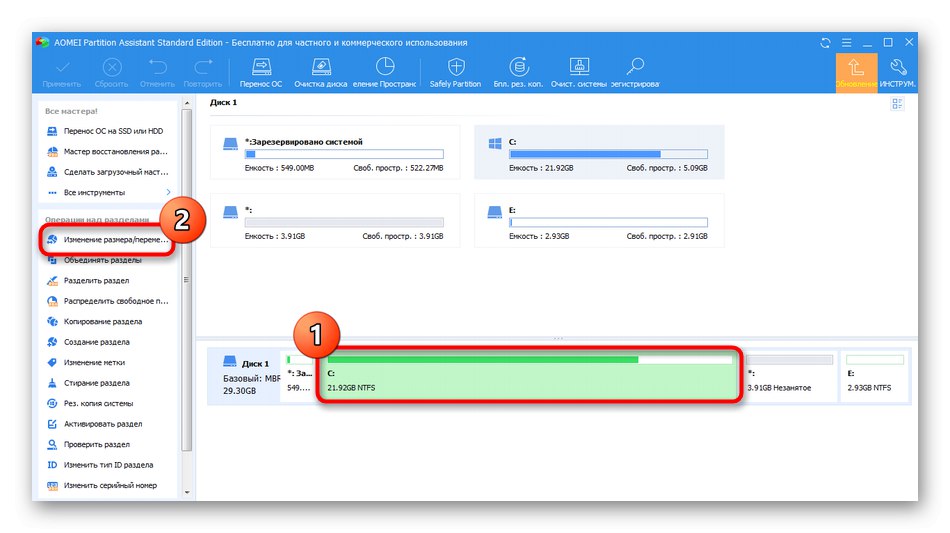
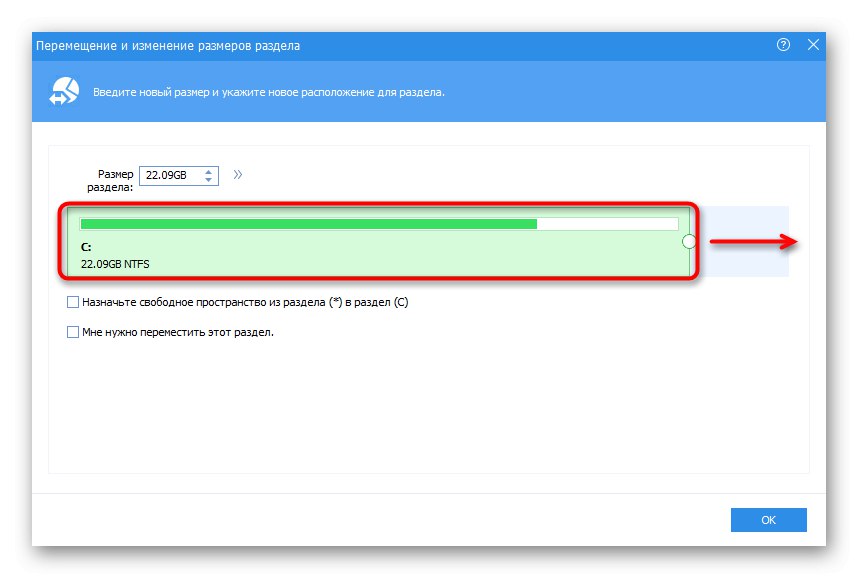
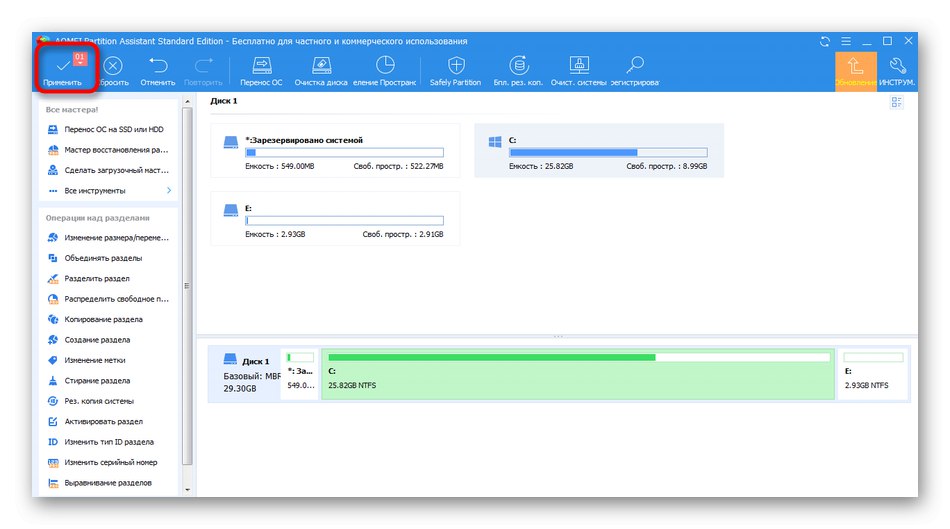
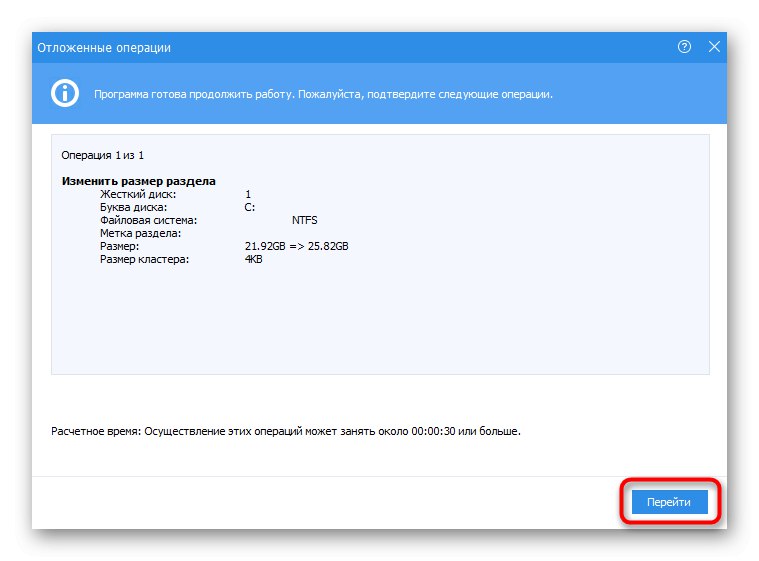
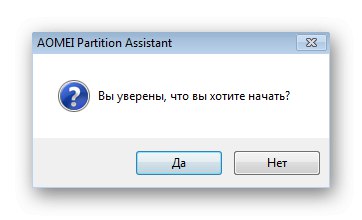
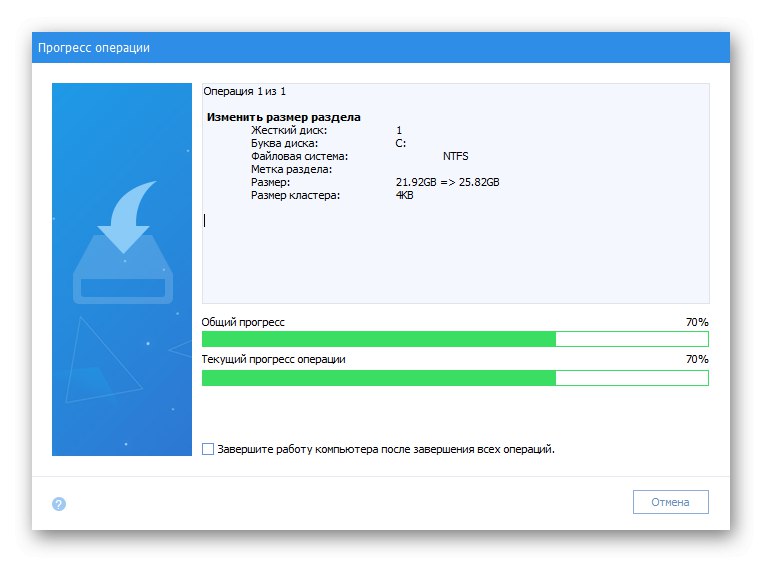
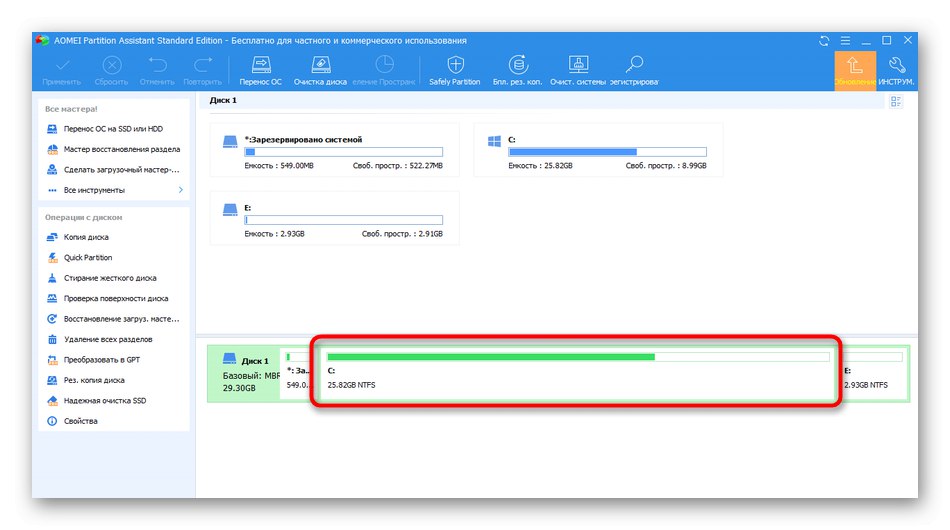
يحتوي AOMEI Partition Assistant على العديد من النظراء المجانية والمدفوعة. توفر جميعها خيارات لتوسيع الأقسام وتقليصها مسبقًا إذا لم يكن هناك مساحة خالية في البداية. إذا كان البرنامج الذي تمت مراجعته للتو لا يناسبك ، فاختر الخيار الأفضل من خلال قراءة تعليمات موضوعية منفصلة على الرابط أدناه.
المزيد من التفاصيل: برامج للعمل مع أقسام القرص الصلب