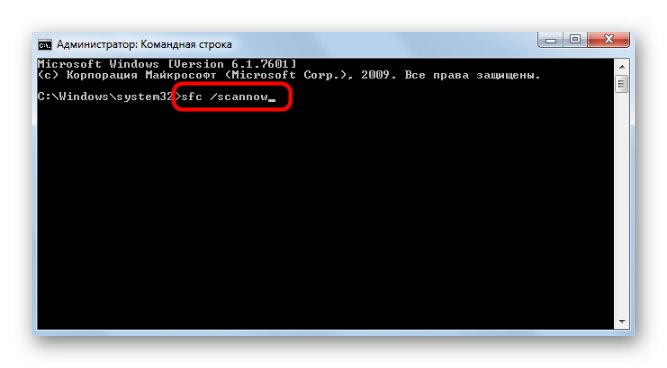المحتوى
- الطريقة الأولى: إعادة التقييم
- الطريقة 2: تعطيل جدار الحماية ومكافحة الفيروسات
- الطريقة الثالثة: إزالة برامج الترميز التابعة لجهات أخرى
- الطريقة الرابعة: تنظيف مجلد WinSAT
- الطريقة الخامسة: تحديث برامج تشغيل بطاقة الفيديو
- الطريقة السادسة: تثبيت DirectX
- الطريقة السابعة: التحقق من ملف msvcr100.dll
- الطريقة الثامنة: تحقق من سلامة ملفات النظام
- أسئلة وأجوبة
الطريقة الأولى: إعادة التقييم
لنبدأ بأبسط طريقة تتعلق بحل مشاكل أداء فهرس الأداء في Windows 7. من الممكن أنه خلال الاختبار الأول حدثت بعض الأخطاء ، ونتيجة لذلك لم يتم الحصول على النتائج. يجب أن تبدأ التقييم الثاني بنفسك عن طريق التحقق من وظيفة الوظيفة.
- للقيام بذلك ، افتح القائمة "بداية" وانتقل إلى القسم "لوحة التحكم".
- هناك حدد فئة "النظام".
- انقر فوق التسمية التوضيحية القابلة للنقر مؤشر أداء Windows.
- انزل حيث تجد "كرر التقييم".
- انتظر حتى نهاية اختبار جهاز الكمبيوتر الخاص بك.
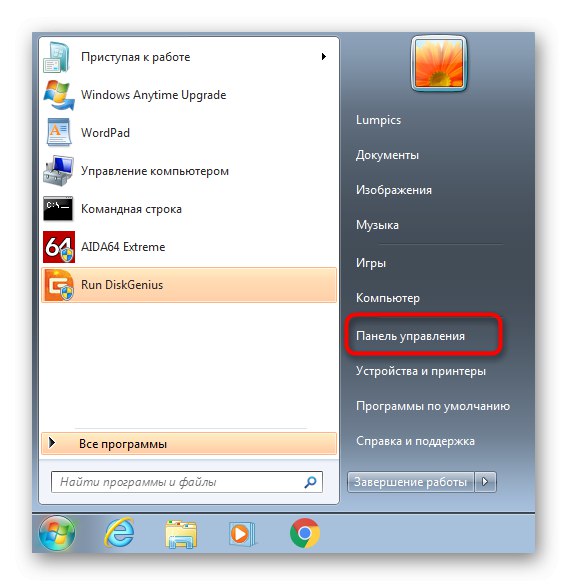
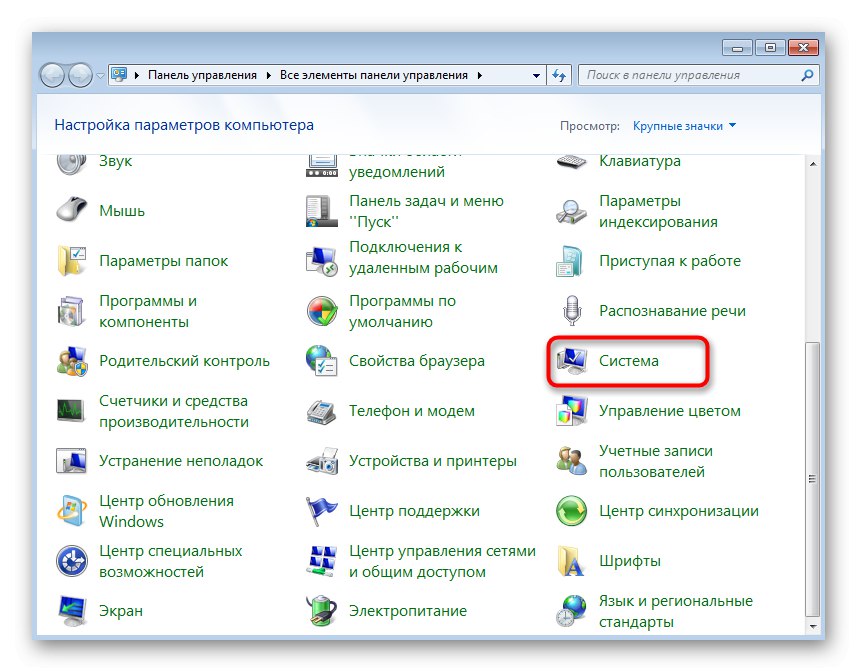
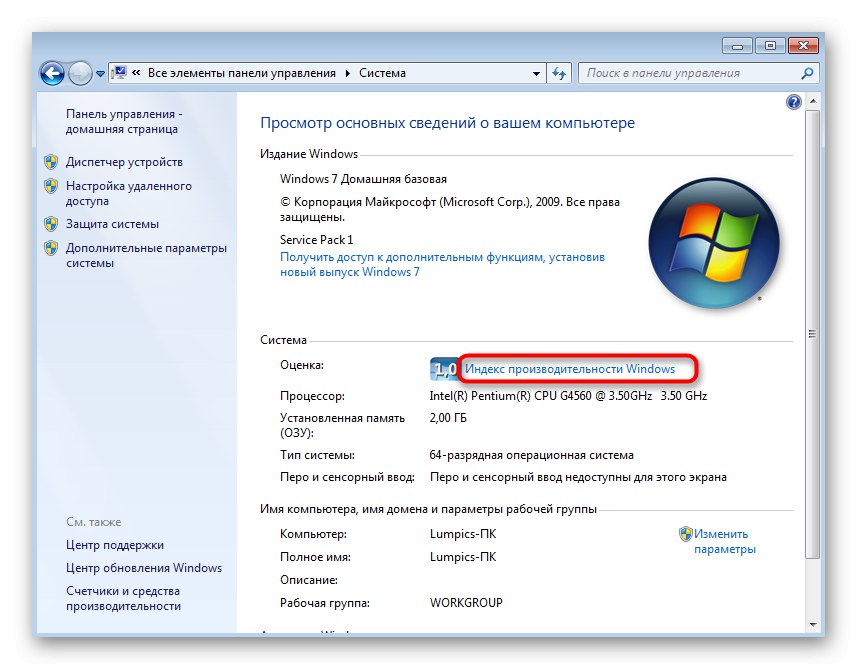
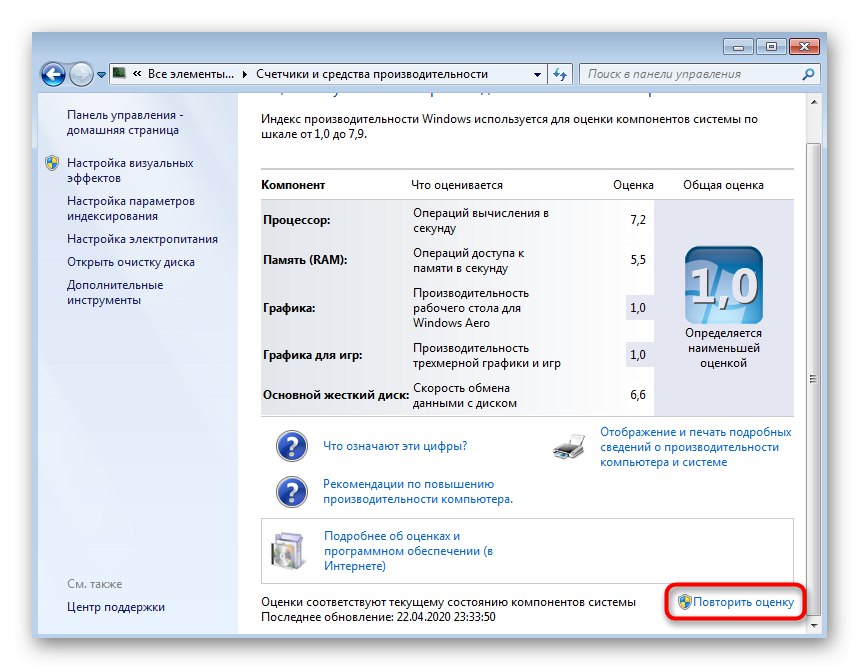
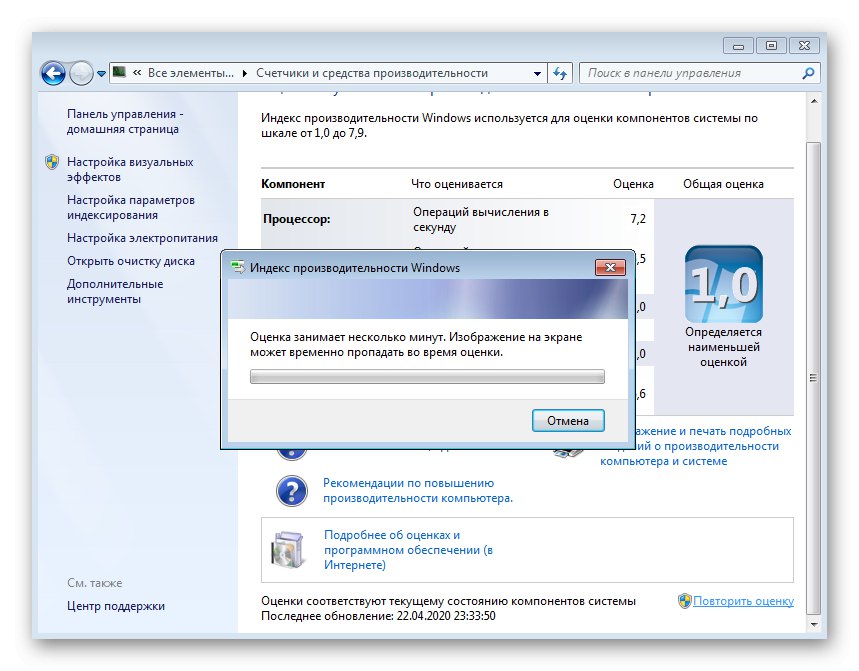
إذا لم تتمكن الأداة خلال الفحص الثاني من تقييم الكمبيوتر ، فمن المرجح أن المشكلة تكمن في خلل في مكون معين من نظام التشغيل. لسوء الحظ ، لن يكون من الممكن تحديد السبب الدقيق ، لذلك سيتعين عليك استعراض جميع الخيارات المتاحة بدورها ، بدءًا من الأبسط والأكثر فاعلية ، وانتهاءً بمشكلات نادرة.
الطريقة 2: تعطيل جدار الحماية ومكافحة الفيروسات
نادرًا ما يكون إيقاف تشغيل جدار الحماية ومكافحة الفيروسات طريقة قابلة للتطبيق ، ولكن في بعض الحالات لا يزال بإمكانها مساعدتك في الحصول على تقييم لنظامك. ومع ذلك ، فمن السهل تنفيذه ، ولا يترتب عليه أي عواقب على Windows 7 ، لأنه حتى لو لم تساعد الإجراءات التي تم تنفيذها ، يمكنك تنشيط عمل التطبيقات مرة أخرى. لمزيد من التفاصيل حول إيقاف عمل جدار الحماية وبرنامج مكافحة الفيروسات مؤقتًا ، اقرأ المواد الأخرى الموجودة على موقعنا باستخدام الروابط أدناه.
اقرأ المزيد: تعطيل جدار الحماية / مضاد للفيروسات
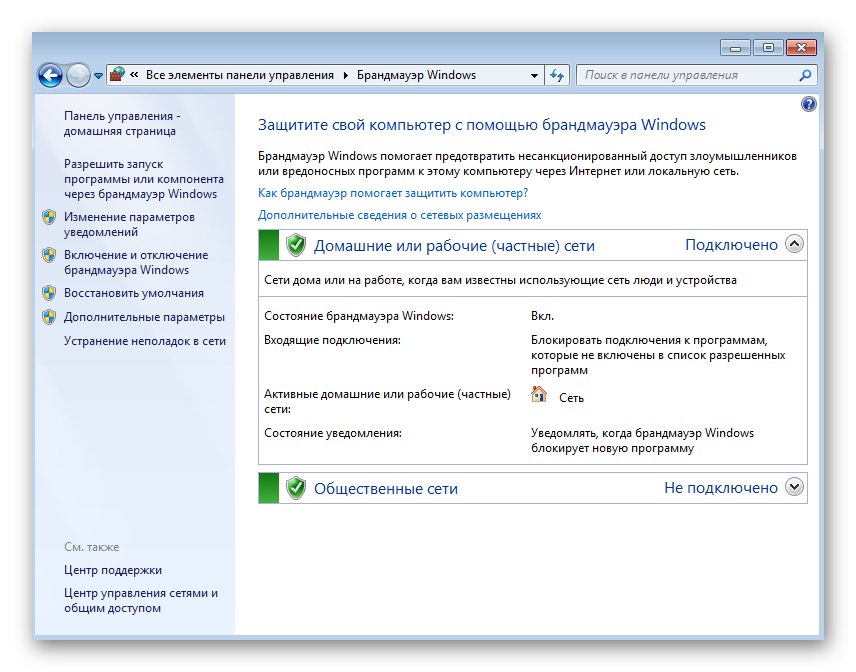
الطريقة الثالثة: إزالة برامج الترميز التابعة لجهات أخرى
يقوم بعض المستخدمين بشكل مستقل بتنزيل المشغلات أو حزم الترميز الفردية لتشغيل تنسيقات مختلفة من الموسيقى والفيديو. لا تتفاعل بعض هذه المكونات بشكل صحيح تمامًا مع المعالج ، مما يتسبب في حدوث تعارضات على مستويات مختلفة. عادة لا يلاحظها المستخدم ، لكن عمل هذه الملفات يمكن أن يسبب مشاكل في تثبيت فهرس الأداء. إذا قمت بتثبيت برامج الترميز ، فإننا نوصي بإلغاء تثبيتها بطريقة قياسية ، باتباع الإرشادات الموجودة على الرابط التالي.
المزيد من التفاصيل: تثبيت البرامج وإلغاء تثبيتها في Windows 7
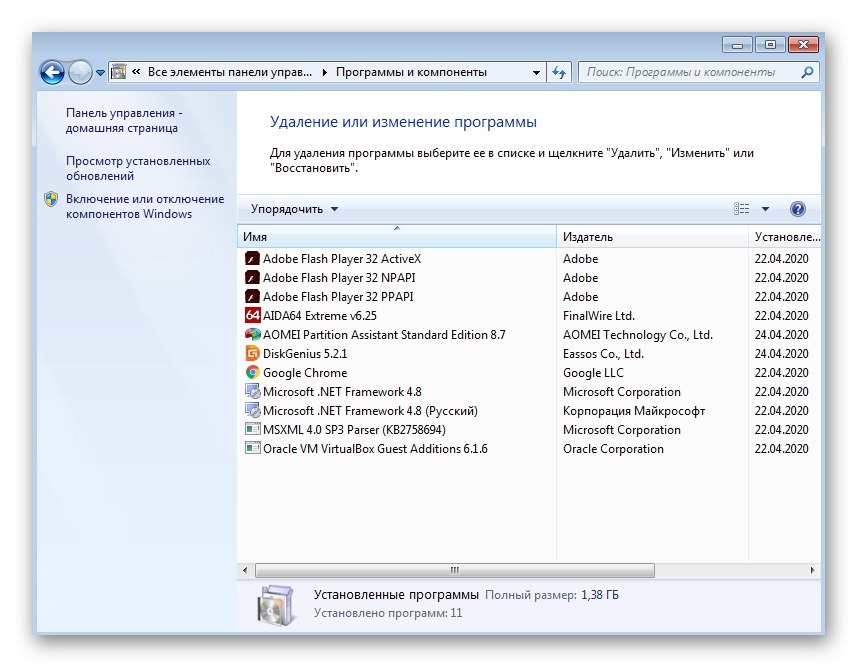
الطريقة الرابعة: تنظيف مجلد WinSAT
يخزن نظام التشغيل مجموعة محددة من الملفات التي تحتوي على معلومات حول فهرس الأداء والتعليمات البرمجية الأخرى المرتبطة بهذا المكون. إذا واجهت أخطاء غير متوقعة أثناء الفحص ، يمكنك محاولة مسح هذا الدليل ، وبالتالي التخلص من الكائنات غير العاملة.
- اتبع المسار
ج: WindowsPerformanceWinSATDataStore. - حدد جميع الكائنات الموجودة هناك وانقر بزر الماوس الأيمن فوقها.
- في قائمة السياق التي تظهر ، حدد "حذف" وتأكيد الإجراء.
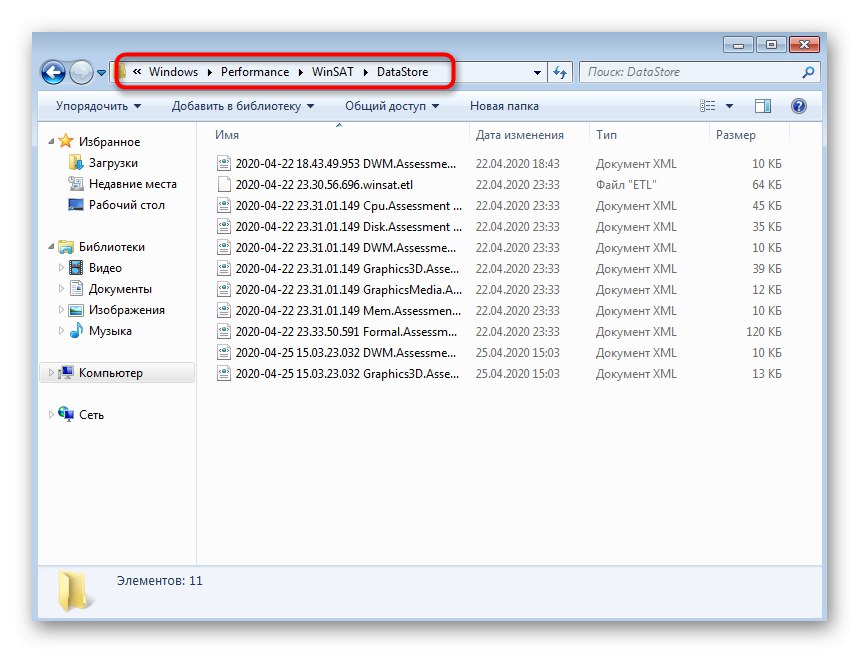
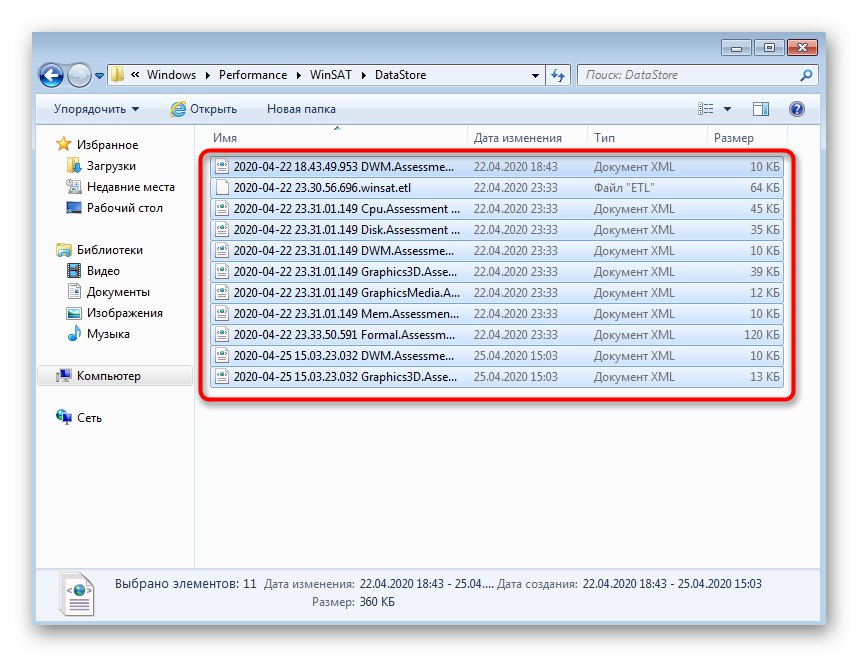
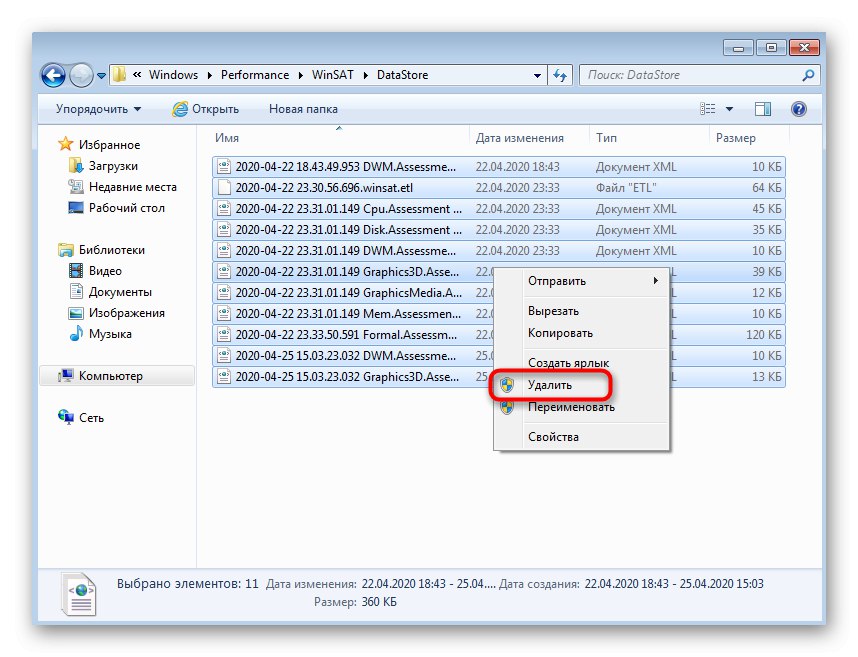
يمكنك البدء في إعادة فحص الفهرس دون إعادة تشغيل جهاز الكمبيوتر أولاً ، ولكننا لا نزال نوصي بالقيام بذلك حتى يتم ضمان سريان التغييرات. فقط بعد ذلك ابدأ عملية التحليل كما هو موضح في طريقة 1.
الطريقة الخامسة: تحديث برامج تشغيل بطاقة الفيديو
تعد بطاقة الفيديو من أهم مكونات الكمبيوتر ، ويؤخذ أداءها أيضًا في الاعتبار عند حساب الفهرس في Windows 7. إذا لم تقم بتحديث برنامج تشغيل محول الرسومات لفترة طويلة أو كانت غائبة تمامًا لسبب ما ، نوصيك بالبحث عن أحدث إصدار من البرنامج على الموقع الرسمي ، قم بتنزيله وتثبيت. يمكن القيام بذلك باستخدام طرق أخرى متاحة ، كما تمت قراءتها بمزيد من التفصيل في المادة أدناه.
المزيد من التفاصيل: تحديث برامج تشغيل بطاقة الفيديو على Windows 7
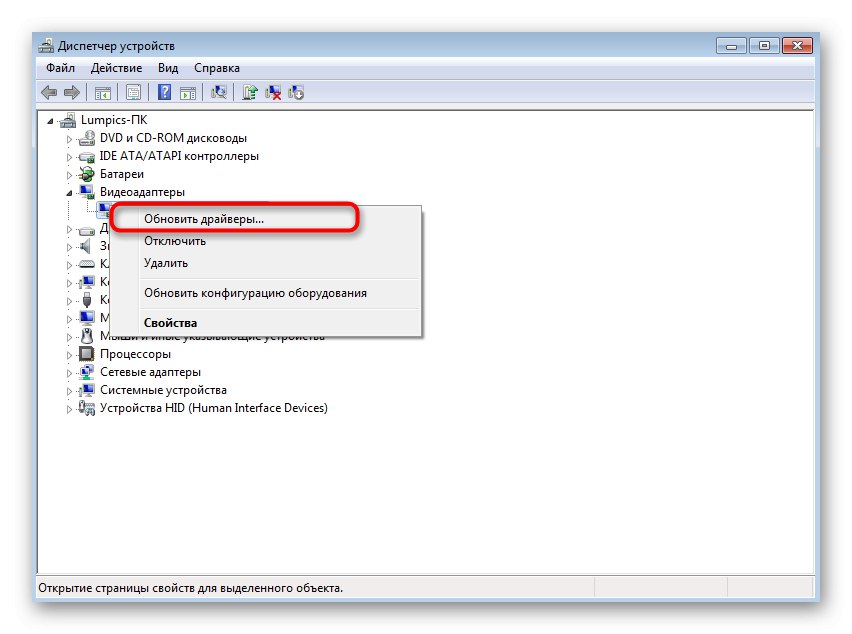
الطريقة السادسة: تثبيت DirectX
يتكون مكون DirectX من العديد من الملفات المختلفة ويتم تحميله في النظام بشكل منفصل. إنه مسؤول عن الأداء الصحيح لبعض الخيارات القياسية وتطبيقات الطرف الثالث. ربما تكون مشكلة الفهرسة ناتجة على وجه التحديد عن نقص المكتبات الضرورية في Windows 7. يمكنك إصلاح ذلك عن طريق تحديث DirectX يدويًا باستخدام أداة خاصة من Microsoft ، والتي يمكنك أن تقرأ عنها حول أحدث إصدار أدناه.
المزيد من التفاصيل: كيفية تثبيت DX11 على نظام Windows
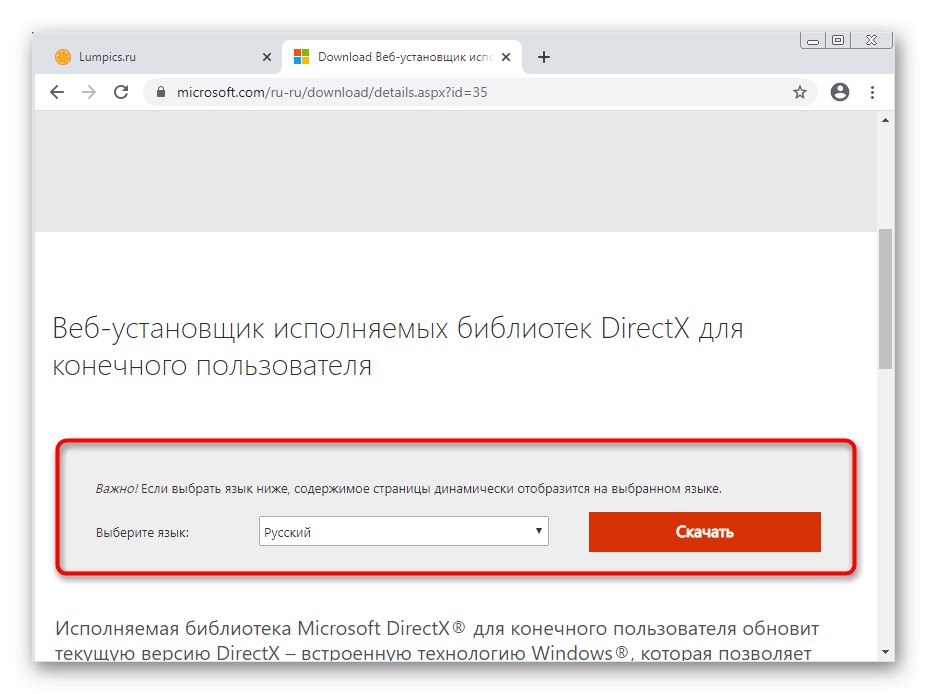
الطريقة السابعة: التحقق من ملف msvcr100.dll
يعد عدم وجود ملف msvcr100.dll سببًا آخر لحدوث فشل في فهرسة أداء الكمبيوتر. يمكنك تنزيله بنفسك بوضعه في المجلد المناسب ، أو عن طريق تنزيل مكتبة إضافية لنظام التشغيل. ثم يجب حل المشكلة بنجاح ، وستعرض الشاشة الفهرس الحالي بعد التحقق. في المقالة أدناه ، ستجد وصفًا لهاتين الطريقتين لتنزيل وتثبيت msvcr100.dll.
المزيد من التفاصيل: قم بإزالة الخطأ في ملف msvcr100.dll
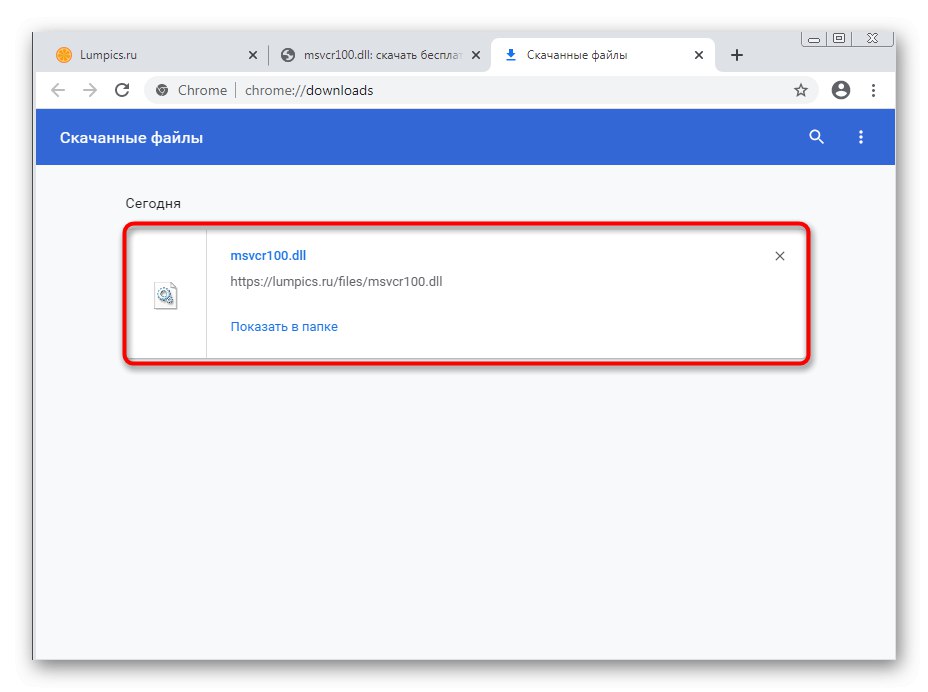
الطريقة الثامنة: تحقق من سلامة ملفات النظام
آخر حل ممكن لمشاكل الفهرسة هو التحقق من سلامة ملفات نظام Windows 7. يتبين أنه نادر الحدوث ، حيث نادرًا ما يواجه المستخدمون أنفسهم ضررًا بالمكونات المهمة المسؤولة عن تشغيل المكون المعني. ومع ذلك ، لن يستغرق الأمر الكثير من الوقت والجهد للتحقق من التكامل ، لأنه يتطلب استخدام أداة مساعدة قياسية لوحدة التحكم ، والتي في معظمها تقوم بكل شيء تلقائيًا. سوف تتعلم كل شيء عن هذا الموضوع والتحقق الصحيح من المواد أدناه.
المزيد من التفاصيل: التحقق من سلامة ملفات النظام في Windows 7