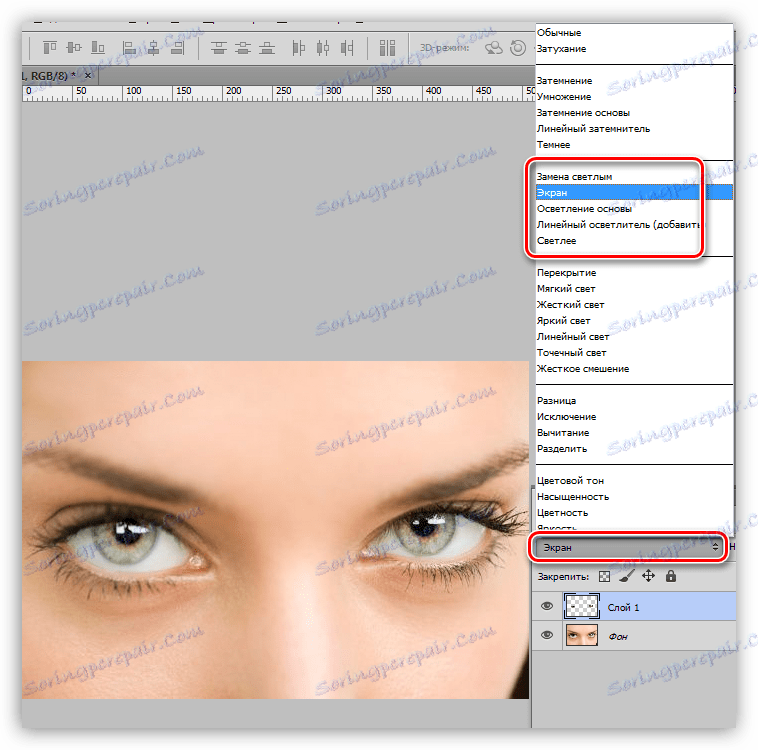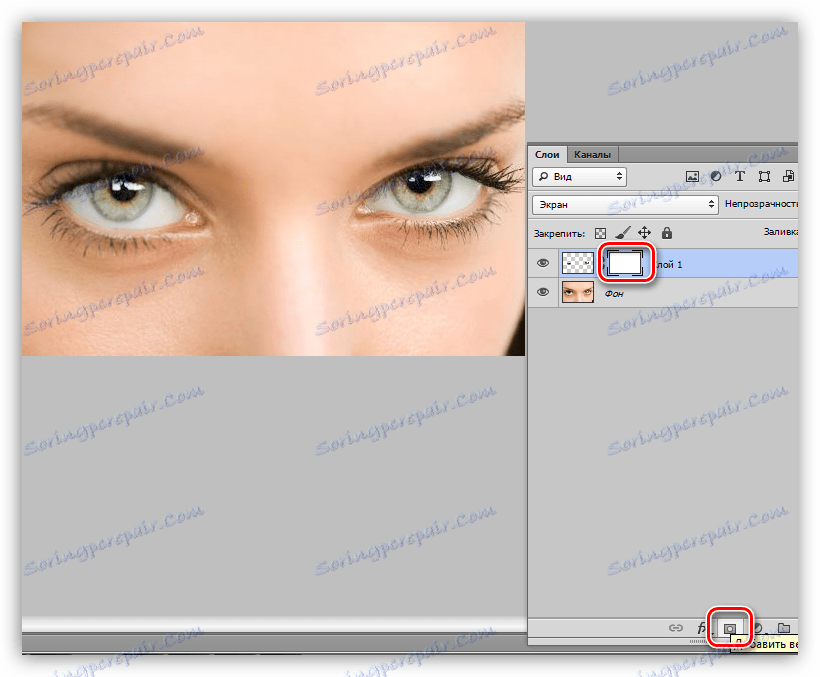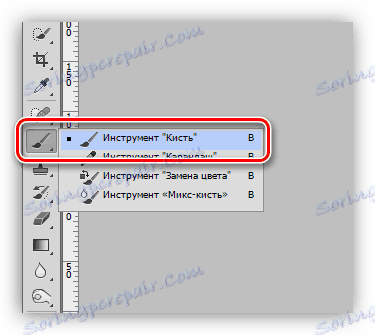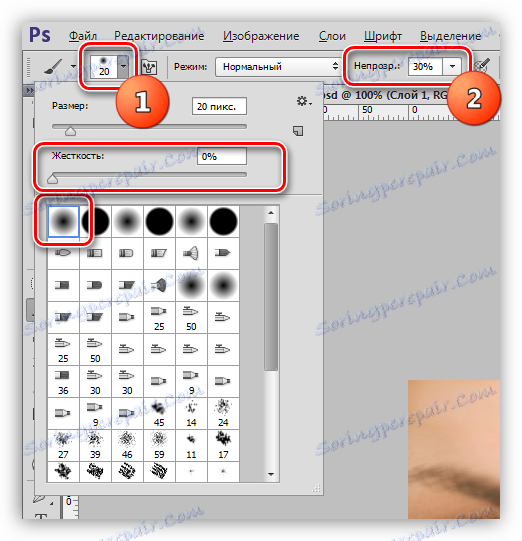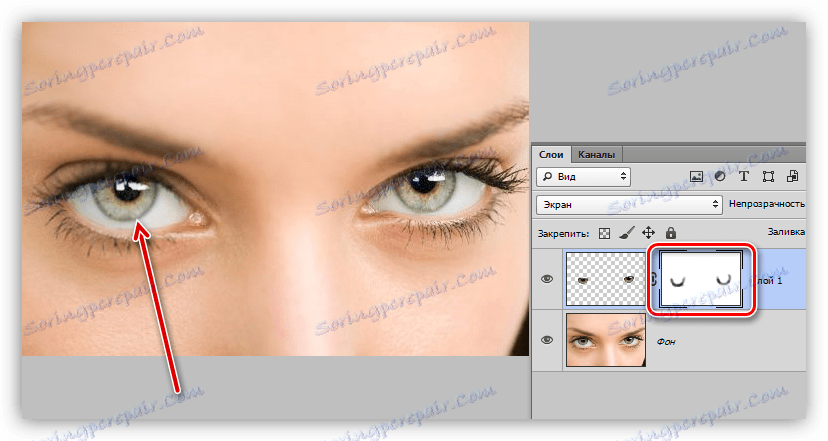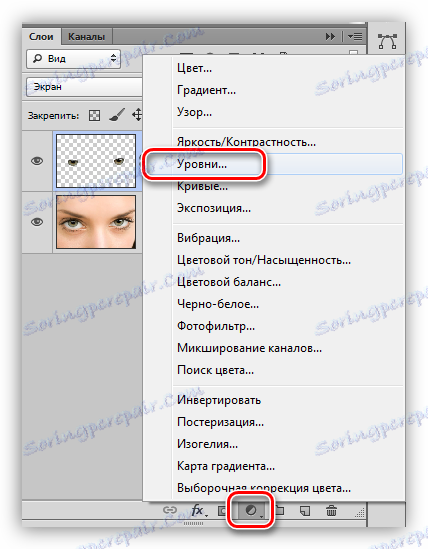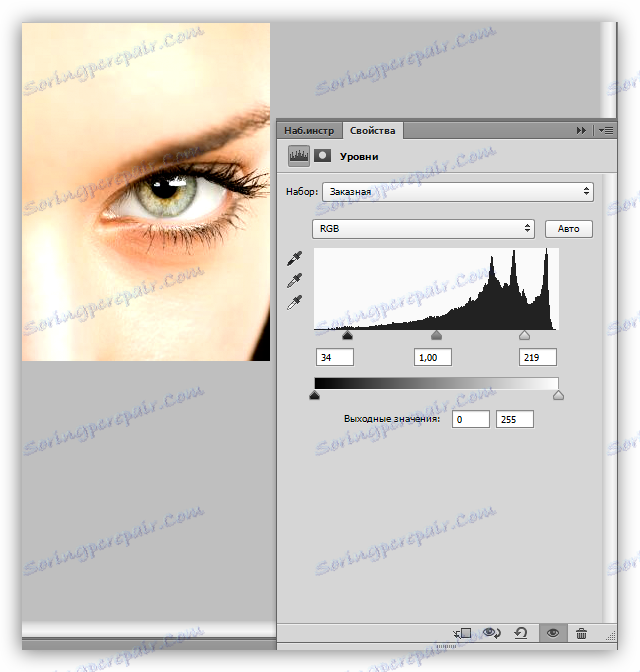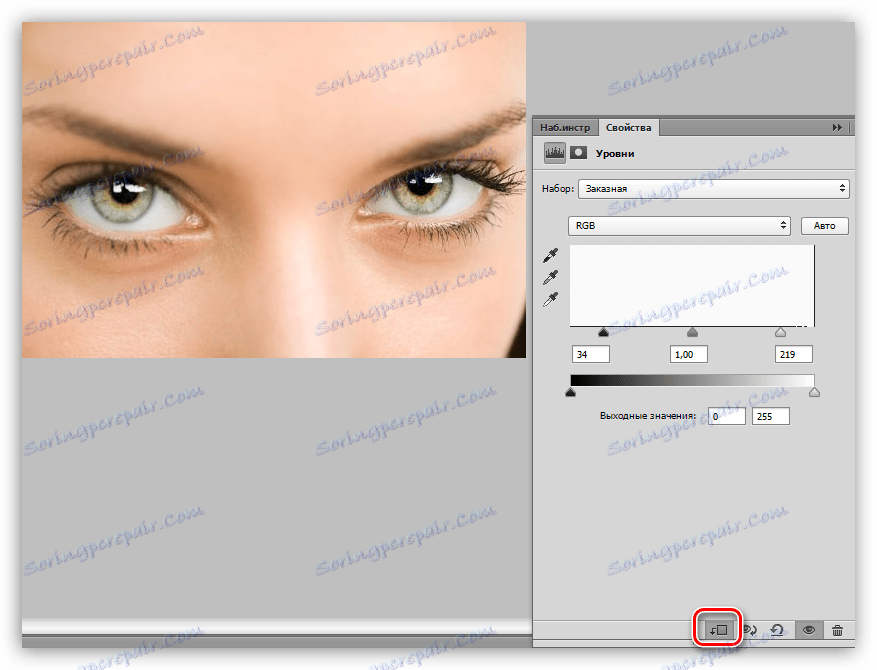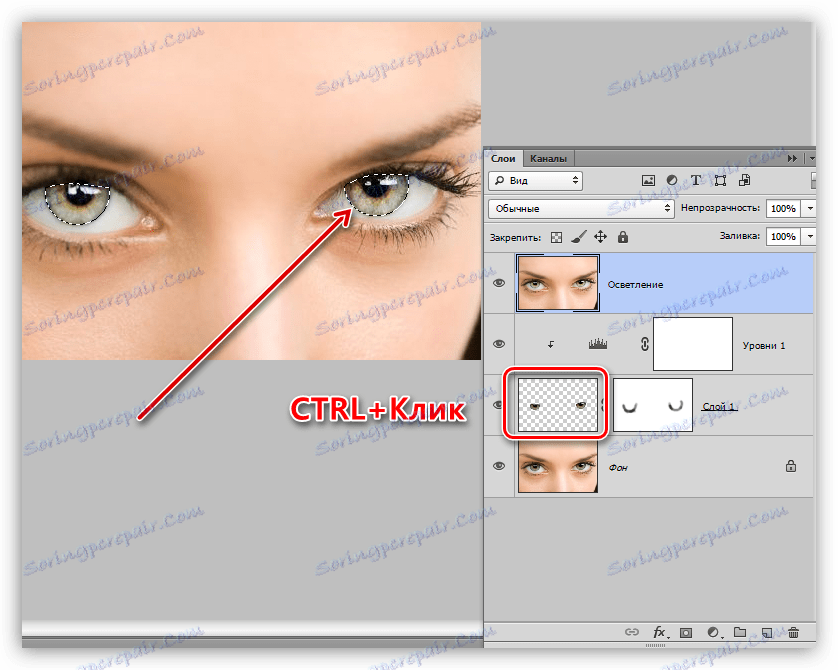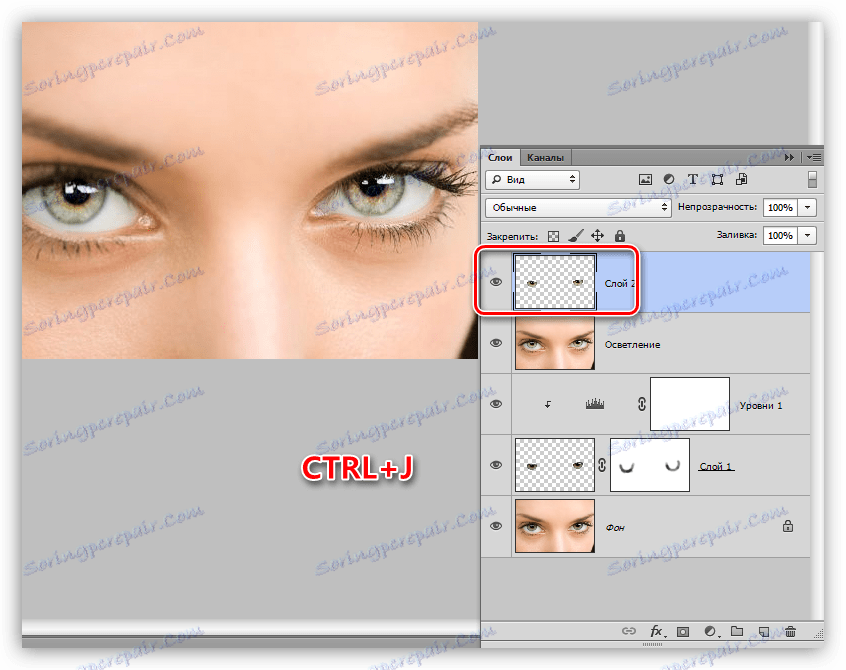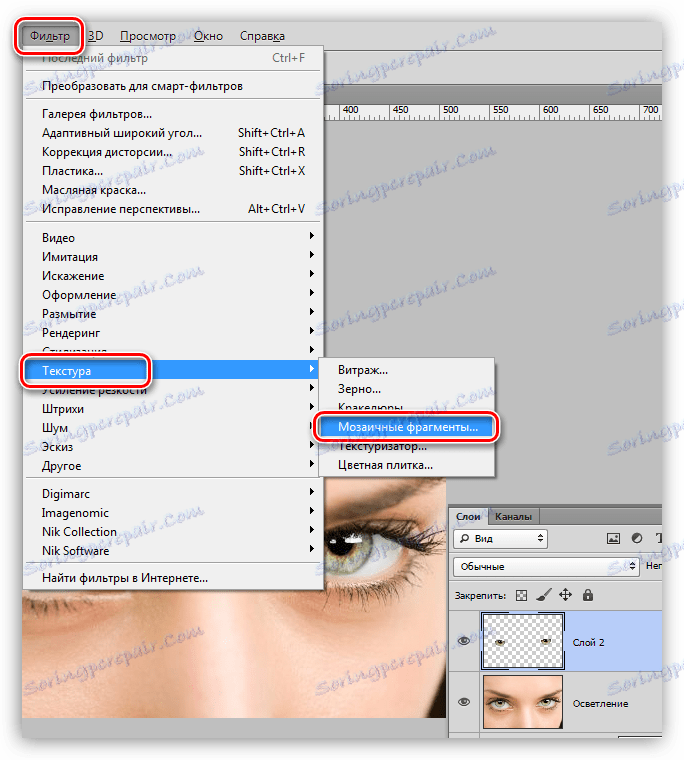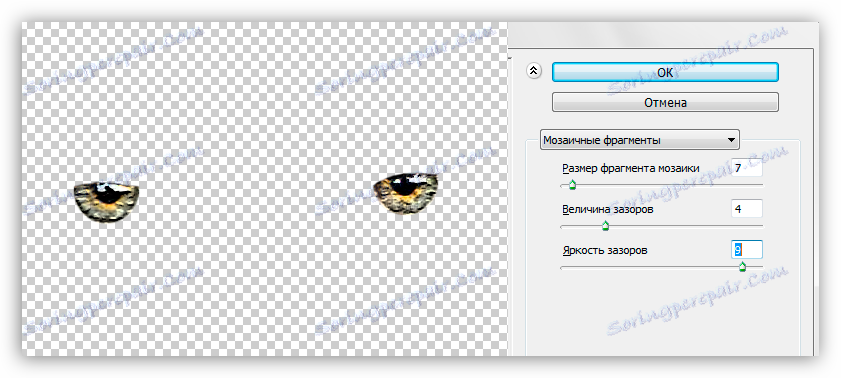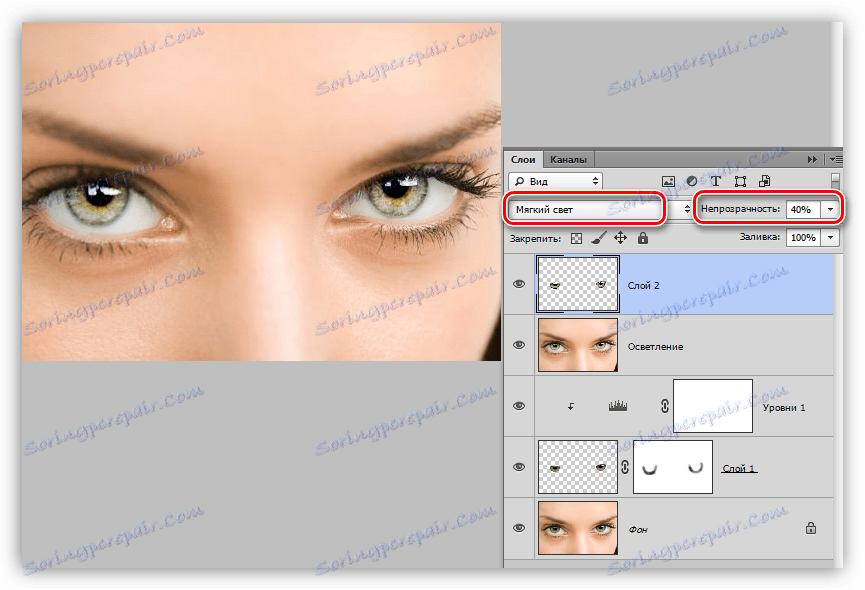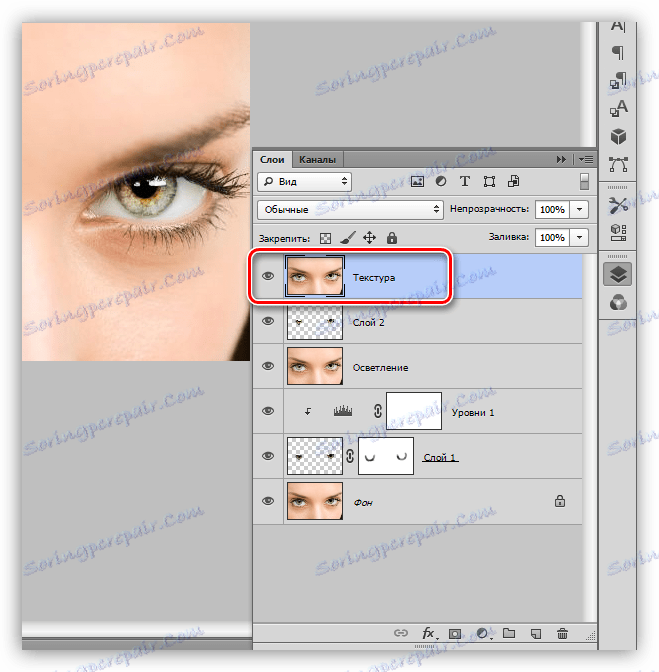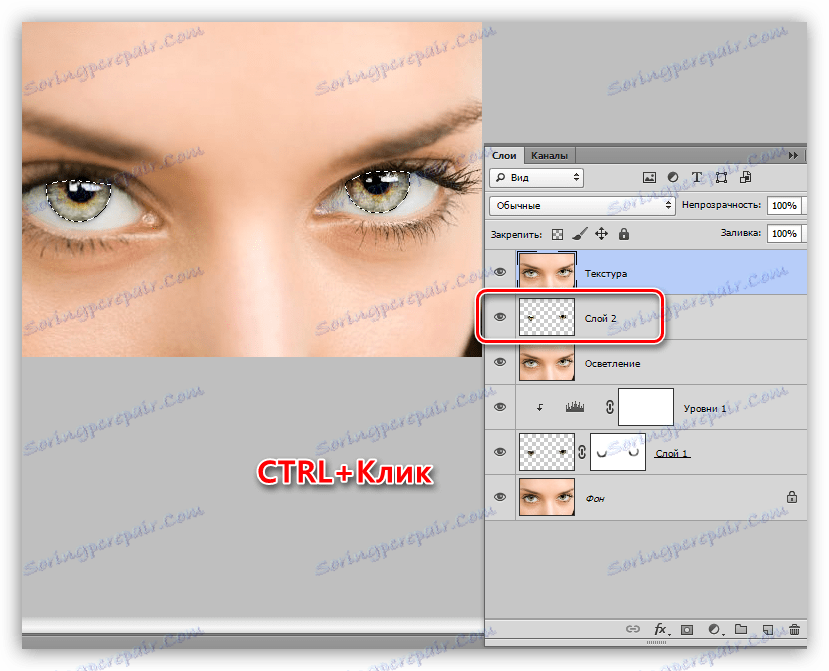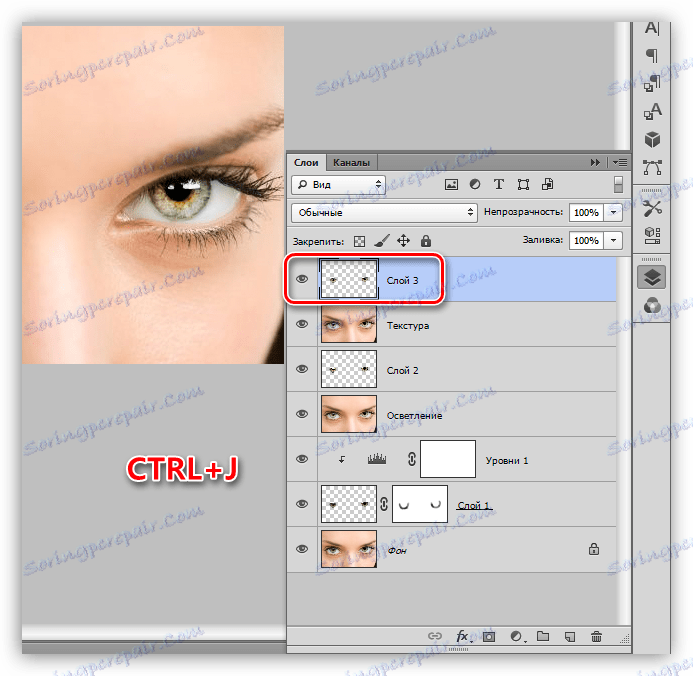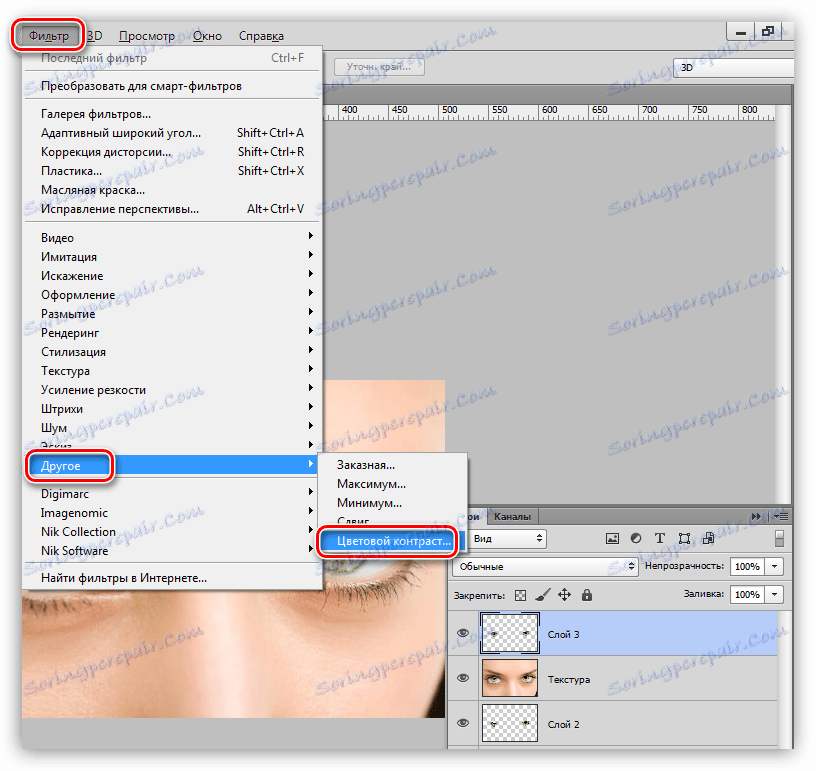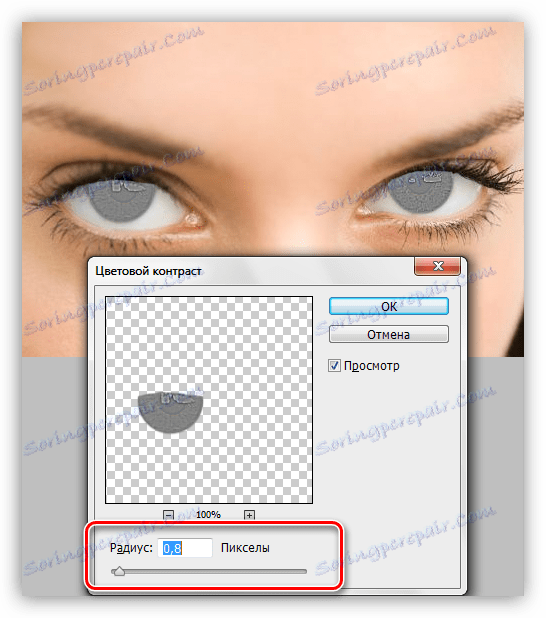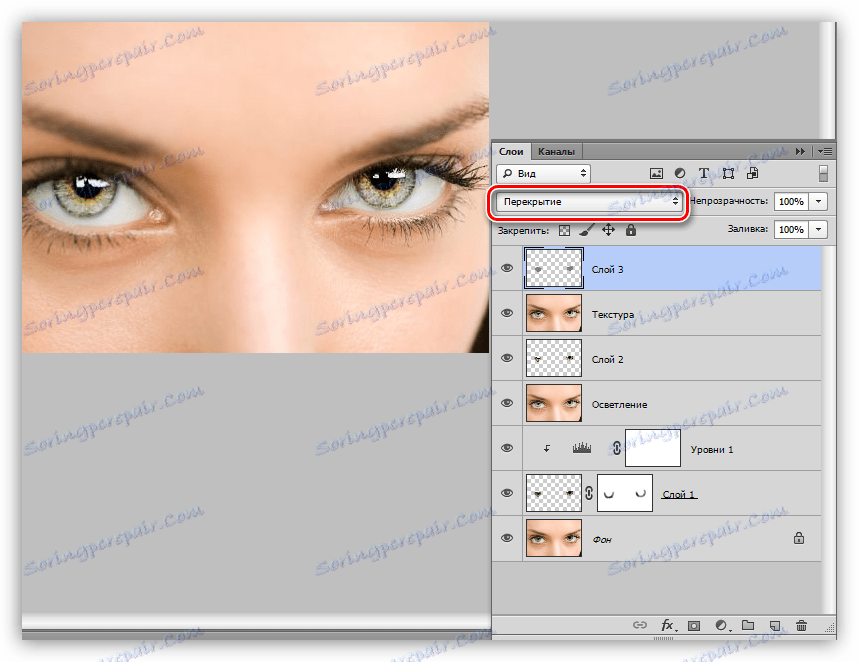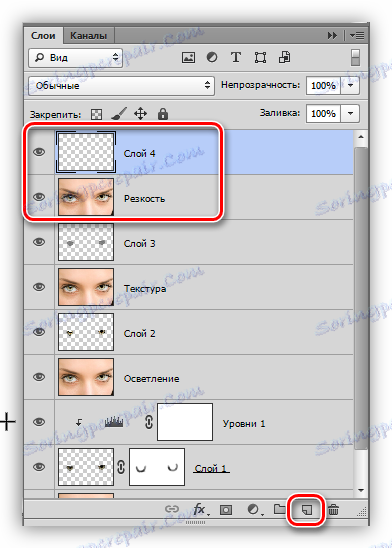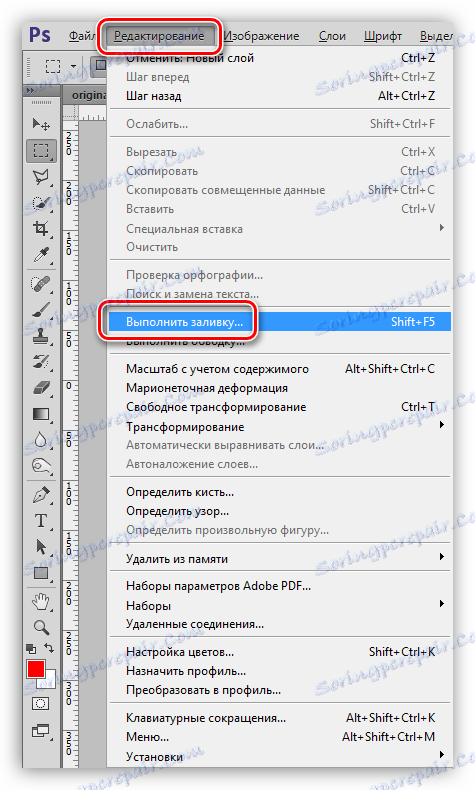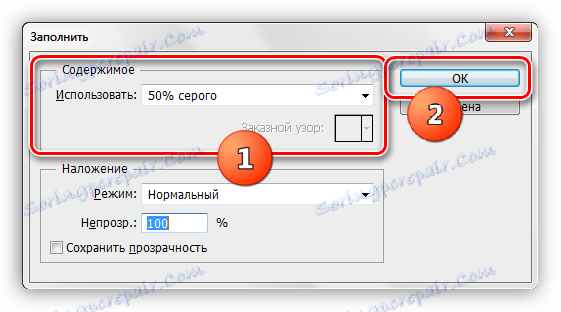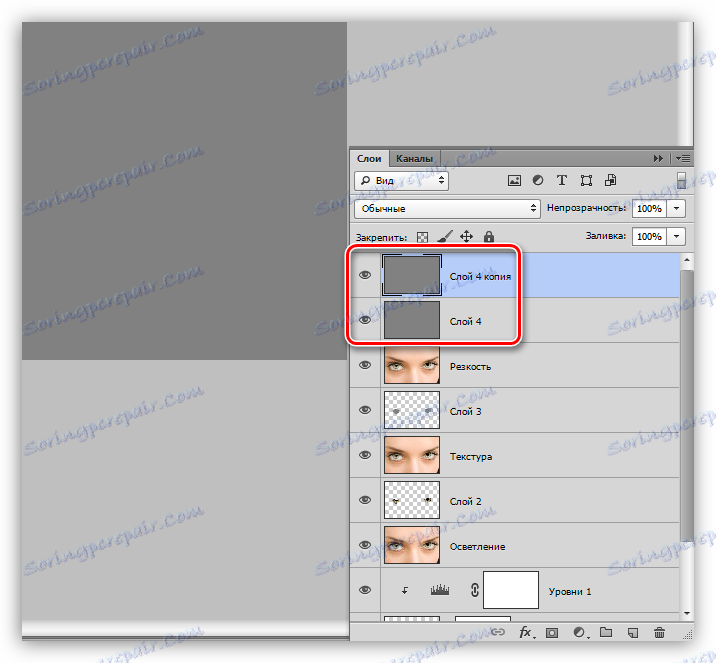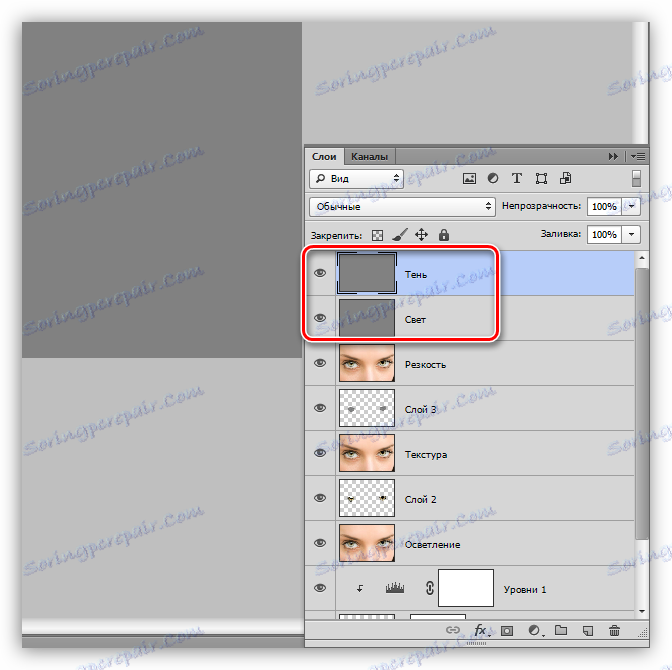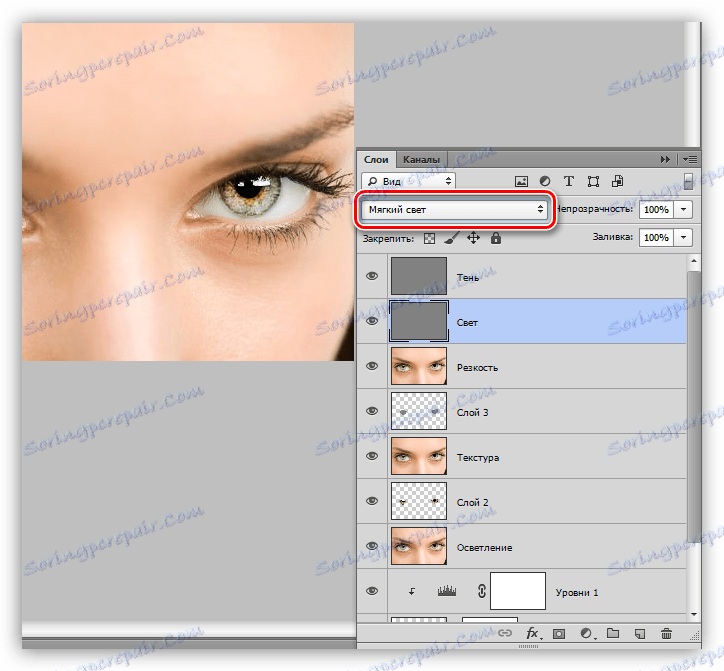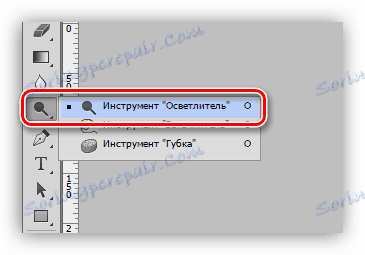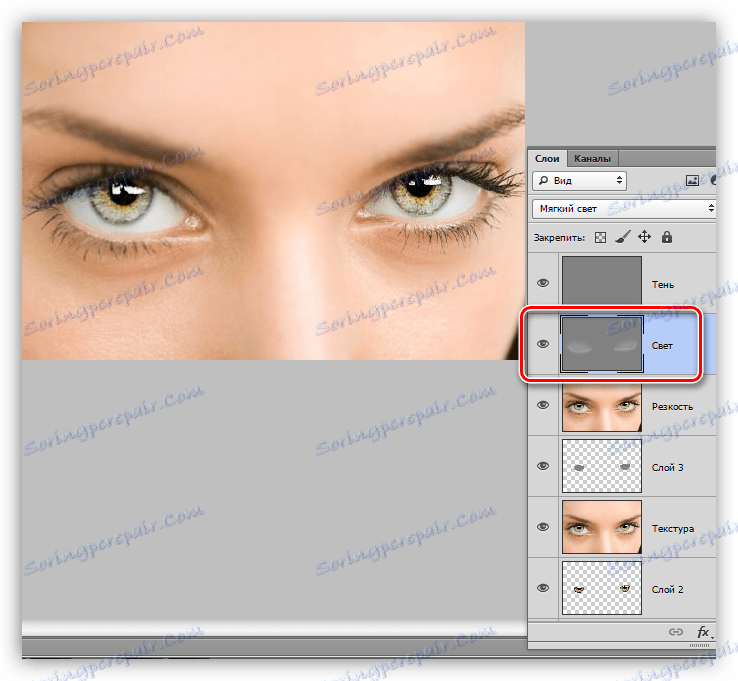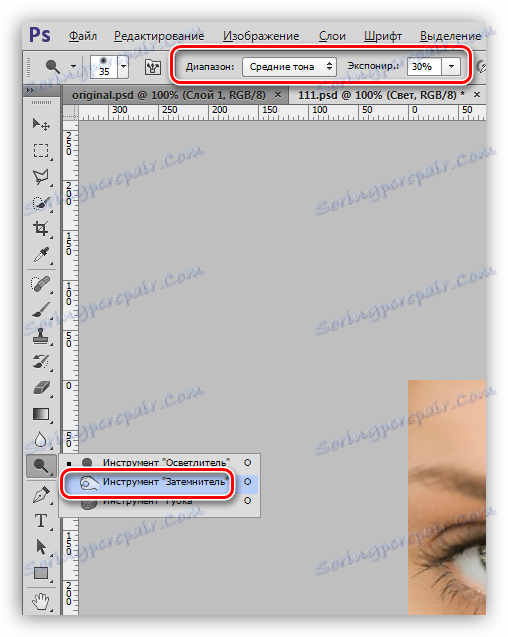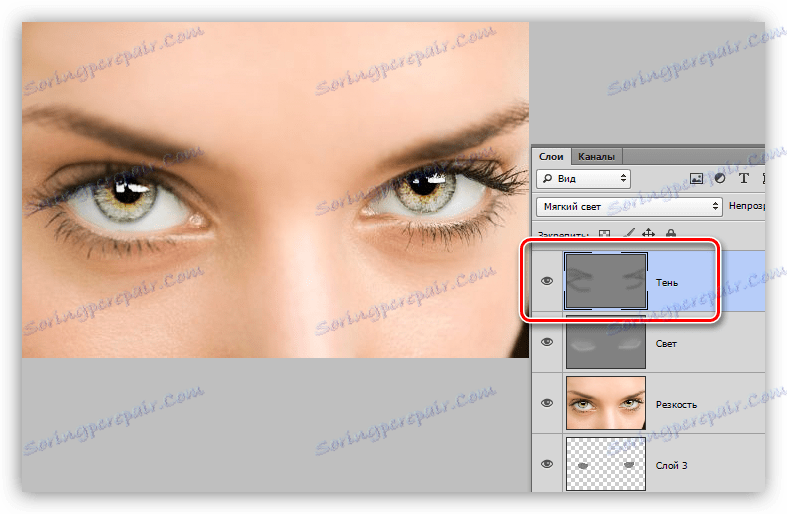نؤكد على نظرة على الصورة في برنامج فوتوشوب
عند تحرير الصور في برنامج فوتوشوب ليس هو أحدث دور هو اختيار عيون النموذج. إنها العيون التي يمكن أن تصبح ألمع عنصر في التكوين.
سيتم تخصيص هذا الدرس لكيفية اختيار العيون في الصورة باستخدام محرر Photoshop.
كشف العين
نقسم العمل على العيون إلى ثلاث مراحل:
- الوضوح والتباين.
- تقوية النسيج والحدة.
- مضيفا حجم.
نحن نضيء القزحية
لبدء العمل مع القزحية ، يجب فصلها عن الصورة الرئيسية ونسخها إلى طبقة جديدة. يمكنك القيام بذلك بأي طريقة مريحة.
الدرس: كيفية قطع كائن في برنامج فوتوشوب
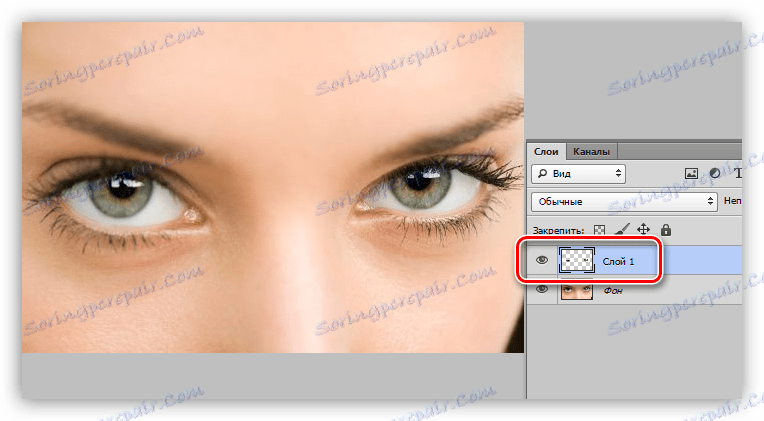
- لتفتيح القزحية ، نقوم بتغيير وضع المزج للطبقة مع قطع العينين على "الشاشة" أو على أي من هذه المجموعة. كل شيء يعتمد على الصورة المصدر - كلما كان المصدر أكثر قتامة ، كلما كان التأثير أقوى.
![قم بتغيير وضع المزج للطبقة مع القزحية إلى الشاشة عند اختيار العيون في Photoshop]()
- تطبيق قناع أبيض على الطبقة.
![قم بتطبيق قناع أبيض على الطبقة ذات القزحية في Photoshop]()
- تفعيل الفرشاة.
![أداة فرشاة العين في برنامج فوتوشوب]()
على شريط الأدوات العلوي ، حدد الأداة ذات تصلب 0٪ ، واضبط الشفافية على 30٪ . لون الفرشاة أسود.
![اضبط تيبس وعتامة الفرشاة لإبراز العيون في Photoshop]()
- البقاء على قناع ، ترسم بعناية الحدود من القزحية ، ومحو جزء من طبقة على طول المحيط. نتيجة لذلك ، يجب أن نحصل على مدي مظلم.
![إزالة جزء من الطبقة حول القزحية أثناء اختيار العيون في Photoshop]()
- لزيادة التباين ، قم بتطبيق "مستويات" طبقة الضبط.
![طبقة تصحيح المستويات لزيادة التباين في اختيار العيون في Photoshop]()
تقوم المحركات المتطرفة بضبط تشبع الظل وإضاءة مناطق الضوء.
![ضبط مستويات طبقة الضبط لتحسين التباين عند اختيار العيون في Photoshop]()
لكي يتم تطبيق "المستويات" على العينين فقط ، قم بتنشيط زر "الربط" .
![زر الربط لطبقة الضبط Layer to the eye layer in Photoshop]()
يجب أن تبدو لوحة الطبقة بعد البرق كالتالي:
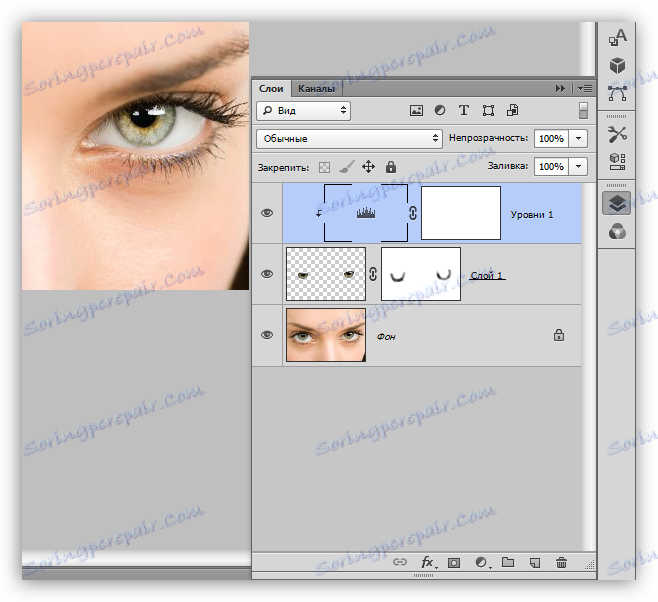
الملمس والحدة
لمتابعة العمل ، نحتاج إلى عمل نسخة من كل الطبقات المرئية بالضغط على CTRL + ALT + SHIFT + E. دعونا نسميها "البرق" .

- انقر على الصورة المصغرة للطبقة مع القزحية المنسوخة مع الضغط على مفتاح CTRL ، مع تحميل المنطقة المحددة.
![تحميل القزحية في منطقة التحديد عند اختيار العيون في برنامج فوتوشوب]()
- انسخ التحديد إلى الطبقة الجديدة باستخدام مفاتيح الاختصار CTRL + J.
![نسخ منطقة بها قزحية إلى طبقة جديدة أثناء تحديد العيون في Photoshop]()
- ثم سنقوم بتقوية النسيج بمساعدة مرشح "Mosaic Pattern" ، الموجود في قسم "النسيج" بالقائمة المقابلة.
![شظايا تصفية الفسيفساء لتعزيز الملمس عند اختيار العيون في برنامج فوتوشوب]()
- مع إعداد التصفية ، يجب عليك إجراء بعض التعديلات ، لأن كل صورة فريدة. انظر إلى لقطة الشاشة لفهم النتيجة.
![تصفية إعدادات شرائح الفسيفساء عند اختيار العيون في برنامج فوتوشوب]()
- قم بتغيير وضع المزج للطبقة مع الفلتر المطبق إلى "Soft Light" وخفض العتامة للحصول على تأثير أكثر طبيعية.
![قم بتغيير وضع المزج إلى إضاءة خفيفة وتقليل عتامة الطبقة عند اختيار العيون في Photoshop]()
- مرة أخرى ، إنشاء نسخة مدمجة ( CTRL + ALT + SHIFT + E ) وتسمية "Texture" .
![قم بإنشاء نسخة مدمجة من كل الطبقات في اللوحة مع اسم Texture عند اختيار العيون في Photoshop]()
- قم بتحميل التحديد بالنقر CTRL على أي طبقة بقزحية قص.
![تحميل القزحية كمنطقة اختيار عند اختيار العيون في برنامج فوتوشوب]()
- مرة أخرى ، نسخ التحديد إلى طبقة جديدة.
![انسخ المنطقة المحددة بالقزحية إلى طبقة جديدة في Photoshop]()
- سيتم توجيه الحدة من خلال فلتر يسمى "لون التباين" . للقيام بذلك ، افتح قائمة "تصفية" وانتقل إلى كتلة "أخرى" .
![مرشح التباين اللوني للشحذ عند اختيار العيون في Photoshop]()
- يتم إجراء قيمة نصف القطر لتعظيم أصغر التفاصيل.
![ضبط مرشح التباين اللوني لتوضيح تحديد العين في Photoshop]()
- نذهب إلى لوحة الطبقات ونغير نمط المزج إلى "Soft Light" أو "Overlap" ، كل ذلك يعتمد على حدة الصورة الأصلية.
![قم بتغيير وضع المزج إلى Overlap لتحسين الحدة عند اختيار العيون في Photoshop]()
حجم
لجعل مظهر الحجم الإضافي ، نستخدم تقنية dodge-n-burn . وبمساعدته ، يمكننا أن نسلط الضوء على المناطق المرغوبة أو نغلقها يدويًا.
- مرة أخرى ، أنشئ نسخة من كل الطبقات وأطلق عليها "الحدة" . ثم قم بإنشاء طبقة جديدة.
![قم بإنشاء طبقة جديدة لتحسين الحجم عند اختيار العيون في Photoshop]()
- في قائمة "تعديل" ، نبحث عن "ملء" .
![تعبئة العنصر في القائمة تحرير في Photoshop]()
- بعد تفعيل الخيار ، سيتم فتح نافذة باسم "Fill" . هنا ، في المربع "المحتوى" ، حدد "50٪ رمادي" وانقر فوق موافق .
![ضبط ملء الطبقة لتحسين مستوى الصوت عند اختيار العيون في Photoshop]()
- يجب نسخ الطبقة الناتجة ( CTRL + J ). احصل على هذا النوع من اللوح:
![نسخة من طبقة الصب الرمادية لتحسين مستوى الصوت عند اختيار العيون في Photoshop]()
تسمى الطبقة العليا "Shadow" ، والجزء السفلي هو "Light" .
![إعادة تسمية الطبقات باللون الرمادي عند اختيار العيون في Photoshop]()
ستكون الخطوة الأخيرة من الإعداد هي تغيير وضع طبقات كل طبقة إلى "Soft Light" .
![قم بتغيير الوضع إلى Soft Light لكل طبقة عند اختيار العيون في Photoshop]()
- نجد على اللوحة اليسرى أداة تسمى "Clarifier" .
![أداة Clarifier لتحسين مستوى الصوت عند اختيار العيون في Photoshop]()
في الإعدادات ، حدد نطاق "النغمات الخفيفة" ، والتعرض - 30٪ .
![ضبط نطاق وتعريض أداة Clarifier عند اختيار العيون في Photoshop]()
- مع الأقواس المربعة نختار قطر الأداة ، مساويًا تقريبًا للقزحية ، و1-2 مرات نمر عبر المقاطع الضوئية للصورة على طبقة "الضوء" . هذه هي العين كلها. بقطر أصغر ، نقوم بتفتيح الزوايا والأجزاء السفلية من الجفون. لا تطرف.
![توضيح المناطق باستخدام أداة Clarity لتعزيز مستوى الصوت عند تخصيص العيون في Photoshop]()
- ثم خذ أداة "Dimmer" بنفس الإعدادات.
![أداة باهتة لتحسين حجم عند تخصيص العيون في برنامج فوتوشوب]()
- هذه المرة ، تكون مناطق التعرض: الرموش في الجفن السفلي ، وهو الموقع الذي يوجد عليه الحاجب والرموش من الجفن العلوي. يمكن التأكيد على الحواجب والرموش بقوة أكبر ، أي تلوينها مرات أكثر. الطبقة النشطة هي "الظل" .
![قم بتسطير الأجزاء المظلمة من الصورة عند تحديد العيون في Photoshop]()
دعونا نرى ما كان قبل المعالجة ، والنتيجة التي تم تحقيقها:

ستساعدك التقنيات التي تم تعلمها في هذا الدرس على تعيين العيون على الصور في Photoshop بشكل فعال ومنصف.
عند معالجة القزحية على وجه الخصوص والعيون بشكل عام ، من المهم أن نتذكر أن الطبيعة تقدر أكثر من الألوان الزاهية أو الحدة المتضخمة ، لذا كن حذرا وحذرا عند تحرير الصور.