الطريقة الأولى: فحص تحميل النظام
أولاً ، تحتاج إلى استخدام الطريقة الأساسية - تحقق من تحميل النظام باستخدام الأدوات القياسية والإضافية. بهذه الطريقة يمكنك تحديد البرنامج الذي يقوم بتحميل موارد النظام أكثر من غيره ، بناءً على مؤشرات المعالج وذاكرة الوصول العشوائي والقرص الصلب. ترجع الحاجة إلى استخدام برامج الجهات الخارجية إلى حقيقة أن بعض البرامج الضارة تنهي عملها عند المعيار "مدير المهام"لتظل غير مرئي للمستخدم ، لذلك دعونا نتعامل مع كل شيء بالترتيب.
الخيار 1: "مدير المهام"
بادئ ذي بدء ، تحتاج إلى الاتصال "مدير المهام"حيث توجد فرصة ألا يتم تنزيل التطبيق الإضافي. للقيام بذلك ، اتبع بعض الخطوات البسيطة:
- انقر بزر الماوس الأيمن فوق مساحة فارغة على شريط المهام ومن القائمة التي تظهر ، حدد "مدير المهام".
- عرض مقاييس وحدة المعالجة المركزية والذاكرة والقرص. حدد الحد الأقصى للمكونات المحملة. إذا تم تحميل شيء ما بنسبة 100٪ ، فهذا يعني أن بعض البرامج تستهلك الموارد بنشاط وقد تؤثر على أداء الكمبيوتر.
- يحدد LMB النقر فوق أحد عناصر الجدول الترتيب. لذلك يمكنك إحضار التطبيق الأكثر تطلبًا إلى المرتبة الأولى في القائمة وفهم مقدار ذاكرة الوصول العشوائي التي يستهلكها أو كيفية تحميل المعالج.
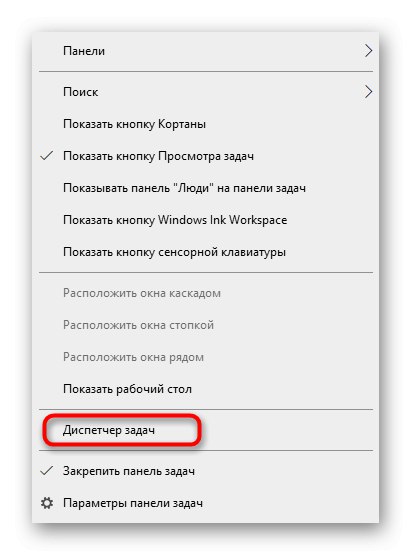
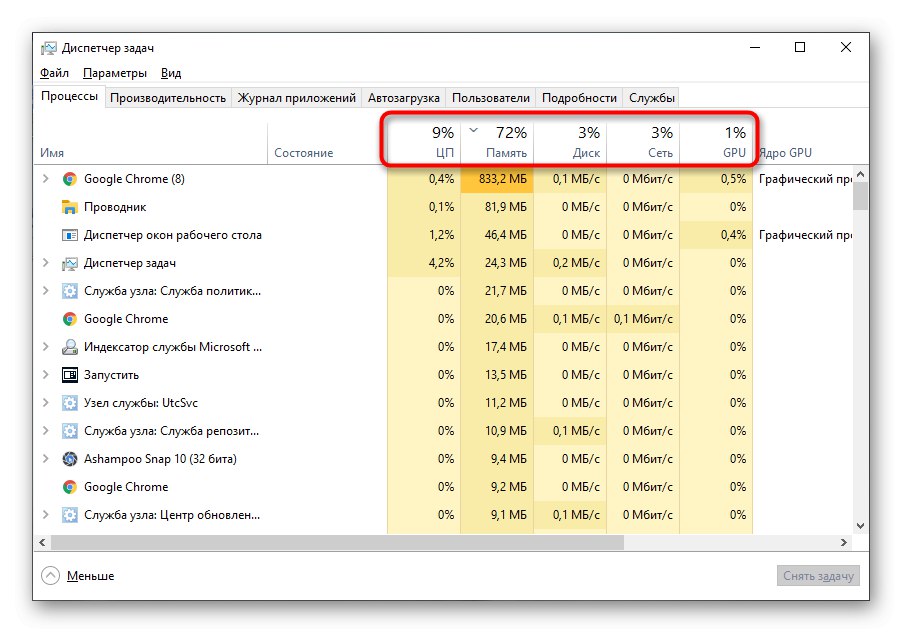
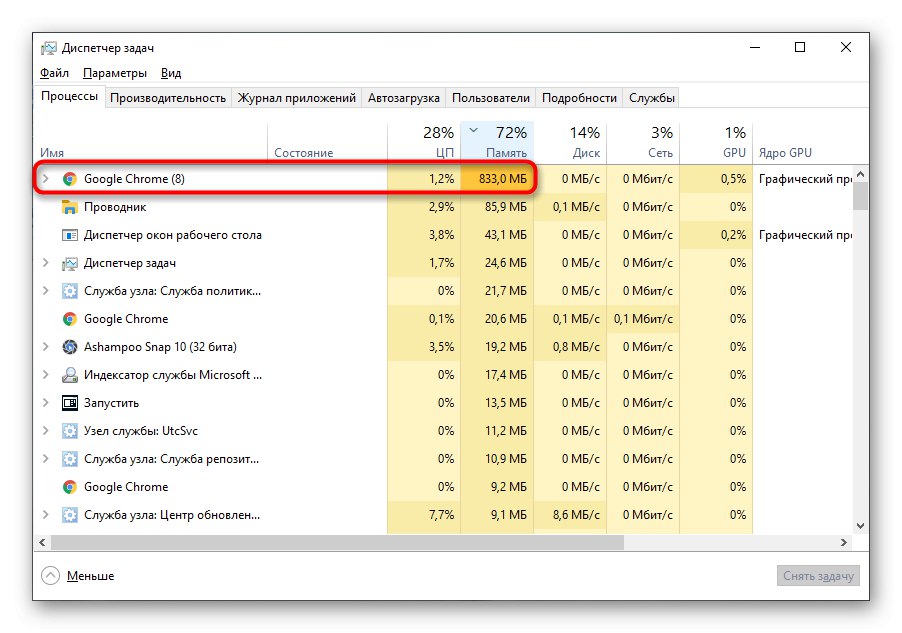
إذا لزم الأمر ، أكمل العملية الإشكالية وشاهد كيف يتغير سلوك نظام التشغيل.
الخيار 2: مستكشف العمليات
مستكشف العمليات - نسخة متقدمة "مدير المهام"تم شراؤها بواسطة Microsoft وتوزيعها من خلال الموقع الرسمي للشركة. تكمن ميزته في حقيقة أن البرامج غير المرغوب فيها ، ولا سيما عمال المناجم ، لم تتعلم بعد الاختباء منها ، وبالتالي ، باستخدام هذا البرنامج ، يمكنك تحديد العملية التي تقوم بتحميل النظام في الخلفية.
قم بتنزيل Process Explorer من الموقع الرسمي
- للبدء ، اتبع الرابط أعلاه وقم بتنزيل Process Explorer من الموقع الرسمي.
- ليست هناك حاجة لتثبيت التطبيق ، لذا يمكنك تشغيله على الفور من الأرشيف عن طريق اختيار عمق البت المناسب.
- هنا ، وفقًا لنفس المبدأ كما في "مدير المهام"، استخدم الفرز لتحديد العملية التي تستهلك معظم موارد النظام.
- ابحث عنه في القائمة ، واقرأ الاسم وقم بتطوير خطة لمزيد من الإجراءات.
- على سبيل المثال ، يمكن "قتل" عملية ما عن طريق استدعاء قائمة السياق بالضغط على RMB ، أو بالانتقال إلى موقعها على القرص الصلب.
- بالإضافة إلى ذلك ، انقر فوق أحد الرسوم البيانية الموجودة في اللوحة العلوية للتبديل إلى عرض الحمل الحالي على نظام التشغيل بعد إغلاق العملية.
- تنقل عبر علامات التبويب للحصول على معلومات مفصلة ، وليس فقط معلومات عامة.
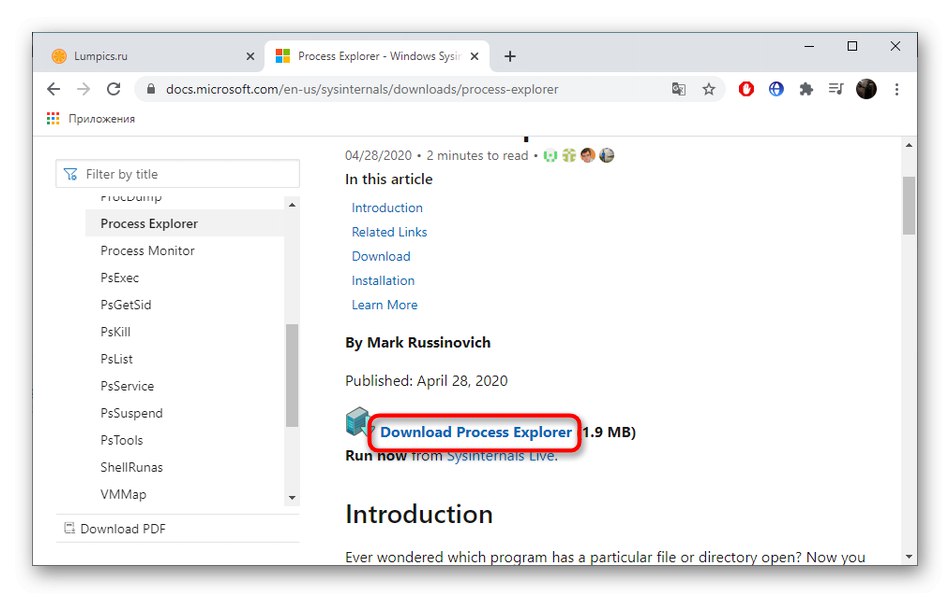
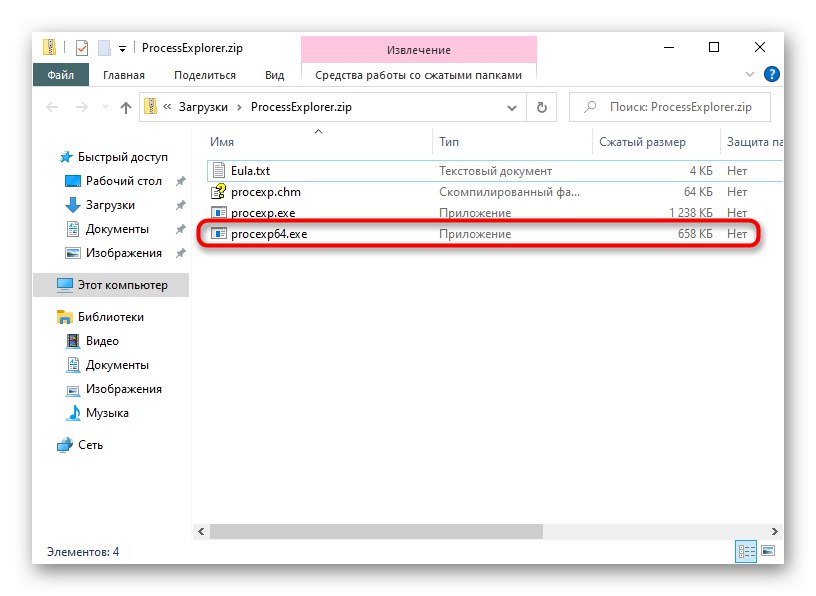
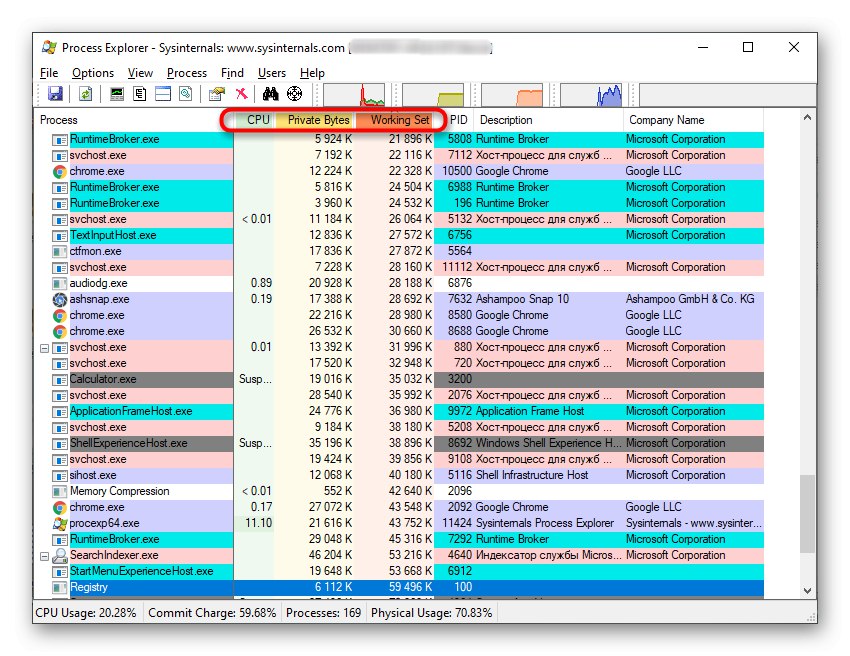
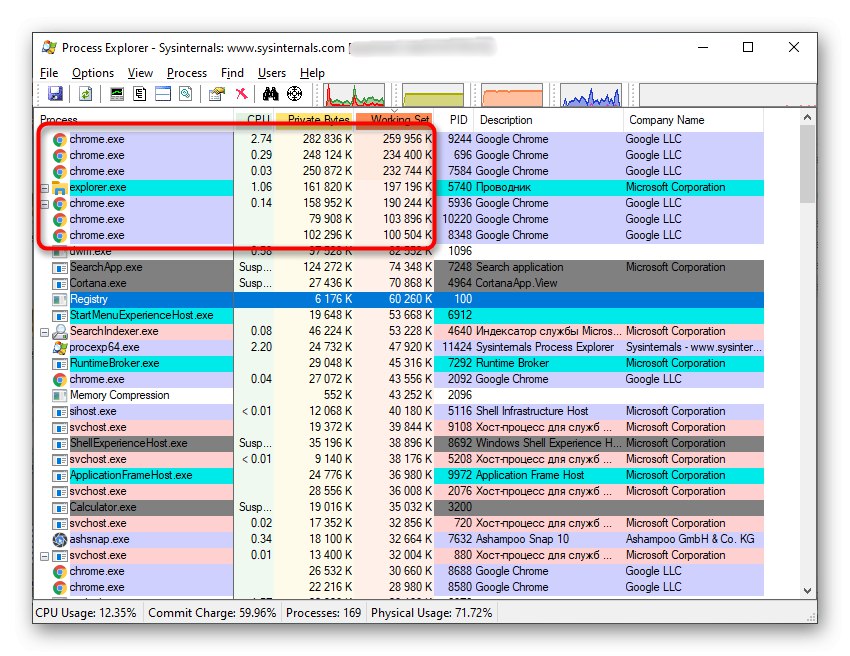
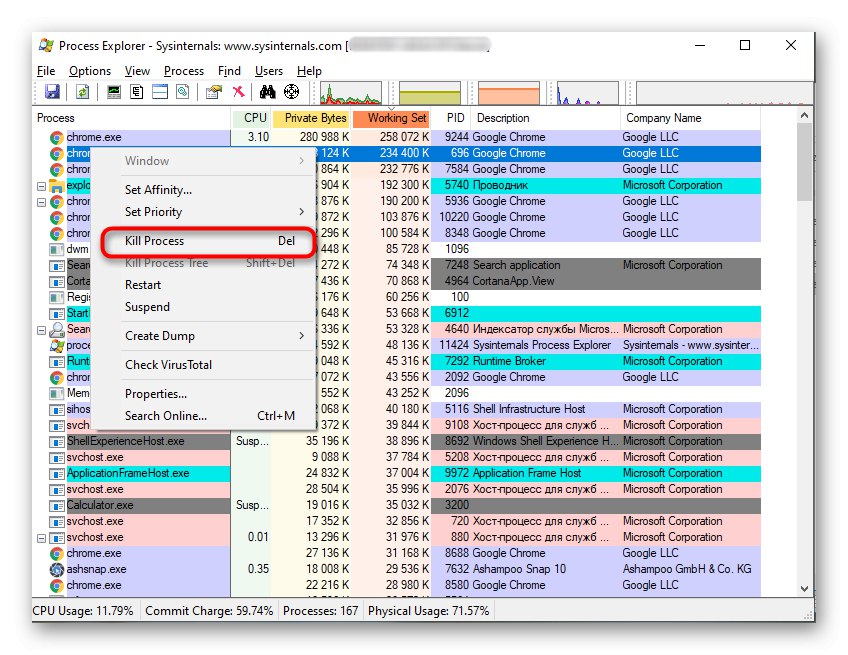
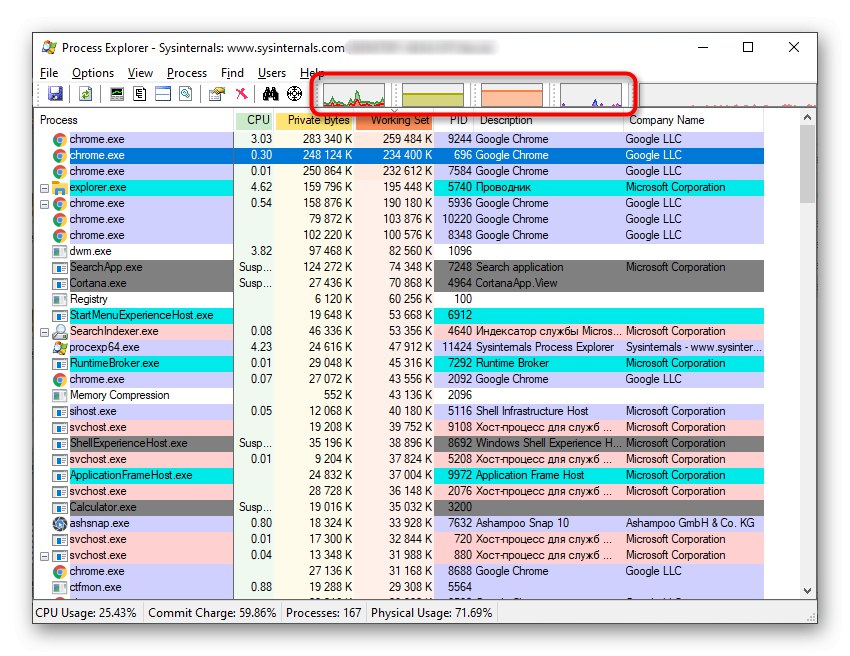
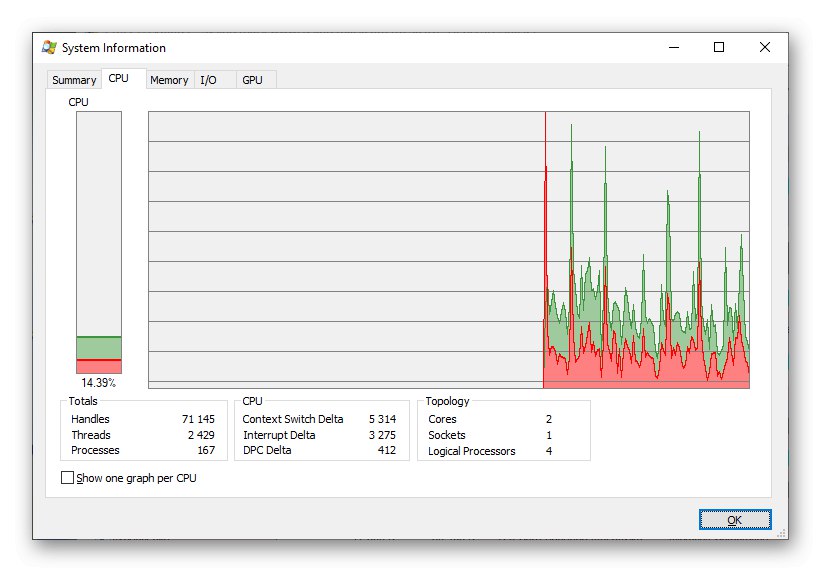
إذا تم العثور على البرنامج الإشكالي بنجاح ، يمكنك تحديد ما إذا كان الحمل على نظام التشغيل معقولًا أو ما إذا كانت إجراءاته مشابهة للفيروس. على سبيل المثال ، من الطبيعي جدًا أن يستهلك المتصفح عددًا أكبر من الغيغابايت من ذاكرة الوصول العشوائي أو نفس الشيء بخار يستخدم كل قوة القرص الصلب عند تثبيت اللعبة. إذا كنا نتحدث عن عمليات بأسماء غير مفهومة ، والبرامج التي لم تقم بتثبيتها بنفسك بالتأكيد ، فستحتاج إلى حذفها ، والاهتمام بالملفات المتبقية. سوف تجد معلومات مفصلة عن هذا الموضوع في مقالات أخرى على موقعنا باستخدام الروابط أدناه.
المزيد من التفاصيل:
برامج لإلغاء تثبيت البرامج التي لم تتم إزالتها
كيفية إزالة برنامج غير قابل للإزالة من جهاز الكمبيوتر الخاص بك
قم بإضافة أو إزالة البرامج في Windows 10
بعد إلغاء تثبيت البرامج المشبوهة ، يوصى بفحص النظام بحثًا عن الفيروسات ، حيث يمكن أن تترك آثارًا غير سارة من شأنها أيضًا تحميل النظام أو تشفير الملفات الشخصية.ستحتاج إلى تحديد أحد برامج مكافحة الفيروسات الشائعة والفعالة وتثبيته وتشغيل فحص منتظم.
المزيد من التفاصيل: محاربة فيروسات الكمبيوتر
الطريقة الثانية: تحقق من بدء التشغيل وجدولة المهام
إذا تم وضع برنامج معين عند بدء التشغيل أو تم إنشاء مهمة له ، فيمكنه من وقت لآخر تحميل النظام بشكل كبير ، على سبيل المثال ، عند بدء تشغيل Windows أو خلال فترات معينة محددة في المهمة نفسها. يمكنك أيضًا التحقق من هذه البرامج وتعطيلها باستخدام أدوات قياسية أو إضافية.
الخيار 1: أدوات نظام التشغيل القياسية
اعتاد العديد من المستخدمين على استخدام أدوات النظام أو ببساطة لا يريدون تنزيل برامج إضافية لإصلاح المشكلات. بعد ذلك يمكنك التعامل مع التحميل التلقائي والمهام ببضع نقرات.
- اركض مجددا "مدير المهام"لكن هذه المرة انتقل إلى علامة التبويب "أبدء".
- قم بالتمرير خلال قائمة التطبيقات الموجودة هناك وابحث عن التطبيق الذي لا تحتاجه لبدء تشغيله عند بدء تشغيل Windows.
- انقر بزر الماوس الأيمن فوقه وحدد الخيار "تعطيل"... ثم افعل الشيء نفسه مع بقية التطبيقات غير الضرورية.
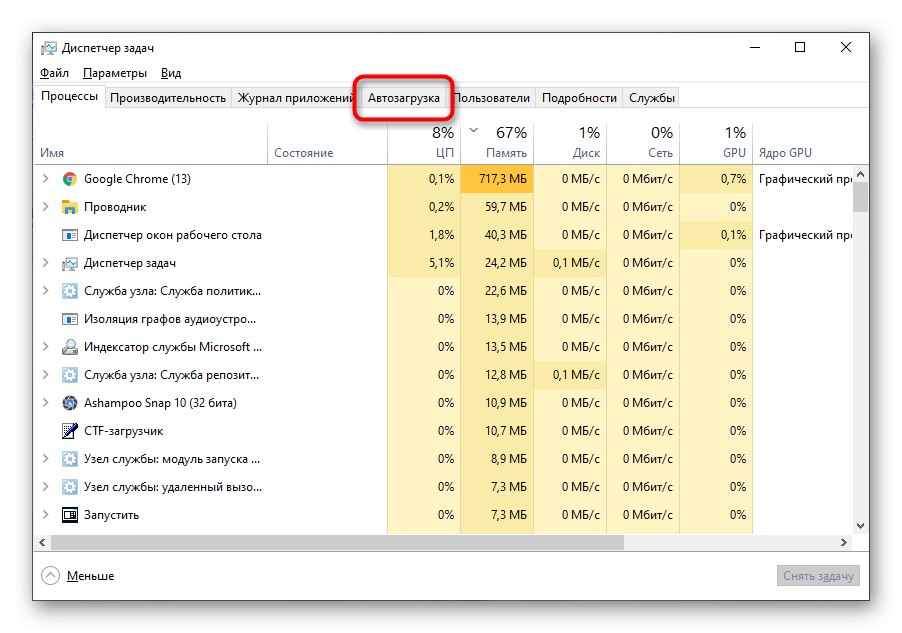
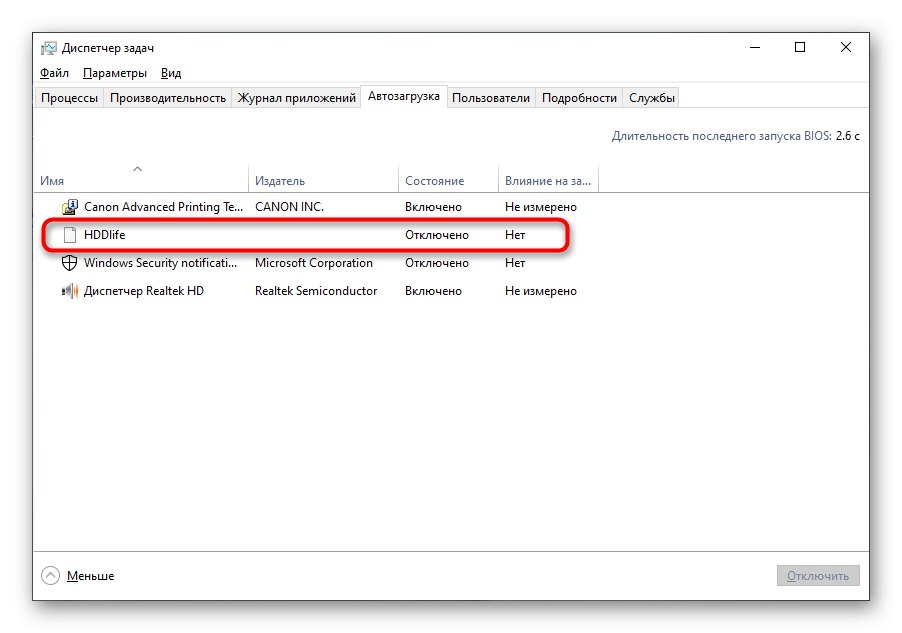
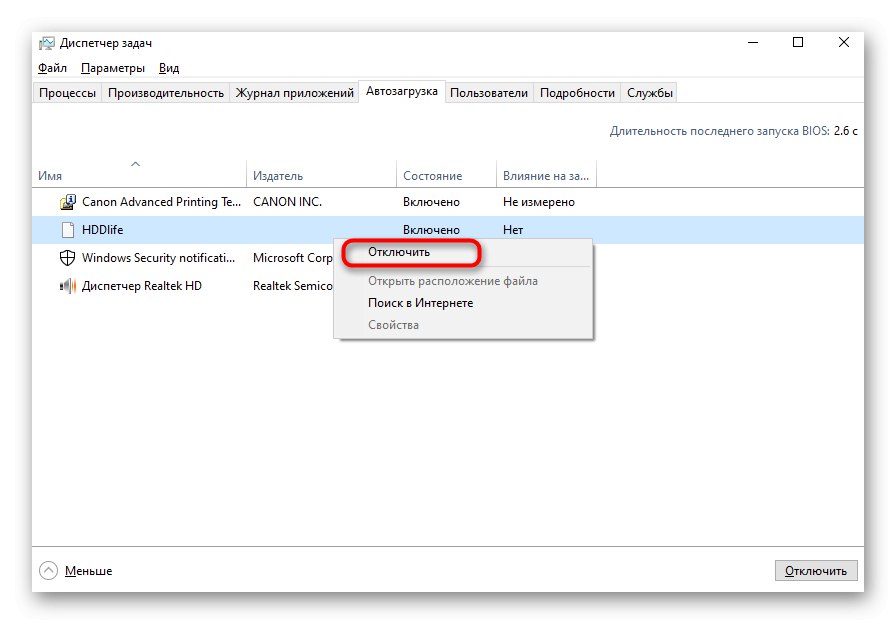
يمكن العثور على المهام المجدولة في أداة منفصلة في نظام التشغيل. يتم عرض البرامج التي سيتم إطلاقها ووقتها على الفور هناك. تحتاج فقط إلى فتح الوحدة وعرض المحتويات وحذف العناصر غير الضرورية الموضحة أدناه.
المزيد من التفاصيل: بدء تشغيل برنامج جدولة المهام في نظام التشغيل Windows 10
الخيار 2: CCleaner
بدلاً من الأدوات القياسية ، لا شيء يمنعك من استخدام حل جهة خارجية ، على سبيل المثال ، CCleaner ، وهو حل عالمي ويساعد على التعامل فورًا مع التحميل التلقائي والمهام المجدولة.
- استخدم الرابط أعلاه لتنزيل CCleaner. بعد البدء من خلال القائمة اليسرى ، انتقل إلى القسم "أدوات".
- افتح فئة "إطلاق" وتحقق من قائمة البرامج التي تفتح عند بدء تشغيل Windows.
- حدد المطلوب وقم بإيقاف تشغيله بالنقر فوق الزر المقابل. افعل الشيء نفسه مع برامج التدخل الأخرى.
- بعد ذلك ، انتقل إلى علامة التبويب "المهام المجدولة"، واكتشف التطبيقات التي تقوم بتشغيلها ، وقم بإلغاء تثبيت التطبيقات غير الضرورية.
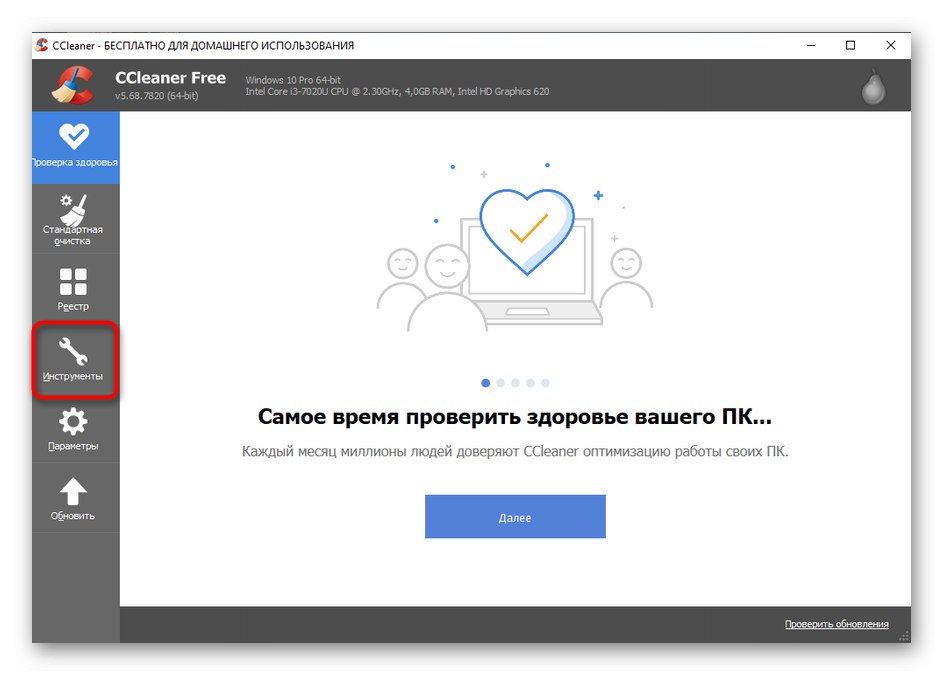
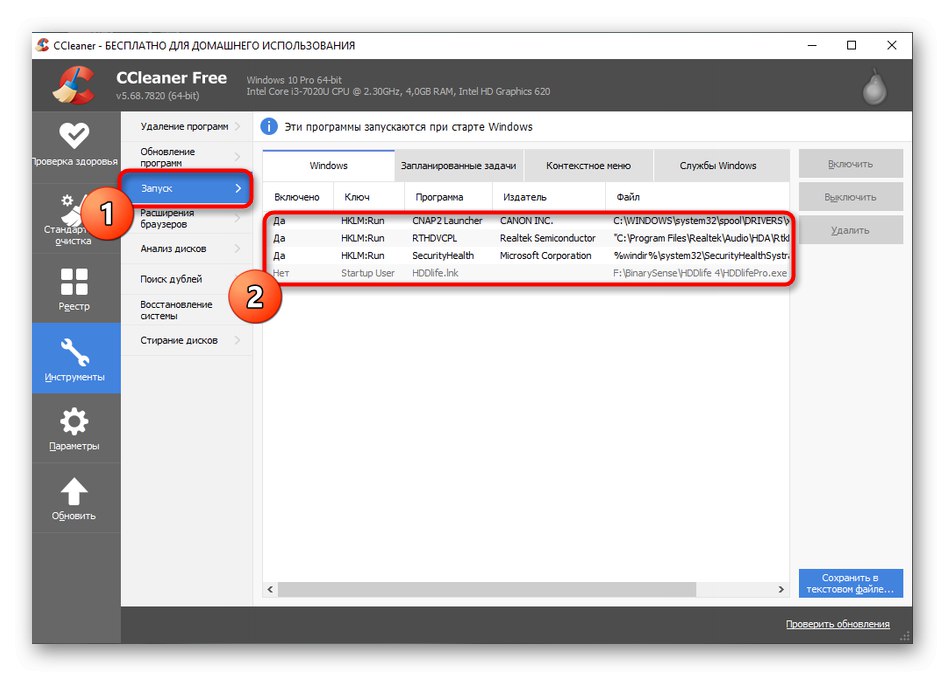
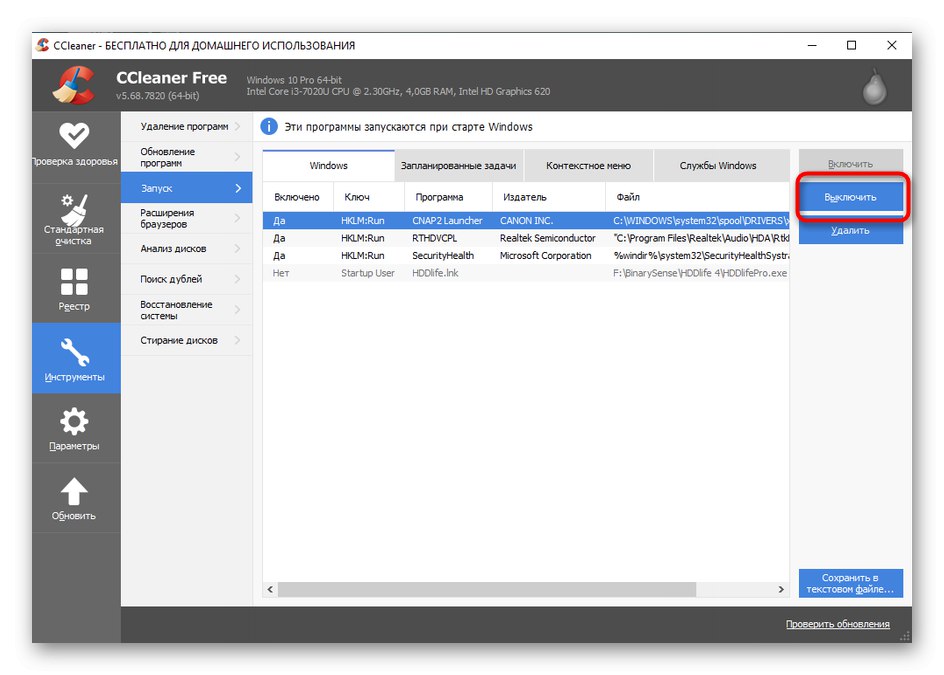
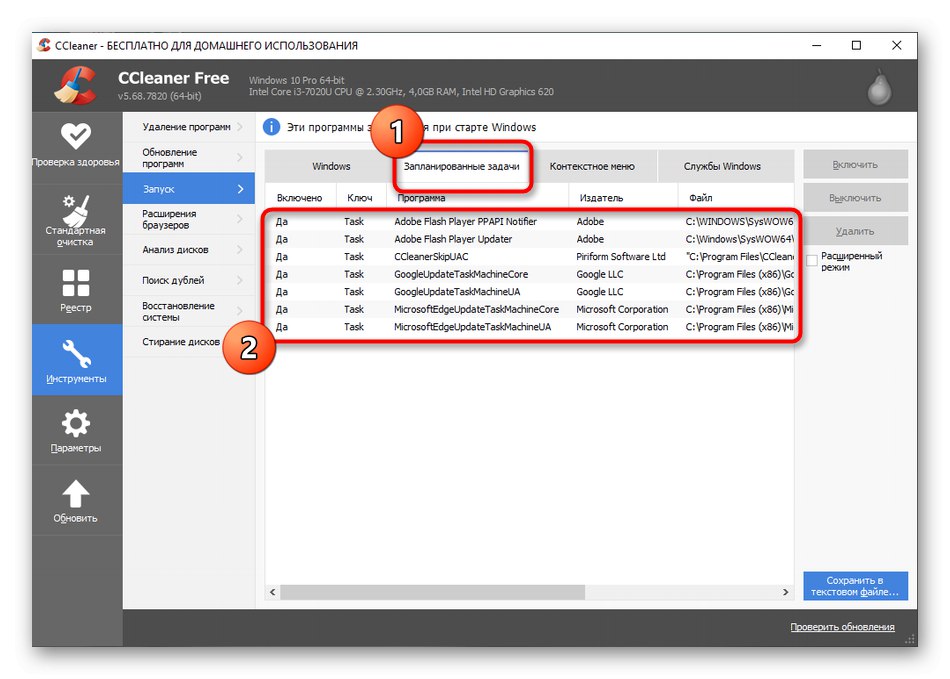
إذا لم يكن من الممكن ، بعد الخطوات التي تم اتخاذها ، العثور على برنامج يؤدي إلى إبطاء جهاز الكمبيوتر ، على الأرجح ، فإن الأمر ليس في عمله. ربما تكون المكابح مرتبطة بخدمات النظام أو عمليات مستقلة ، ولا تنس عمل الفيروسات والعوامل الأخرى التي تؤثر على أداء الكمبيوتر. اقرأ عن هذا في مقال منفصل على موقعنا أدناه.
المزيد من التفاصيل: أسباب انخفاض أداء جهاز الكمبيوتر والقضاء عليها