في الوقت الحاضر ، يمتلك العديد من المستخدمين حول العالم أجهزة كمبيوتر محمولة ، وفي بعض الأحيان يحتاجون إلى معرفة طراز الجهاز الذي يستخدمونه. مقالة اليوم مخصصة لخيارات متنوعة لتحديد طراز الكمبيوتر المحمول باستخدام أدوات مدمجة وإضافية. دعنا نلقي نظرة فاحصة على كل طريقة متاحة حتى تتمكن من اختيار أفضل طريقة لك.
تحديد طراز الكمبيوتر المحمول في Windows 7
تتضمن كل طريقة الحصول على نفس المعلومات ، ولكن لها خوارزمية مختلفة من الإجراءات ، وهذا هو السبب في أنها ستكون مناسبة فقط لدائرة معينة من المستخدمين. ننصحك بدراسة كل منها للتأكد من أن بعض الحلول ستكون أسهل وأفضل من غيرها في حالتك الخاصة.
الطريقة الأولى: اقرأ التعليمات والملصقات الموجودة على الكمبيوتر المحمول
لنبدأ بطريقة عالمية تناسب مالكي أجهزة الكمبيوتر المحمولة من أي مصنع يقوم بتشغيل أي نظام تشغيل. يكمن جوهرها في التعرف على الإرشادات أو الملصقات الموجودة دائمًا على الغلاف الخلفي. انتبه للصورة أدناه. هناك خطوط مميزة بشكل خاص تحتوي على بيانات مهمة تتيح لك تحديد طراز الكمبيوتر المحمول ومواصفات الجهاز.

ومع ذلك ، هناك أيضًا عيوب لهذا الحل. في كثير من الأحيان ، تُفقد التعليمات ببساطة أو يتم التخلص منها ، ويتم مسح الملصقات بعد عام من الاستخدام النشط للجهاز. في مثل هذه الحالات ، ستساعد الطرق البرمجية فقط ، والتي سيتم مناقشتها أدناه.
الطريقة 2: الأدوات المساعدة ذات العلامات التجارية من المطورين
الآن ، يقوم العديد من مصنعي المعدات المختلفة ، بما في ذلك أجهزة الكمبيوتر المحمولة والأجهزة الطرفية ، بتكوين التفاعل الصحيح بين جميع أجهزتهم بعناية ، مما يؤدي إلى إنشاء نظام مشترك لهم. يتضمن ذلك برنامجًا خاصًا يتيح لك عرض وتكوين جميع الأجهزة المتصلة تمامًا. إذا كنت تمتلك جهاز كمبيوتر محمول من مطور شهير مثل Lenovo أو Asus أو HP ، فيمكنك تنزيل مثل هذا التطبيق على الموقع الرسمي لدراسة المعلومات حول طراز الجهاز. سننظر في هذه الطريقة باستخدام مثال HP.
- افتح صفحة دعم الشركة ، حيث ستجد رابطًا للبرنامج المطلوب. انقر فوق الزر "تحميل"لبدء التنزيل.
- في نهاية التنزيل ، قم بتشغيل الملف القابل للتنفيذ.
- اتبع التعليمات البسيطة في برنامج التثبيت لإكمال عملية التثبيت.
- بعد بدء تشغيل البرنامج ، تحقق من نافذة الترحيب وانتقل إلى البرامج التعليمية التي تشرح المبدأ العام للتفاعل معها.
- أنت الآن مهتم بعلامة التبويب "جهاز الكمبيوتر المحمول" في الفصل "أجهزتي".
- عند التبديل إليه ، سيبدأ المسح. انتظر حتى تنتهي.
- في النافذة التي تفتح ، يمكنك مشاهدة جميع الخصائص التقنية ، بما في ذلك طراز ومواصفات الكمبيوتر المحمول ، دون أي مشاكل.
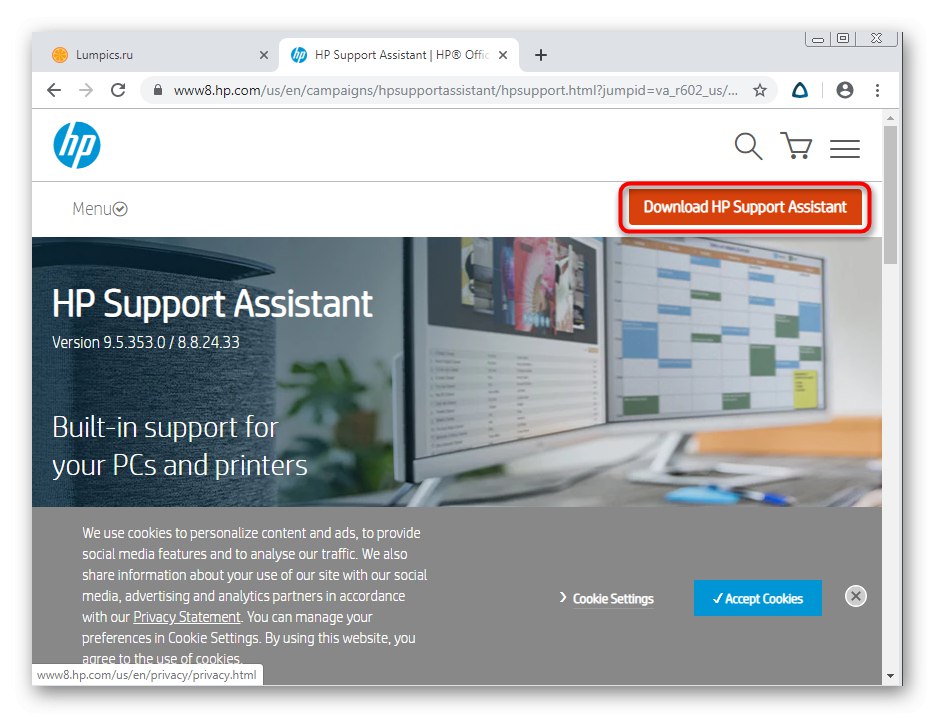
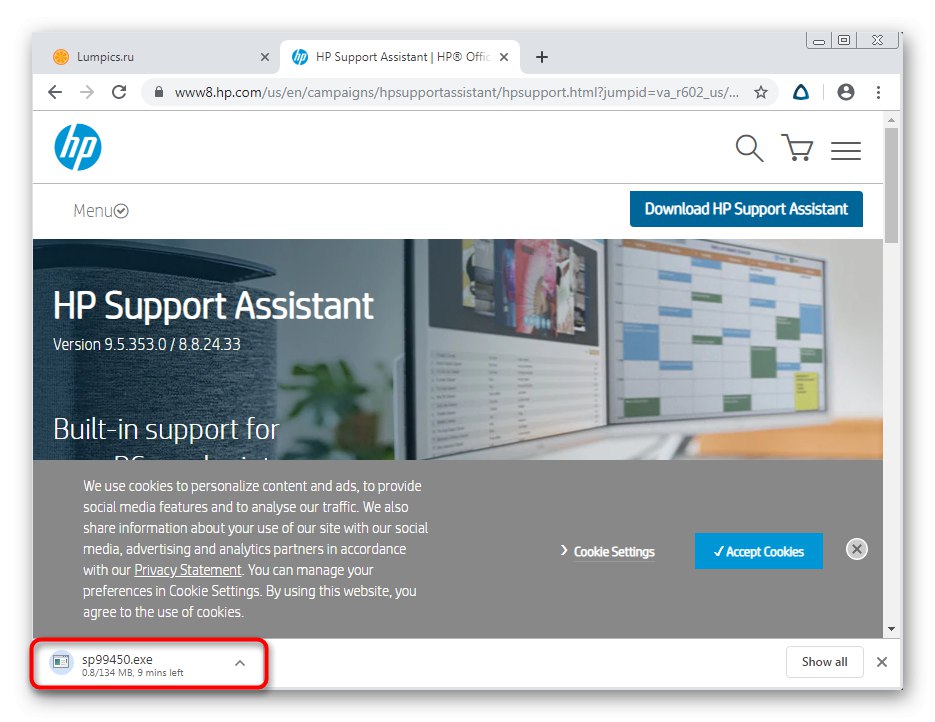
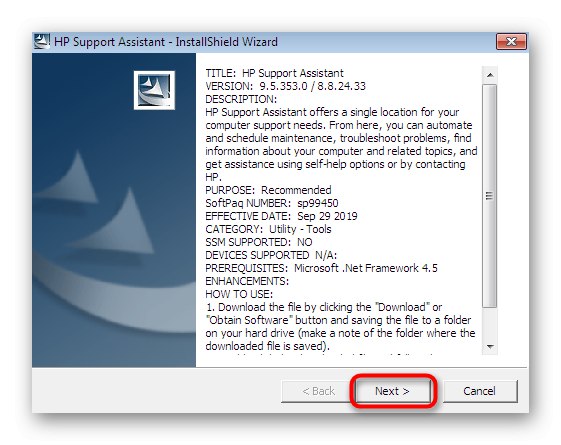
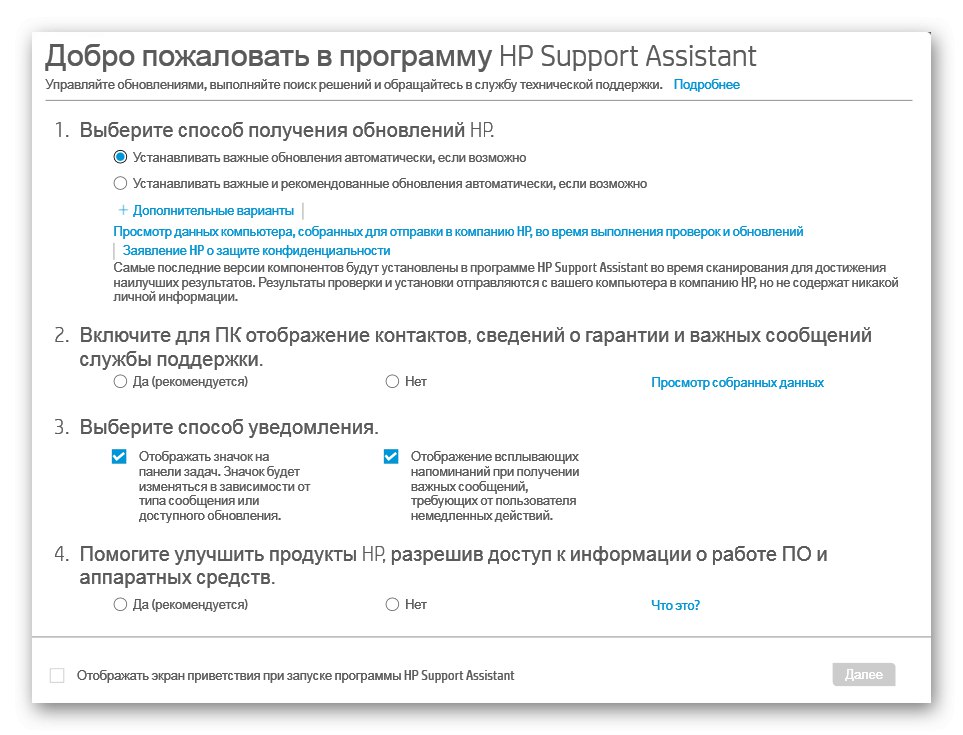
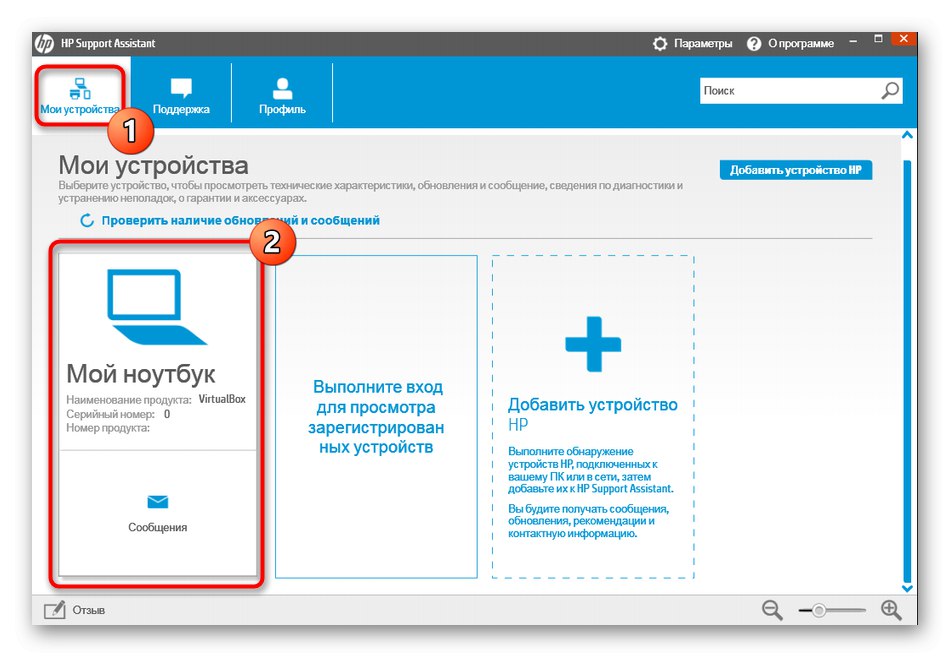
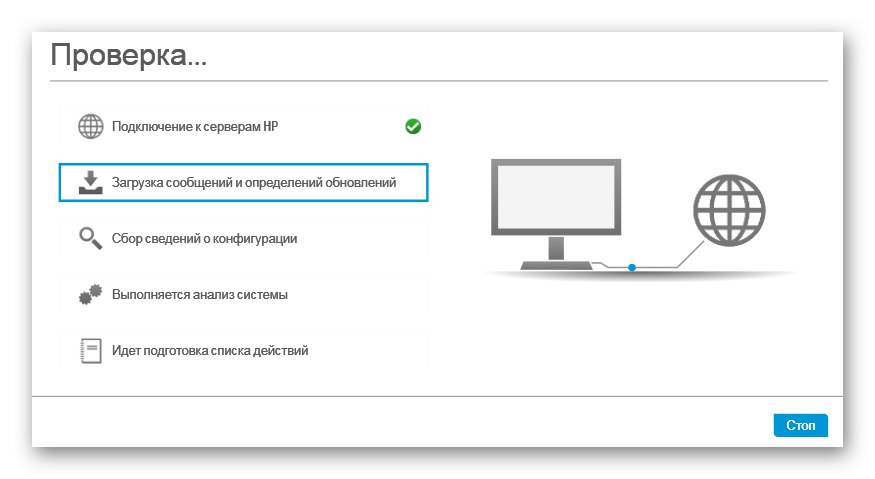
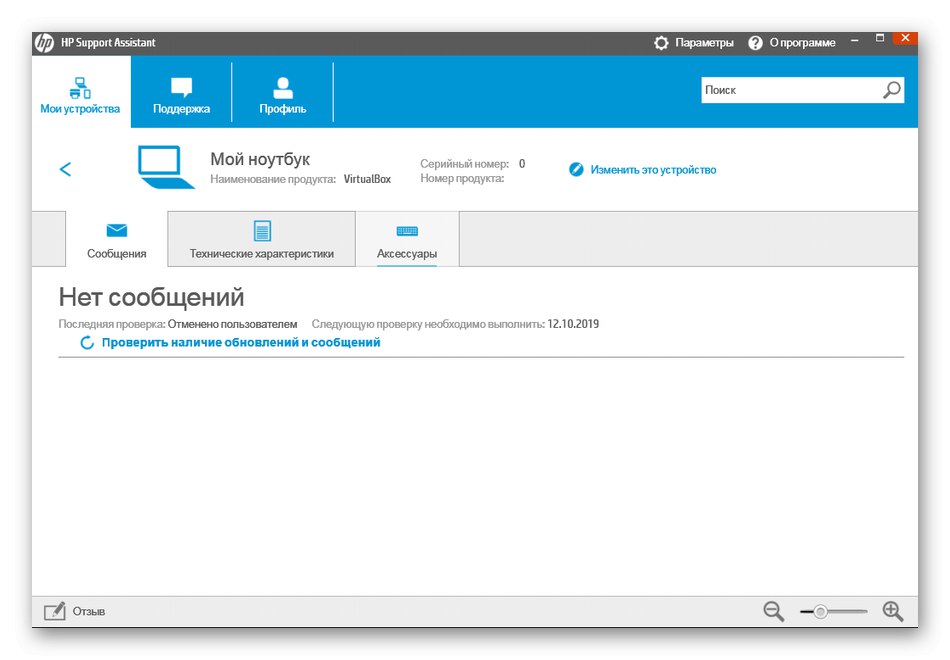
تعمل معظم هذه التطبيقات على نفس المبدأ ، لذا فإن هذا الدليل عالمي. كل ما عليك فعله هو أن تأخذ في الحسبان بنية الموقع الإلكتروني وواجهة البرنامج من أجل الحصول بسرعة على البيانات المطلوبة
الطريقة الثالثة: برامج لعرض خصائص الكمبيوتر
دعنا ننتقل إلى برامج الجهات الخارجية ، التي تركز وظيفتها الرئيسية بدقة على اكتشاف معلومات عامة ومفصلة حول جميع مكونات الكمبيوتر ، بما في ذلك طراز اللوحة الأم. اليوم سنأخذ كمثال الأداة الأكثر شيوعًا المسماة AIDA64.
- قم بتنزيل AIDA64 من الموقع الرسمي واستكمل التثبيت. بعد الإطلاق ، استخدم القائمة الرئيسية للذهاب إلى القسم "كمبيوتر".
- هنا أنت مهتم في القسم "DMI".
- قم بتوسيع القسم "النظام".
- أدناه سترى معلومات حول الشركة المصنعة وطراز المنتج.في مثالنا ، لا يتم عرضها بالتنسيق المطلوب ، نظرًا لاستخدام جهاز كمبيوتر ثابت.
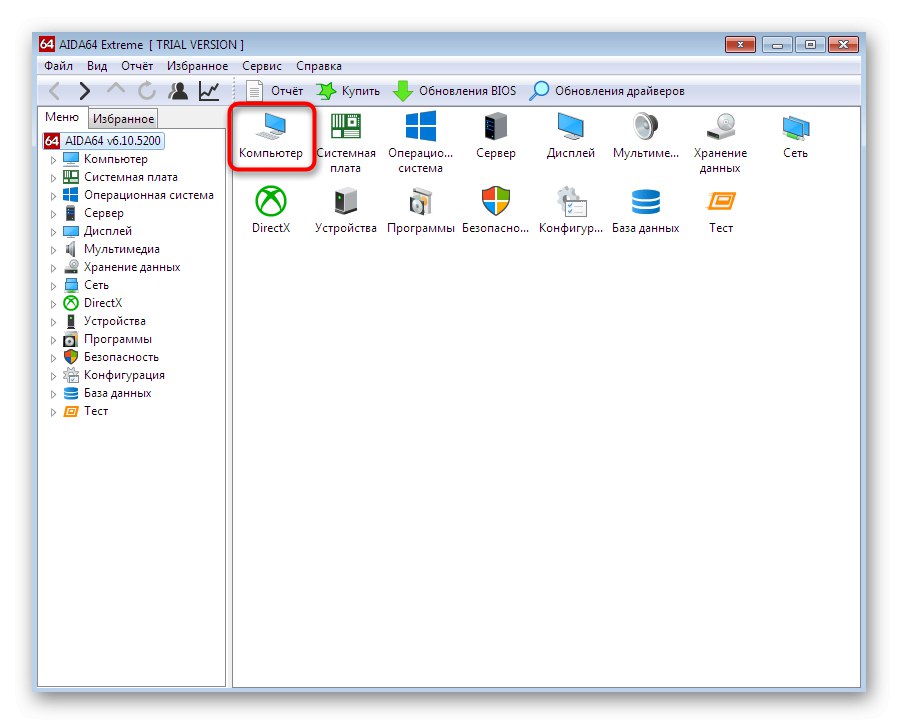
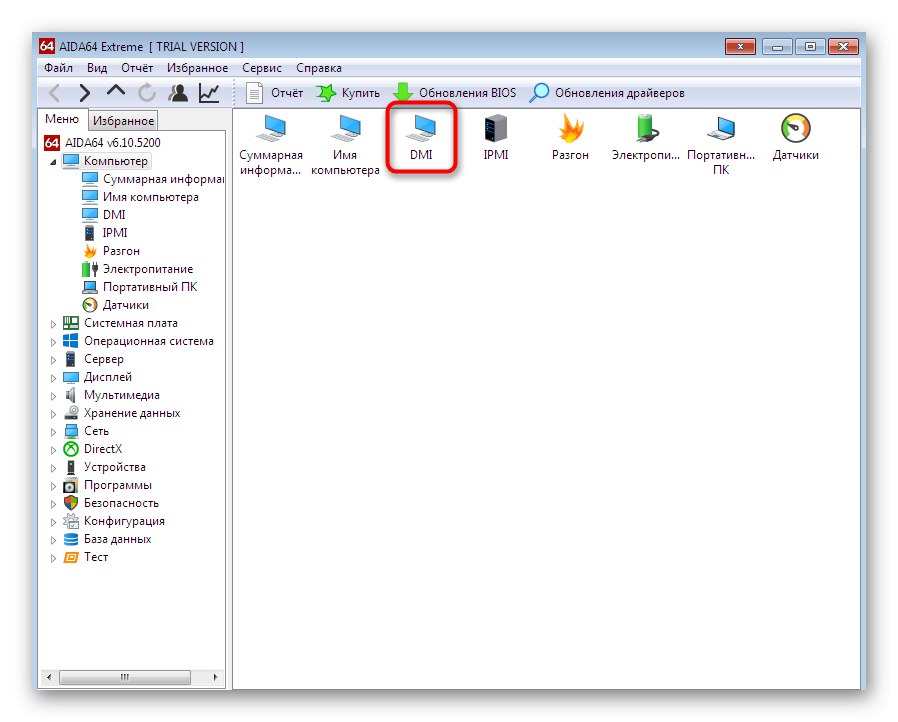
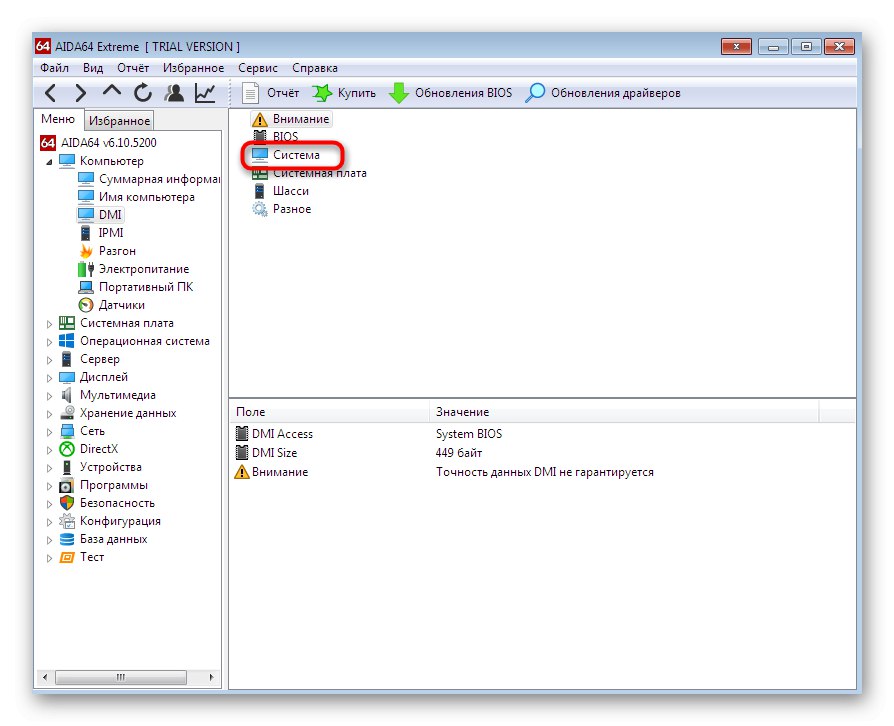
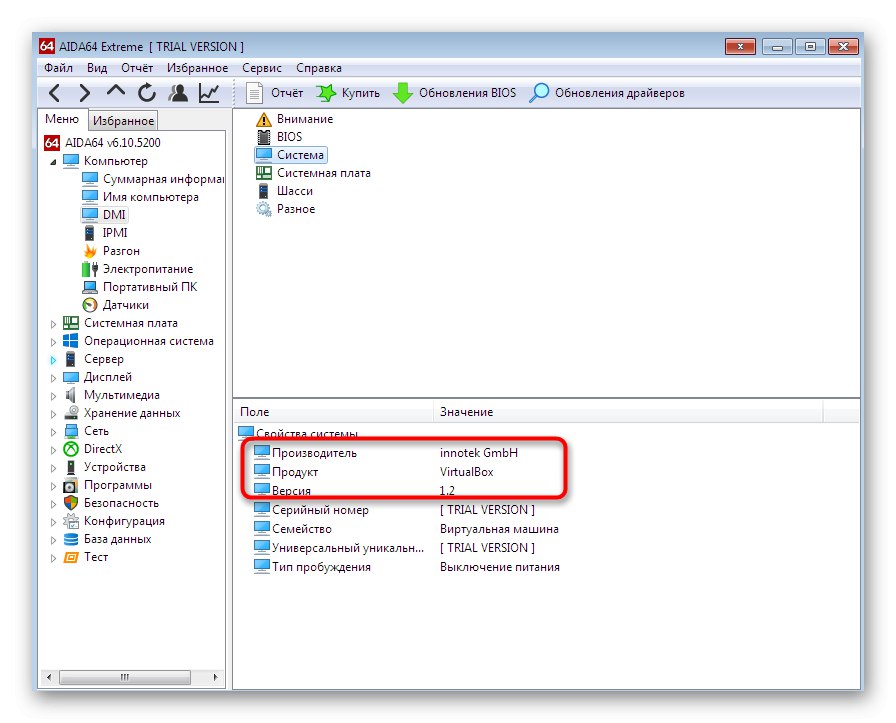
لسوء الحظ ، لا تسمح لك كل هذه البرامج بتحديد طراز الكمبيوتر المحمول ، حيث تعرض فقط معلومات حول اللوحة الأم.
الطريقة الرابعة: أداة تشخيص DirectX
دعنا ننتقل إلى التفكير في ثلاث طرق ستكون مفيدة لأولئك المستخدمين الذين لا يرغبون في تنزيل أي تطبيقات إضافية. الطريقة الأولى من هذا القبيل هي استخدام أداة التشخيص برنامج DirectX، والذي يتم تثبيته افتراضيًا في Windows 7 ، ويمكن فتحه على النحو التالي:
- استخدم الأداة المساعدة "يركض" (Win + R.) للانتقال إلى التطبيق المعني عن طريق إدخال السطر
dxdiagوالضغط على المفتاح أدخل. - انتقل إلى علامة التبويب "النظام".
- في السطور المخصصة لذلك ، سترى الشركة المصنعة للكمبيوتر وطرازه (مع مراعاة مواصفات اللوحة الأم).
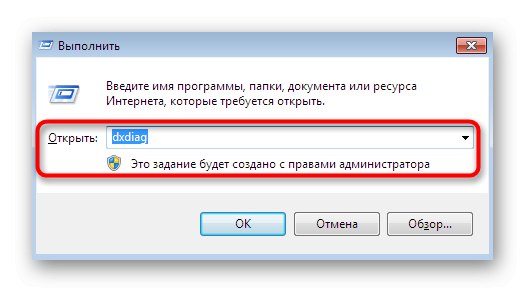
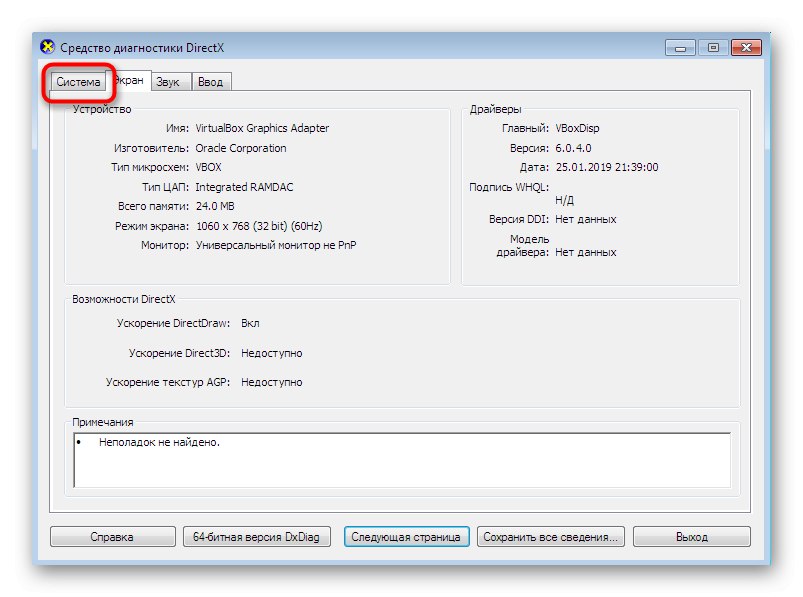
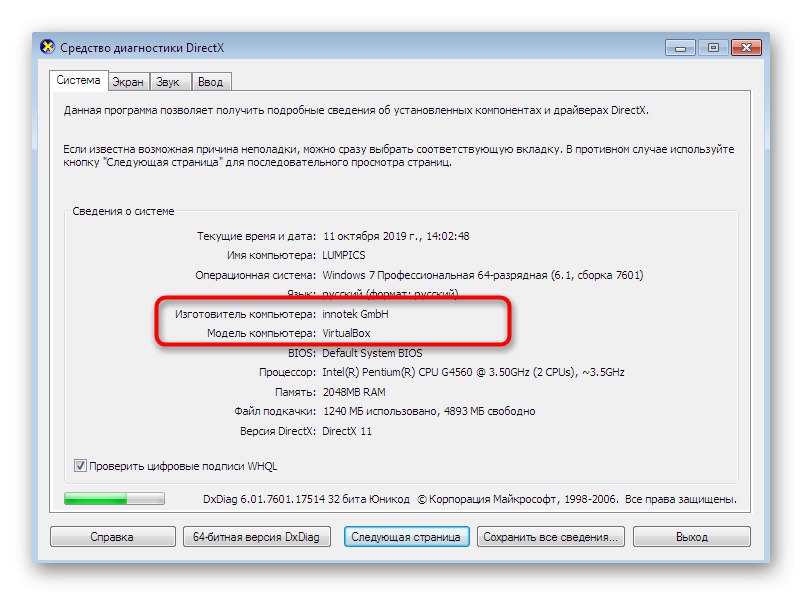
إذا كنت مهتمًا بالأداة المذكورة وترغب في معرفة الوظائف الأخرى التي يمكن أن تؤديها ، فقم بإلقاء نظرة على الدليل أدناه ، والذي يصف بشكل موسع كل شيء عن هذه الأداة المدمجة.
المزيد من التفاصيل: أداة نظام Windows لتشخيصات DirectX
الطريقة الخامسة: قائمة معلومات النظام
الآن دعنا نتحدث عن قائمة مماثلة تعرض أيضًا بيانات النظام الأساسية. لا يتم استخدامه لتشخيص نظام التشغيل ، ولكنه يؤدي فقط وظيفة عرض المعلومات. يتم الانتقال إليها على النحو التالي:
- افتح الأداة "يركض"عقد مجموعة المفاتيح Win + R.... هناك تدخل
مسكونفيغواضغط على المفتاح أدخل. - انتقل إلى علامة التبويب "الخدمات".
- ابحث عن التطبيق هنا "معلومات النظام" وقم بتشغيله بالنقر المزدوج فوق زر الماوس الأيسر على الخط أو النقر فوق "يركض".
- في النافذة الرئيسية "معلومات النظام" انتبه للخطوط "الصانع" و "نموذج"... هذا هو المكان الذي سيتم فيه احتواء البيانات المطلوبة.
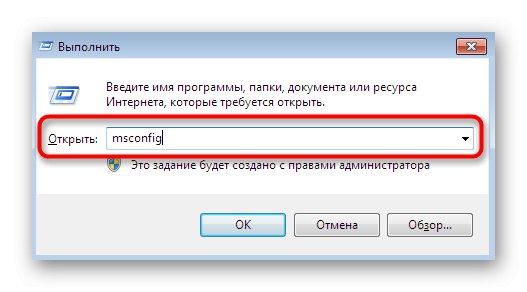
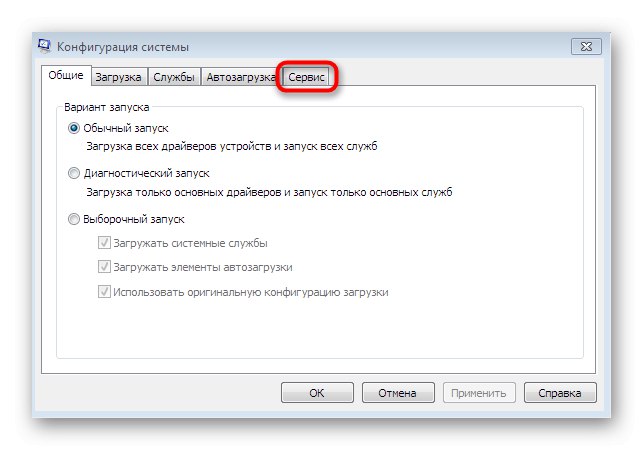
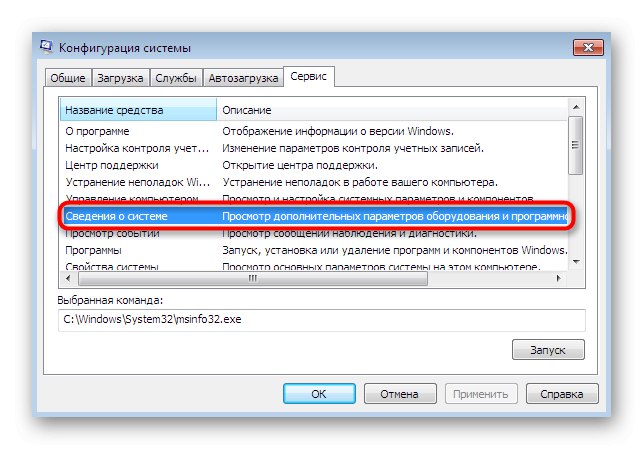
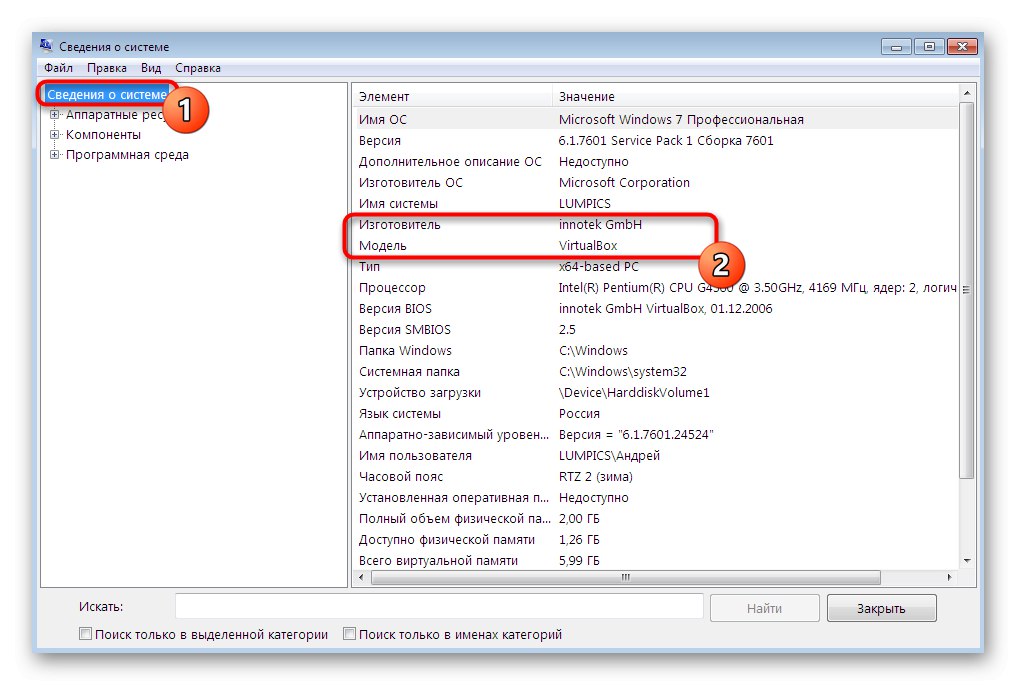
الطريقة 6: أداة وحدة التحكم
الخيار الأخير الذي نريد التحدث عنه في إطار مادة اليوم هو الاستخدام "سطر الأوامر" وأداة مساعدة منفصلة تعرض معلومات حول الشركة المصنعة للجهاز. تؤدي هذه الأداة فقط هذه الوظيفة وتعمل على النحو التالي:
- ابحث عن اختصار التشغيل "سطر الأوامر"، على سبيل المثال ، من خلال "بداية"، وانقر فوقه بزر الماوس الأيمن.
- في قائمة السياق التي تظهر ، حدد الخيار "تشغيل كمسؤول".
- استخدم الأمر
الحصول على اسم wmic csproductولتفعيله ، اضغط على المفتاح أدخل. - سيظهر سطرين على الفور ، مما يوفر المعلومات التي تبحث عنها.
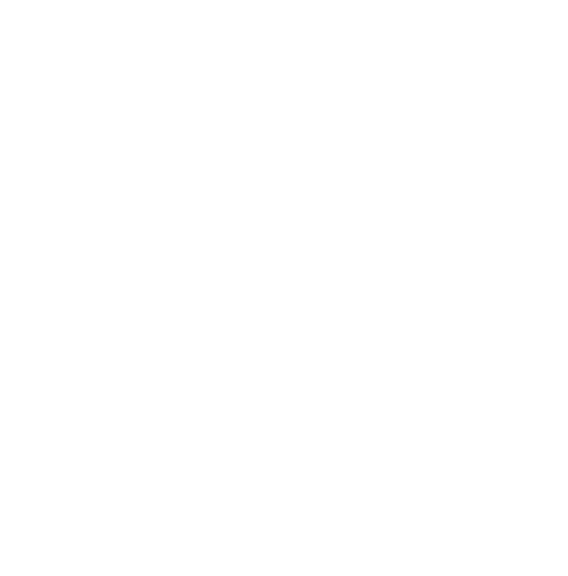
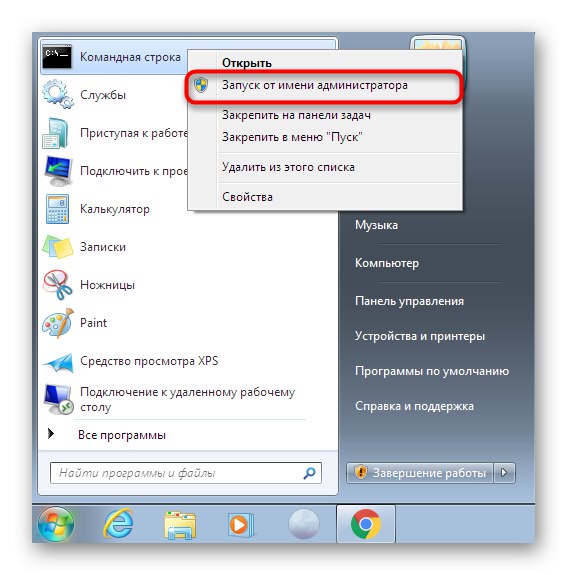
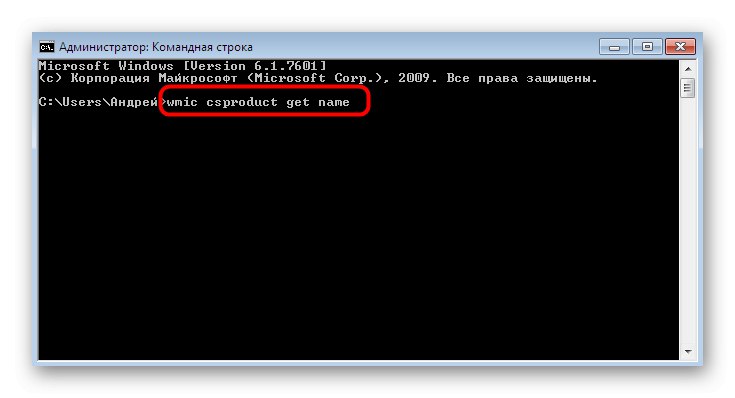
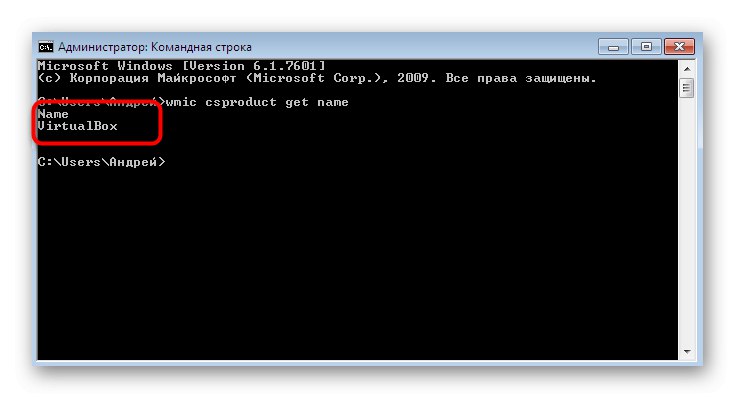
لقد تعرفت اليوم على ست طرق مختلفة للحصول على معلومات حول طراز الكمبيوتر المحمول في Windows 7. كما ترى ، هناك العديد من الحلول المختلفة لمستخدمين محددين ، لذلك سيجد أي شخص أفضل أداة لأنفسهم ويستخدمونها للحصول على البيانات التي يريدونها.