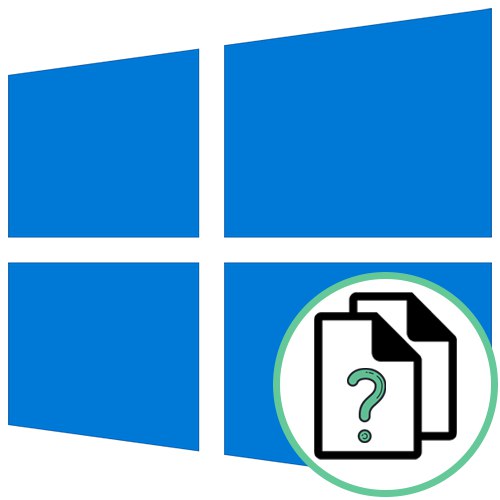
الطريقة الأولى: قائمة خصائص الملف
أسهل طريقة لتحديد تنسيق الملف في نظام التشغيل Windows 10 هي الانتقال إلى خصائصه من خلال قائمة السياق وعرض المعلومات ذات الأهمية هناك. هذا يتطلب بضع نقرات فقط.
- ابحث عن الكائن المطلوب وانقر فوقه بزر الماوس الأيمن.
- في القائمة التي تظهر ، تحتاج إلى العنصر الأخير "الخصائص".
- مرة واحدة في علامة التبويب "مشتركة"، انظر إلى النقش "نوع الملف"... بعد النقطتين ، يشار إلى تنسيق الكائن.
- بالإضافة إلى ذلك ، يمكنك الانتقال إلى علامة التبويب "بالتفصيل" ومن خلال القسم "ملف" عرض المعلومات.

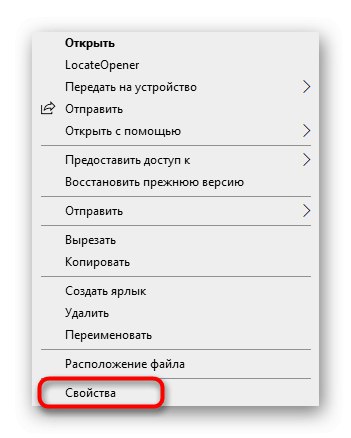
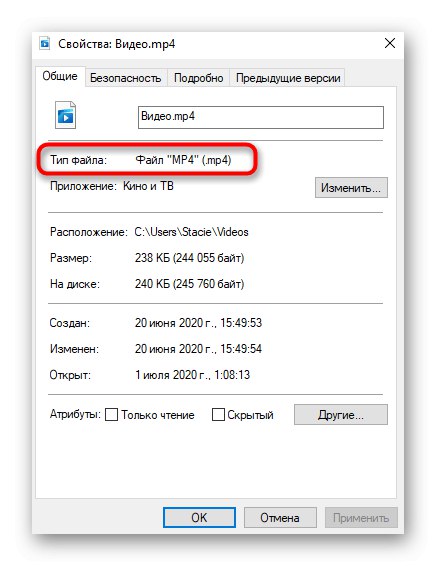
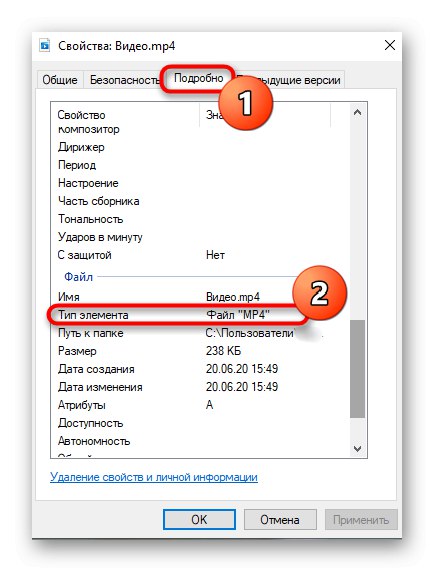
الطريقة الثانية: تكوين "خيارات المجلد"
إذا كنت قد انتبهت بالفعل إلى لقطات الشاشة السابقة ، فقد لاحظت أنه بعد اسم الملف توجد فترة ويتم الإشارة إلى تنسيقها. هذه هي الطريقة الثانية لمعرفة الامتداد ، ولكن لهذا سيتعين عليك تمكين عرضه من خلال الإعداد "إعدادات المجلدات"، والذي يتم على النحو التالي:
- في القبعة "إكسبلورر" انقر فوق السهم لأسفل الموجود على اليمين لفتح شريط الأدوات الإضافي.
- انتقل إلى علامة التبويب "رأي".
- انقر فوق الكتلة "خيارات" وتذهب إلى "تغيير خيارات المجلد والبحث".
- في القائمة التي تظهر ، انتقل إلى علامة التبويب المركزية "رأي".
- ابحث عن العنصر إخفاء الامتدادات لأنواع الملفات المسجلة وقم بإلغاء تحديد المربع المجاور له ثم قم بتطبيق التغييرات.
- يمكنك الآن العودة إلى "موصل"، حيث سترى عرض الامتداد لكل ملف موجود دون الانتقال إلى خصائصه كما هو موضح سابقًا.
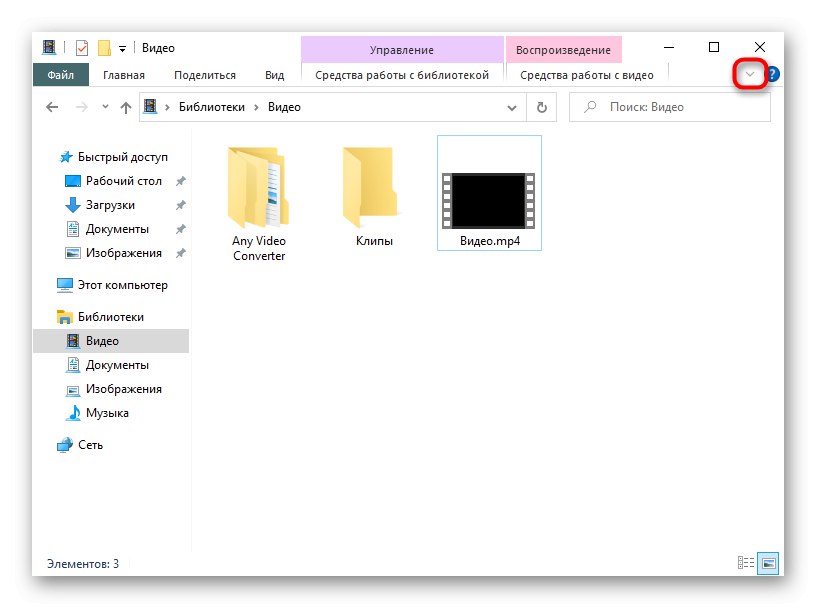
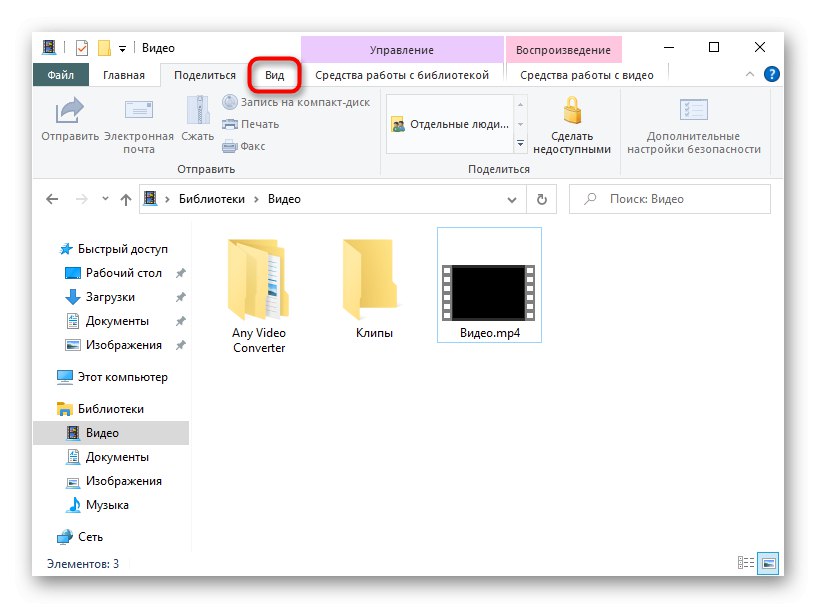
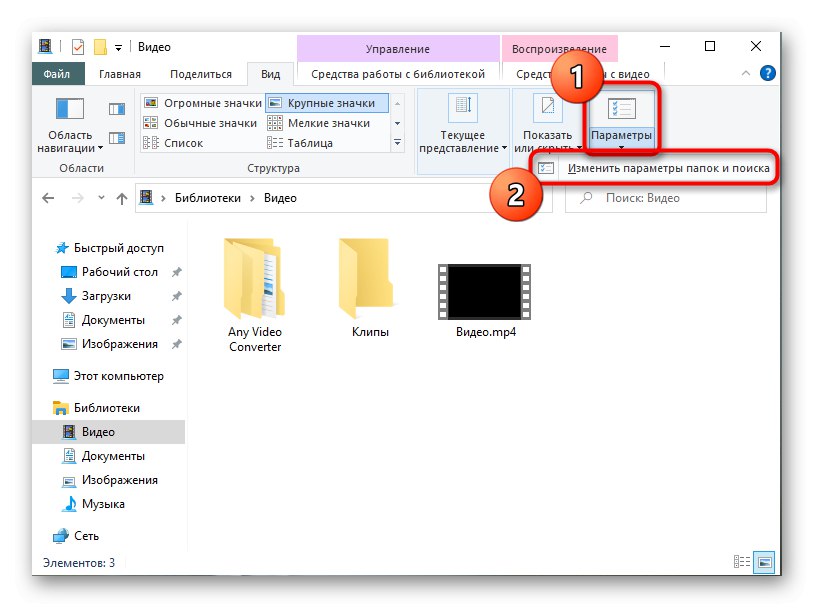
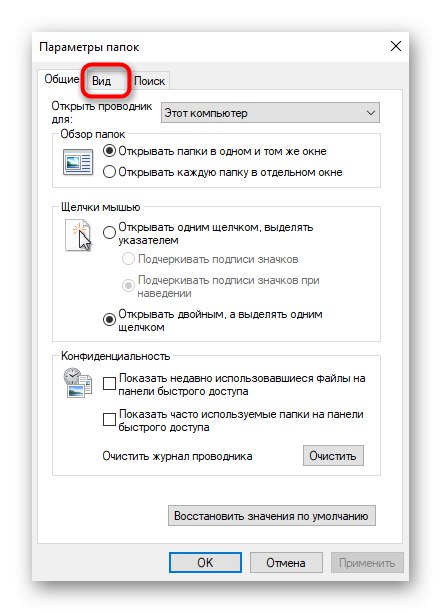
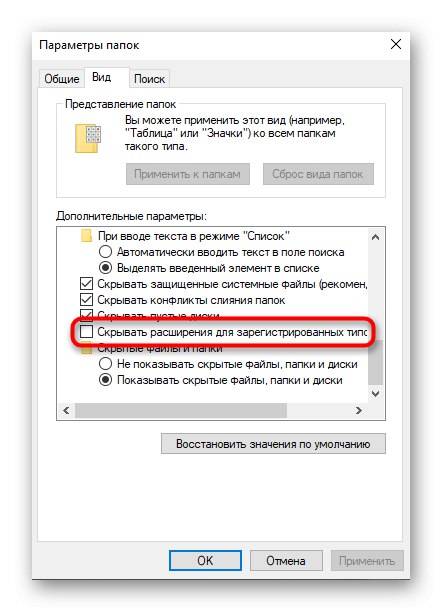
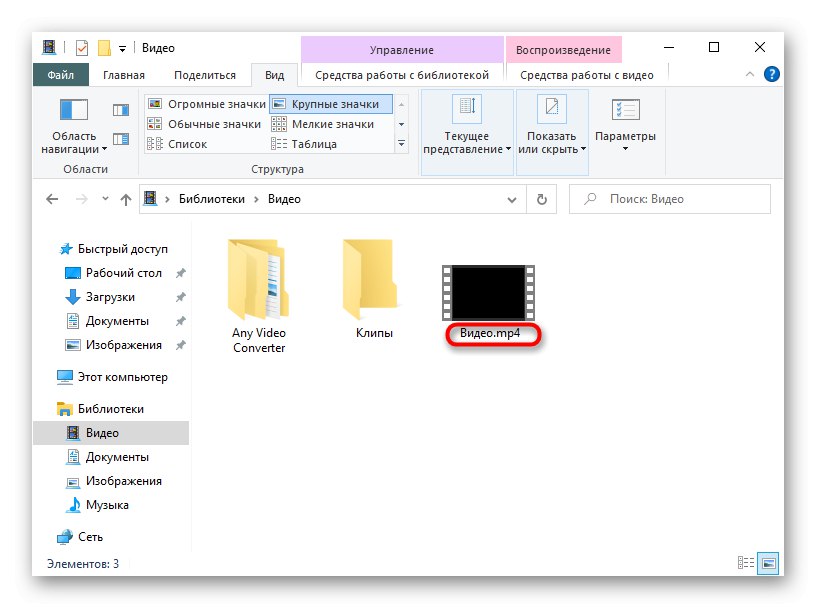
الطريقة الثالثة: LocateOpener
يمكنك تحديد امتداد الملف والحصول على معلومات إضافية عنه ليس فقط باستخدام أدوات نظام التشغيل القياسية ، ولكن أيضًا من خلال حلول من مطوري الطرف الثالث ، والتي قد تكون في بعض الأحيان أكثر فائدة ، لأنها ستسمح لك بالتعرف على نوع الكائن غير المعروف لنظام التشغيل. أول برنامج من هذا القبيل يسمى LocateOpener.
قم بتنزيل LocateOpener من الموقع الرسمي
- قم بتنزيل برنامج LocateOpener من الموقع الرسمي باتباع الرابط أعلاه ، ثم قم بتشغيل الملف القابل للتنفيذ في الأرشيف.
- قم بتأكيد التثبيت وأغلق النافذة. يمكنك المتابعة فورًا إلى الخطوة التالية ، حيث لن يتم عرض أي معلومات حول التثبيت الناجح على الشاشة.
- ابحث عن الكائن المطلوب وانقر فوقه بزر الماوس الأيمن.
- إلى قائمة السياق "إكسبلورر" سيتم إضافة برنامج LocateOpener ، لذلك يجب تحديد العنصر الخاص به للتشغيل.
- إذا لم تتمكن من تحديد الامتداد فورًا ، فانقر فوق "المسح باستخدام TrID".
- سوف تحصل على ملخص للنسبة المئوية التي يعطيها LocateOpener أن الملف يحتوي على الامتداد المحدد. بالطبع ، هذا الخيار ليس الأكثر موثوقية ، لكننا نكرر أنه سيكون مفيدًا عندما يظل نوع الملف غير معروف لأدوات نظام التشغيل القياسية.

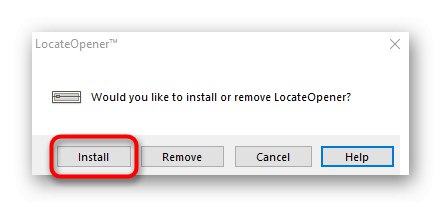
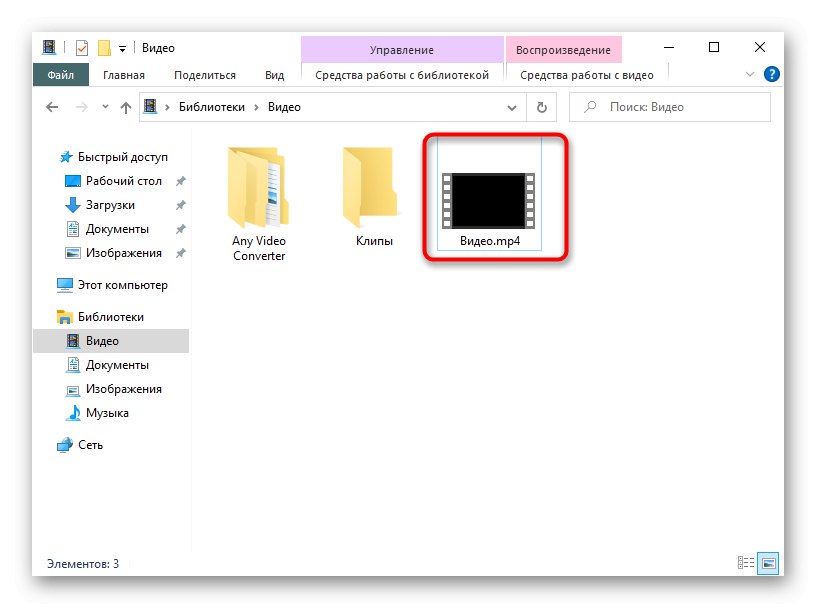
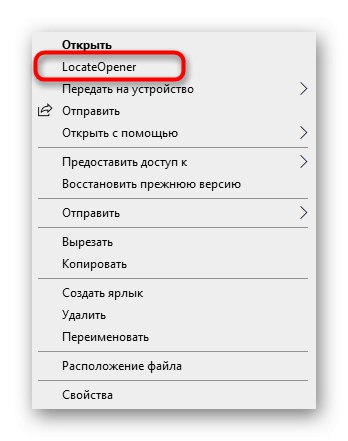
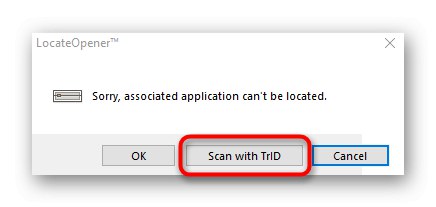
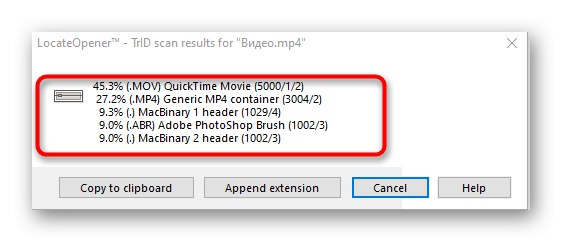
الطريقة الرابعة: تحليلها!
حللها! - برنامج متكامل بواجهة رسومية ، مما يسمح لك بمعرفة جميع المعلومات المتاحة تمامًا حول الملف المحدد ، بما في ذلك امتداده. لاستخدام البرنامج ، سوف تحتاج إلى القيام بما يلي:
تنزيل Analyze It! من الموقع الرسمي
- بعد تثبيت برنامج Analyze It! انقر تصفح على يمين المربع العلوي للذهاب لإضافة ملف.
- تجدها في "إكسبلورر" وفتح.
- ستتلقى فورًا المعلومات التي تبحث عنها حول الامتداد والبرنامج الذي تم إنشاء الكائن فيه.
- ثم يمكنك الذهاب إلى علامة التبويب "معلومات المحتوى"... يتم عرض ملخص أكثر تفصيلاً للكائن هنا ، مثل وحدات البايت الأولى والحجم وتاريخ الإنشاء وآخر تعديل والسمات المحددة.
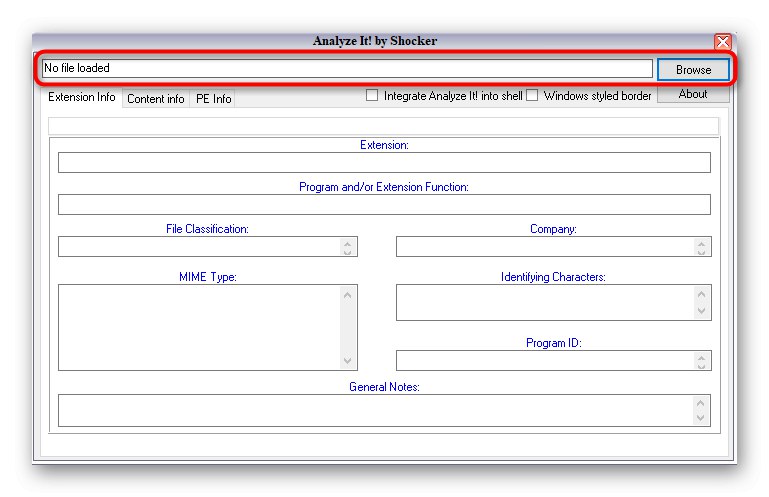
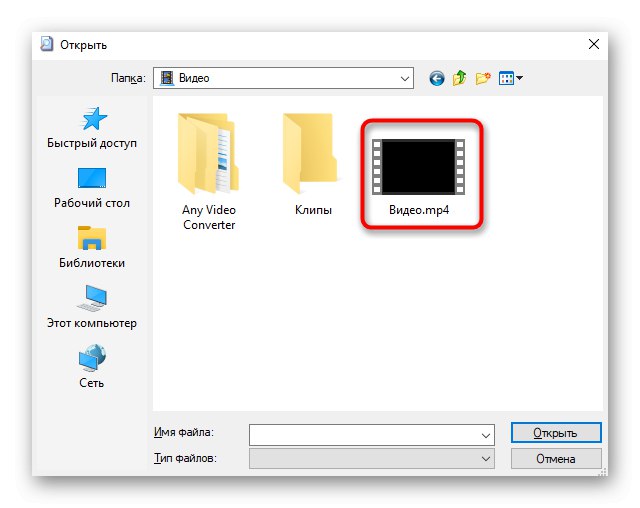
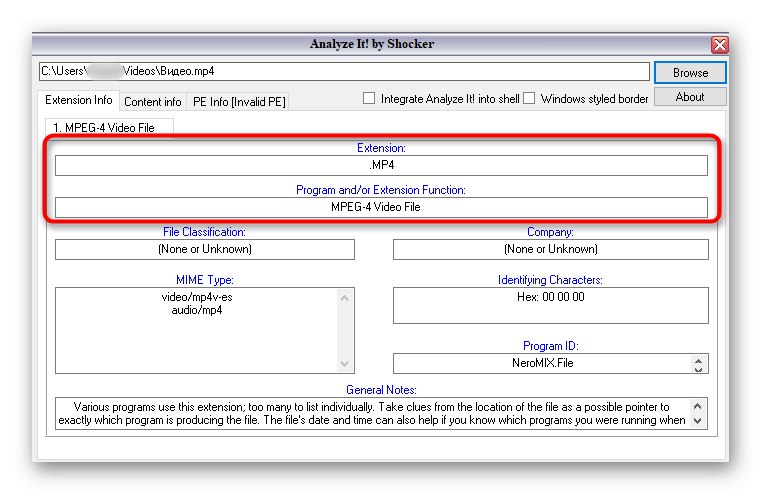
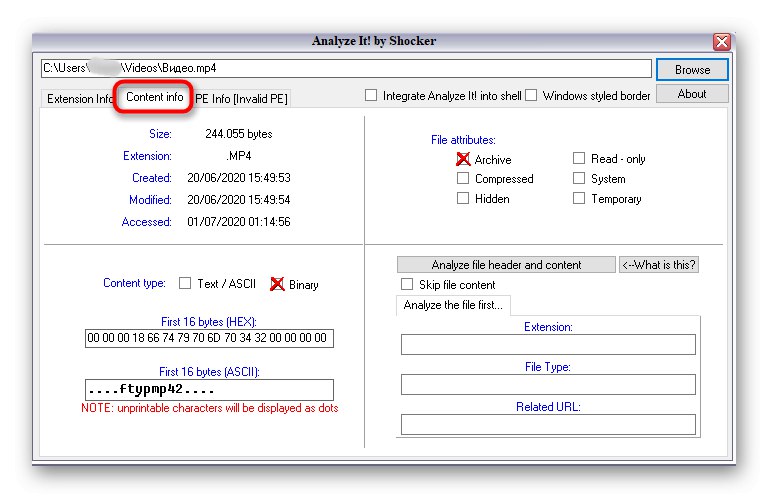
الطريقة الخامسة: تحديد
إذا كنت لا ترغب في تثبيت البرامج لتحديد امتداد الملف ، فيمكنك استخدام الإصدار المحمول من Identify ، والذي لا يتطلب التثبيت ويعمل مباشرة بعد التنزيل. تركز وظيفة هذا البرنامج فقط على التعرف على تنسيق الكائن المحدد.
قم بتنزيل Identify من الموقع الرسمي
- قم بتنزيل أرشيف Identify من حيث تقوم بتشغيل البرنامج على الفور أو قم بفك ضغطه في أي مكان مناسب على جهاز الكمبيوتر الخاص بك.
- من خلال القسم "ملف" حدد البند "فتح وتحديد".
- بعد إضافة كائن ، سيعرض التطبيق على الفور معلومات حول امتداده في سطر منفصل.
- يحتوي Identify على مكتبة تحدد من خلالها التنسيق. يمكنك مشاهدته من خلال "مكتبة".
- هناك يمكنك تغيير المعلومات الإضافية أو مشاهدة جميع التنسيقات المتاحة.
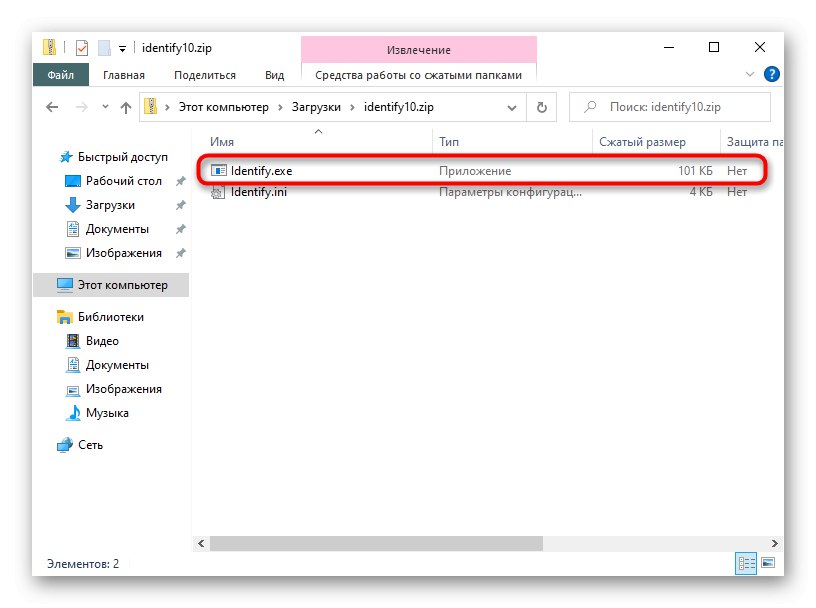
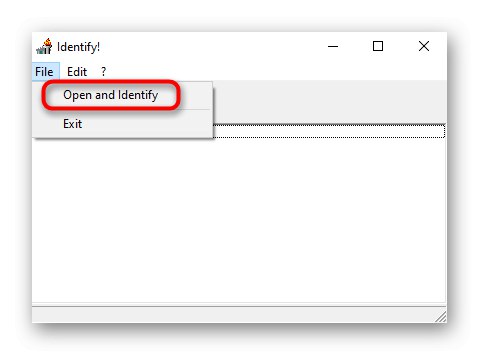
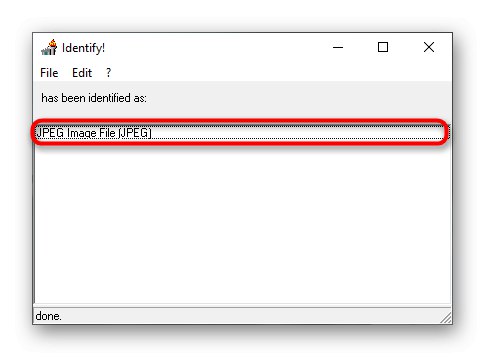
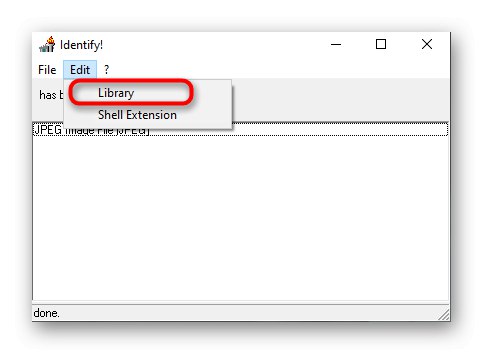
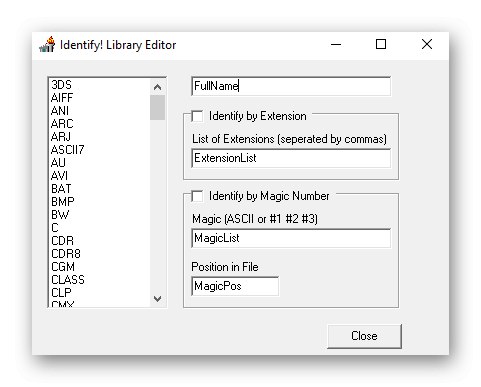
إذا اتضح فجأة أن امتداد الملف الحقيقي لا يتطابق مع الامتداد المعروض في نظام التشغيل ، فسيتعين عليك تغييره يدويًا لفتحه بشكل صحيح من خلال البرنامج المطلوب أو الأداة القياسية. ستجد تعليمات مفصلة لإكمال المهمة في المادة من مؤلفنا الآخر أدناه.
المزيد من التفاصيل: تغيير امتداد الملف في نظام التشغيل Windows 10
دعنا نوضح أنه إذا لم تتمكن من معرفة تنسيق الملف بأي وسيلة ، فمن المرجح أن يكون تالفًا. ومع ذلك ، هناك حالات يتم فيها إخفاء الفيروسات تحت هذه العناصر ، لذلك ، لأسباب أمنية ، يوصى بإجراء فحص من خلال أي برنامج مناسب والتحقق مما إذا كان الكمبيوتر مصابًا. اقرأ المزيد عن هذا في المقالة أدناه.
المزيد من التفاصيل: محاربة فيروسات الكمبيوتر