لكل كمبيوتر ، بغض النظر عن نظام التشغيل المثبت ، عنوان IP الخاص به ، والذي يمكن استخدامه في الشبكة المحلية ، على سبيل المثال ، للاتصال أو التحكم عن بُعد. في بعض الأحيان قد يحتاج المستخدم العادي إلى معرفة هذا العنوان ، ويمكن التعامل مع هذه المهمة بطرق مختلفة. كل واحد منهم لديه خوارزمية الإجراءات الخاصة به ، لكنه في النهاية يؤدي إلى نفس النتيجة. سنعرض اليوم كل هذه الخيارات باستخدام مثال Windows 10.
البحث عن عنوان IP لجهاز كمبيوتر في نظام التشغيل Windows 10
قبل البدء في هذه المقالة ، نلاحظ أن معناها هو تحديد عنوان IP الداخلي لجهاز الكمبيوتر ، والذي يظل دون تغيير. هذا ليس عنوان IP الذي يتم عرضه في إعدادات الشبكة الاجتماعية في علامة التبويب سجل تسجيل الدخول أو في مواقع خاصة للكشف عنها. في هذه الحالات ، يعرف المستخدم فقط العنوان المعين من قبل الموفر. يمكن أن يكون ديناميكيًا أو ثابتًا ، اعتمادًا على إعدادات خطة التعرفة. الآن سنتعامل مع تعريف IP الداخلي باستخدام مثال من الطرق المختلفة.
الطريقة الأولى: إدارة المهام
كما تعلم ، في نظام التشغيل Windows 10 ، أثرت التغييرات الجادة على مدير المهام. يحتوي هذا التطبيق الآن على العديد من الخيارات الإضافية التي تسمح للمستخدم باكتشاف المعلومات التي تهم النظام بسرعة. بفضل هذا ، من الممكن تحديد عنوان IP الداخلي ، والذي يحدث على النحو التالي:
- انقر بزر الماوس الأيمن فوق مساحة فارغة على شريط المهام أو على الزر "بداية" وفي قائمة السياق ، حدد العنصر "مدير المهام".
- في النافذة التي تفتح ، انتقل إلى علامة التبويب "أداء".
- أنت بحاجة إلى قسم هنا "إيثرنت" أو "واي فاي"الذي يعتمد على نوع الاتصال بالإنترنت.
- ابحث عن المعلمة "عنوان IPv4"... العنوان المرئي ضروري أيضا.
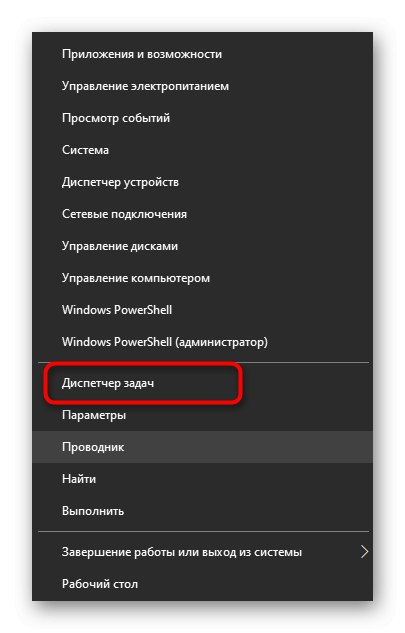
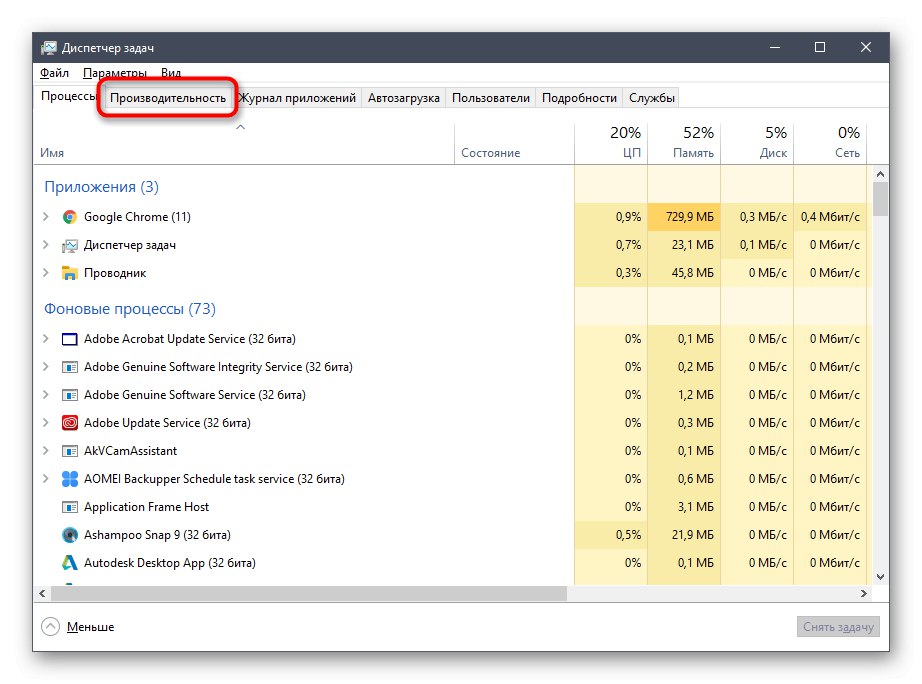
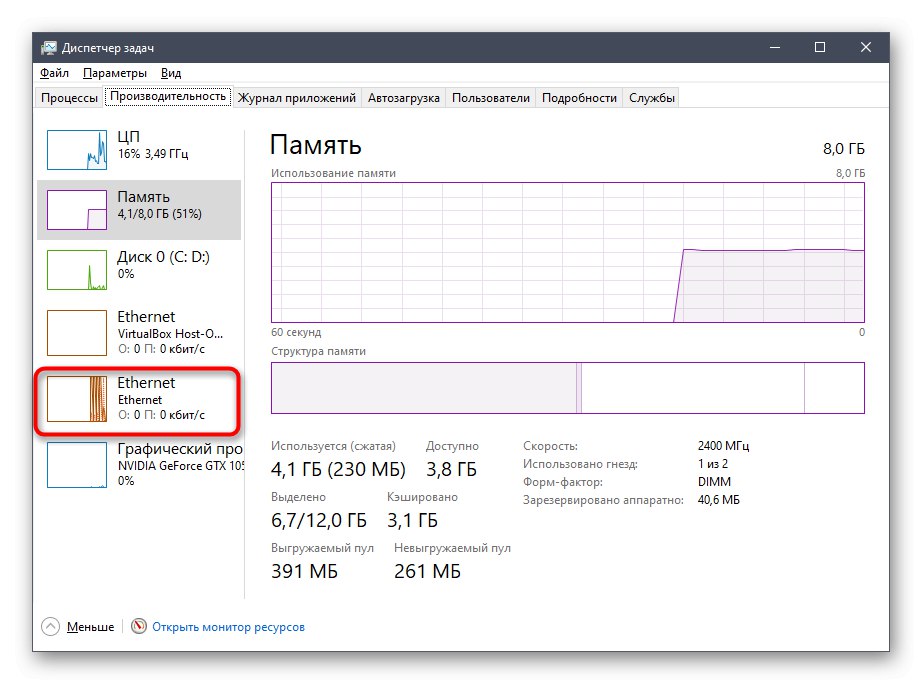
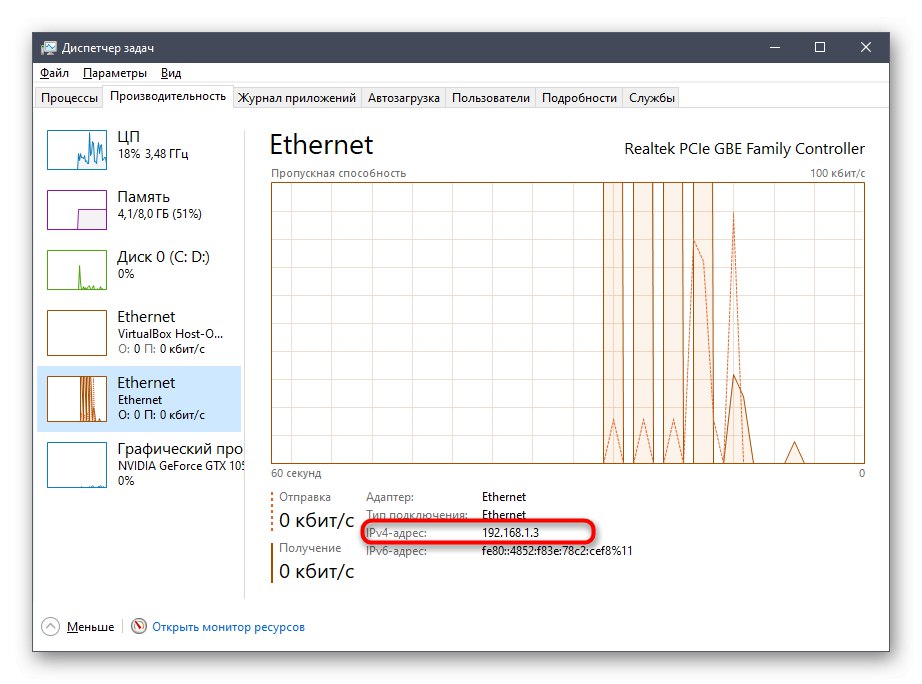
يمكنك نسخ العنوان مباشرة من هذه النافذة. يمكنك الآن البدء في إجراء عملية تتطلب خاصية معينة.
الطريقة الثانية: مركز الشبكة والمشاركة
الطريقة الثانية هي استخدام قوائم مركز الشبكة والمشاركة المعروفة. يحتوي على جميع المعلومات الضرورية حول الاتصال الحالي ومعلمات الشبكة ، بما في ذلك السطر الذي يعرض عنوان IP الداخلي للكمبيوتر.
- اكتشف "بداية" و اهرب "خيارات"من خلال النقر على رمز الترس.
- انقر فوق البلاط "شبكة تواصل وانترنت".
- في الفئة الأولى "شرط" انقر فوق الملصق المقابل ، وهو المسؤول عن الانتقال إلى قائمة الاهتمام.
- ستفتح النافذة الرئيسية لمركز مشاركة الشبكة. هنا العكس "روابط" سيتم عرض نقش قابل للنقر مع اسم الاتصال ، وستحتاج إلى النقر فوقه باستخدام LMB.
- في النافذة التي تظهر "شرط" انقر فوق الزر "الذكاء".
- يمكنك الآن التعرف على الخصائص المحددة والعثور على عنوان IP المطلوب هناك.
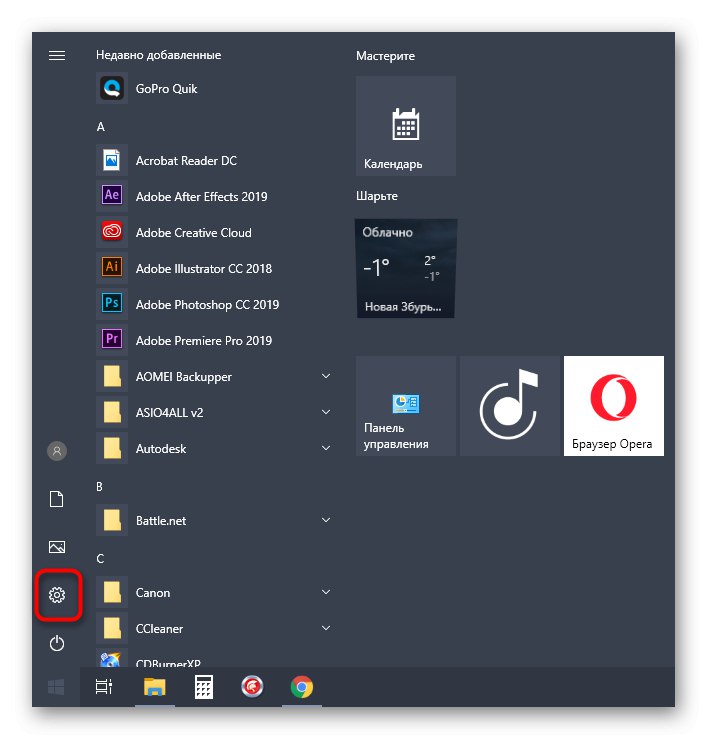
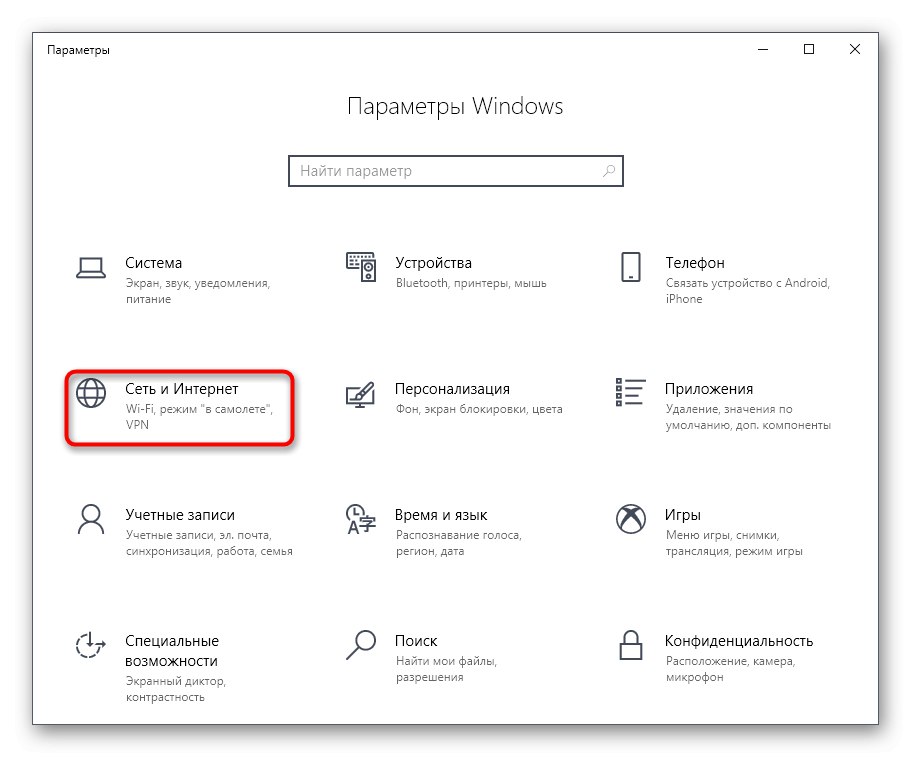
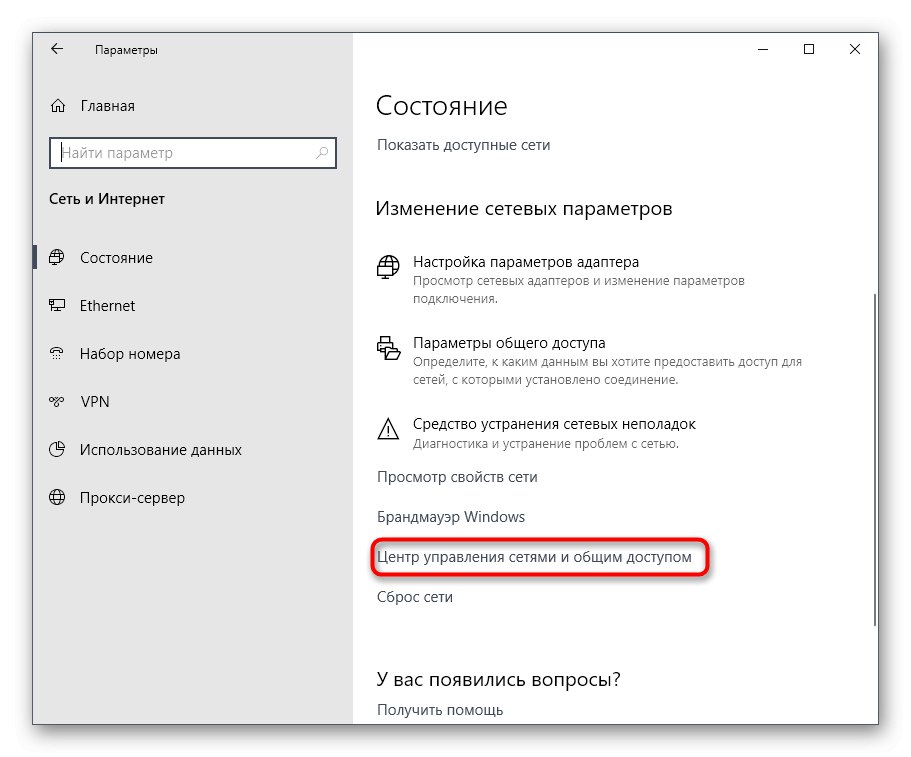
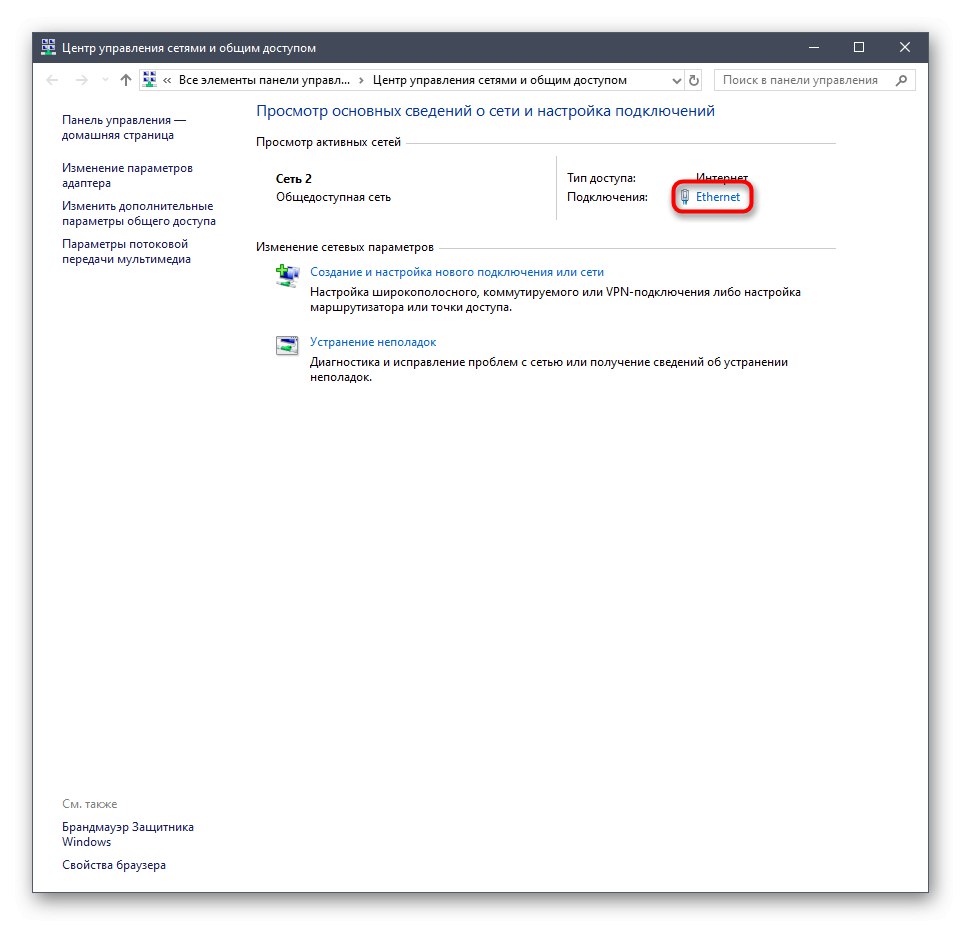
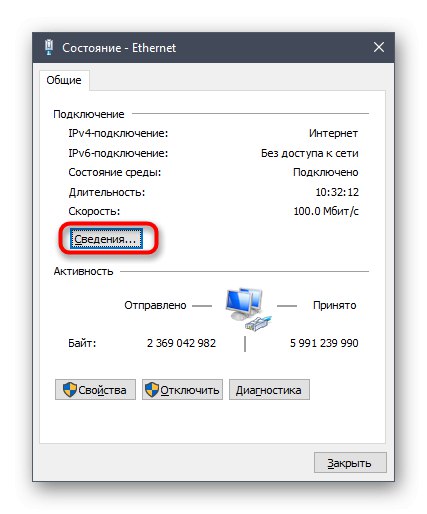
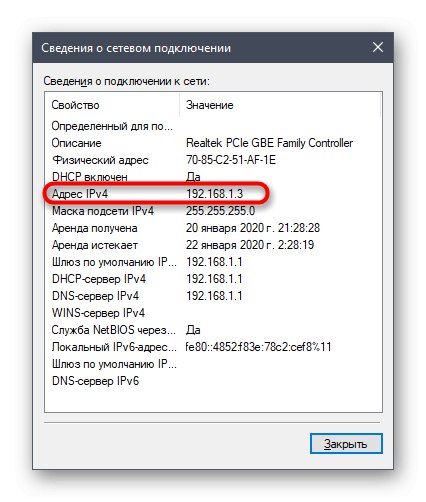
الطريقة الثالثة: أمر وحدة التحكم
يحتوي Windows 10 أيضًا على أمر وحدة تحكم منفصل يعرض معلومات حول الاتصال الحالي. كما قد تتخيل ، يناسبنا اليوم أيضًا ، لأنه يعرض عنوان IP محل الاهتمام. إنه سهل الاستخدام: ما عليك سوى بدء سطر الأوامر وإدخال الأمر نفسه هناك.
- من المهم فتح وحدة التحكم كمسؤول ، لذا ابحث عن التطبيق بالبحث في "بداية" وحدد الخيار المناسب في اللوحة الموجودة على اليمين.
- أدخل الأمر
ipconfigوانقر فوق أدخل. - انتظر بضع ثوانٍ حتى يتم تحميل جميع المعلومات المطلوبة ، ثم انتبه إلى الخط "عنوان IPv4".
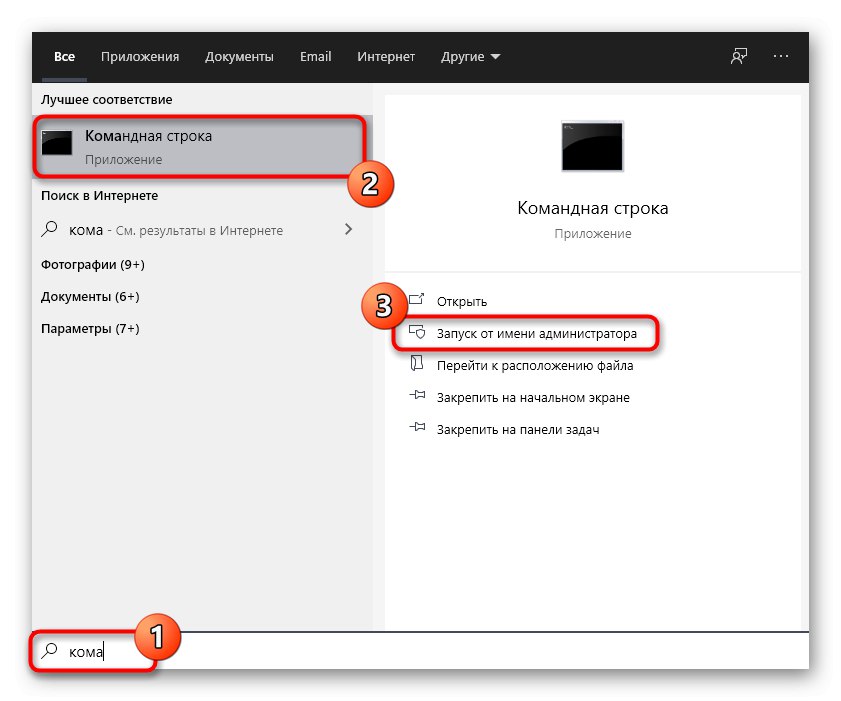
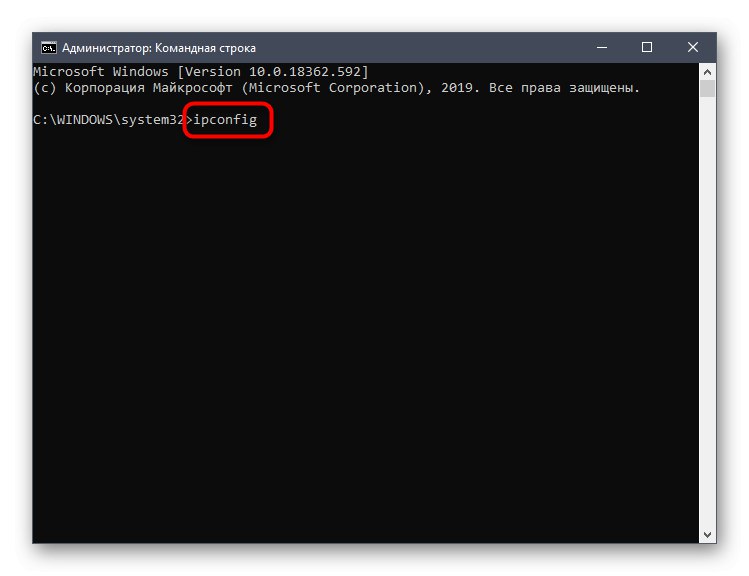

الطريقة الرابعة: خصائص الاتصال
كطريقة رابعة ، نقترح الوصول إلى خصائص الاتصال الحالي من خلال القائمة "خيارات"... كما تعلم ، يحاول مطورو Windows نقل جميع العناصر من لوحة التحكم إلى هذه القائمة ، مما أثر أيضًا على معلومات الاتصال.
- للحصول على المعلومات التي تحتاجها ، افتح "بداية" وتذهب إلى "خيارات".
- انقر هنا على القسم "شبكة تواصل وانترنت".
- استخدم اللوحة الموجودة على اليسار للذهاب إلى القسم "إيثرنت" أو "واي فاي"، والذي يعتمد على الاتصال المستخدم.
- LMB على أيقونة الاتصال لفتح نافذة منفصلة لإدارتها.
- النزول أين في القسم "الخصائص" فحص الخطوط المتاحة وتحديد الخاصية المطلوبة.
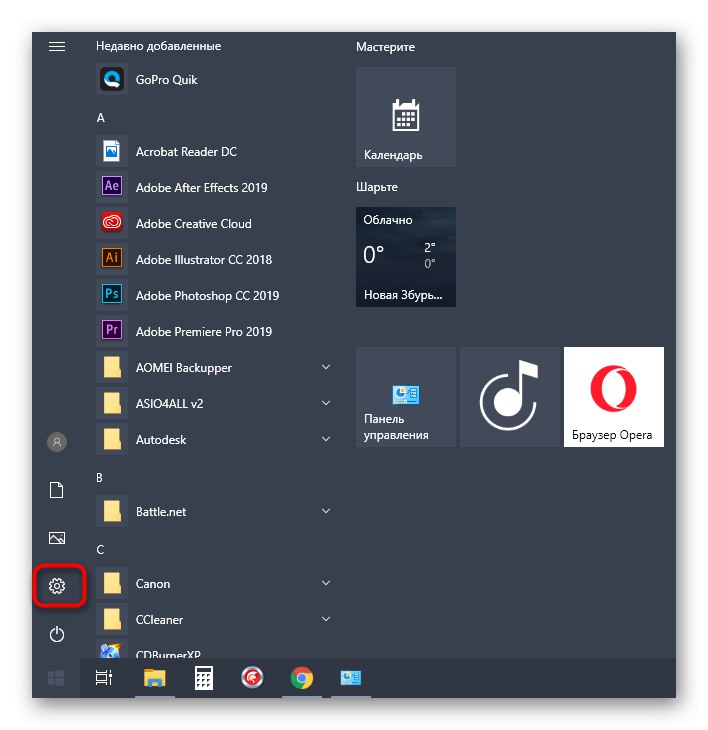
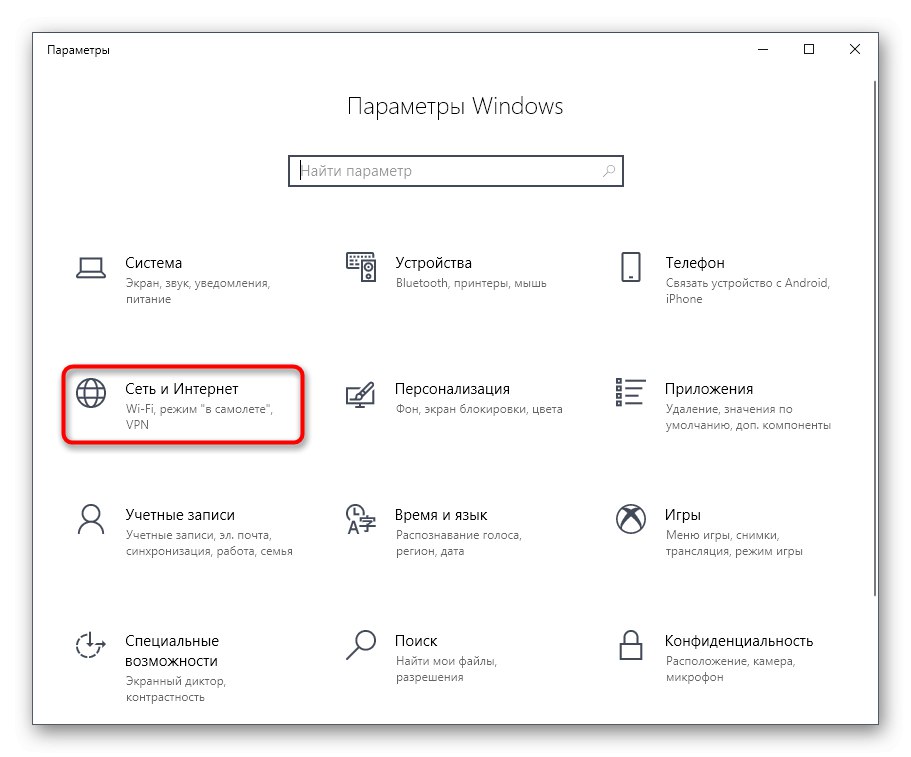
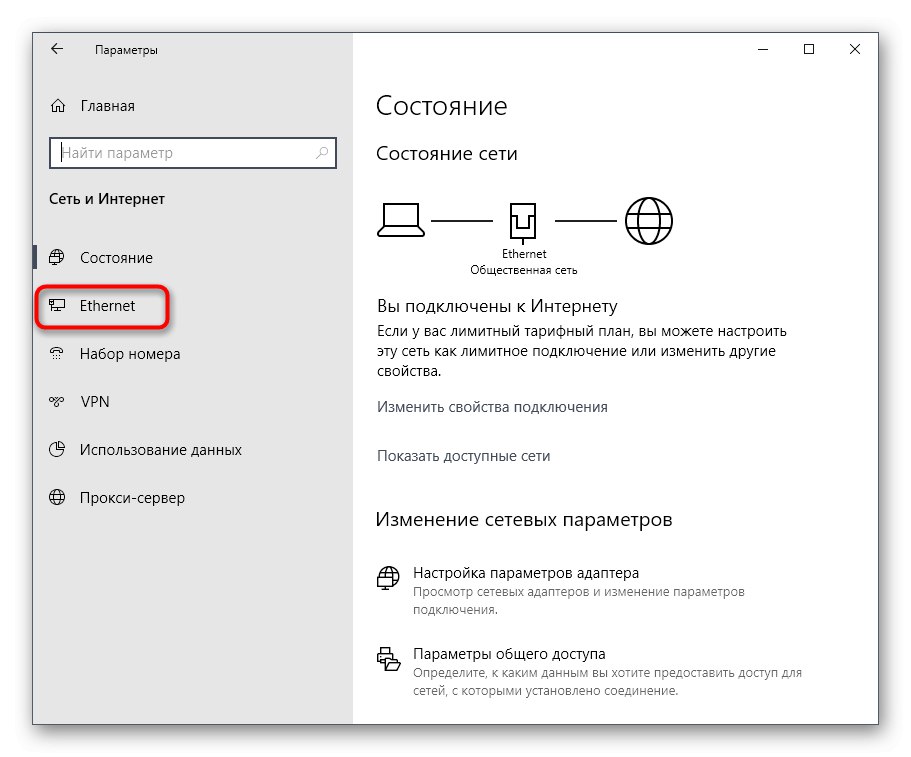
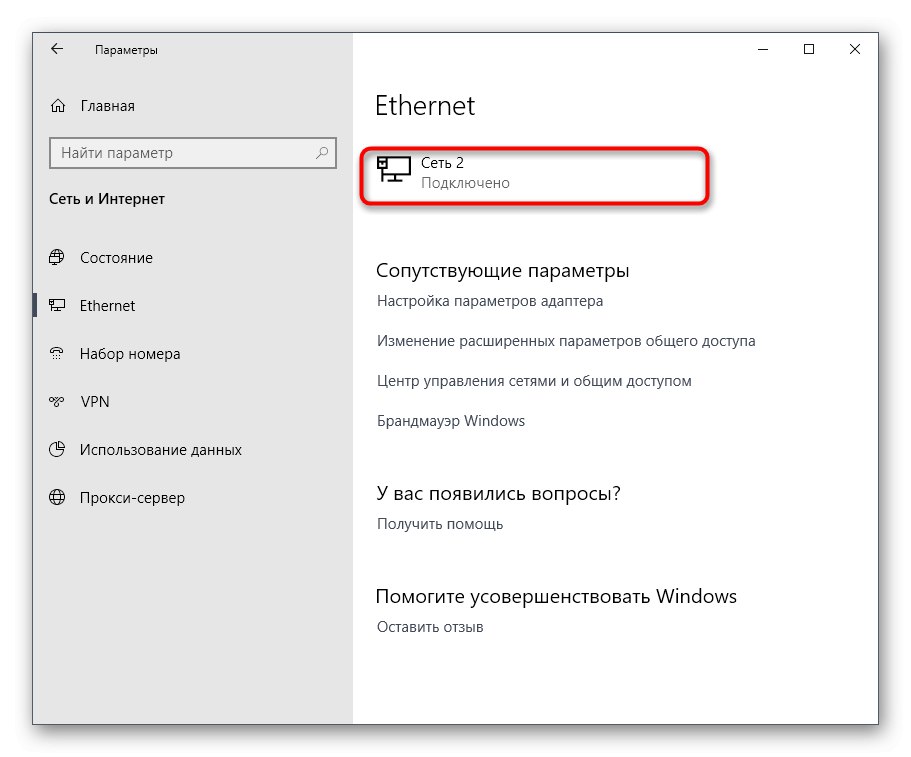
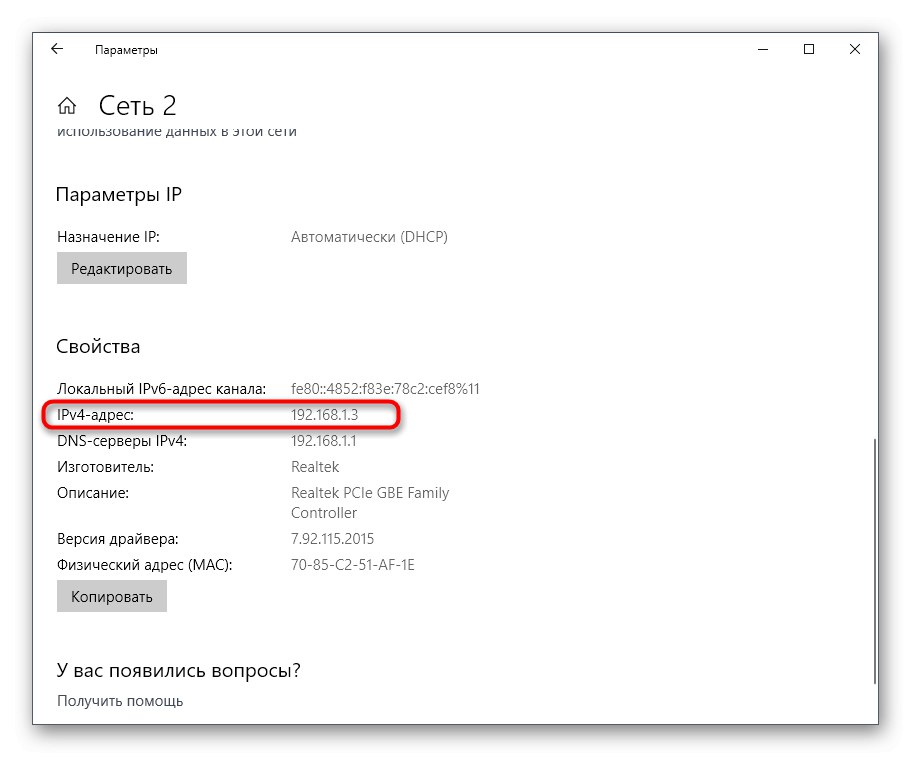
الطريقة الخامسة: التحديد بواسطة عنوان MAC
كما تعلم ، تحتاج أحيانًا في Windows 10 إلى تحديد عنوان IP ليس لجهاز الكمبيوتر الخاص بك ، ولكن لجهاز آخر على الشبكة المحلية. في هذه الحالة ، يكون من الأسهل استخدام عنوان MAC الحالي ، والذي تم تعلمه ، على سبيل المثال ، من خلال معلمات جهاز التوجيه. نضع هذا الخيار في المكان الأخير ، لأنه نادرًا ما يكون مناسبًا. ومع ذلك ، إذا كنت مهتمًا بتنفيذه ، فإننا نوصيك بالتعرف على المادة أدناه ، والتي توضح طريقتين للحصول على البيانات المطلوبة.
المزيد من التفاصيل: تحديد عنوان IP للجهاز بواسطة عنوان MAC
لقد رأيت للتو خمسة خيارات للحصول على عنوان IP لجهاز كمبيوتر في نظام التشغيل Windows 10. كما ترى ، لا يوجد شيء صعب بخصوص ذلك. لن تستغرق أي من الطرق أكثر من دقيقة واحدة وستؤدي بالتأكيد إلى النتيجة المرجوة وكل ما تبقى هو استخدام عنوان IP الحالي لأغراضك الخاصة.