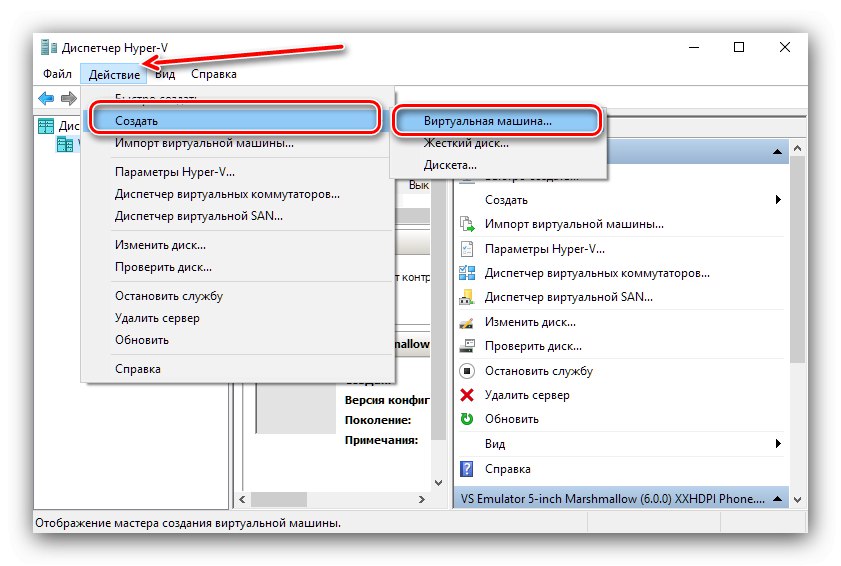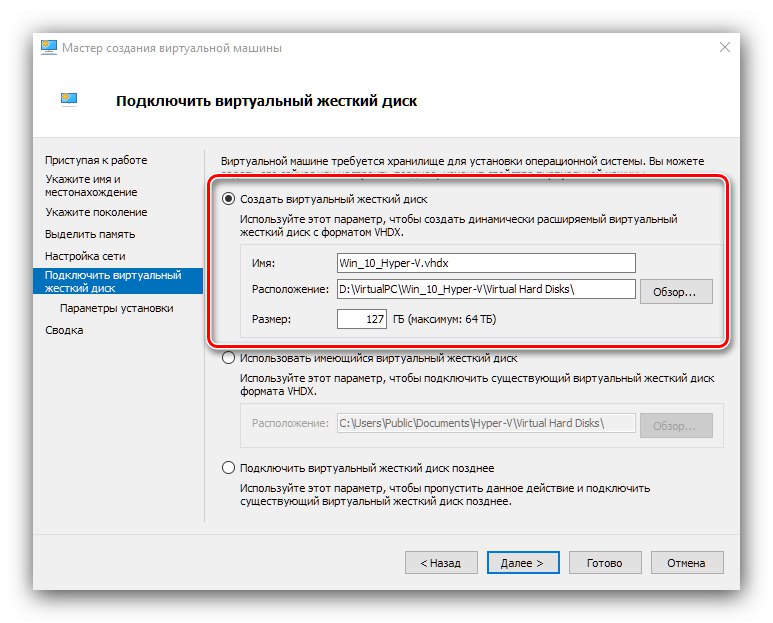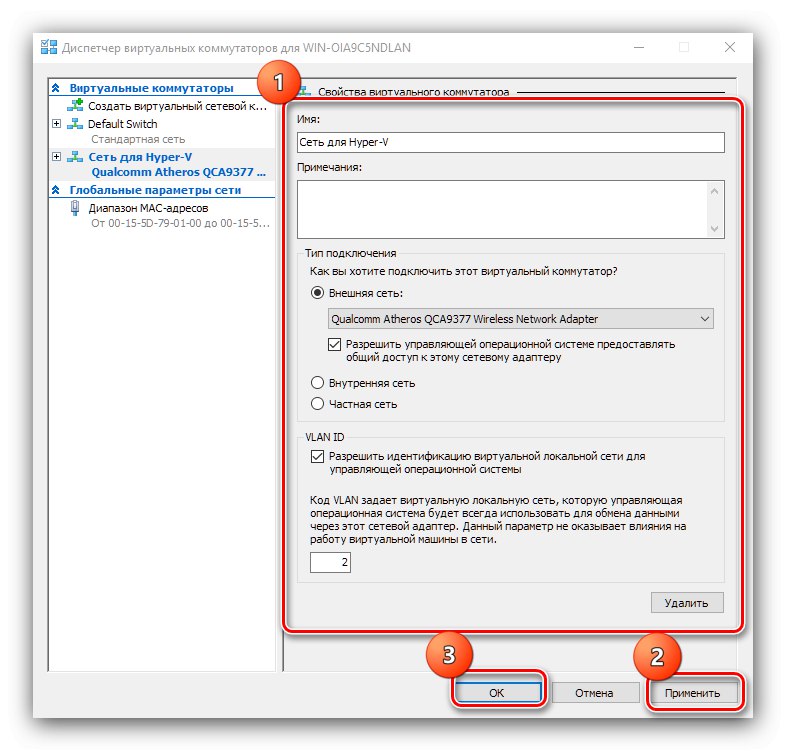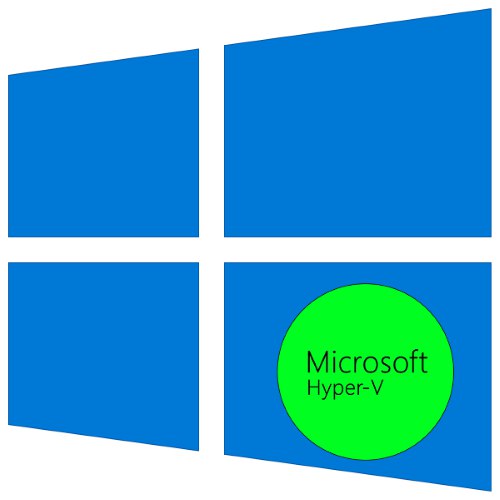
ربما سمع مستخدمو Windows عبارة "الجهاز الظاهري" ويعرفون أنها تعني كمبيوتر برمجي بنظام تشغيل خاص به (مثبت). ومع ذلك ، لا يعرف الكثير من الناس أن أداة للعمل مع الأجهزة الافتراضية مدمجة بالفعل في النظام. اليوم نريد التحدث عنها في Windows 10.
Hyper-V في نظام التشغيل Windows 10
يُطلق على الحل المعني Hyper-V وهو موجود في عائلة الأنظمة من Microsoft منذ 8.1. في المراكز العشرة الأولى ، تلقت هذه الأداة المزيد من الميزات ، مما يتيح لك الحصول على نسخة كاملة نسبيًا من جهاز كمبيوتر مع أي نظام تشغيل. ومع ذلك ، يجب أن يؤخذ في الاعتبار أن هذه الأداة موجودة فقط في أكثر إصدارات Windows 10 اكتمالاً - Pro و Enterprise. بالإضافة إلى ذلك ، لديها متطلبات أجهزة معينة ، وهي كالتالي:
- وحدة المعالجة المركزية - ثنائي النواة أو أكثر بتردد لا يقل عن 2 جيجاهرتز مع دعم المحاكاة الافتراضية ؛
- الرامات "الذاكرة العشوائية في الهواتف والحواسيب - 4 جيجابايت على الأقل ؛
- محول الفيديو - أي منفصلة ؛
- شرائح اللوحة الأم - أي شخص لديه دعم الافتراضية.
بالإضافة إلى ذلك ، لتمكين الظاهرية في نظام التشغيل Windows 10 ، يجب عليك تمكين الإمكانات المقابلة في BIOS. يتم وصف كيفية القيام بذلك في التعليمات الموجودة على الرابط أدناه.
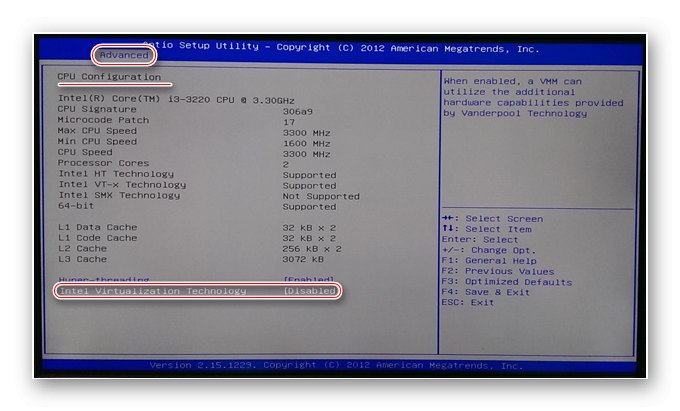
بعد كل الإعداد والتحقق من المتطلبات ، يمكنك المتابعة لتفعيل الأداة.
تمكين Hyper-V
نظرًا لأن الأداة المعنية هي أحد مكونات نظام التشغيل ، يمكنك تنشيطها في القائمة المقابلة.
- افتح "بحث" وابدأ في كتابة طلبك لوحة التحكم... ثم اضغط على النتيجة المرجوة.
- قم بتبديل عرض العنصر إلى "رموز كبيرة"ثم ابحث عن الإدخال "برامج و مميزات" واذهب إليها.
- في النافذة التي تفتح ، استخدم الرابط تشغل أو إيقاف ميزات ويندوز.
- ابحث عن منصب في القائمة هايبر- V، ضع "طائرًا" أمامه وجميع المجلدات الفرعية المتداخلة ، ثم انقر فوق "حسنا".
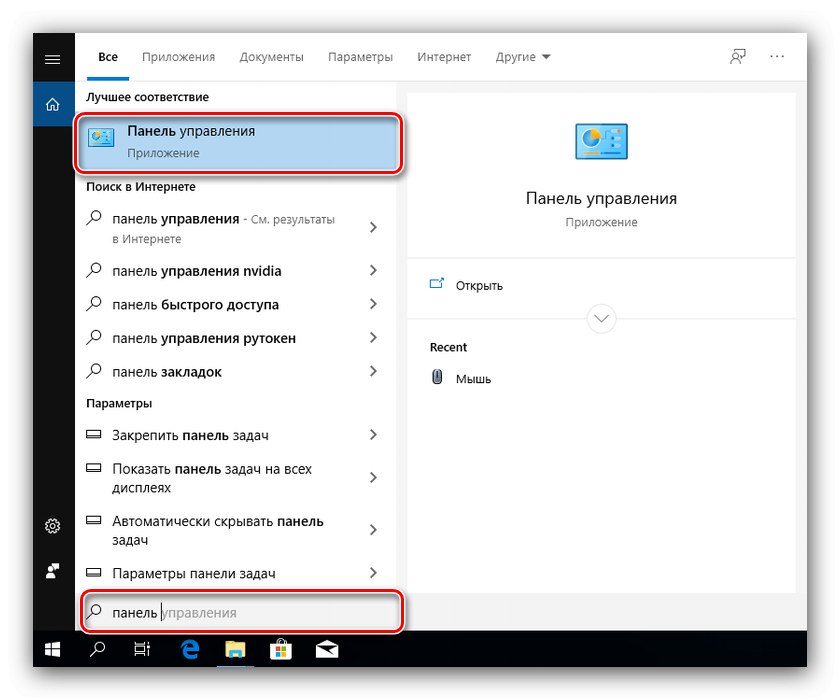
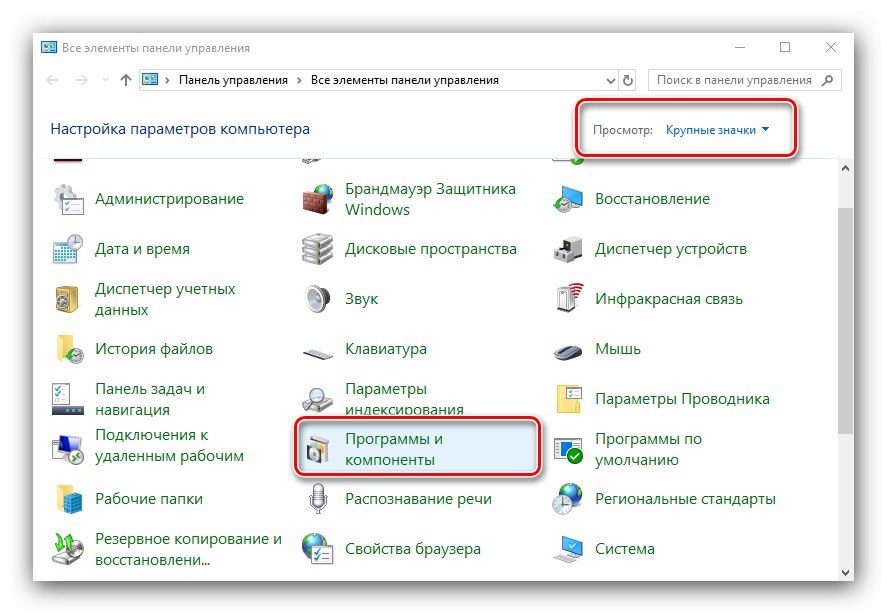
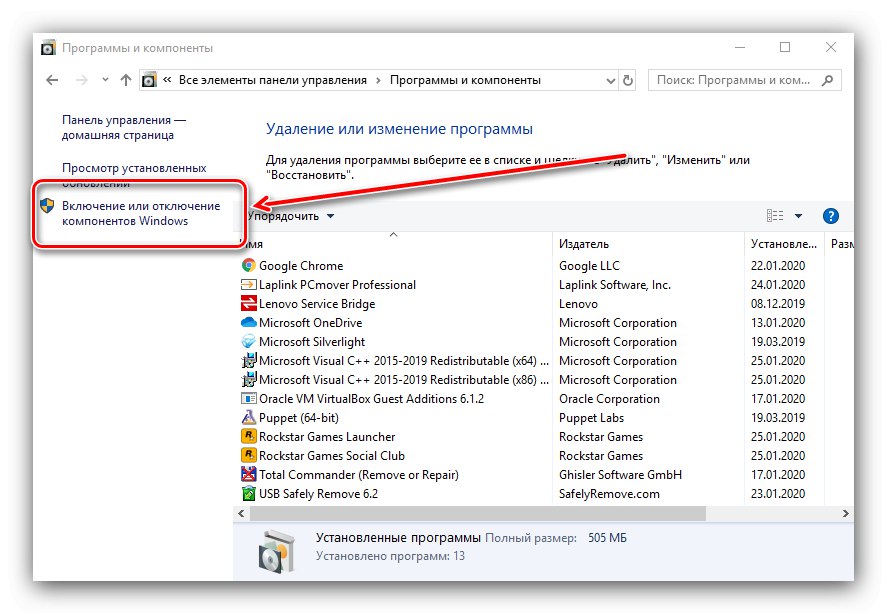
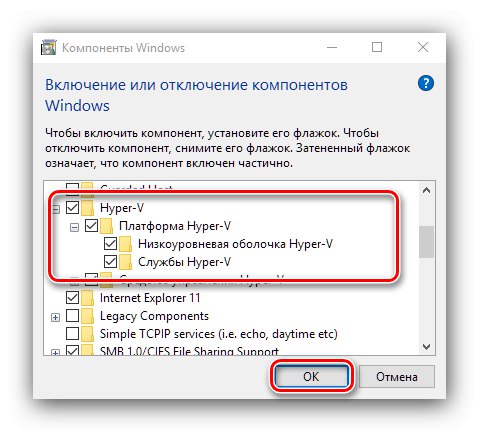
انتظر حتى يتم العثور على الملفات المطلوبة وتنزيلها ، ثم أعد تشغيل الكمبيوتر لتطبيق التغييرات.
إنشاء آلة افتراضية Hyper-V
بعد تمكين الوظيفة ، يمكنك المتابعة لإنشاء جهاز كمبيوتر افتراضي وتكوينه.
- استخدام مرة أخرى "بحث"التي تكتب المرسل المفرط الخامسوتشغيل كل ما هو موجود في النتيجة.
-
في مدير أداة الآلة الافتراضية ، أولاً ، حدد القائمة الرئيسية (القائمة الموجودة على اليسار ، اسم الكمبيوتر الخاص بك) ، ثم استخدم شريط الأدوات والعناصر "فعل" – "خلق" – "آلة افتراضية".
![خطوات إنشاء جهاز افتراضي Hyper-V في نظام التشغيل Windows 10]()
انقر هنا "بالإضافة إلى ذلك".
- حدد أي اسم عشوائي للجهاز الظاهري ، بالإضافة إلى موقعه. انتبه إلى التحذير - إذا كان هناك القليل من الذاكرة المخصصة لقسم النظام (أقل من 200 جيجابايت) ، فمن الأفضل إنشاء مثيل في موقع مختلف.
- في هذه المرحلة ، من الضروري اختيار جيل الجهاز الذي تم إنشاؤه. الفرق بينهما واحد - "الجيل 1" متوافق مع جميع أنظمة التشغيل تقريبًا ، بينما "الجيل 2" يدعم فقط أحدث خيارات 64 بت و UEFI. حدد الخيار الذي تريده وانقر "بالإضافة إلى ذلك".
- الآن عليك تعيين مقدار ذاكرة الوصول العشوائي التي ستستخدمها الأداة. يوصى عادةً بتعيين القيمة على 50-60٪ من القيمة المتاحة: على سبيل المثال ، مع حجم 8 جيجابايت ، يمكنك توفير 4096 أو 4192 ميجابايت. أيضًا ، لتحسين الاستقرار ، من الأفضل تعطيل الخيار "استخدام الذاكرة الديناميكية".
- يمكن تخطي خطوة تكوين الشبكة في الوقت الحالي.
- من أهم الخطوات عند الإنشاء تثبيت محرك أقراص افتراضي أو توصيله. إذا كنت تخطط لتثبيت نظام التشغيل بالكامل ، فمن الأفضل إنشاء نظام جديد - لهذا ، حدد العنصر المناسب ، ثم حدد اسم الناقل وموقعه وكذلك وحدة التخزين. لا تقلق بشأن الأخير: تنسيق محرك الأقراص الثابتة الافتراضي عبارة عن أرشيف مضغوط بكثافة ، وبالتالي فإن الحجم الفعلي لملف VHDX سيكون أصغر بكثير.
![تكوين محرك أقراص ثابت أثناء إنشاء جهاز ظاهري Hyper-V في نظام التشغيل Windows 10]()
إذا كنت تقوم باستيراد النظام من أداة جهة خارجية (نفس VirtualBox) ، فحدد الخيار استخدم قرص ثابت ظاهري موجود وحدد الملف الذي تريده.
- الآن علينا معرفة كيفية تثبيت نظام التشغيل. يمكن تثبيته من صورة ISO أو وسائط مادية ، بالإضافة إلى خادم الشبكة. يمكنك أيضًا الاستغناء عن التثبيت - سيكون مفيدًا إذا كنت تستورد وسائط افتراضية بنظام تشغيل مثبت بالفعل.
- اقرأ بعناية المعلمات المحددة ، ثم انقر فوق "منجز".
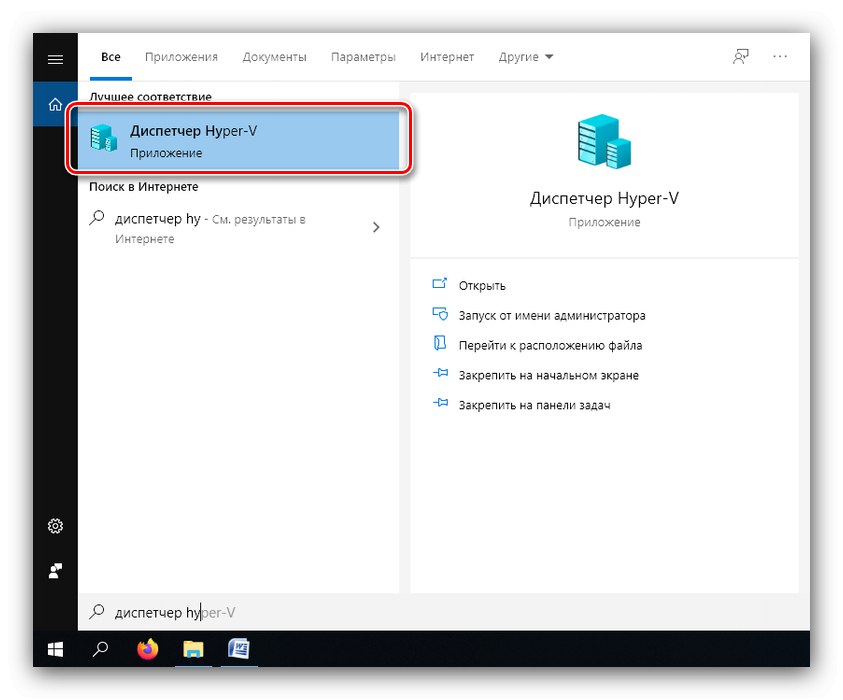
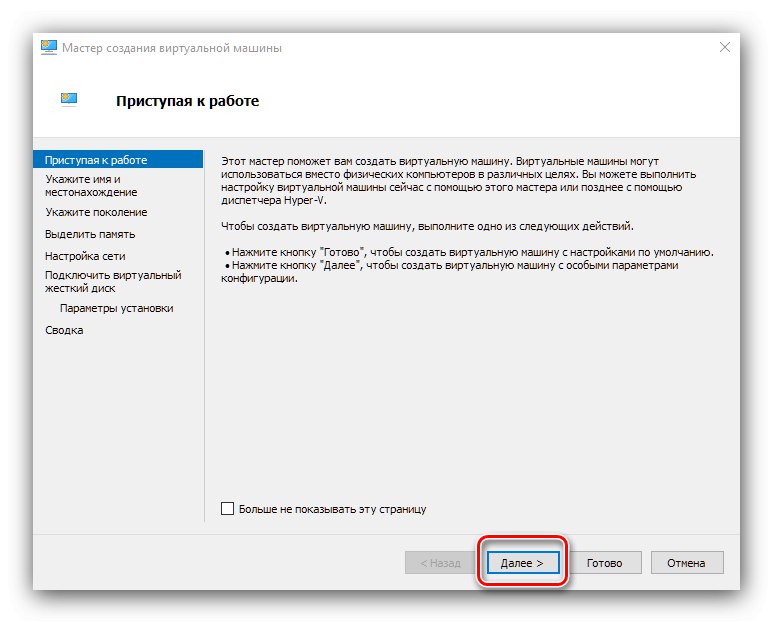
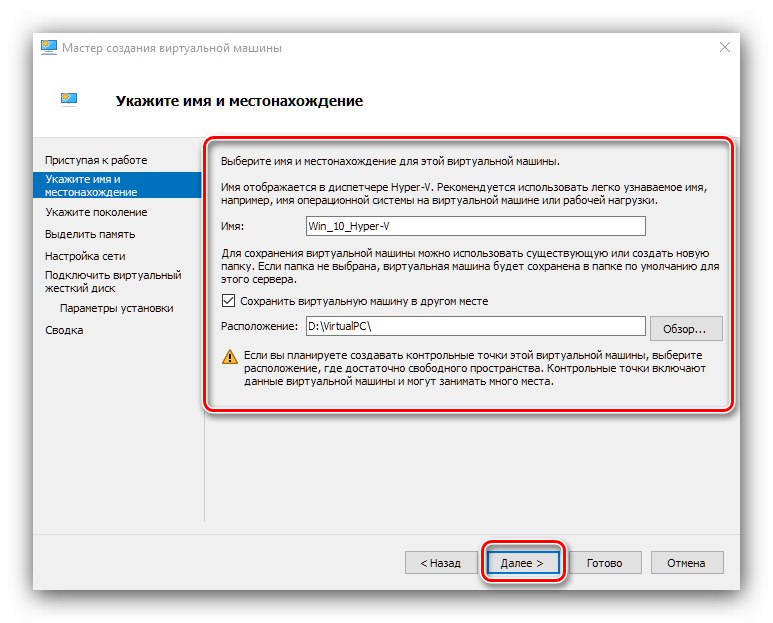
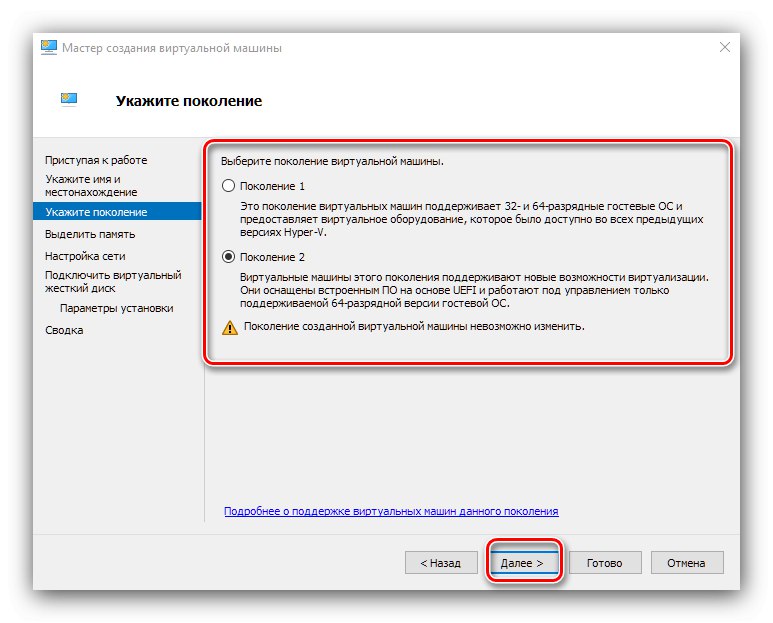
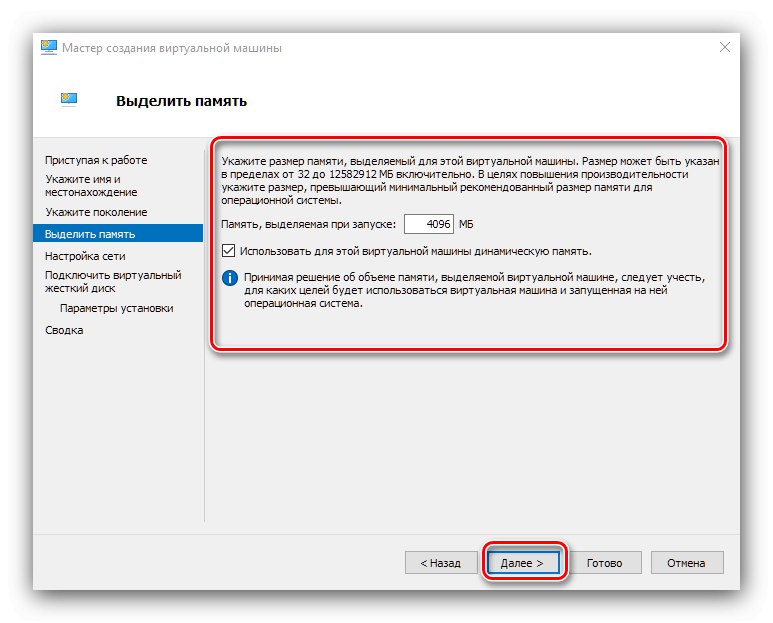
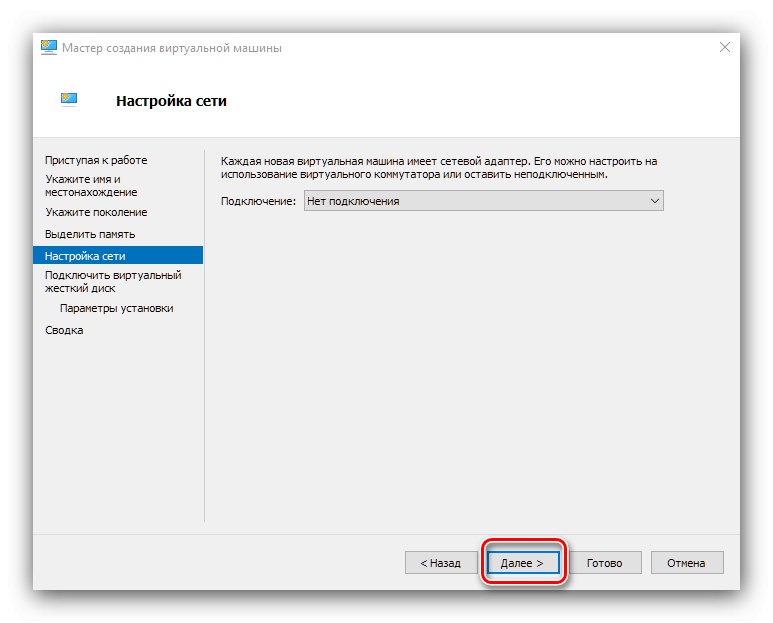
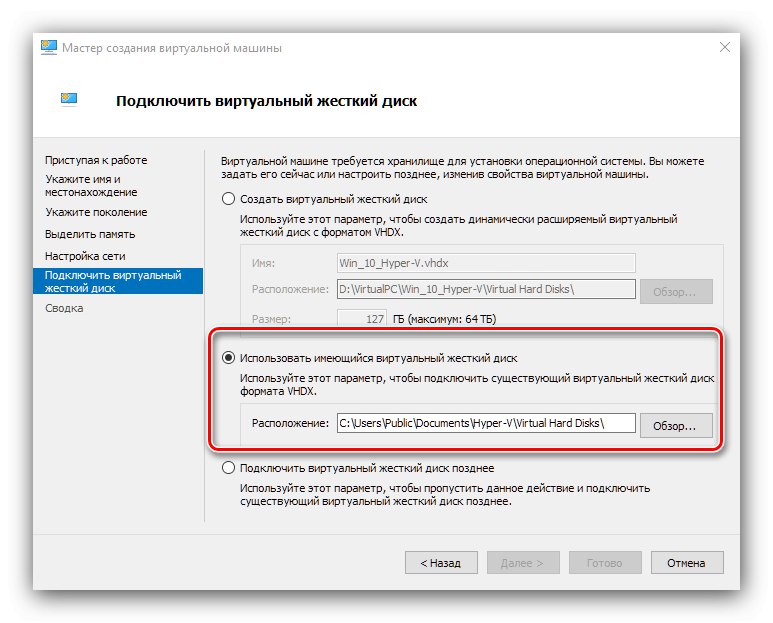
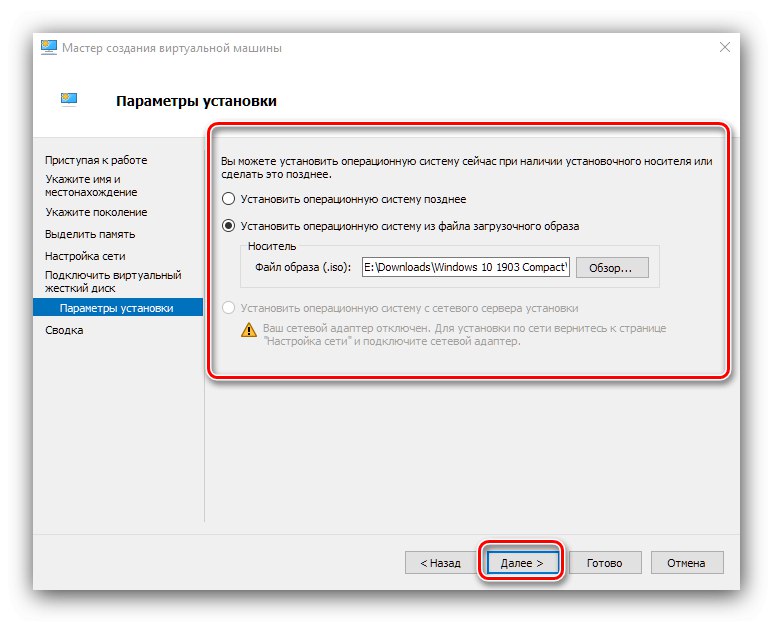
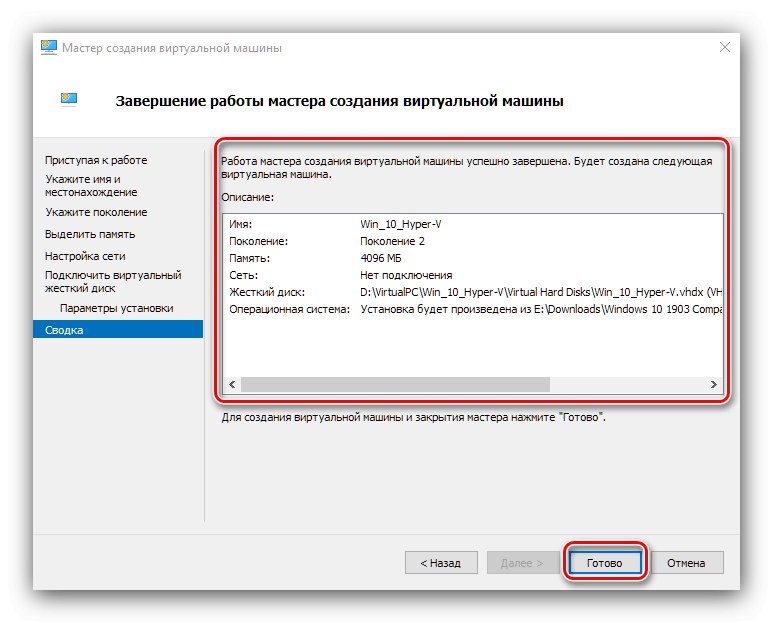
تم إنشاء الجهاز الظاهري ، يمكنك المتابعة إلى تكوينه.
تكوين جهاز Hyper-V
هناك الكثير من الاحتمالات لتكوين جهاز افتراضي مصنوع في Hyper-Vee ، ولا يمكن وصفها جميعًا في مقال واحد. لذلك ، دعنا ننتقل بإيجاز إلى المعلمات الرئيسية.
تكوين شبكة
إذا كان نظام التشغيل الظاهري يتطلب الوصول إلى الإنترنت ، فيمكن تكوينه على النحو التالي:
- في مدير Hyper-V حدد جهاز الكمبيوتر الأساسي الخاص بك.
- استخدم القائمة "فعل"، بند "مدير التبديل الظاهري".
- للوصول إلى الإنترنت ، حدد "إنشاء مفتاح شبكة افتراضية", "خارجي" وانقر على الزر "خلق ...".
- في النافذة التالية ، عادةً لا يلزم تغيير أي شيء ، والشيء الوحيد هو تعيين اسم شبكة تعسفي ، استخدم الخيار "شبكة خارجية" وفتح الوصول إلى محول الشبكة.
![خيارات محول الشبكة لتكوين جهاز ظاهري Hyper-V في نظام التشغيل Windows 10]()
انقر فوق "حسنا" وانتظر بعض الوقت. يرجى ملاحظة أن هذا قد يتسبب في فقدان الإنترنت على الجهاز الأساسي.
- بعد ذلك ، حدد الخيار الافتراضي واستخدم العنصر "خيارات…".
- استخدم القائمة الموجودة على اليسار للاختيار "محول الشبكة"، ثم استخدم القائمة المنسدلة وحدد جسر الشبكة الذي تم إنشاؤه مسبقًا.
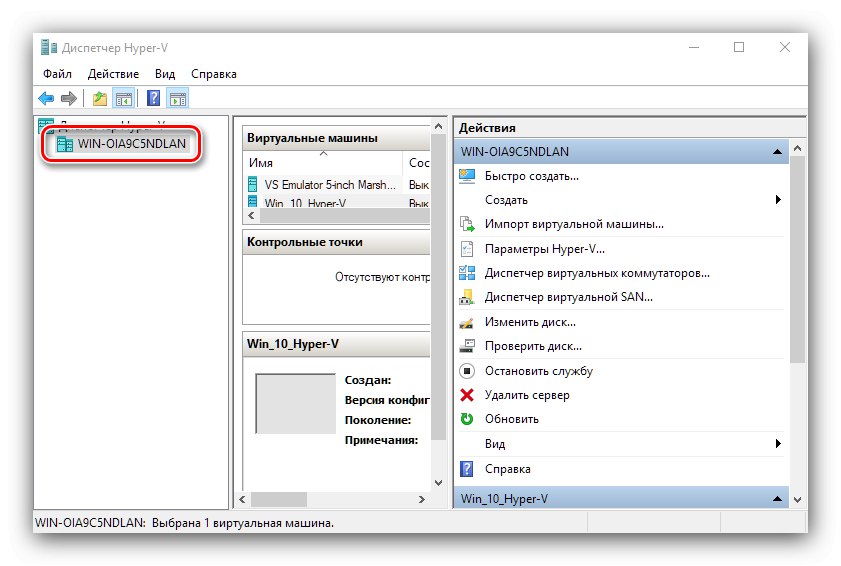
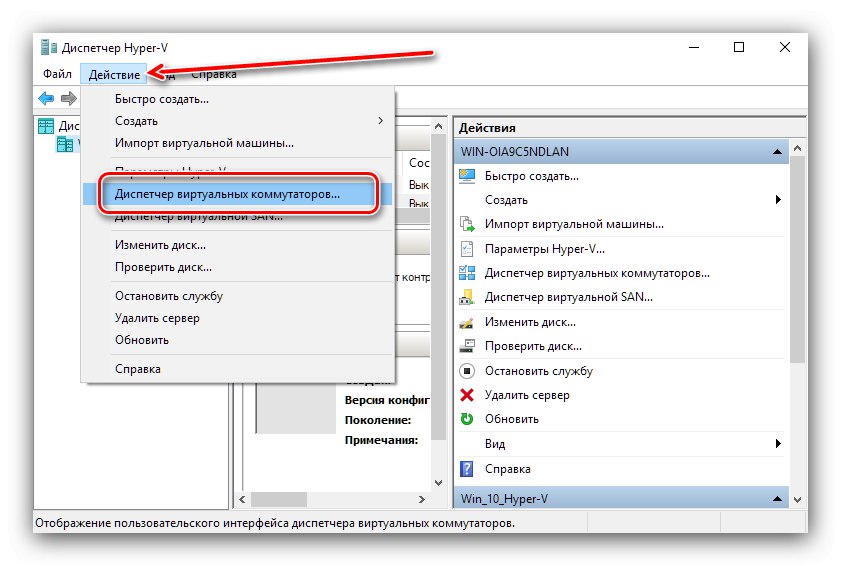
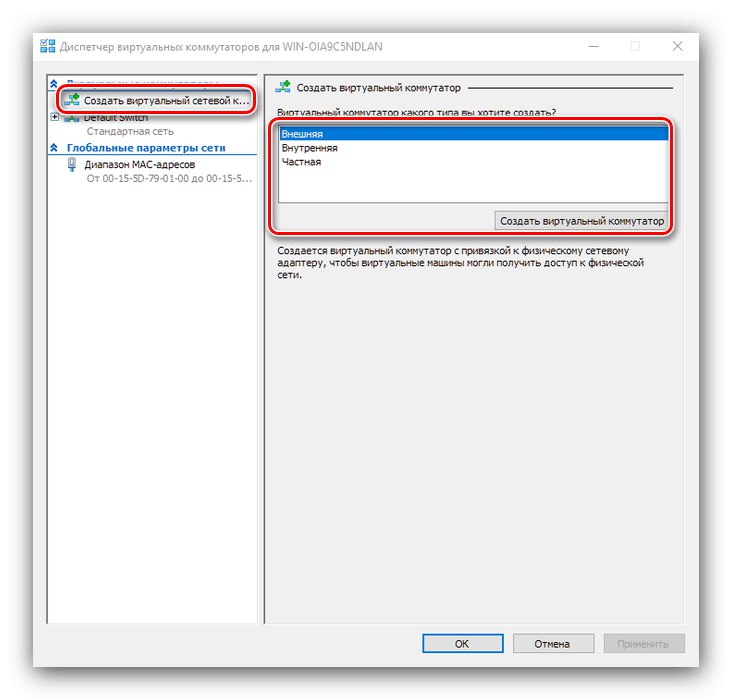
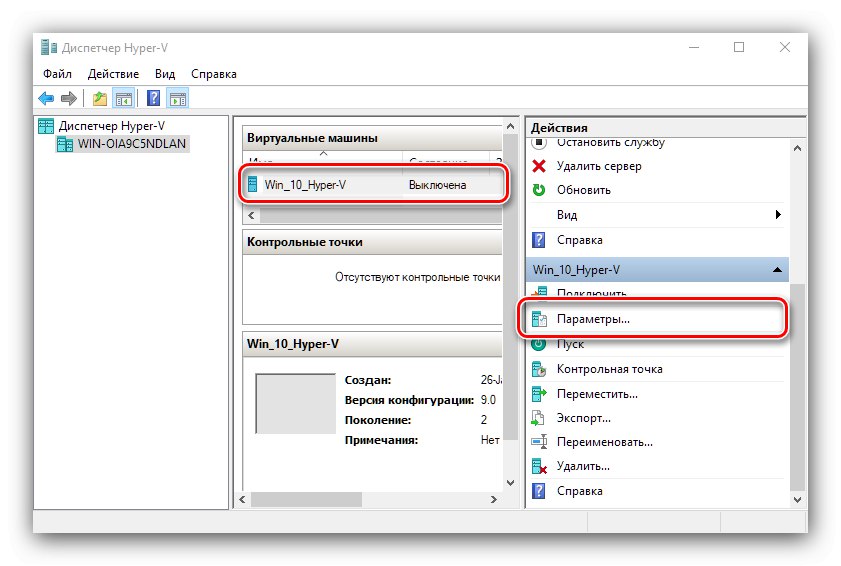
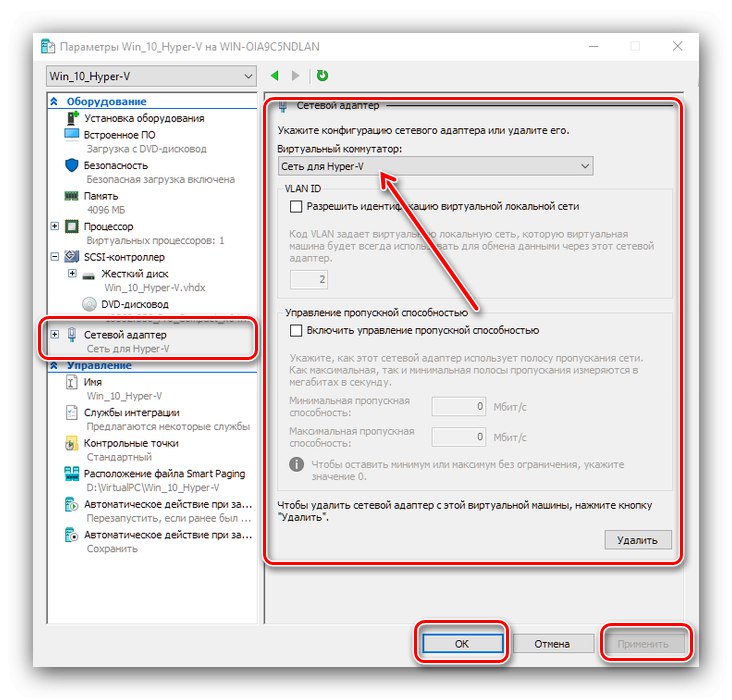
تحديد أولوية التمهيد
إذا تم تثبيت محرك أقراص ثابت افتراضي جديد أثناء إنشاء Virtual PC ، فسيقوم النظام بالتمهيد منه افتراضيًا. لتثبيت نظام تشغيل على محرك أقراص فارغ ، يجب عليك تعيين أولوية له.
- افتح خيارات الجهاز وحدد "البرامج الثابتة"... سيصبح ترتيب التمهيد متاحًا على الجانب الأيمن من النافذة. قم بتمييز الموضع المطلوب (على سبيل المثال "قرص مضغوط") واستخدام الزر "فوق" انقله إلى أعلى القائمة.
- انقر فوق "حسنا" وأغلق المعلمات.
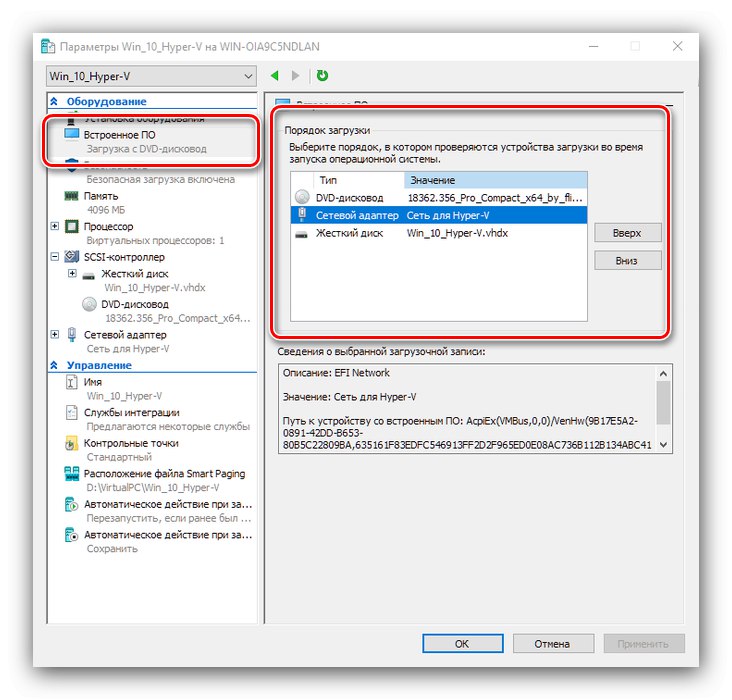
تثبيت نظام تشغيل على جهاز افتراضي
وغني عن القول أن الجهاز الظاهري لا فائدة منه بدون تثبيت نظام التشغيل. إذا تم إنشاء الجهاز من البداية ، فستحتاج إلى تثبيت النظام المطلوب على القرص الصلب الافتراضي.
- تأكد من توصيل صورة أو قرص به البيانات المطلوبة بالجهاز الظاهري. إذا اتبعت دليل الإعداد الخاص بنا ، فهذا يعني أنهما متصلان بالفعل ، ولكن فقط في حالة اتباعك "خيارات" وتحقق من النقاط "مراقب…" – "مشغل اسطوانات فيديو رقمية".
- لا تختلف عملية تثبيت نظام التشغيل الفعلية عن تلك في حالة الكمبيوتر الفعلي ، لذا استخدم الروابط أدناه كدليل.
المزيد من التفاصيل: تثبيت نظام التشغيل Windows XP, ويندوز 7, نظام التشغيل Windows 10, macOS, لينكس
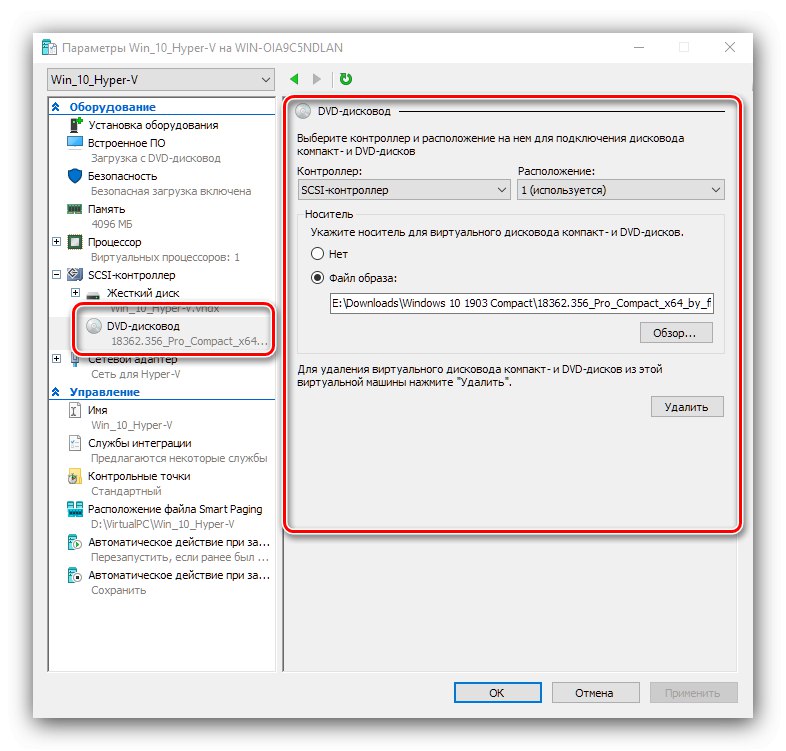
بدء تشغيل آلة افتراضية
من السهل بدء استخدام مثيل تم إنشاؤه في Hyper-V.
- في النافذة الرئيسية "المرسل ..." انقر نقرًا مزدوجًا فوق زر الماوس الأيسر على الإدخال الذي تم إنشاؤه.
- خيار بديل - عنصر شريط الأدوات "فعل"اختيار "قابس".

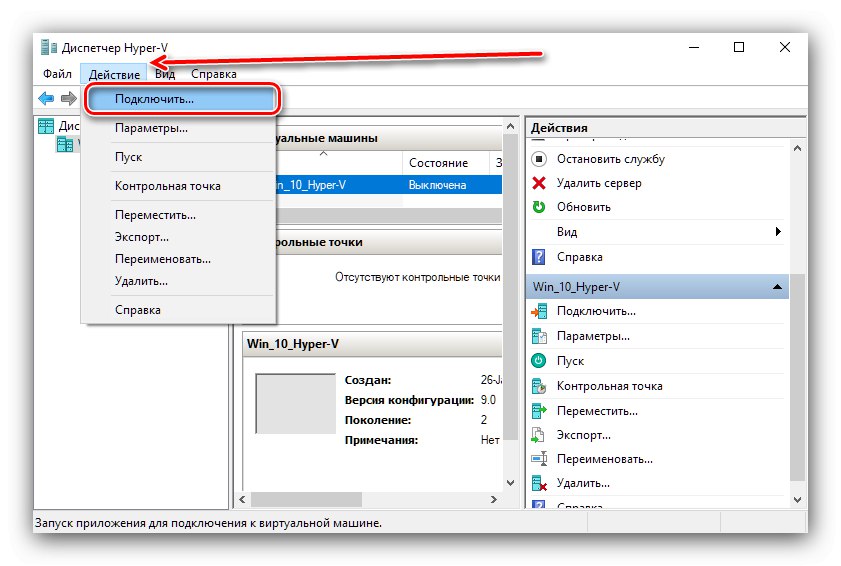
في التمهيد الأول ، ستتم مطالبتك بتثبيت نظام التشغيل ، ثم سيقوم Virtual PC بالتمهيد كجهاز كمبيوتر عادي.
حل بعض المشاكل
يمكن أن تنشأ المشاكل مع مثل هذا الإجراء المعقد ، ولكن معظمهم لديهم حل.
عنصر "Hyper-V" مفقود من قائمة المكونات أو غير نشط
إذا واجهت أثناء عملية الإعداد حقيقة أن مكون "Hyper-V" مفقود ، فهذا يعني أن إصدارك من Windows 10 لا يحتوي على أداة الآلة الافتراضية. هناك طريقتان للخروج من هذا الموقف - تثبيت إصدار حيث يكون المكون المطلوب مدمجًا فيه ، أو تثبيت برنامج جهة خارجية.
اقرأ أيضا: الأجهزة الظاهرية التابعة لجهات خارجية لنظام التشغيل Windows 10
إذا كان Hyper-V موجودًا ولكنه غير نشط ، فهذا يعني أن جهازك لا يدعم الظاهرية أو أنه معطل في BIOS. تحقق من إعدادات البرنامج الثابت كما هو موضح في مقدمة هذه المقالة.
يظهر رمز الخطأ 32788 عند بدء تشغيل الجهاز
رمز 32788 يعني أن الجهاز خارج ذاكرة الوصول العشوائي. تحقق من قيم ذاكرة الوصول العشوائي المخصصة للجهاز الظاهري المشكل وأضفها إذا لزم الأمر. أيضًا ، يتم فتح البرامج كثيفة الاستخدام للموارد على الكمبيوتر الرئيسي (على سبيل المثال ، أدوبي فوتوشوب) ، لذلك يوصى بإغلاق كل هذه التطبيقات.
خاتمة
وبالتالي ، أخبرناك عن الجهاز الظاهري Hyper-V المدمج في نظام التشغيل Windows 10 ، وقدمنا مثالاً على استخدامه ، كما اقترحنا طرقًا لاستكشاف مشكلات معينة وإصلاحها. بإيجاز ، نلاحظ أن Hyper-Vee هو حل وظيفي ، لكنه في بعض النواحي لا يزال أدنى من أدوات الطرف الثالث.