يتم تعيين عنوان MAC الخاص بالموجه في مرحلة الإنتاج لكل نموذج ويكون فريدًا. يعمل كمعرّف للأجهزة مطلوب للتفاعل مع جهاز في نظام التشغيل أو في نفس واجهة الويب الخاصة بالموجه. تحديده ليس بالأمر الصعب كما قد يبدو للوهلة الأولى ، لأن العنوان يعتبر مفتوحًا ومتاحًا للعرض من قبل أي مستخدم يمتلك الجهاز المستهدف أو متصل به.
الطريقة الأولى: ملصق على الجهاز
هذا الخيار مناسب فقط في المواقف التي يمكن فيها للمستخدم التقاط جهاز التوجيه وإلقاء نظرة على حالته. يوجد ملصق على الجزء الخلفي أو السفلي من اللوحة يحتوي على معلومات أساسية. عادة ما يلجأون إليها من أجل معرفة البيانات اللازمة للترخيص في واجهة الويب ، ولكن من بين هذه المعلومات تتم طباعة العنوان الفعلي هناك أيضًا. ابحث عن كتلة بها رمز شريطي يسمى "WAN MAC"لتحديد عنوان MAC. يمكنك رؤية البديل المحتمل لموقع النقوش الموجودة على هذا الملصق في الصورة أدناه.

الطريقة 2: واجهة ويب جهاز التوجيه
لإكمال التعليمات التالية ، ستحتاج إلى الاتصال بالموجه عبر Wi-Fi أو كبل LAN ، لأنه سيتعين عليك تسجيل الدخول إلى واجهة الويب. في أي تطبيق تقريبًا لهذه القائمة ، تكون عملية تحديد عنوان MAC هي نفسها تقريبًا ، والأهم الآن هو الدخول إلى مركز الإنترنت ، والذي تم تفصيله أدناه.
المزيد من التفاصيل:
تحديد تسجيل الدخول وكلمة المرور للدخول إلى واجهة الويب الخاصة بالموجه
قم بتسجيل الدخول إلى واجهة الويب الخاصة بأجهزة التوجيه
حل مشكلة إدخال تكوين جهاز التوجيه
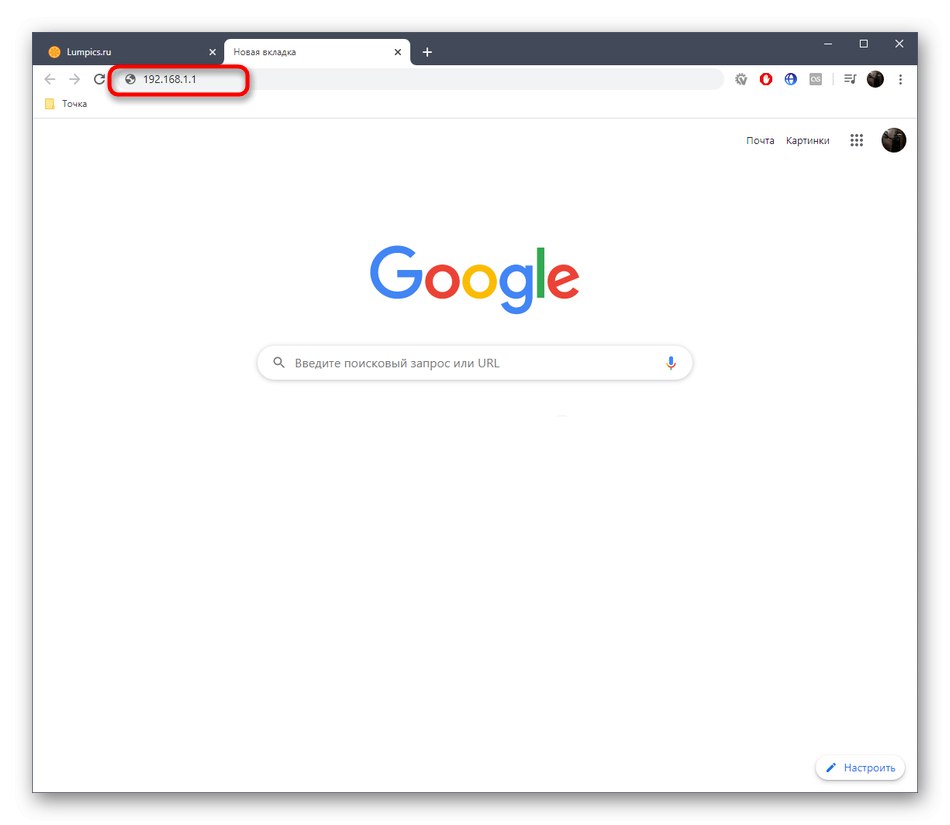
نقترح الآن ، باستخدام مثال ثلاث وجهات نظر مختلفة لواجهات الويب ، لمعرفة كيفية الحصول على المعلومات ذات الأهمية ، وكذلك التحدث بإيجاز عن كيفية أن يكونوا هؤلاء المستخدمين الذين قاموا باستنساخ عنوان MAC.
تي بي لينك
تعد TP-Link واحدة من أشهر الشركات المصنعة لمعدات الشبكة بواجهة مركز إنترنت مألوفة ، لذلك استقرنا على أجهزتها في المقام الأول. لتحديد عنوان MAC المحلي ، ما عليك سوى التصريح بالتواجد في القسم "شرط"... هناك ، انتبه للخطوط "LAN"... يظهر مثال على موقع المعلومات في لقطة الشاشة التالية.
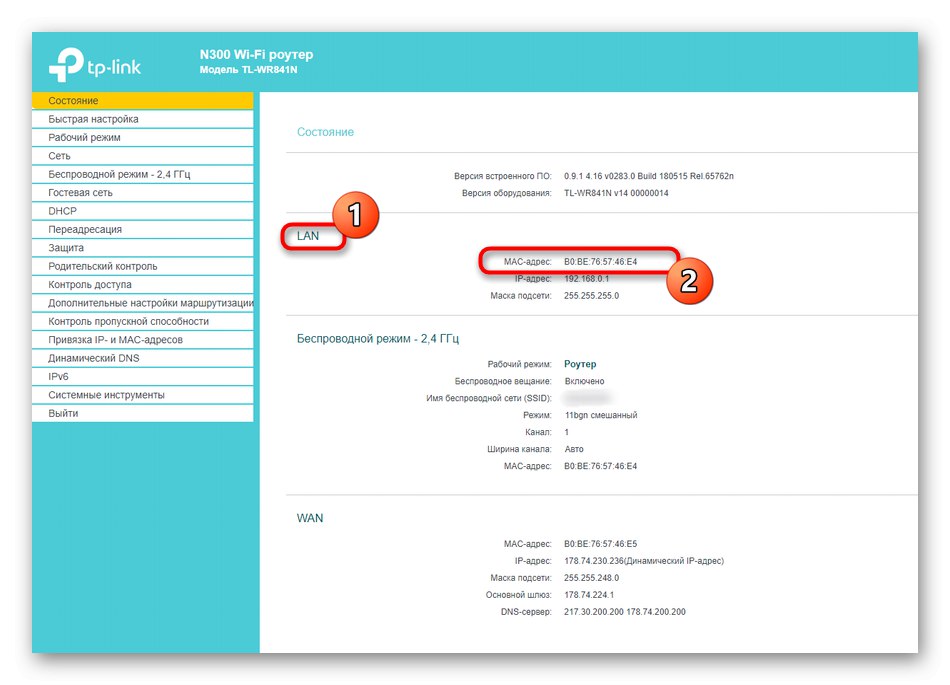
ومع ذلك ، لا يتطابق العنوان المحلي دائمًا مع ما هو موجود على ملصق الجهاز نفسه ، لأنه يشير حتى إلى أن هذه المعلمة تشير إلى WAN. لتعريفه ، ما عليك سوى النزول أدناه في نفس القسم "شرط" وفي الكتلة "شبكه عالميه" ابحث عن قيمة الفائدة.

إذا قمت باستنساخ عنوان MAC مسبقًا عن طريق تعيين قيمة الكمبيوتر للموجه ، فقد لا يظهر في القائمة أعلاه ، لذلك سيتعين عليك القيام بذلك بطريقة مختلفة قليلاً.
- انتقل من خلال القائمة اليسرى إلى "شبكة الاتصال".
- حدد فئة هنا "استنساخ عنوان MAC".
- انظر إلى الميدان عنوان WAN MAC... الآن يمكنك استعادته إذا لزم الأمر.
- بعد الاستنساخ ، سيكون MAC في الحقلين هو نفسه.
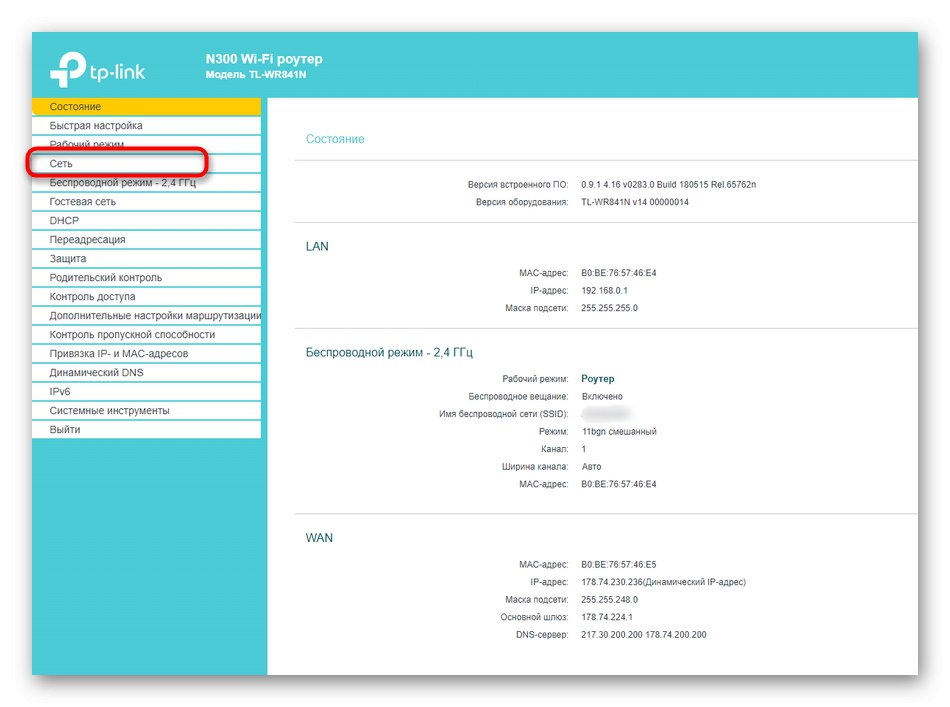
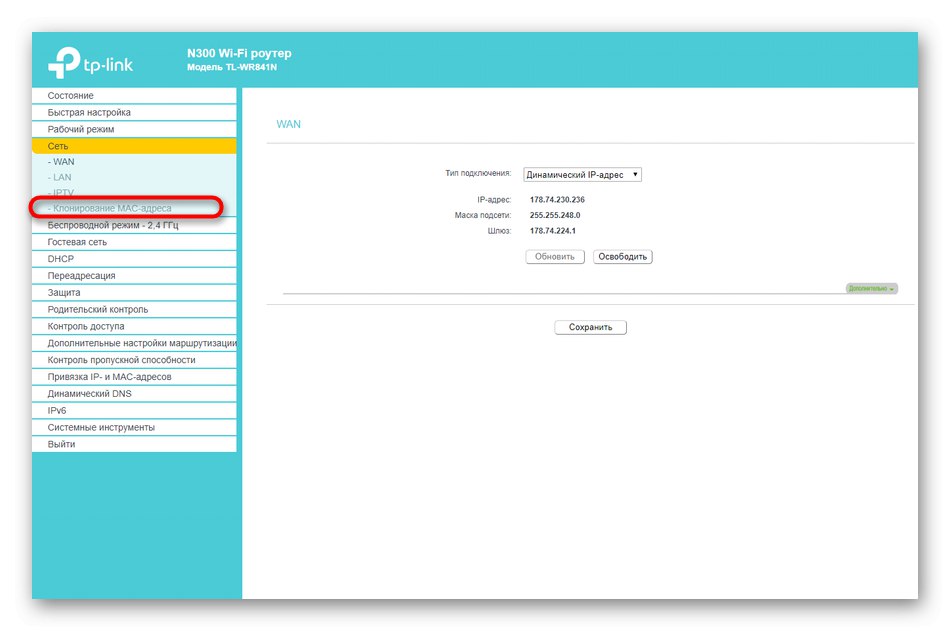
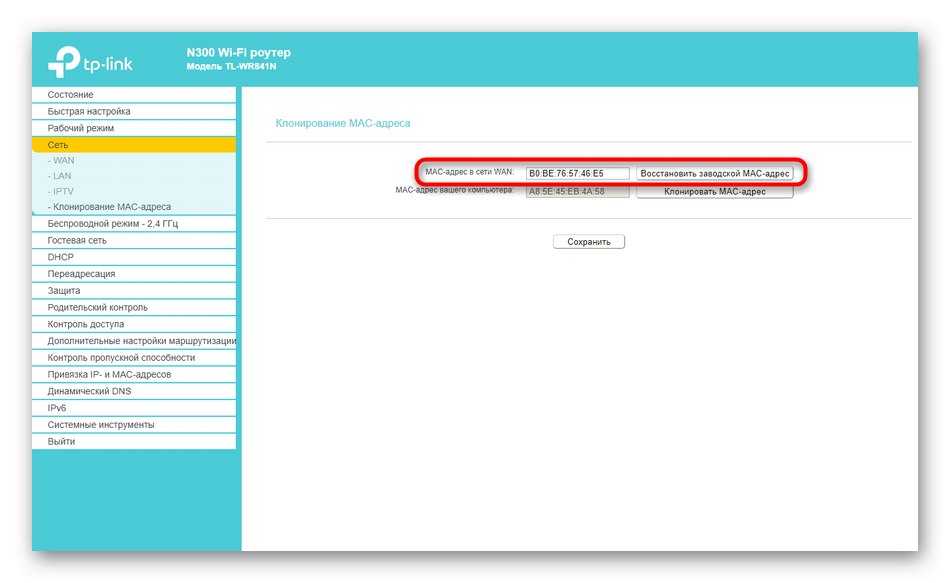
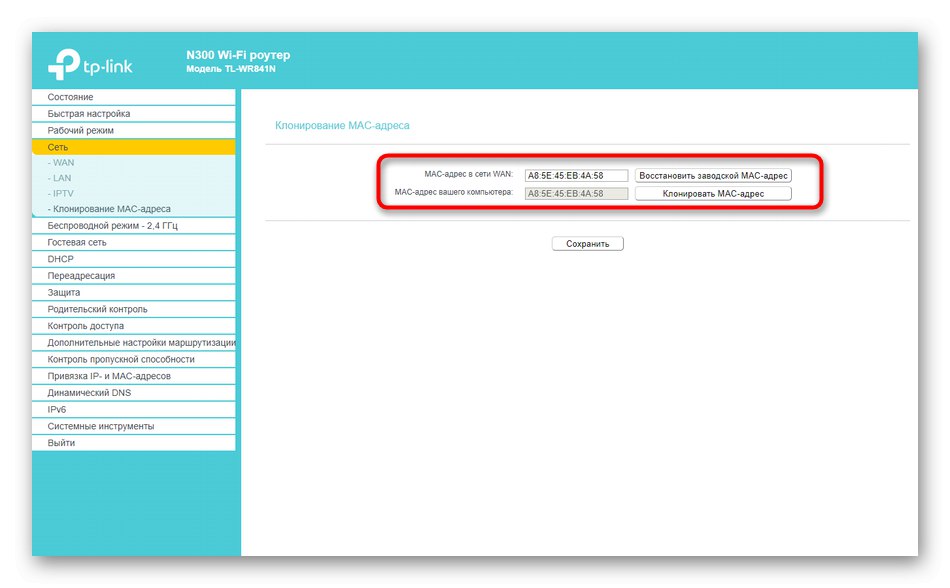
زيكسل
بعد ذلك ، سننظر في واجهة الويب من ZyXEL Keenetic ، التي يختلف مظهرها قليلاً عن المظهر المقبول عمومًا. بعد تسجيل الدخول إلى مركز الإنترنت ، سيتم نقلك إلى القسم "مراقب"... انظر هنا إلى الكتلة "شبكة منزلية"، أين وحدد عنوان MAC للجهاز. إذا لزم الأمر ، يمكنك نسخه دون أي مشاكل عن طريق تمييز مجموعة المفاتيح مع الاستمرار Ctrl + C.

إذا كان أي جهاز توجيه آخر متصلاً بالموجه الحالي وكنت تعرف عنوان IP الخاص به ، فابحث عن الكتلة أدناه في نفس القسم عناوين MAC الخاصة بالعميل... انظر إلى الجدول الموجود وابحث عن العنوان الفعلي المطلوب.
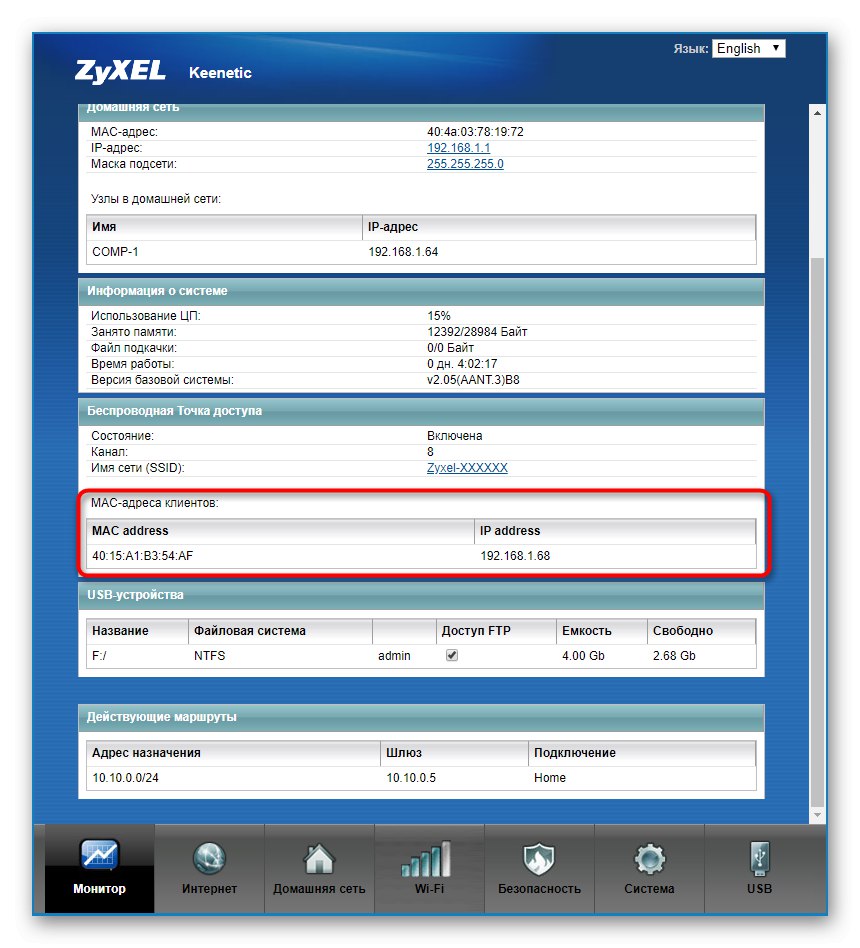
ASUS
تحتوي أجهزة التوجيه من ASUS على واجهات أكثر تقدمًا ومربكة بعض الشيء ، والتي سنتحدث معها عن مثل هذه النماذج أيضًا. القائمة الرئيسية الخاصة بهم تسمى "خريطة الشبكة"، ويتم عرض عنوان MAC الخاص بشبكة LAN في أسفل اليمين ، مما يُظهر المعلومات الأساسية الخاصة بشبكة LAN.
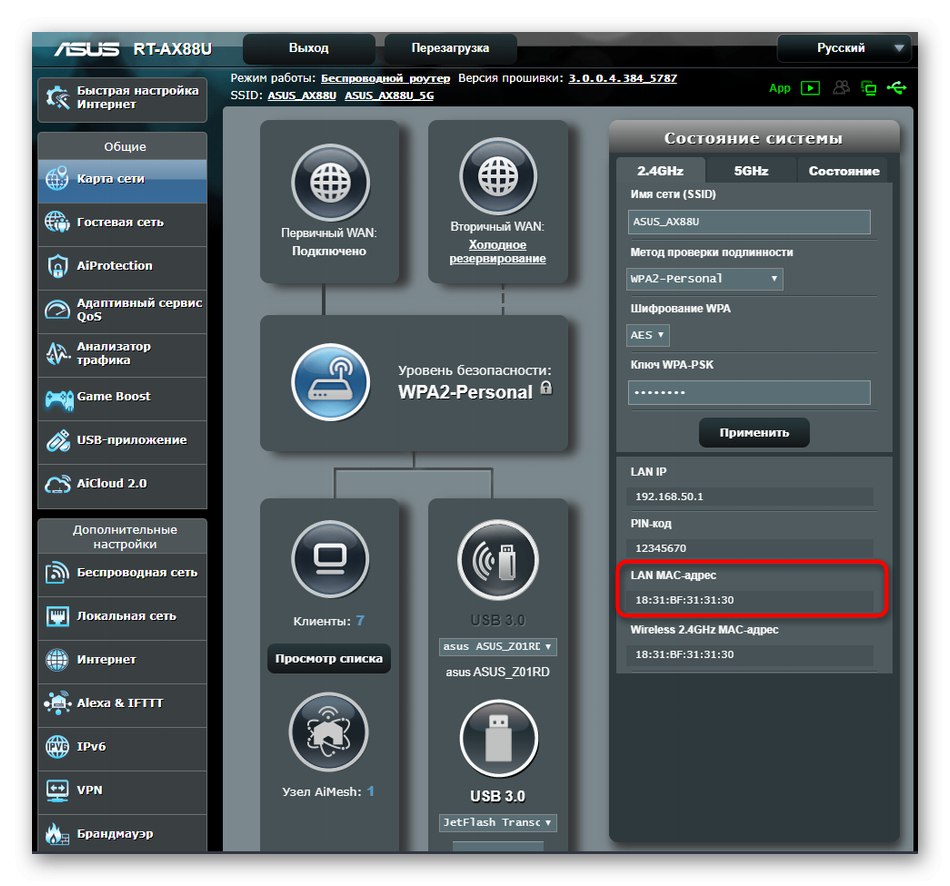
إذا لزم الأمر ، قم بالتبديل إلى نقطة الوصول اللاسلكية ، حيث يمكنك أيضًا عرض عناوينها المادية ، فقط ضع في اعتبارك أن بعض الطرز تدعم التشغيل بترددين مختلفين في نفس الوقت ، على التوالي ، قد تختلف عناوين MAC.
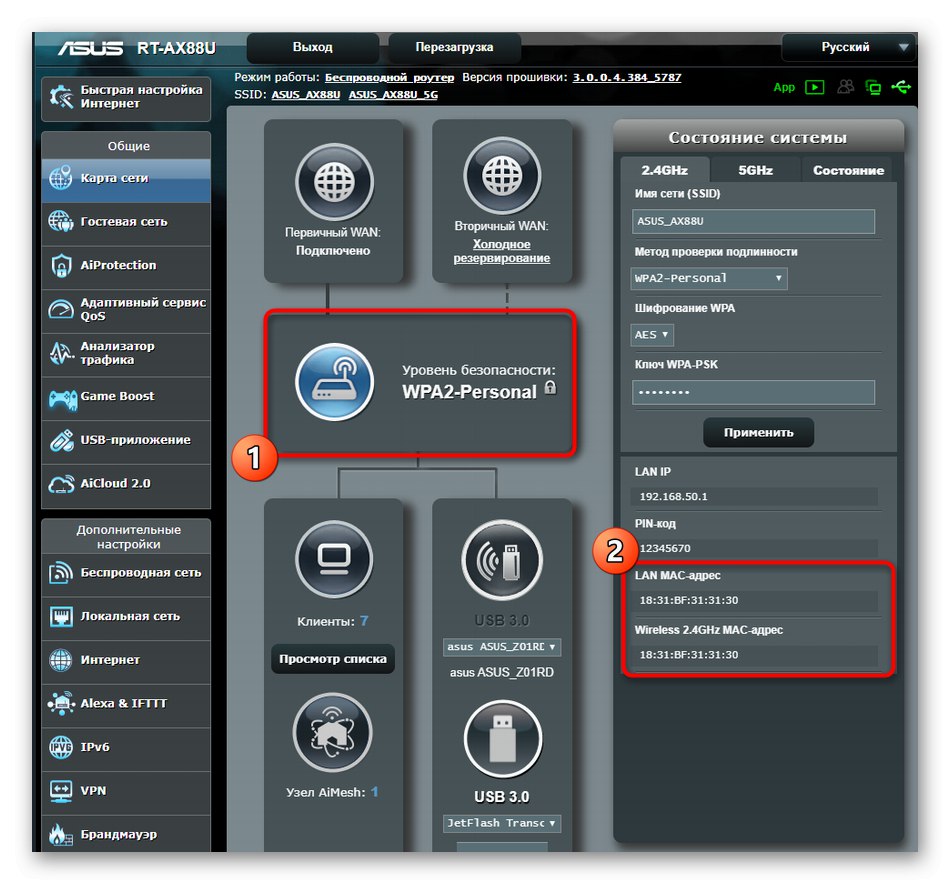
مبدأ العثور على المعلومات الضرورية في نماذج أخرى من أجهزة التوجيه التي لم يتم تضمينها في تحليل هذه الطريقة هو نفسه تقريبًا. في معظم الحالات ، لا تحتاج إلى الذهاب إلى أقسام أو قوائم أخرى ، لأنه يتم عرض المعلومات الضرورية في النافذة الرئيسية.
الطريقة الثالثة: موجه الأوامر على نظام Windows
باستخدام أمر وحدة تحكم واحد بسيط ، يمكنك تحديد عنوان MAC الخاص بالموجه من خلال نظام التشغيل ، دون تشغيل المتصفح وأي برامج تابعة لجهات خارجية. لكي تفعل هذا، اتبع هذه الخطوات:
- اكتشف "بداية" والهرب من هناك سطر الأوامر، على سبيل المثال ، من خلال البحث عن تطبيق من خلال البحث.
- تسجيل
ipconfigوانقر فوق أدخل. - بعد بضع ثوانٍ ، ستظهر خريطة شبكة عامة على الشاشة ، حيث تحتاج إلى العثور على العبارة الافتراضية. هذا هو عنوان IP الخاص بالموجه ، والذي سنستخدمه للحصول على MAC في المستقبل. هناك طرق أخرى ممكنة لتحديد عنوان IP هذا. اقرأ المزيد عنها أدناه.
المزيد من التفاصيل: البحث عن عنوان IP الخاص بالموجه
- ثم أدخل الأمر
ping + IP المحدد مسبقًا. - هذا الأمر مسؤول عن التحقق من تبادل المعلومات بين الأجهزة. إذا جاءت الإجابات بسرعة ولم يتم العثور على خسائر ، فتابع.
- الأمر الرئيسي المسؤول عن تحديد عنوان MAC هو
ARP -a. - بعد تنشيطه ، ستظهر قائمة بعناوين الإنترنت على اليسار. قم بدراسته ، وابحث عن عنوان IP مناسب واكتشف عنوانه الفعلي.
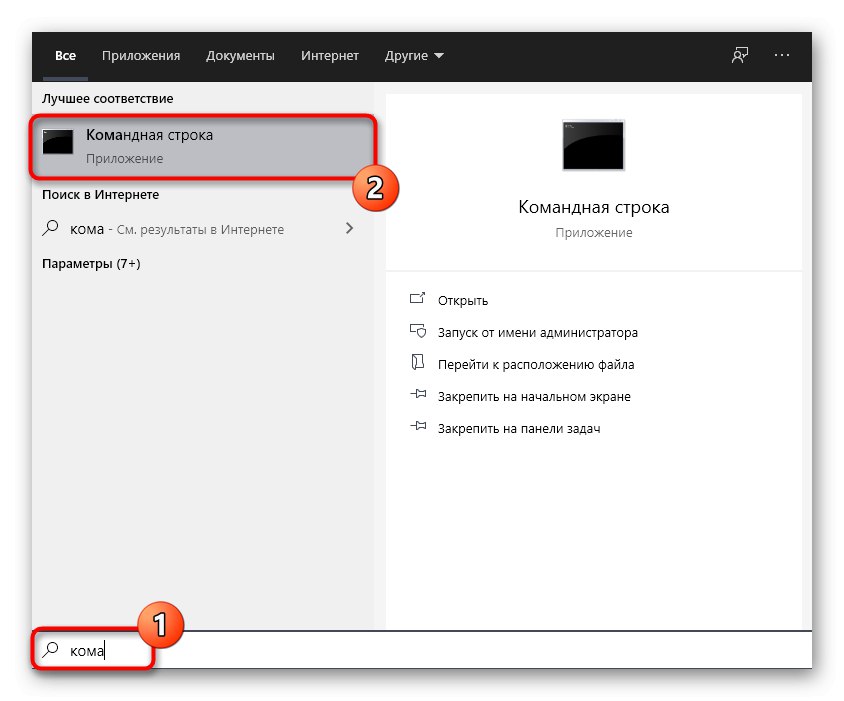
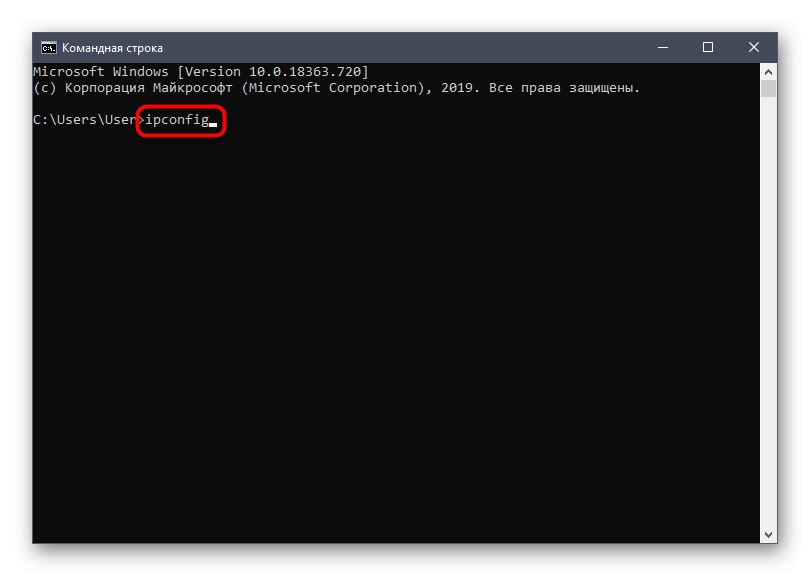

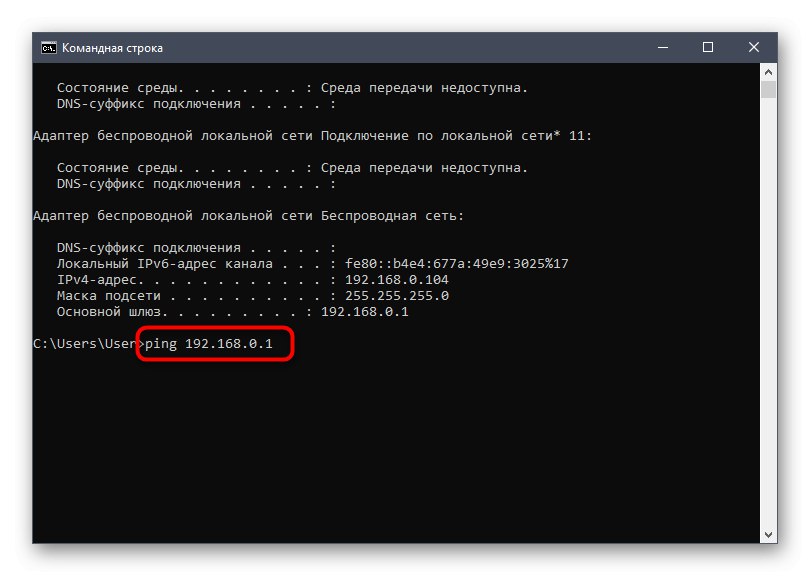
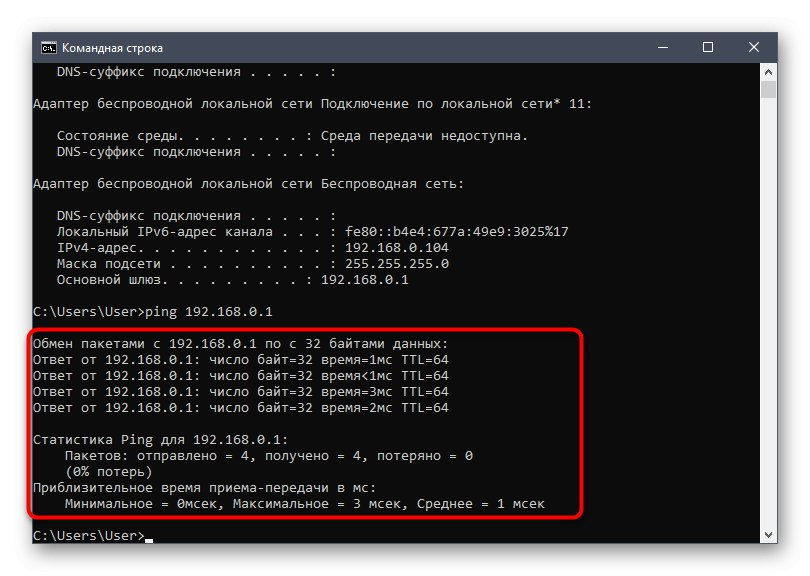
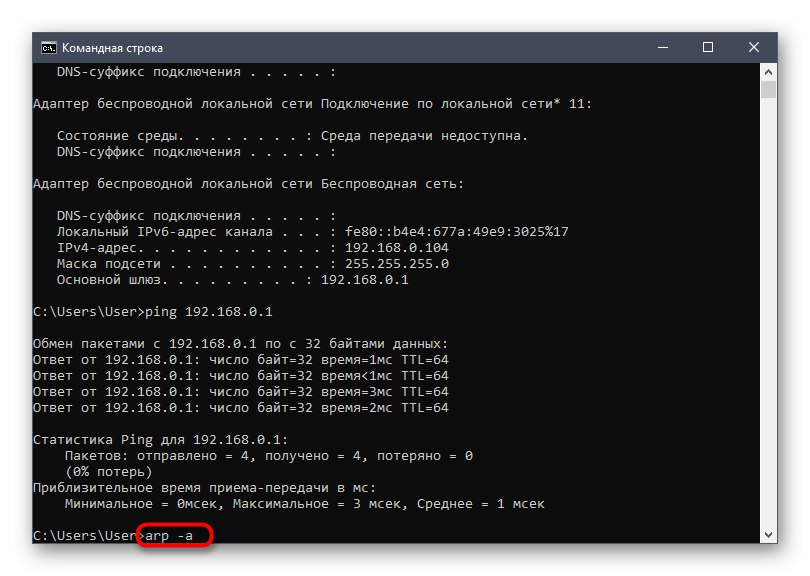
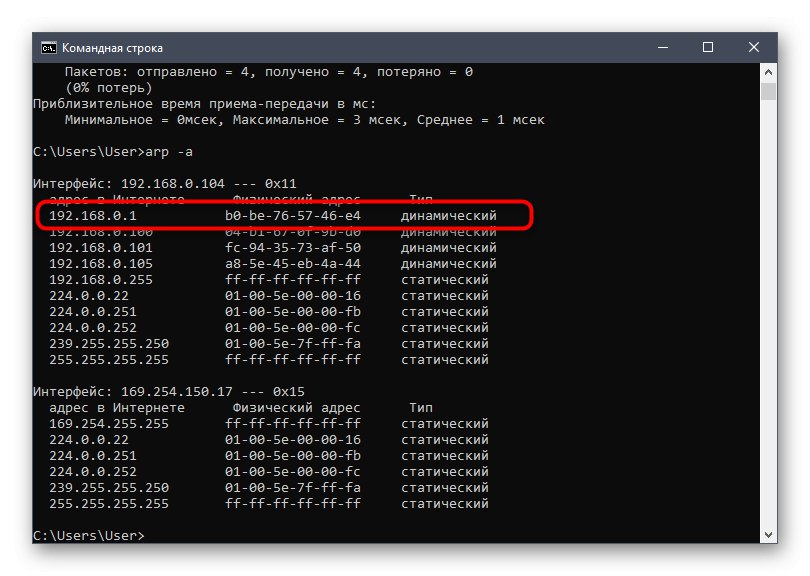
هذه الطريقة عالمية وتتيح لك معرفة عنوان MAC أو IP محدد ، اعتمادًا على البيانات الأولية التي يعرفها المستخدم مسبقًا. إذا كنت مهتمًا بموضوع العثور على مثل هذه المعلومات ، فننصحك بإلقاء نظرة على المقالات الموجودة على الروابط أدناه.
المزيد من التفاصيل:
تحديد عنوان IP للجهاز بواسطة عنوان MAC
البحث عن طريق عنوان MAC
الطريقة الرابعة: قائمة الخصائص في Windows
تتضمن الطريقة الأخيرة لمواد اليوم استخدام وظائف نظام التشغيل القياسية لتحديد عنوان MAC الفعلي للجهاز. للقيام بذلك ، يحتاج المستخدم فقط إلى فتح القائمة المناسبة في إعدادات محول الشبكة والعثور على المعلومات المناسبة. سيستغرق هذا الإجراء أقل من دقيقة.
- اكتشف "بداية" وتذهب إلى "خيارات".
- هناك انت مهتم في الفئة "شبكة تواصل وانترنت".
- في الفصل "شرط" انقر فوق التسمية التوضيحية القابلة للنقر "تغيير خصائص الاتصال".
- اذهب إلى أسفل القائمة حيث ستجد "العنوان الفعلي (MAC)"... إذا لزم الأمر ، يمكنك نسخه بالنقر فوق الزر المخصص لذلك.
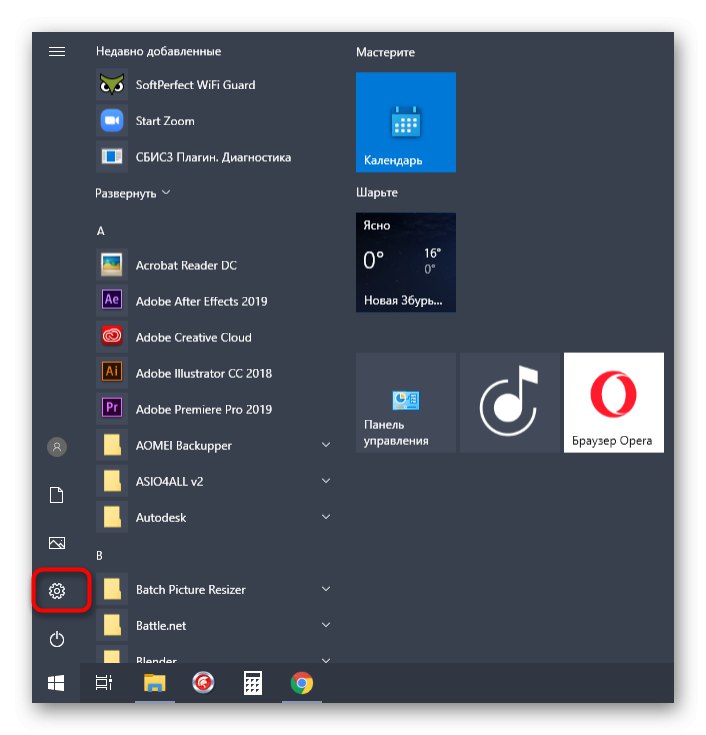
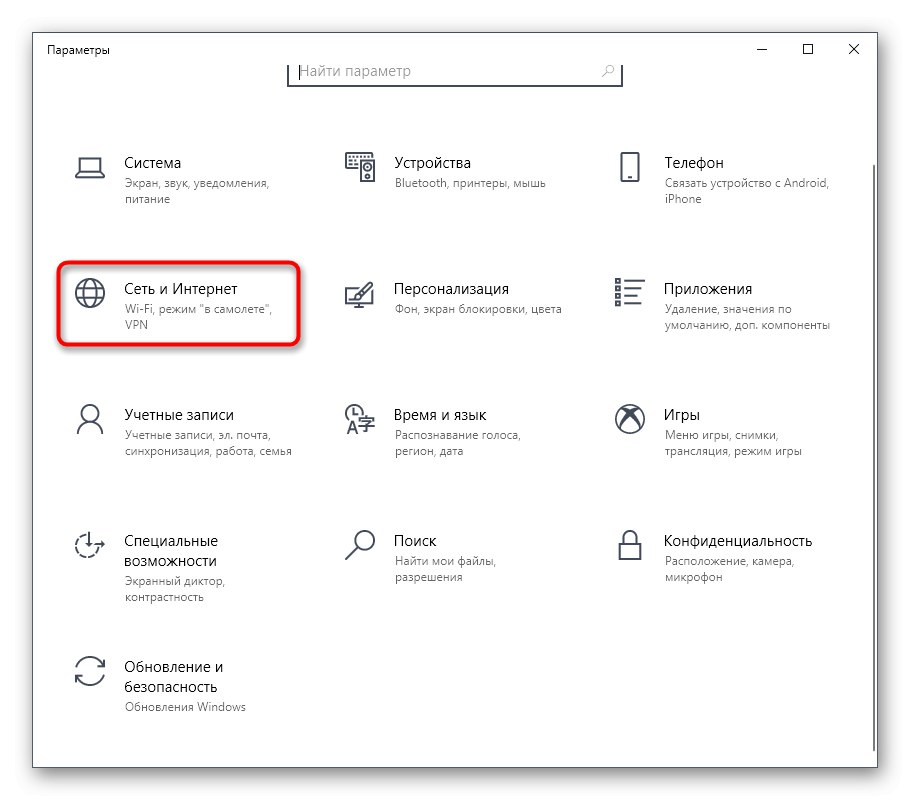

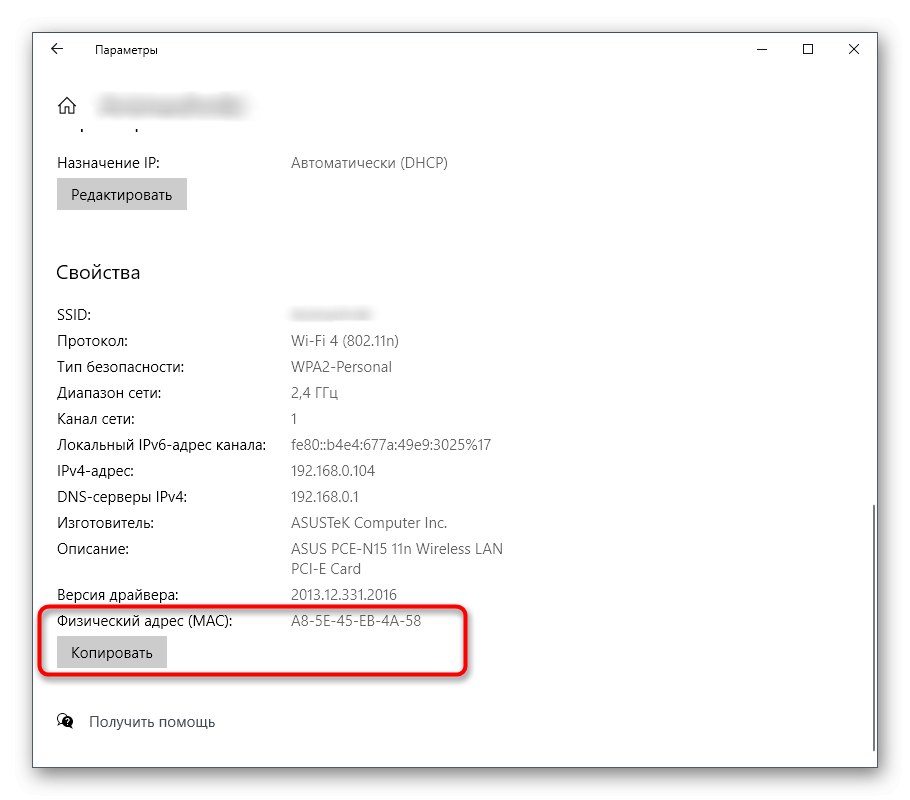
كما ترى ، فإن تحديد عنوان MAC لأي جهاز توجيه لن يستغرق الكثير من الوقت للمستخدم ، بغض النظر عن الطريقة التي تم اختيارها لهذا الغرض. الآن ، بعد الحصول على المعلومات المناسبة ، يمكنك تكوين جدار حماية جهاز التوجيه أو تنفيذ إجراءات أخرى متعلقة بعنوانه الفعلي.