
إعادة تشغيل جهاز التوجيه ممكن ليس فقط من خلال الزر الموجود على الجهاز نفسه. يمكن إجراء هذه العملية دون أي مشاكل في نظام التشغيل نفسه. هناك ما يصل إلى ثلاثة خيارات لتنفيذ المهمة. كل واحد منهم له مزايا وعيوب. دعنا نلقي نظرة على جميع الطرق المتاحة بدورها حتى يجد أي مستخدم أفضلها لنفسه.
الطريقة الأولى: زر في واجهة الويب
الطريقة الرئيسية لإعادة تشغيل جهاز التوجيه هي من خلال واجهة الويب. في هذه القائمة يقوم أي مستخدم بتكوين الجهاز أثناء اتصاله الأول بجهاز كمبيوتر. في كل مركز إنترنت ، يقوم مطور الجهاز بتنفيذ موقع الزر بشكل فريد ، وبالتالي فإن الهدف الرئيسي هو العثور عليه فقط ، والذي سنحاول من خلاله المساعدة في التعليمات التالية.
- افتح متصفحًا ، حيث اكتب العنوان القياسي للانتقال إلى واجهة الويب. يمكنك العثور عليه من خلال فحص الملصق الموجود على الجزء الخلفي أو السفلي من جهاز التوجيه الخاص بك. استخدم المفتاح أدخللتنشيط التنقل إلى العنوان.
- عندما يظهر النموذج ، أدخل اسم المستخدم ومفتاح الأمان لتسجيل الدخول. مزيد من التعليمات التفصيلية لتحديد هذه المعلومات إذا كانت الكلمة
مشرفغير مناسب لكلا الحقلين ، ابحث عن تعليمات أخرى على موقعنا على الرابط أدناه.المزيد من التفاصيل: تحديد تسجيل الدخول وكلمة المرور للدخول إلى واجهة الويب الخاصة بالموجه
- في بعض أجهزة التوجيه ، على سبيل المثال في ASUS ، من الممكن إرسال الجهاز لإعادة التشغيل مباشرة من النافذة الرئيسية. يتم ذلك عن طريق النقر على الزر المناسب. راجع واجهة الويب الخاصة بنموذجك لمعرفة ما إذا كان هناك نفس الزر الافتراضي.
- هناك خيار أكثر شيوعًا. لتنفيذه من خلال قائمة التنقل ، انتقل إلى القسم "النظام".
- هناك حدد فئة "ترتيب".
- ابحث عن العنصر "إعادة تشغيل الجهاز" وانقر على الزر المجاور لها لتفعيل هذه العملية.
- قم بتأكيد الإجراء إذا ظهرت نافذة منبثقة إضافية في متصفح الويب الخاص بك.
- انتظر حتى اكتمال إعادة التشغيل حتى تتمكن معدات الشبكة من العمل بشكل صحيح مرة أخرى.
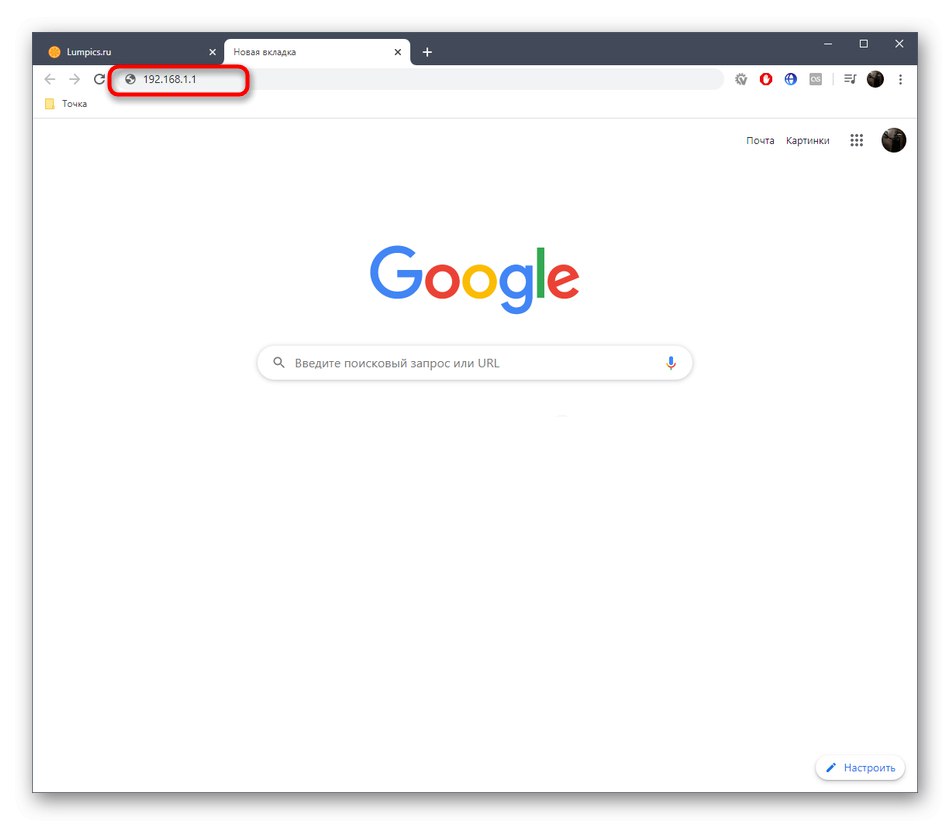
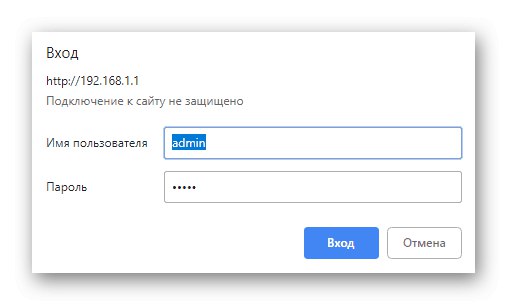
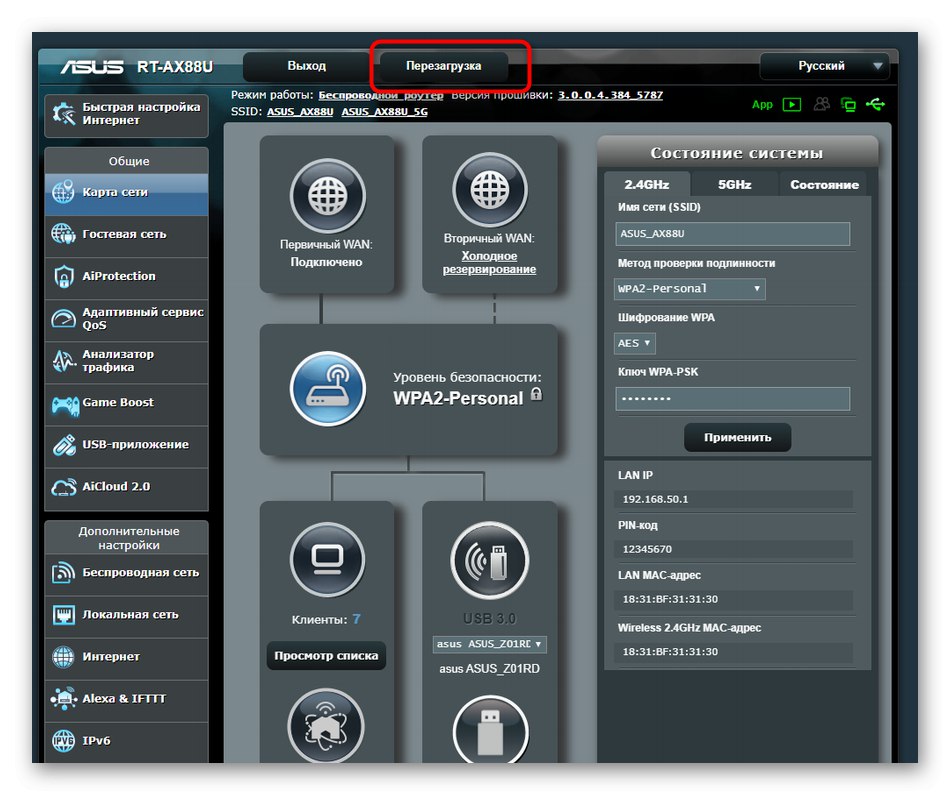
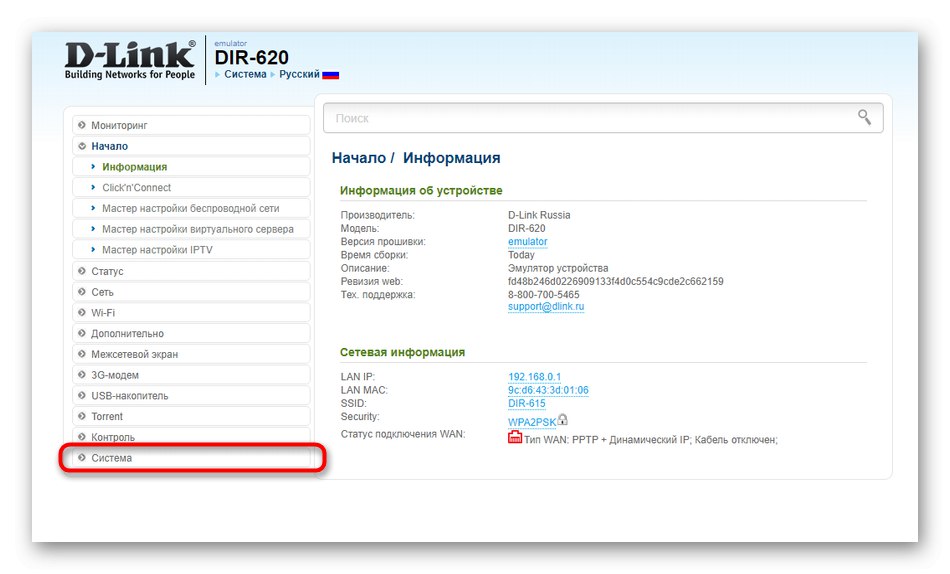
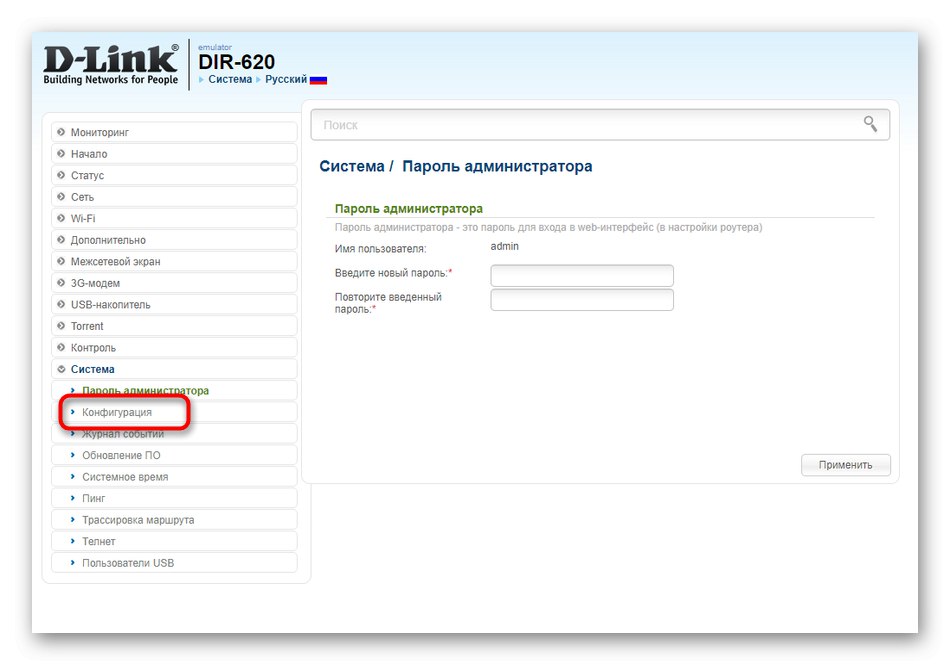
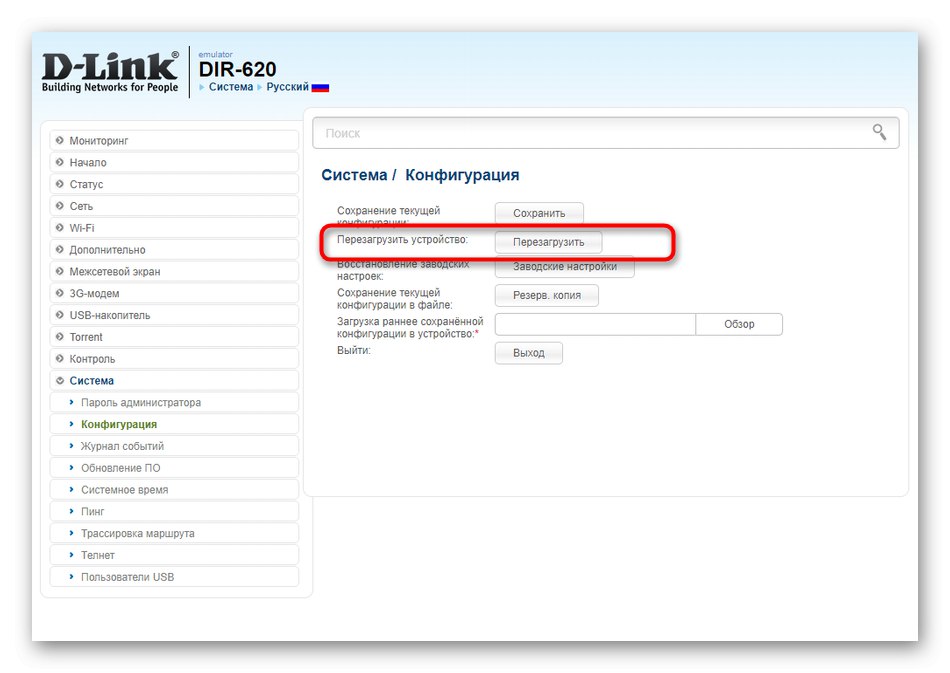
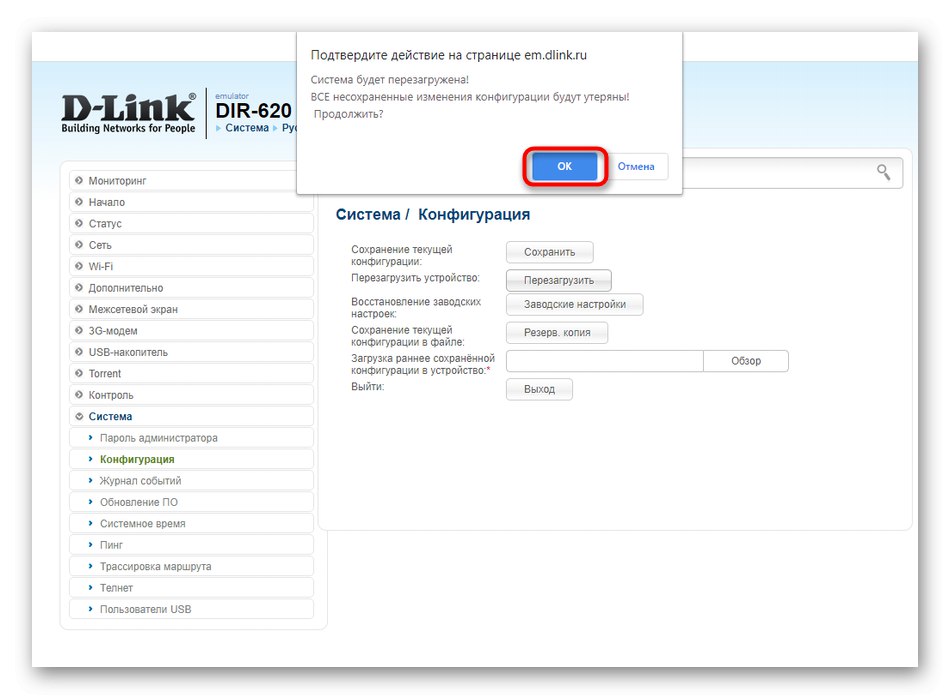
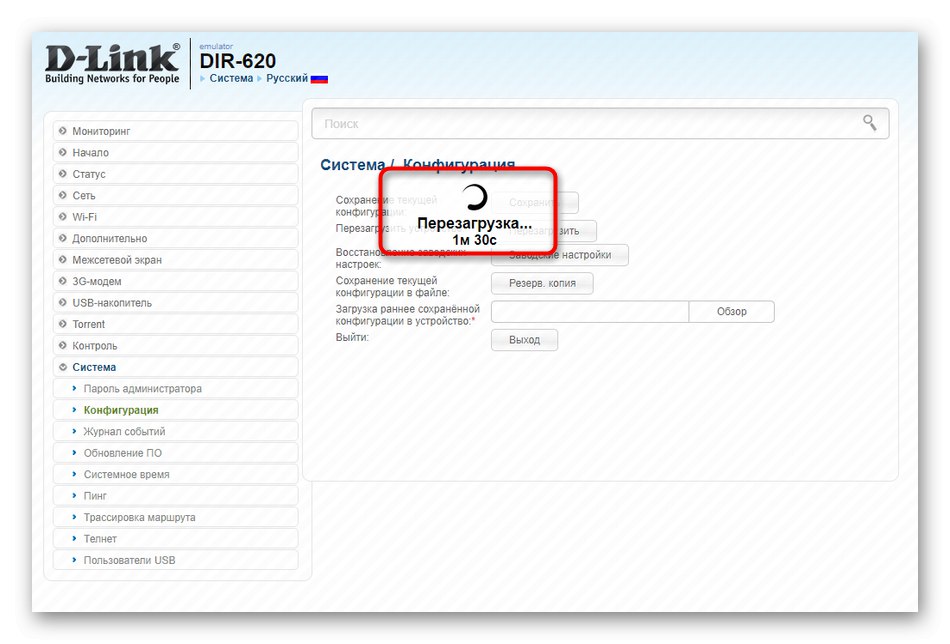
يرجى ملاحظة أن إعادة التشغيل عادة ما تستغرق بعض الوقت. إذا تم إنشاء الاتصال السلكي بشكل أسرع ، فقد تظهر نقطة الوصول اللاسلكية ببساطة في القائمة في البداية ، ولن يظهر الوصول إلى الشبكة من خلالها إلا بعد دقيقة أو أكثر.
الطريقة 2: وظيفة إعادة التشغيل العادية
الطريقة التالية ستكون مرتبطة أيضًا باستخدام واجهة الويب. دعنا نوضح على الفور أنه لا يمكن تنفيذه في كل مكان ، حيث لا يقوم كل مطور برامج ببناء مثل هذه الخيارات فيه. سنقوم الآن بتحليل عملية إنشاء مهمة إعادة تشغيل مجدولة لجهاز التوجيه باستخدام مثال المعدات الحالية من TP-Link ، وتحتاج إلى دراسة التعليمات المقدمة والعثور على نفس الوظيفة في واجهة الويب الحالية. إذا فشل ذلك ، فانتقل إلى التفكير في طرق أخرى.
- بعد الحصول على إذن ناجح في مركز الإنترنت ، افتح الفئة "ادوات النظام" وحدد فئة "ضبط الوقت".
- اضبط المنطقة الزمنية الصحيحة والتاريخ والوقت المحدد. هذا ضروري حتى يعمل الجدول الزمني المحدد بشكل صحيح. بعد إجراء جميع التغييرات ، احفظها وامضي قدمًا.
- انتقل إلى الفئة "إعادة تحميل".
- قم بتنشيط خيار الجدول الزمني هنا.
- عندما يظهر نموذج جديد ، املأه وفقًا لاحتياجاتك. انقر فوق الزر "حفظ"لتعيين جدول جديد.
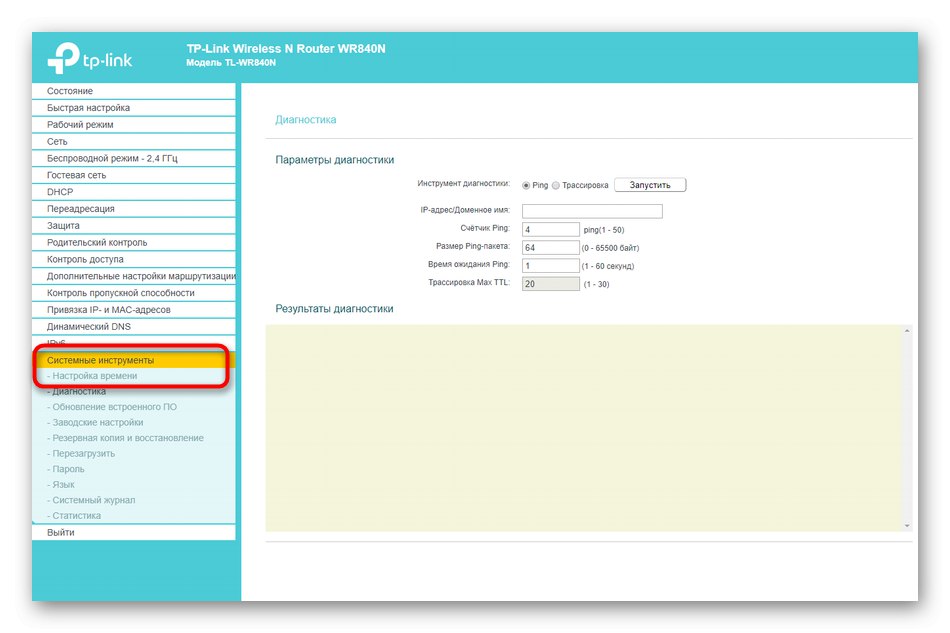
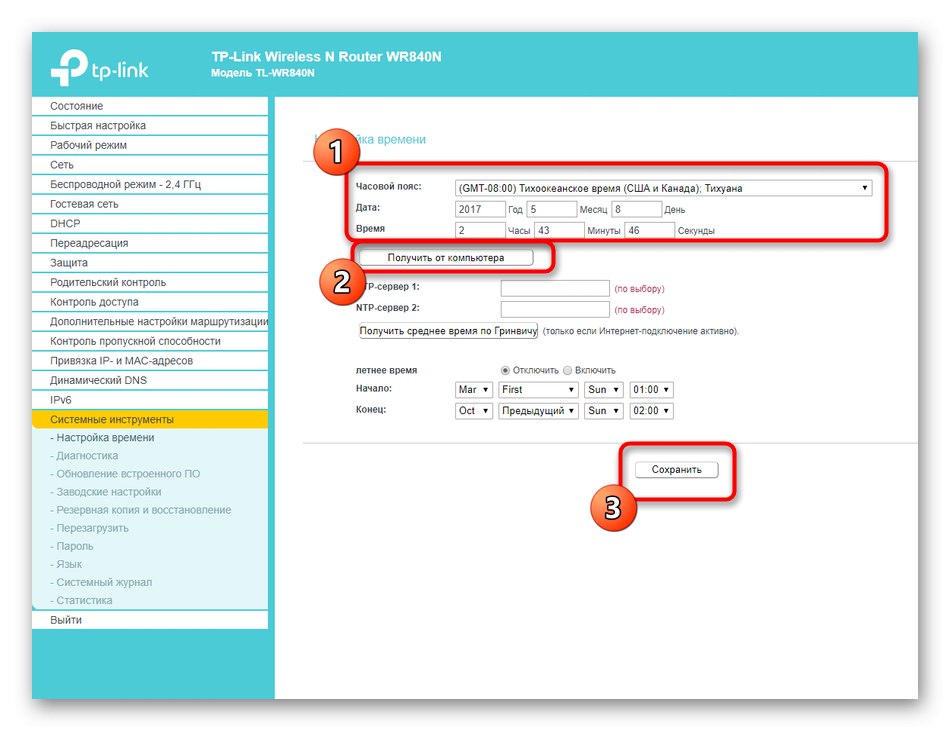
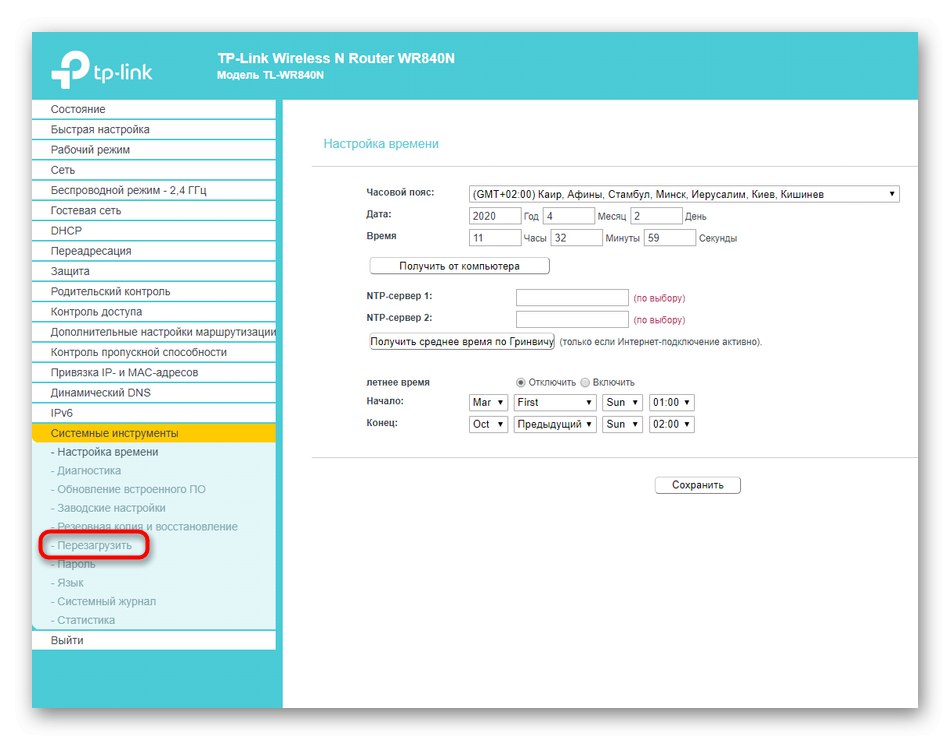
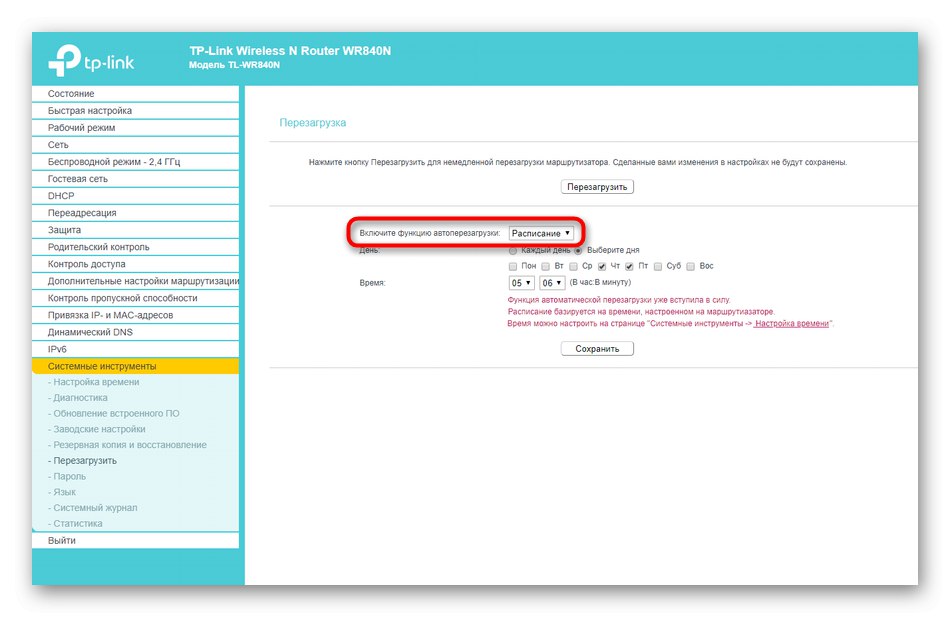
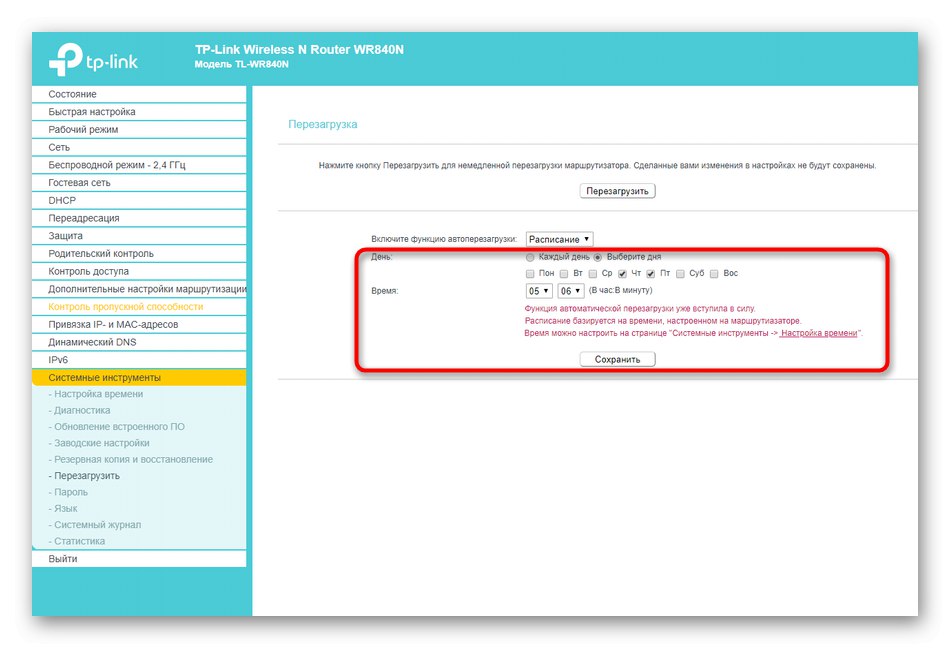
يبقى فقط انتظار إعادة التشغيل الأولى لفهم كيفية عمل هذا الخيار.سيكون مفيدًا جدًا في الحالات التي يحتاج فيها المستخدم إلى إعادة ضبط الذاكرة وذاكرة التخزين المؤقت لمحول الشبكة بانتظام من أجل تسريع تشغيله والتأثير إيجابًا على الأداء.
الطريقة الثالثة: استخدام Telnet عبر Windows
تتضمن الطريقة الأخيرة استخدام تقنية Telnet. يجب أن يكون مدعومًا من قبل الموجه المحدد لإرسال أوامر إلى الجهاز من خلال نظام التشغيل ، متجاوزًا واجهة الويب. اقرأ المزيد عن هذا في مواصفات أجهزتك على الموقع الرسمي أو في التعليمات الورقية. بالإضافة إلى ذلك ، لا شيء يمنعك من مجرد التحقق مما إذا كانت هذه الطريقة تعمل أم لا. لا يستغرق اختبار الوظيفة الكثير من الوقت ، ولكنه يتم على النحو التالي:
- اكتشف "بداية" وانتقل إلى القائمة "خيارات"من خلال النقر على رمز الترس.
- افتح القسم "التطبيقات".
- انت مهتم بنهاية قائمة التطبيقات حيث اضغط على النقش "برامج و مميزات"، الذي يقع في الكتلة "المعلمات ذات الصلة".
- ستظهر نافذة جديدة على الشاشة ، حيث يتم فتح القسم بمكونات إضافية.
- ابحث عن عميل Telnet في القائمة وحدد المربع الخاص بهذا المكون.
- انتظر حتى يقوم نظام التشغيل بتنزيل وتثبيت جميع الملفات الضرورية.
- ستدخل التغييرات حيز التنفيذ على الفور.
- بعد ذلك فتح "بداية" و اهرب سطر الأوامر، على سبيل المثال ، من خلال البحث عن تطبيق عبر البحث.
- اكتب هناك
عنوان telnet + جهاز التوجيهوانقر فوق أدخل... استخدم فقط العنوان الذي تدخله للاتصال بواجهة الويب. - في سطر جديد ، أدخل كلمة المرور للوصول إلى حسابك (نفس كلمة المرور التي تم إدخالها عند الاتصال بالموجه) وانتظر اتصالاً ناجحًا.
- يبقى فقط للدخول
إعادة تشغيل النظام... بعد الضغط على المفتاح أدخل سيتم إرسال جهاز التوجيه على الفور لإعادة التشغيل.
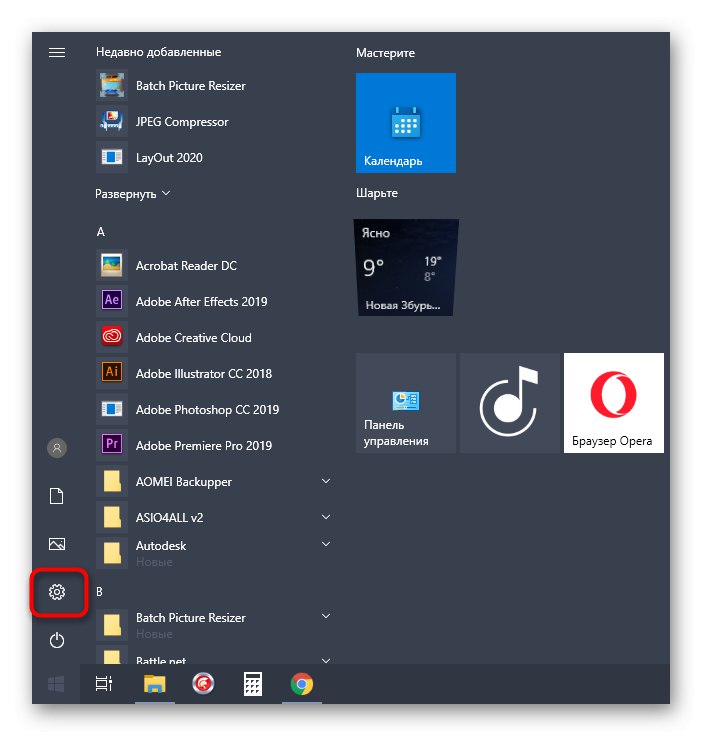
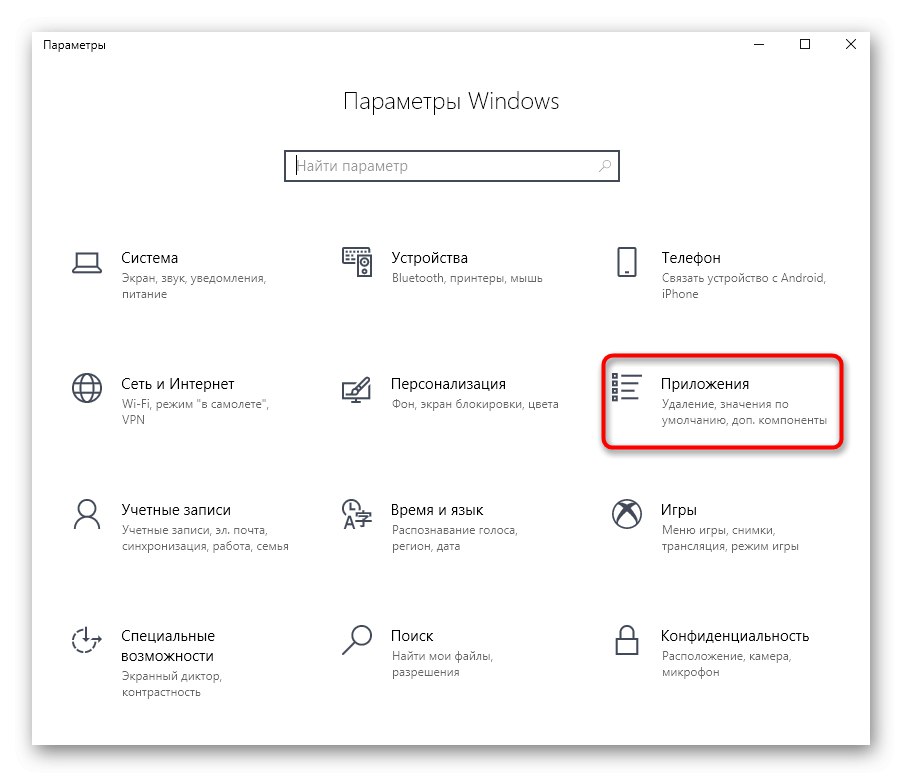
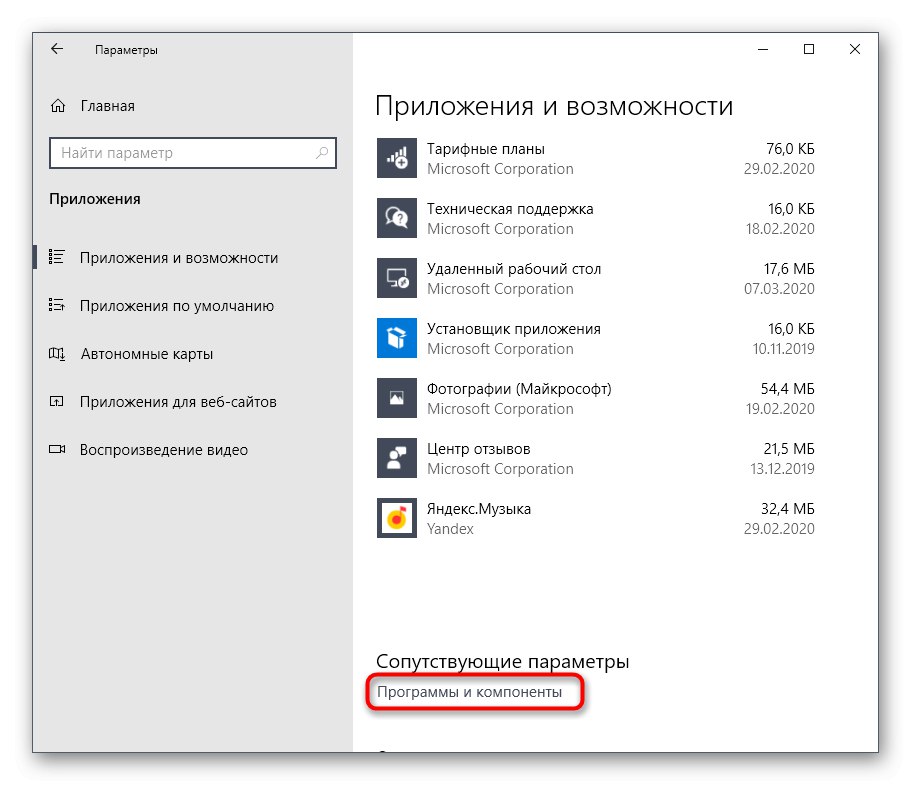
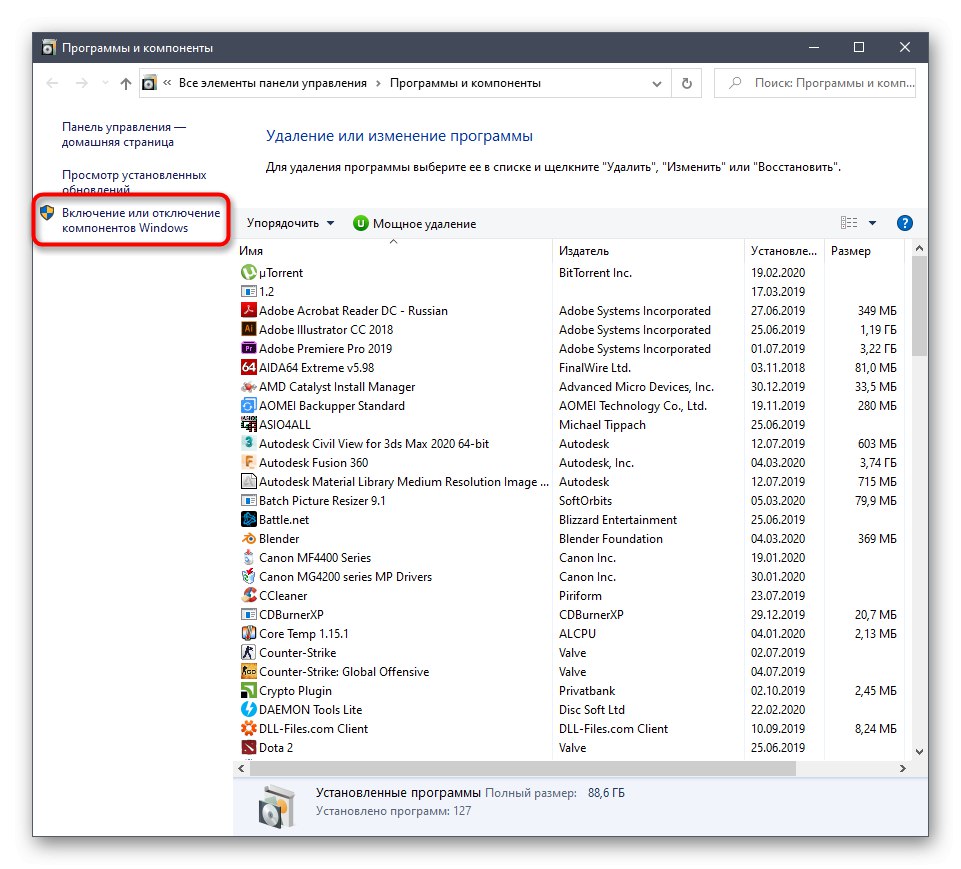
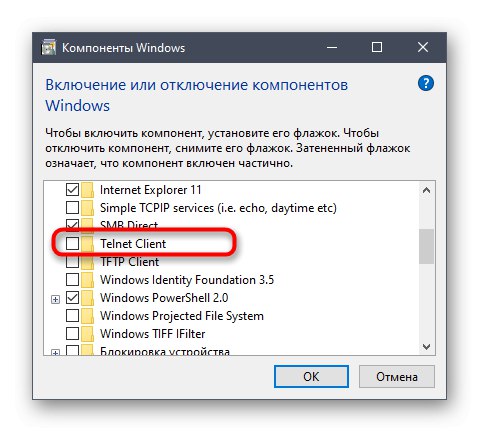
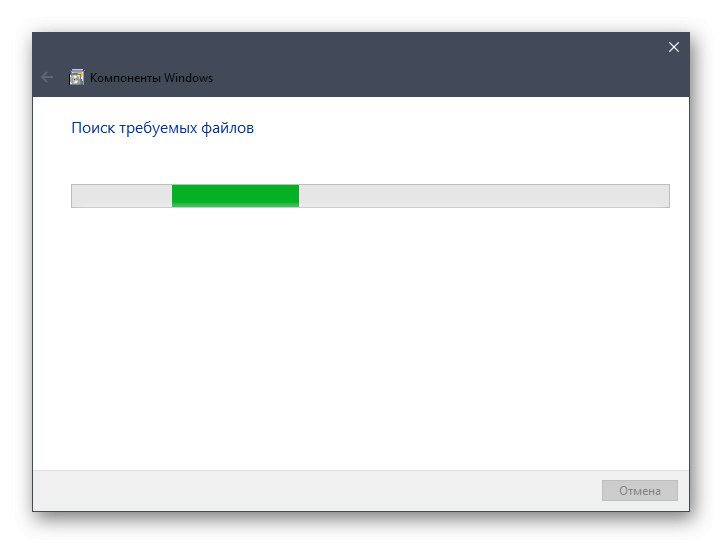
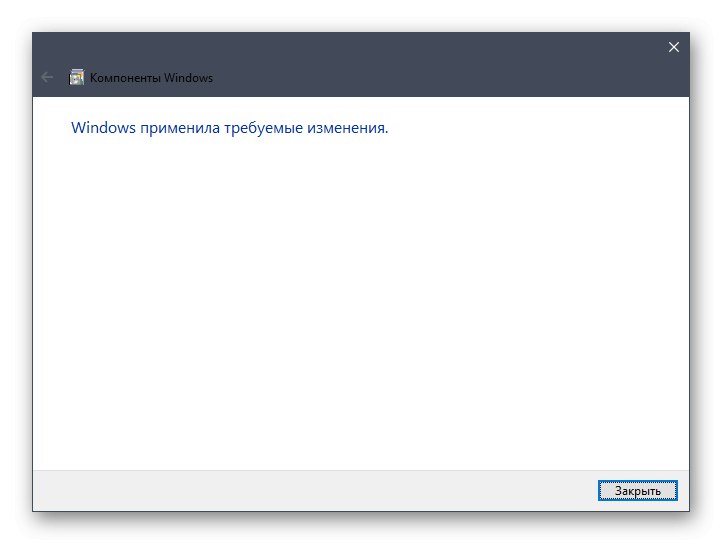

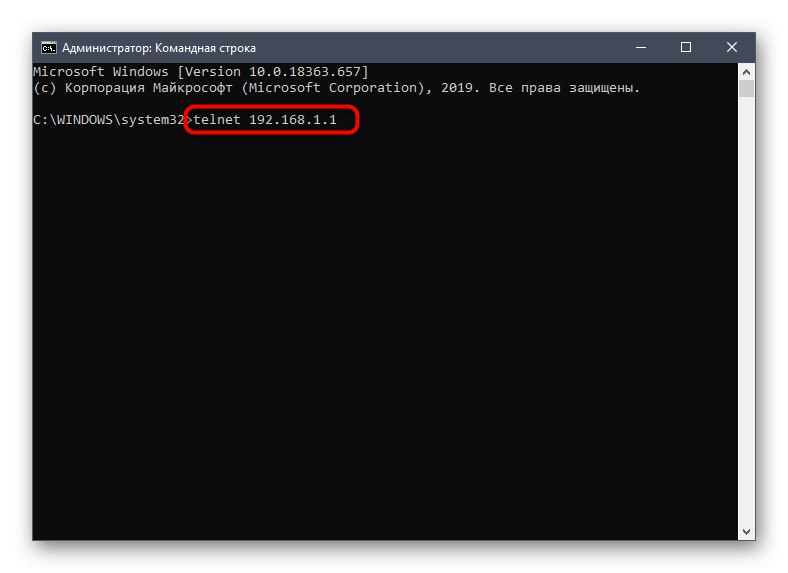
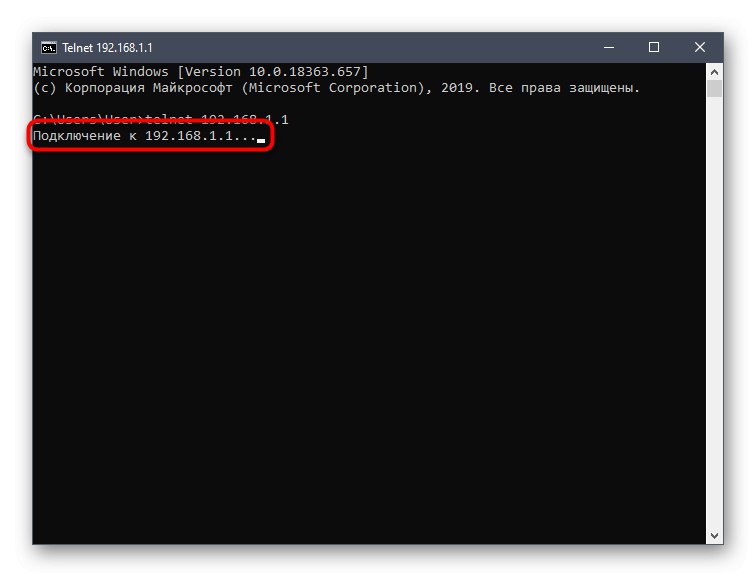
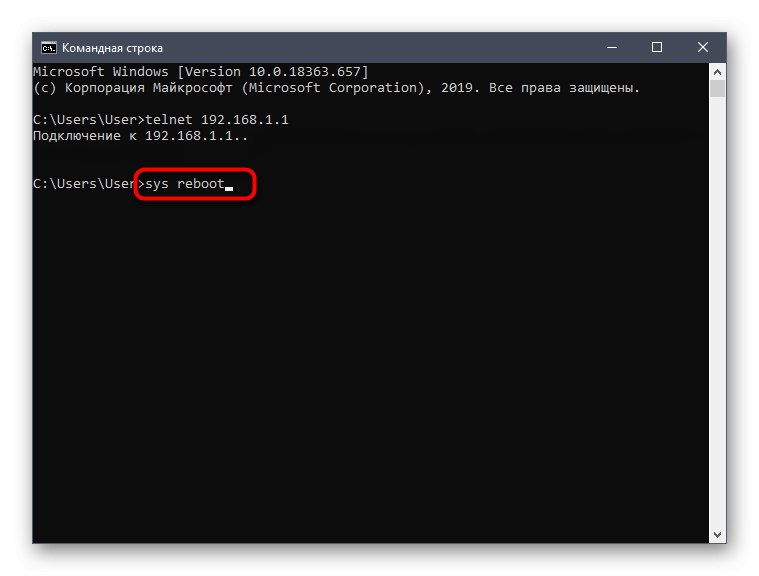
بالنسبة للمستخدمين المتقدمين المهتمين بإدارة جهاز التوجيه عن بُعد أو ببساطة لا يرغبون في استخدام واجهة الويب على جهاز محلي ، نقترح اللجوء إلى برنامج بواجهة رسومية تسمى KiTTY. عملية إعادة التشغيل الرئيسية عبر Telnet هي كما يلي:
- اتبع الرابط أعلاه ، وقم بتنزيل الملف التنفيذي للبرنامج وتشغيله. لا يلزم التثبيت لأن هذه نسخة محمولة.
- في النافذة الرئيسية ، حدد نوع الاتصال "Telnet"عن طريق وضع علامة على عنصر معين خصيصًا بعلامة.
- أدخل العنوان للاتصال بالموجه ، ثم انقر فوق "افتح".
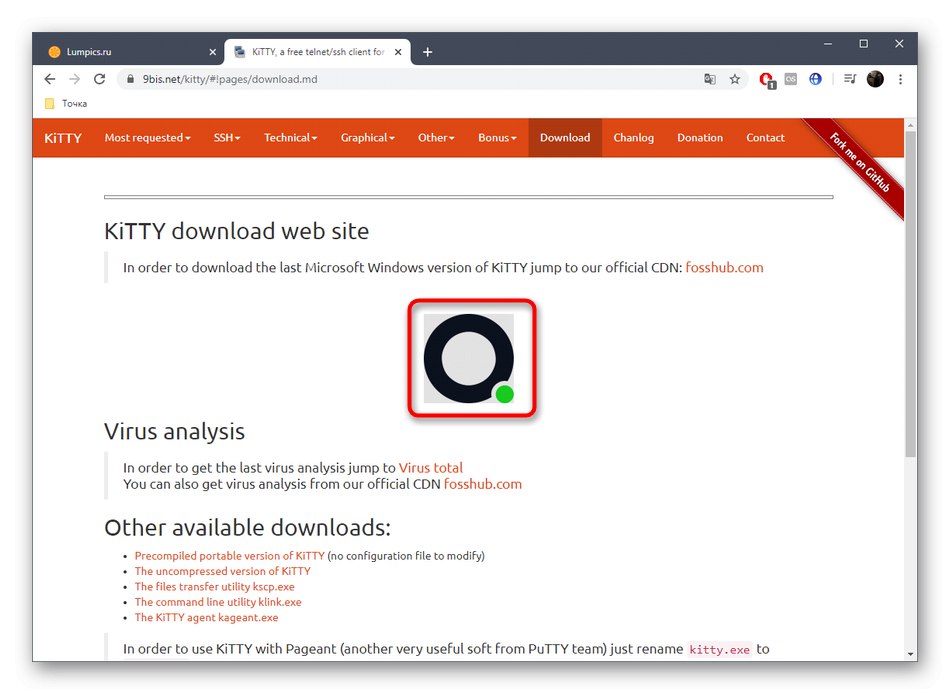
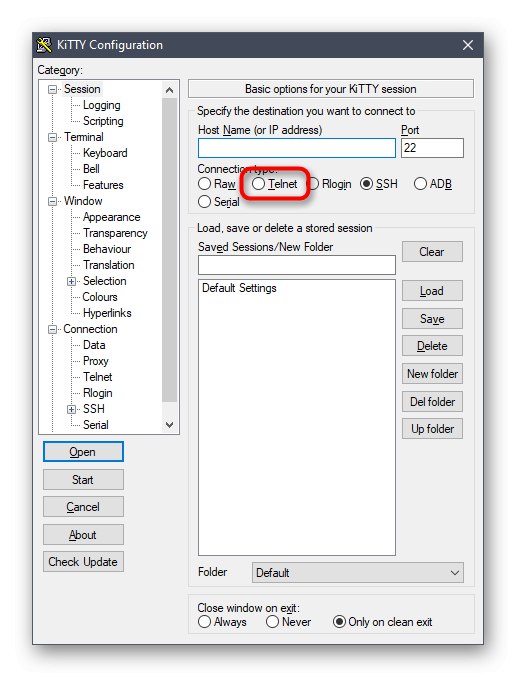
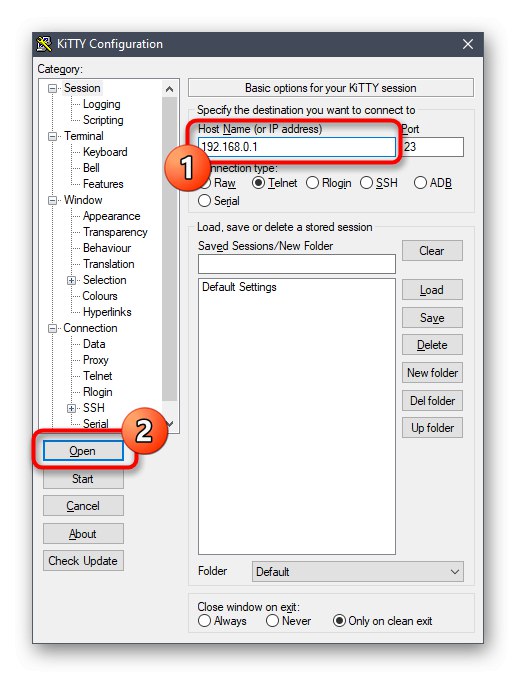
بعد ذلك ، سيتم فتح محطة قياسية ، حيث يبقى التسجيل فقط اعادة التشغيللإعادة تشغيل جهاز التوجيه. KiTTY لديه القدرة على تكوين SSH إذا لزم الأمر. نوصيك بالتعرف على جميع تعقيدات التفاعل مع مثل هذه البرامج على الموقع الرسمي ، حيث إنها مناسبة حصريًا للمستخدمين ذوي الخبرة ولديها عدد كبير من التفاصيل الدقيقة.
كانت هذه جميع الخيارات المتاحة لإعادة تشغيل جهاز توجيه من أي مصنع من خلال جهاز كمبيوتر يعمل بنظام Windows. اختر الطريقة التي تريدها واتبع تعليماتنا فقط.