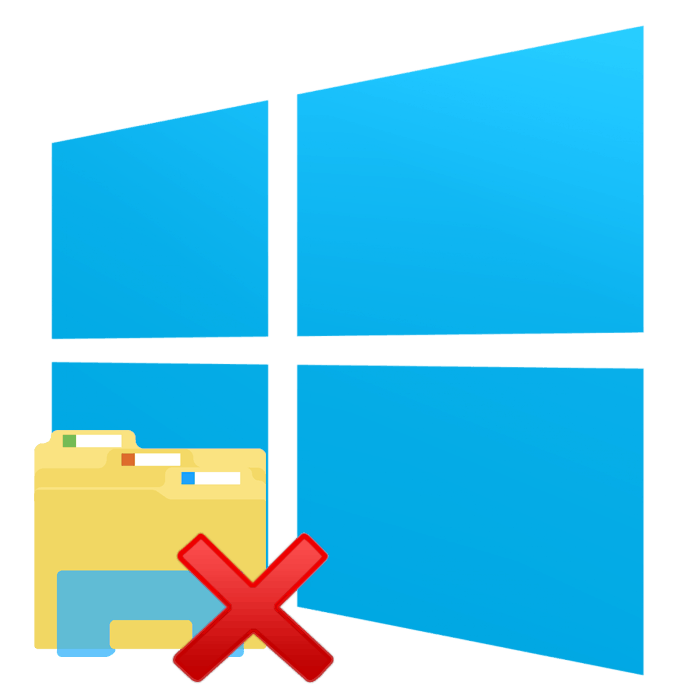إصلاح "Explorer Not Responding" Error in Windows 10
يوفر مستكشف Windows الوصول إلى الملفات من خلال تطبيق واجهة رسومية. يمكن أن يسمى بأمان shell المرئي الرئيسي لنظام التشغيل. في بعض الأحيان يواجه المستخدمون حقيقة أن هذا التطبيق يتوقف عن الاستجابة أو لا يبدأ على الإطلاق. عندما تنشأ مثل هذه الحالة ، هناك العديد من الطرق الأساسية لحلها.
المحتوى
حل المشكلات مع Explorer غير المتصل بالعمل في Windows 10
في معظم الأحيان يحدث أن المستكشف ببساطة توقف عن الاستجابة أو لا يبدأ. قد يكون هذا بسبب عوامل مختلفة ، مثل فشل البرامج أو تحميل النظام. قبل البدء في جميع العمليات ، ينبغي أن يبدأ التطبيق بشكل مستقل إذا كان قد أكمل عمله. للقيام بذلك ، افتح أداة "Run" ، واضغط باستمرار على مجموعة المفاتيح Win + R ، اكتب حقل explorer وانقر على "OK" .
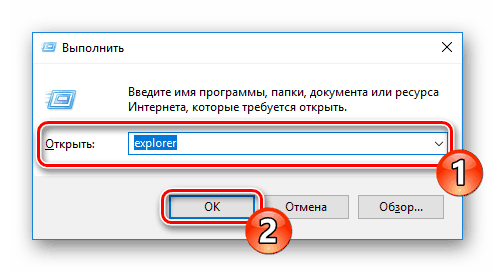
الطريقة الأولى: تنظيف الفيروسات
أولاً ، ننصحك بإجراء فحص كمبيوتر قياسي للملفات الضارة. يتم تنفيذ هذه العملية من خلال برامج خاصة ، والتي على الإنترنت كمية هائلة. يمكن العثور على تعليمات تفصيلية حول هذا الموضوع في موادنا الأخرى على الرابط أدناه.
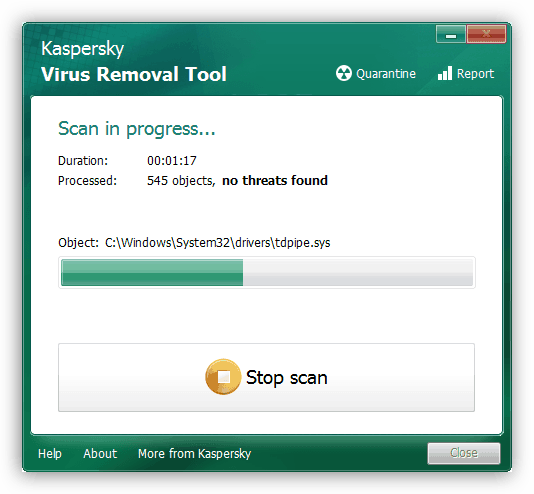
انظر أيضا:
مكافحة فيروسات الكمبيوتر
حماية جهاز الكمبيوتر الخاص بك من الفيروسات
بعد الانتهاء من التحليل وإزالة الفيروسات ، إذا تم اكتشافها ، تذكر إعادة تشغيل الكمبيوتر وتكرار الفحص عند بدء التشغيل ، من أجل التخلص بالتأكيد من التهديدات المحتملة.
الطريقة 2: تنظيف التسجيل
بالإضافة إلى الملفات غير المرغوب فيها والملفات المؤقتة في سجل Windows ، غالبًا ما تحدث أخطاء عديدة ، مما يؤدي إلى تعطل النظام وحدث تباطؤ عام في الكمبيوتر. لذلك ، في بعض الأحيان تحتاج إلى تنفيذ تنظيفه واستكشاف الأخطاء وإصلاحها بأي طريقة ملائمة. يمكن العثور على دليل تفصيلي لتنظيف وضبط تشغيل السجل في مقالاتنا على الروابط التالية.
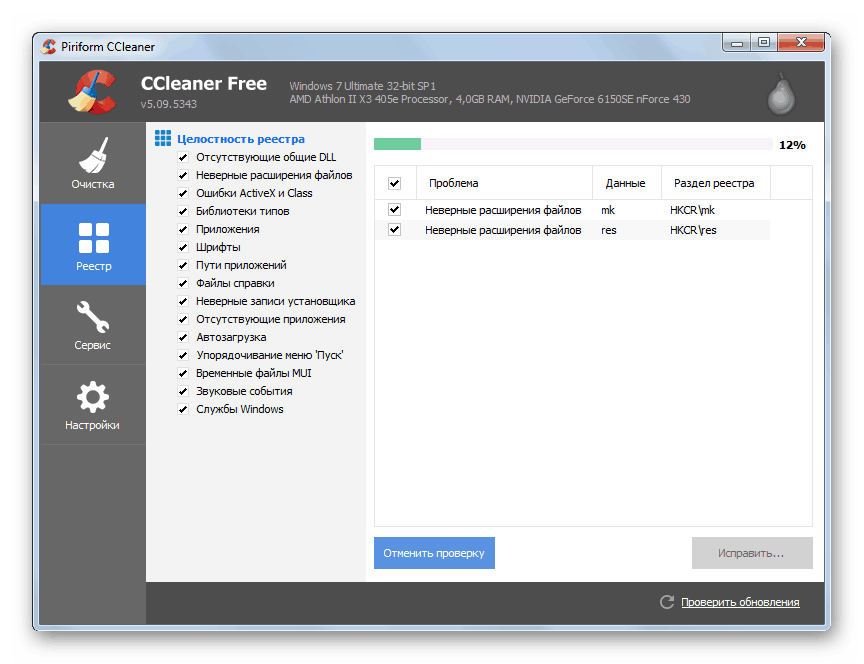
مزيد من التفاصيل:
كيف لتنظيف سجل ويندوز من الاخطاء
تنظيف السجل مع كلنر
الطريقة الثالثة: تحسين أداء جهاز الكمبيوتر
إذا لاحظت أن Explorer لا يتوقف فقط عن الاستجابة لفترة من الوقت ، ولكن أداء النظام بأكمله قد انخفض ، يجب أن تهتم بتحسينه ، مما يقلل الحمل على مكونات معينة. بالإضافة إلى ذلك ، ننصحك بتنظيف وحدة النظام من الغبار ، وسوف يساعد ذلك على تقليل درجة حرارة المكونات وزيادة السرعة. ستجد أدناه قائمة بالمقالات التي ستساعد في التعامل مع هذه المهام.
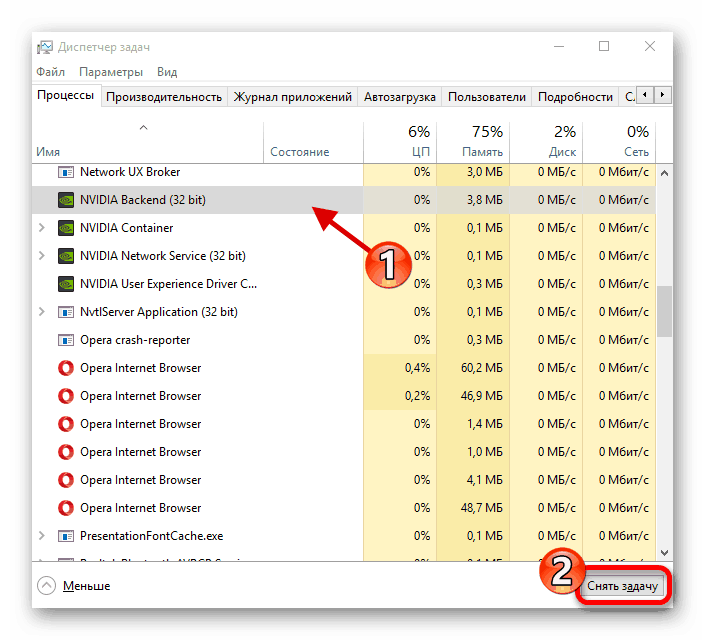
مزيد من التفاصيل:
تقليل حمل وحدة المعالجة المركزية
زيادة أداء المعالج
التنظيف السليم لجهاز الكمبيوتر أو الكمبيوتر المحمول من الغبار
الطريقة الرابعة: تصحيح الخطأ
في بعض الأحيان في نظام التشغيل هناك العديد من الأخطاء التي تسبب الفشل في بعض التطبيقات ، بما في ذلك في مستكشف Windows. يتم تشخيصها وتصحيحها باستخدام الأدوات المدمجة أو الإضافية. اقرأ دليل تفصيلي لاستكشاف الأخطاء وإصلاحها للمواد الفردية.
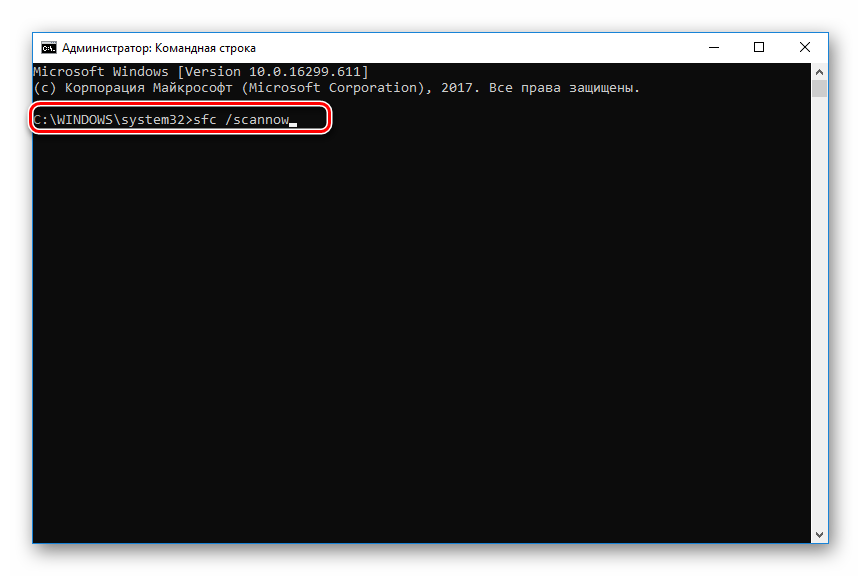
مزيد من التفاصيل: تحقق من Windows 10 بحثًا عن أخطاء
الطريقة الخامسة: العمل مع التحديثات
كما تعلمون ، يتم إصدار ابتكارات Windows 10 في كثير من الأحيان. عادة ما يتم تحميلها وتثبيتها في الخلفية ، ولكن هذه العملية ليست دائما ناجحة. نوصي بالإجراءات التالية:
- افتح "ابدأ" وانتقل إلى قائمة "الإعدادات" من خلال النقر على الرمز مع صورة الترس.
- ابحث عن قسم التحديث والأمان وافتحه.
- تأكد من عدم وجود تحديثات غير مثبتة. إذا كانت موجودة ، أكمل التثبيت.
- في حالة تعيين الملفات الجديدة بشكل غير صحيح ، يمكن أن تثير الفشل في نظام التشغيل. ثم يجب إزالتها وإعادة تثبيتها. للقيام بذلك ، انقر فوق "عرض سجل التحديثات المثبتة . "
- انقر فوق الزر "إزالة التحديثات" .
- ابحث عن مكونات جديدة ، وقم بإزالتها ، ثم أعد تثبيتها.
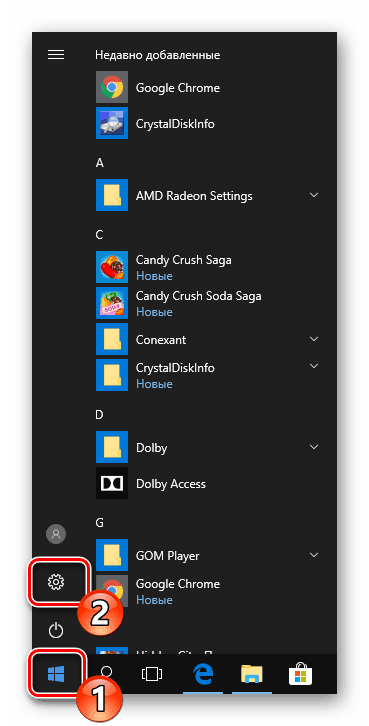
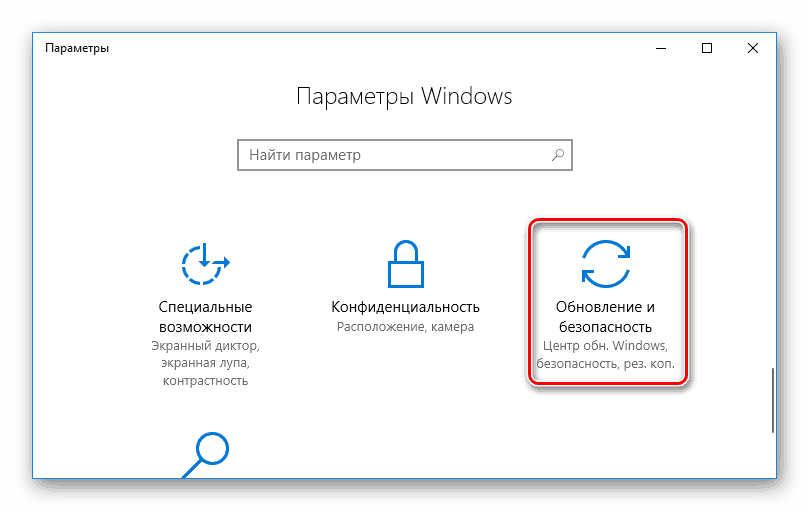
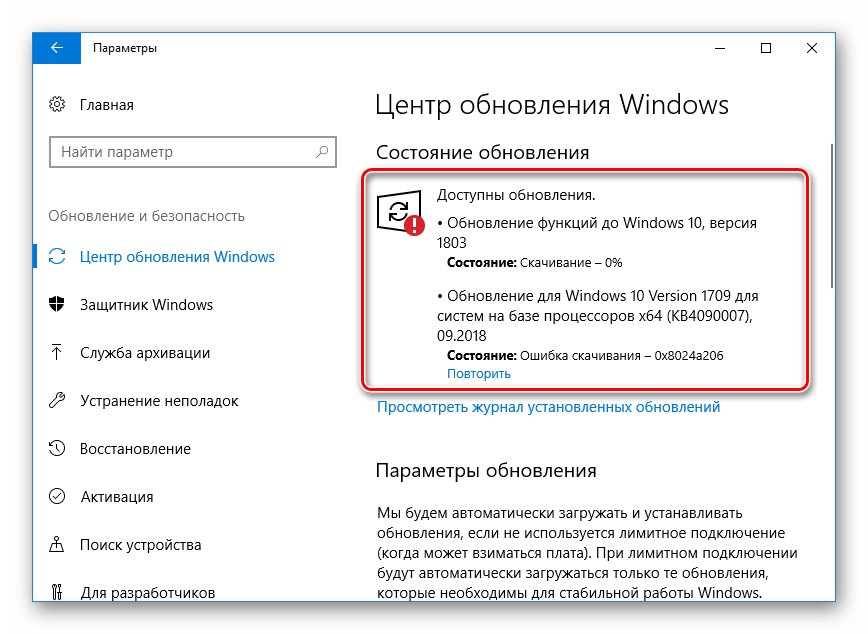
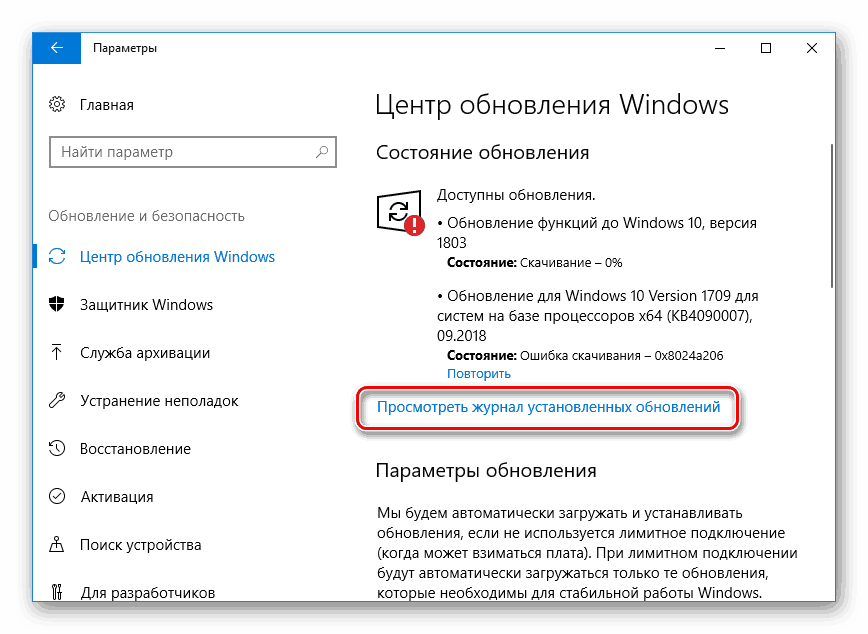
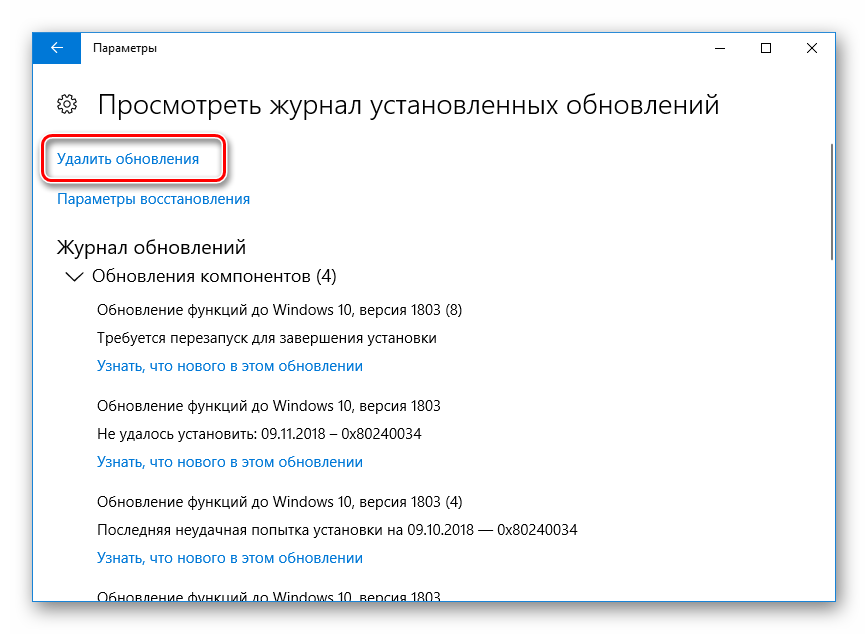
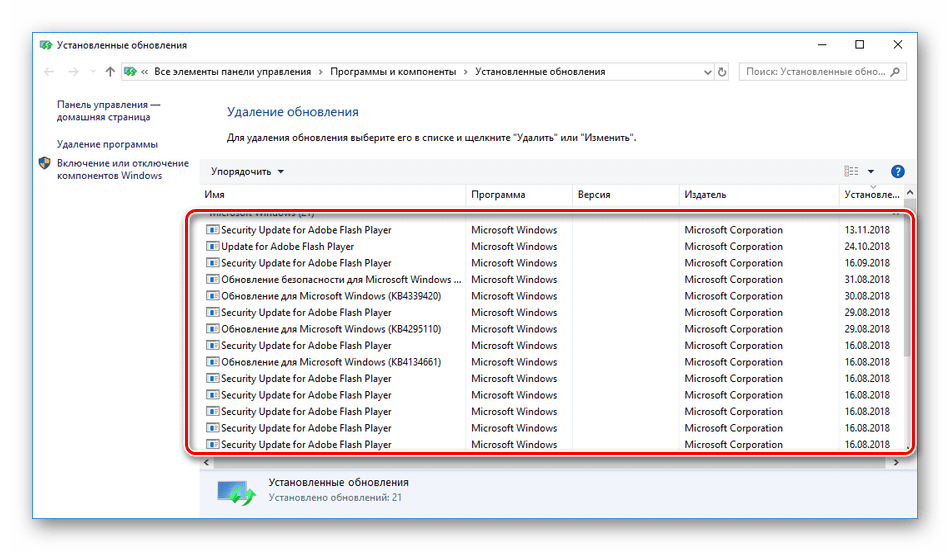
يمكن العثور على مواد إضافية حول موضوع تحديثات Windows 10 على الروابط أدناه.
انظر أيضا:
تحديث ويندوز 10 إلى أحدث إصدار
قم بتثبيت التحديثات لنظام التشغيل Windows 10 يدويًا
استكشاف مشكلات تثبيت التحديث وإصلاحها في نظام التشغيل Windows 10
الطريقة 6: الإصلاح اليدوي
إذا لم تحقق الطرق أعلاه أي نتائج ، يمكنك بشكل مستقل العثور على سبب إيقاف Explorer ومحاولة تصحيحه. يتم ذلك على النحو التالي:
- من خلال قائمة "ابدأ" ، انتقل إلى "الإعدادات" .
- هنا في شريط البحث ، ابحث عن "الإدارة" التطبيق وتشغيله.
- افتح عارض الاحداث .
- من خلال دليل سجلات Windows ، قم بتوسيع فئة النظام وسترى جدولًا يحتوي على جميع الأحداث. افتح الملف الذي يحتوي على معلومات حول إيقاف Explorer ، وابحث عن وصف البرنامج أو الإجراء الذي تسبب في توقفه.
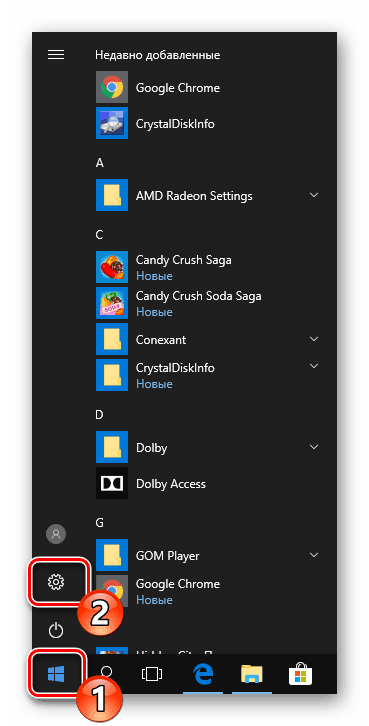
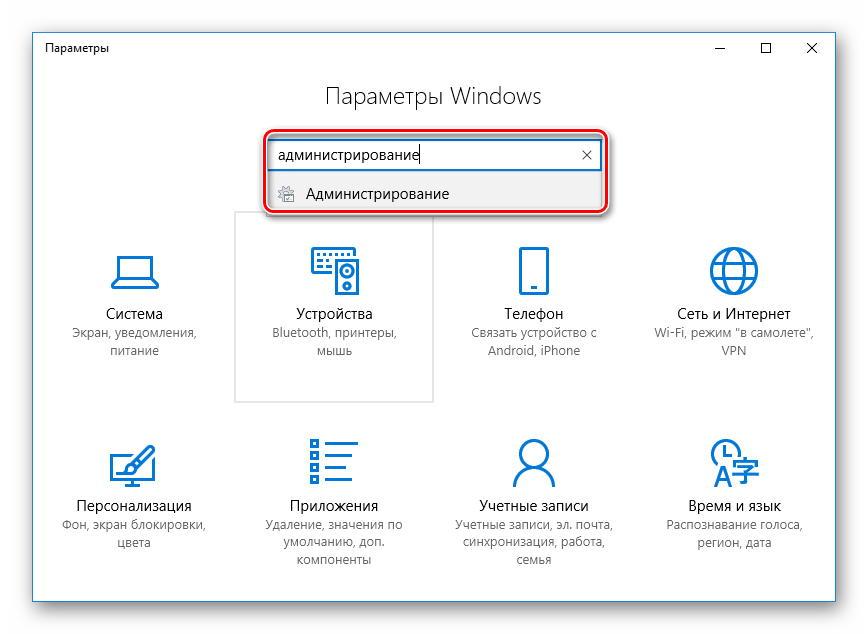
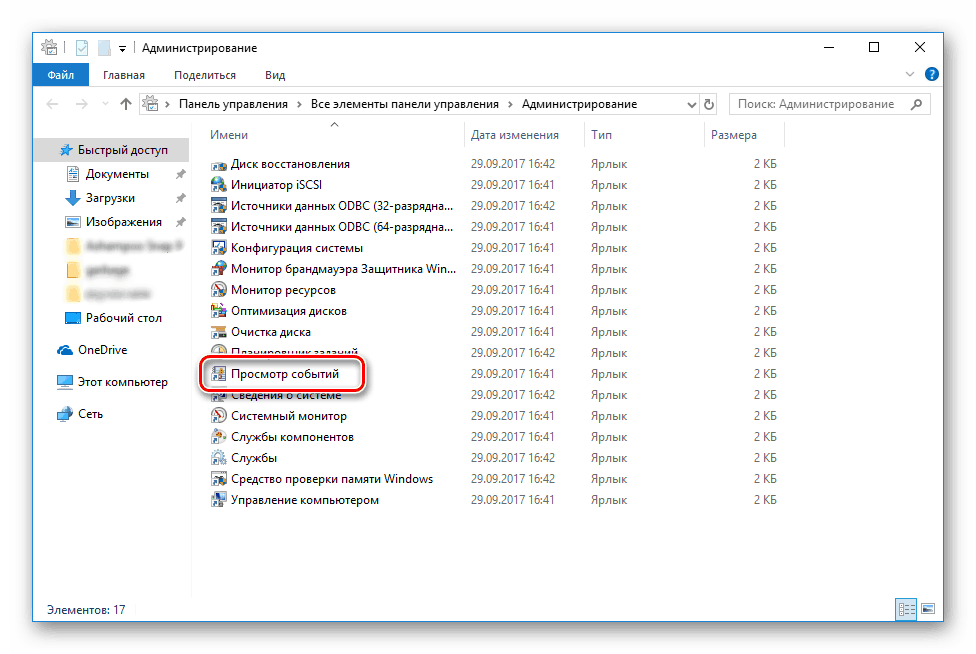
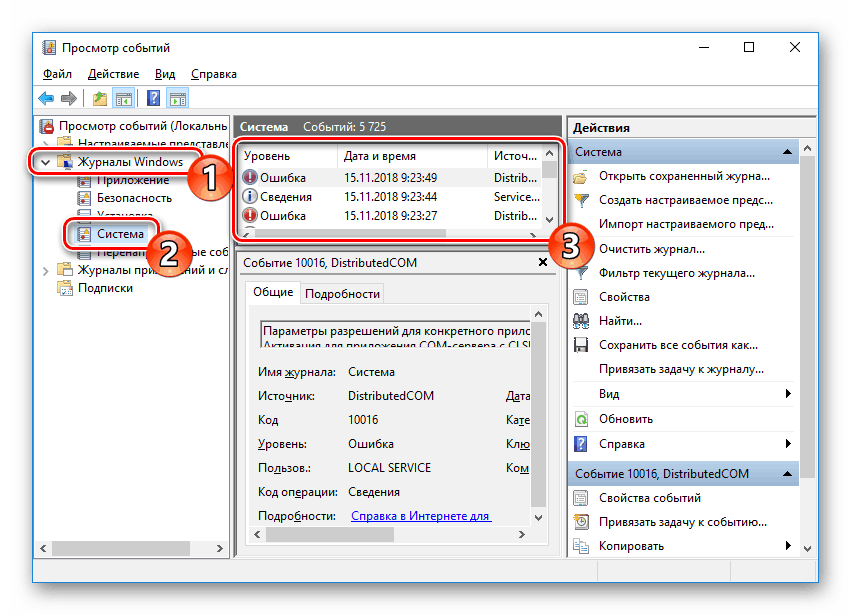
إذا كان سبب عدم التشغيل هو برنامج تابع لجهة خارجية ، فإن أفضل خيار هو إزالته بأي طريقة ملائمة.
أعلاه ، تم تعريفك بالخيارات الستة لتصحيح الأخطاء في تشغيل تطبيق نظام Explorer. إذا كانت لديك أسئلة حول هذا الموضوع ، فلا تتردد في طرحها في التعليقات.