إصلاح "تطبيق غير متوافق" خطأ في ويندوز 7

بشكل دوري ، يواجه المستخدمون الذين يرغبون في تثبيت أو تشغيل برنامج تم تثبيته حديثًا أنواعًا مختلفة من الأخطاء. أحدها هو إشعار حول عدم توافق التطبيق ، بسبب أي عمل إضافي من المثبت أو البرنامج نفسه مستحيل. بعد ذلك ، سنخبرك عن الحلول الموجودة لإصلاح هذا الفشل.
محتوى
حل خطأ "التطبيق غير متوافق" في نظام التشغيل Windows 7
لإصلاح المشكلة ، توجد عدة طرق يمكن أن تساعد في أغلب الأحيان. ومع ذلك ، يجدر أن نفهم أن البرنامج الذي لا يتوافق حقًا مع الإصدار الحالي من نظام التشغيل لن يبدأ تحت أي ظرف من الظروف. هناك أيضًا طريقة للخروج من هذا الموقف ، ولكنها ليست مناسبة للجميع.
نريد فورًا تقديم المشورة وتذكير بخصوص إصدار البرنامج الذي تواجه فيه صعوبات:
- بادئ ذي بدء ، لا تنسَ معرفة ما إذا كان قد تم إعلان دعم Windows 7 لإصدارك (Starter ، أو Home ، أو Pro ، أو ما إلى ذلك) وعمق البت (32 بت ، 64 بت) من قبل مطور برنامج أو لعبة معينة. تجدر الإشارة إلى أن البرامج ذات 32 بت تعمل على نظام تشغيل 64 بت ، في حين أنها لا تملك توافقًا خلفيًا: لن يتم تشغيل إصدار 64 بت على نظام 32 بت. إذا كان هناك دعم كامل أو لم تتمكن من العثور على هذه البيانات ، فجرب طرقنا المقترحة أدناه.
- بالإضافة إلى ذلك ، تأكد من التحقق من إصدار أي تصحيحات / إصلاحات / تحديثات للبرامج التي تنطوي على مشاكل والتي تعمل على تحسين العمل باستخدام "السبعة". على الأرجح ، يحتوي جهاز الكمبيوتر الخاص بك على إصدار قديم من المثبت ، وعلى موقع الويب الرسمي للمطور أو موارد الإنترنت الموثوقة الأخرى ، يمكنك العثور على إصدار أحدث ومحسّن يعمل بشكل صحيح مع Windows 7.
- في حالة عدم وجود دعم ، يبقى فقط العثور على بعض نظائرها التي ستعمل في "السبعة" ، وكذلك قراءة الطريقة 7 من مقالتنا لمعرفة طريقة بديلة ، ولكن كما ذكرنا بالفعل ، مثيرة للجدل.
الأسلوب 1: تشغيل "مستكشف الأخطاء ومصلحها"
في Windows ، يوجد مساعد مضمّن يساعد المستخدم في كثير من المواقف في مواجهة المشكلة المعنية في عدد من المواقف. النظر في كيفية استخدامها.
- انقر بزر الماوس الأيمن فوق المثبت أو اختصار البرنامج الذي لا يريد بدء تشغيله ، وحدد "إصلاح مشكلات التوافق" .
- سيبدأ البحث عن المشاكل المحتملة.
- بعد ذلك ، ستطالبك الأداة باختيار خيار الصعوبة الذي واجهتك. هناك العديد منهم.
- قد تختلف الأسئلة الإضافية حسب اختيار الخيار. على سبيل المثال ، عند اختيار الخيار الذي عمل عليه البرنامج من قبل ، ولكنه لا يعمل الآن ، يُقترح الإشارة إلى إصدار العمل من Windows.
- ستقدم الأداة لإطلاق برنامج المشكلة مع المعلمات المطبقة عليه ، والتي تتم كتابتها في شكل قائمة. انقر فوق الزر المناسب.
- إذا ساعد ذلك ، يبقى النقر فوق "نعم ، احفظ هذه الإعدادات للبرنامج . " ثم في المستقبل سيتم إطلاقه مع الخيار المحدد. إذا لم يكن الأمر كذلك ، فحاول البدء باستخدام خيارات متطابقة أخرى. عندما لا يناسب أي من الخيارات ، يمكنك الانتقال إلى التوصيات التالية.
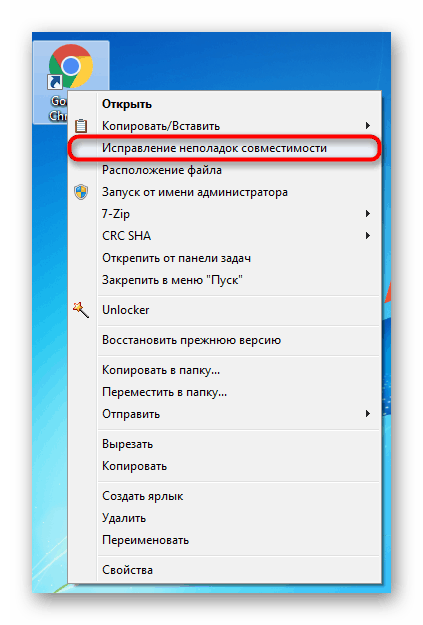
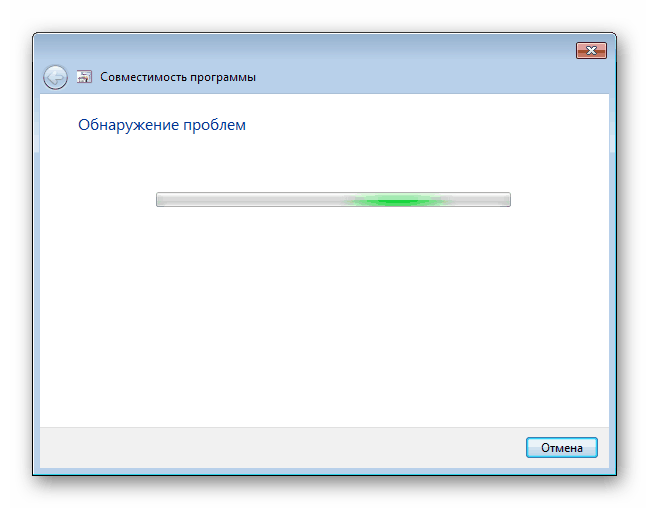
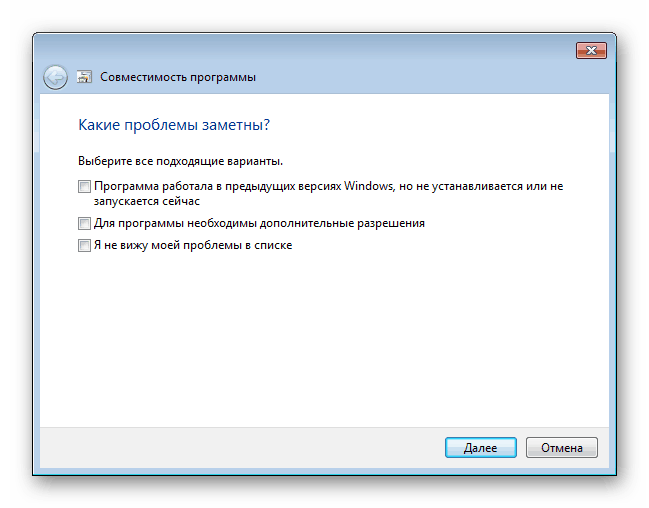
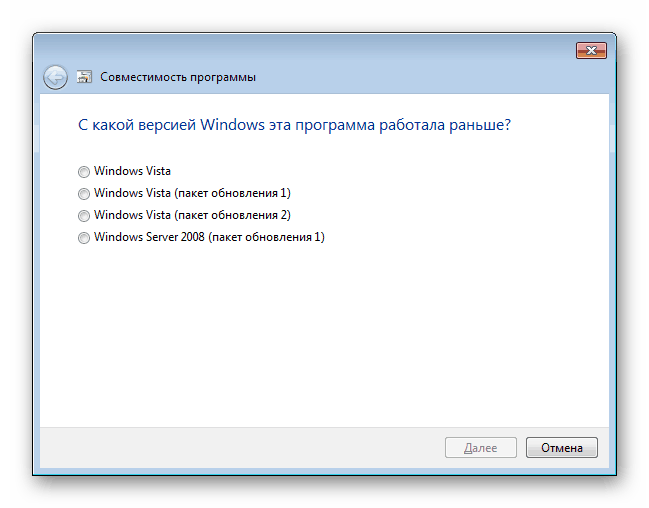
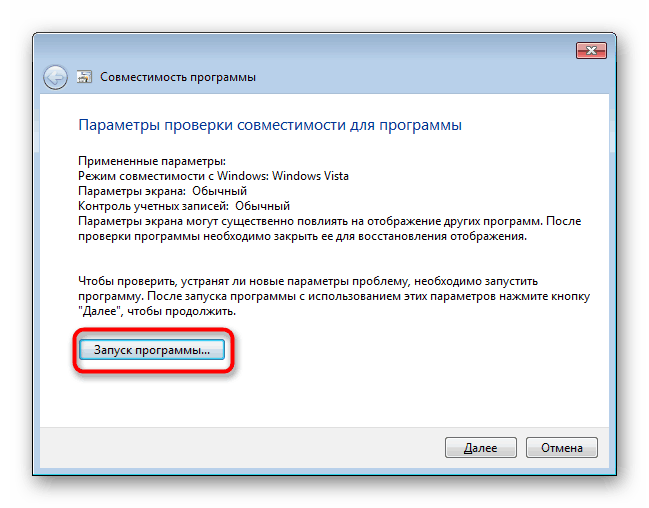
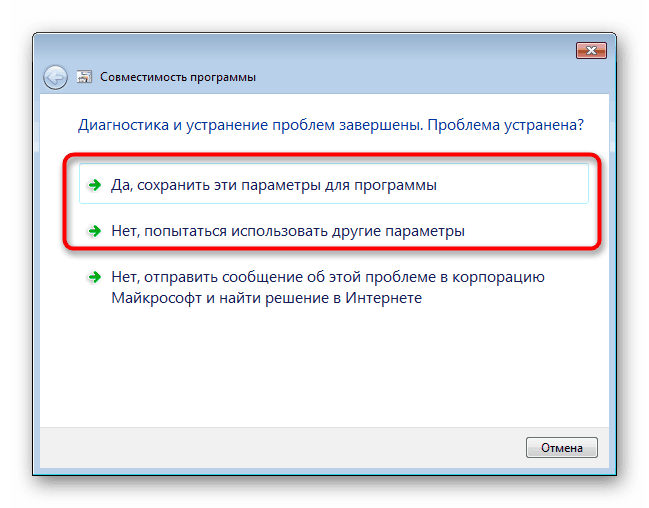
الطريقة 2: إعدادات توافق يدوي
على غرار العنصر السابق ، يمكن بسهولة ضبط إعدادات التوافق بشكل مستقل عن طريق تحرير خصائص الاختصار / المثبت. ومع ذلك ، من حيث الوظيفة ، لا تختلف هذه الطريقة عملياً عن الطريقة السابقة ، باستثناء بعض المعلمات الثانوية. في هذا الصدد ، إذا لم تنجح أداة تحرّي الخلل وإصلاحه ، فربما لن يحقق هذا الخيار النتيجة الصحيحة أيضًا.
- انقر بزر الماوس الأيمن على البرنامج وانتقل إلى "خصائص" .
- التبديل إلى علامة التبويب التوافق .
- هنا ، حدد المربع بجوار "تشغيل البرنامج في وضع التوافق باستخدام:" ومن القائمة المقترحة ، حدد الخيارات بدوره. بعد كل اختيار ، انقر فوق "تطبيق" وحاول تشغيل التطبيق.
- يمكنك أيضًا تكوين الخيارات المتقدمة لتبسيط بدء التشغيل. سيكون هذا مناسبًا لتلك التطبيقات التي عملت في الإصدارات السابقة من نظام التشغيل ، حيث تعمل جميع الإعدادات المقترحة على تبسيط بدء التشغيل ومحاكاة عمل Windows القديم. بالإضافة إلى ذلك ، حدد المربع بجوار "تشغيل هذا البرنامج كمسؤول" ، لكن كقاعدة عامة ، فإن هذا لا يؤثر على التوافق.
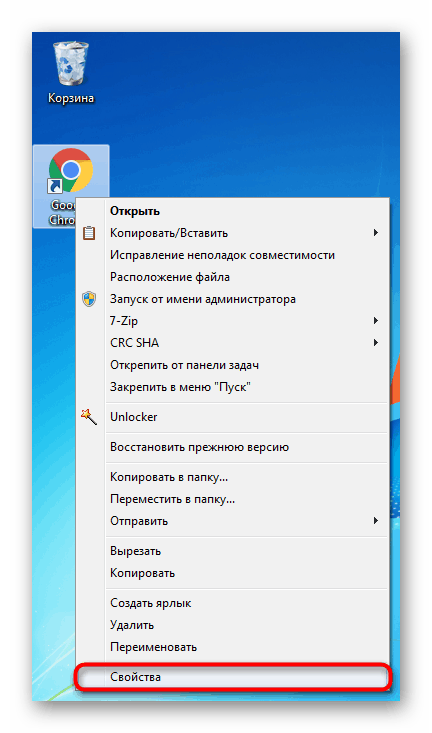
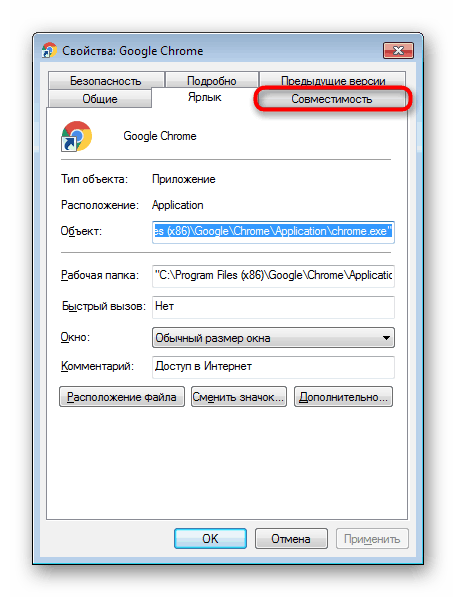
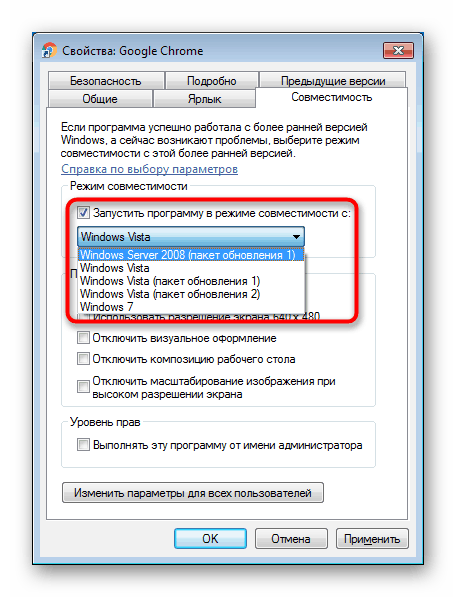
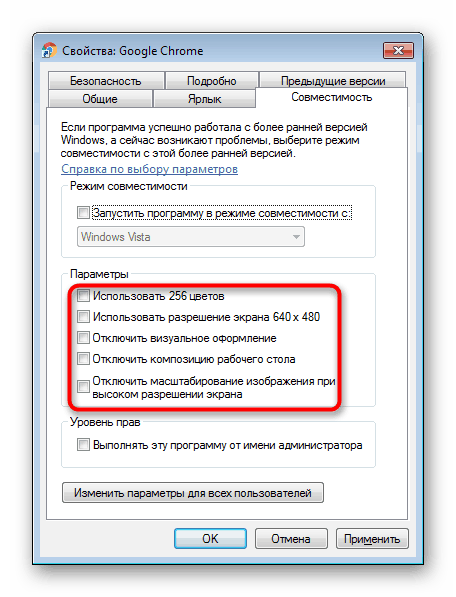
قم بتغيير المعلمات المحددة ، ولكن إذا فشل كل شيء آخر ، فمن الأفضل إرجاع جميع الإعدادات إلى مكانها والانتقال إلى الفقرات التالية.
الطريقة الثالثة: تعطيل مساعد التوافق
عكس اثنين من التوصيات السابقة هو هذا واحد. والحقيقة هي أنه في بعض الأحيان يمنع هذا المكون تشغيل البرنامج عن قصد ، معتبرًا أنه غير متوافق مع نظام التشغيل ، رغم أنه في الواقع قد يعمل عليه. سنبين كيفية قطع الاتصال من خلال "محرر نهج المجموعة المحلي" ، ولأولئك المستخدمين الذين لا يملكون ذلك (ليس في الإصدارات الأولية من Windows 7 - Starter و Home) ، يعد البديل في شكل "محرر التسجيل" مناسبًا.
محرر نهج المجموعة المحلي
من خلال هذا المحرر ، يكون من الأنسب قطع الاتصال ، لذلك سنبدأ به.
- اضغط على مجموعة المفاتيح Win + R ، اكتب
gpedit.mscوانقر فوق "موافق" . - في النافذة التي تفتح ، قم بتوسيع تكوين الكمبيوتر > قوالب الإدارة > مكونات Windows ، وابحث عن مجلد توافق التطبيقات . حدده بنقرة ماوس وابحث عن عنصرين على اليمين: "تعطيل معالج توافق التطبيقات" و "تعطيل مساعد توافق التطبيقات " . سوف نطفئهم. لنبدأ مع المعالج.
- انقر نقرًا مزدوجًا فوق هذا العنصر لفتح نافذة مع إعدادات المعلمة. اضبط الحالة على "تمكين" وانتقل إلى المعلمة التالية باستخدام الزر الخاص. نود أن نوضح على الفور أن حالة "تمكين" ليست خطأ ، لأن المكون يعمل الآن ، ونقوم بتمكينه بشكل أساسي عن طريق تعطيل ، بغض النظر عن مدى غرابة أنه قد يبدو.
- لقد حددنا نفس القيمة للمعلمة التالية (مساعد توافق البرنامج) ، ثم انقر فوق "موافق" .
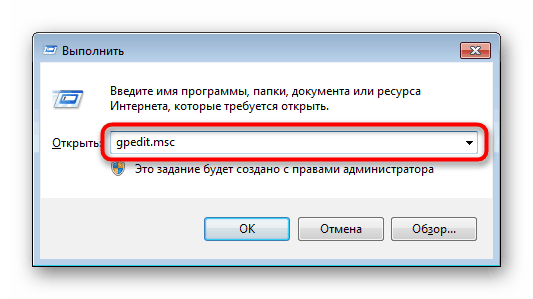
اقرأ أيضا: خطأ "gpedit.msc لم يتم العثور على" في ويندوز 7
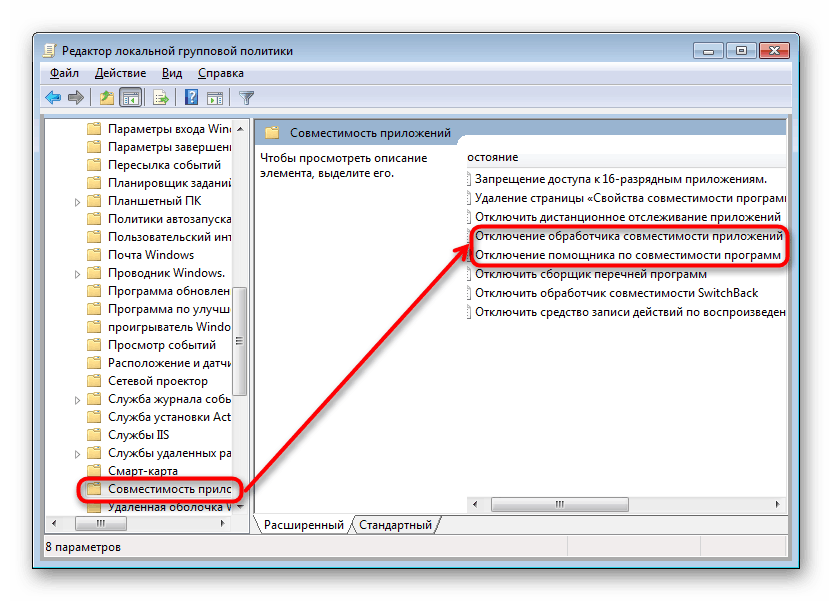
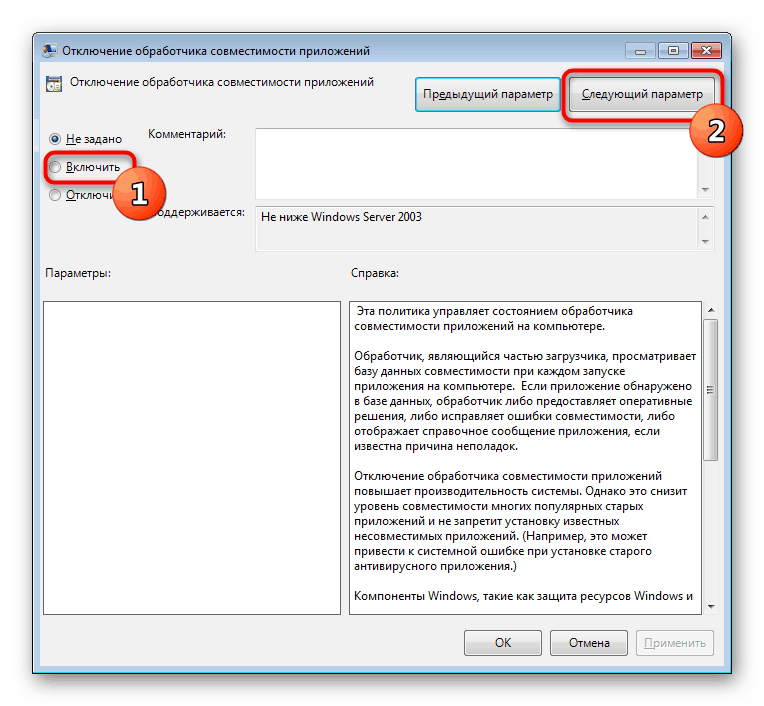
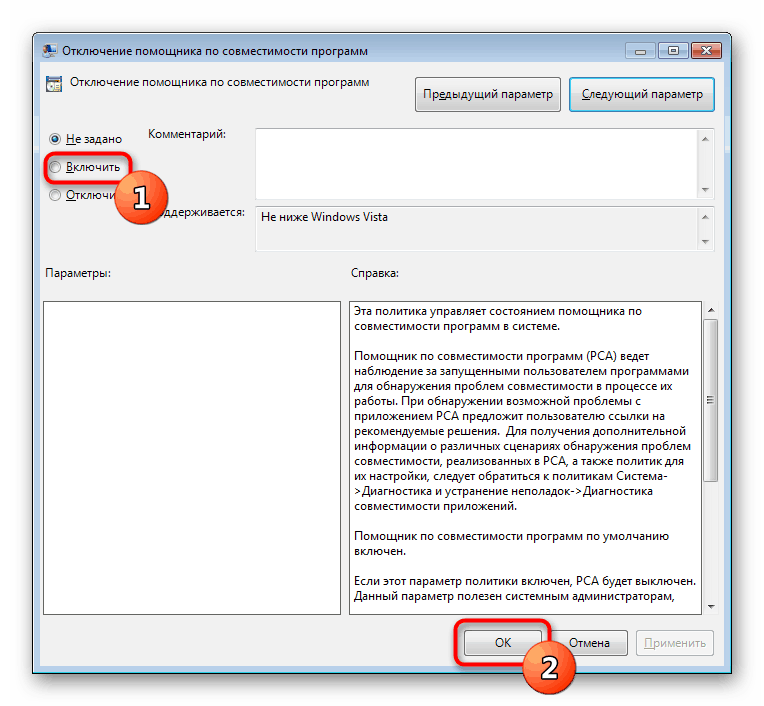
تحقق من بدء البرنامج. إذا لم يكن الأمر كذلك ، فانتقل إلى النصائح التالية ، ومن الأفضل في المستقبل تعيين هذه الإعدادات مرة أخرى الحالة "غير مضبوطة" ، ولكن الآن حاول دمجها مع طرق أخرى ، وإيقاف تشغيلها وإيقاف تشغيلها.
محرر التسجيل
هذا الخيار مخصص لجميع أولئك الذين لا يستطيعون أو لا يريدون استخدام الأداة السابقة.
- اضغط على مجموعة المفاتيح Win + R ، اكتب
regeditوانقر فوق "OK" . - لتعطيل مساعد التوافق ، انتقل إلى فرع
HKEY_CURRENT_USERSoftwarePoliciesMicrosoftWindowsAppCompat. - إذا لم يكن لديك مجلد AppCompat ، فانقر بزر الماوس الأيمن على مجلد Windows وحدد جديد > قسم .
- قم بتسمية "AppCompat" ، بداخلها ، وانقر بزر الماوس الأيمن على مساحة فارغة وحدد "جديد" > "DWORD Parameter (32 بت)" .
- نسميها DisablePCA . انقر نقرًا مزدوجًا فوق زر الماوس الأيسر واضبط القيمة على "1" . انقر فوق موافق .
- بعد ذلك ، قم بتعطيل معالج توافق التطبيقات. انتقل إلى فرع
HKEY_LOCAL_MACHINESoftwarePoliciesMicrosoftWindowsAppCompatSoftwarePoliciesMicrosoftWindowsAppCompat. إذا لم يكن هناك مجلد "AppCompat" ، قم بإنشائه كما هو موضح أعلاه. - مرة أخرى ، كما أوضحنا سابقًا ، قم بإنشاء ملف يسمى "DisableEngine" وقم بتعيينه على "1" .
- في نفس المجلد ، أضف "DisablePCA" بقيمة "1" .
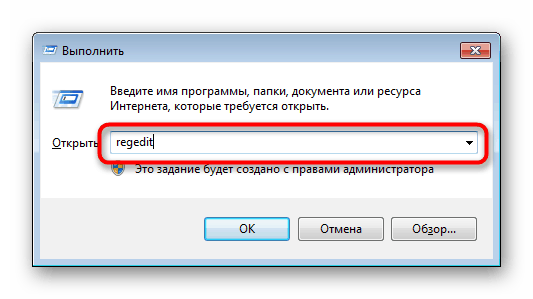
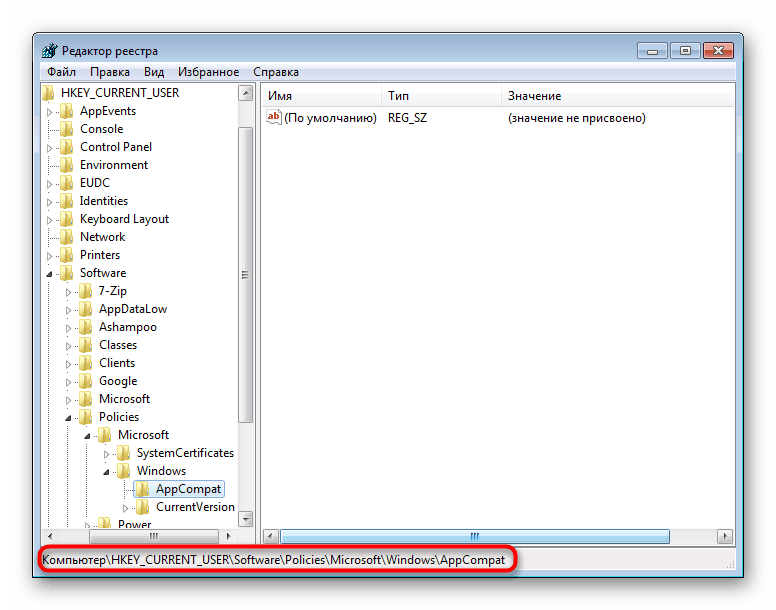
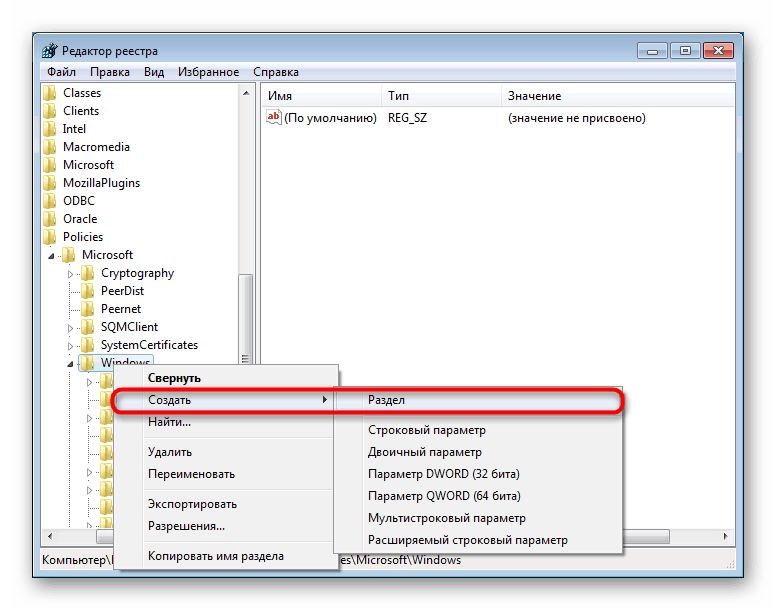
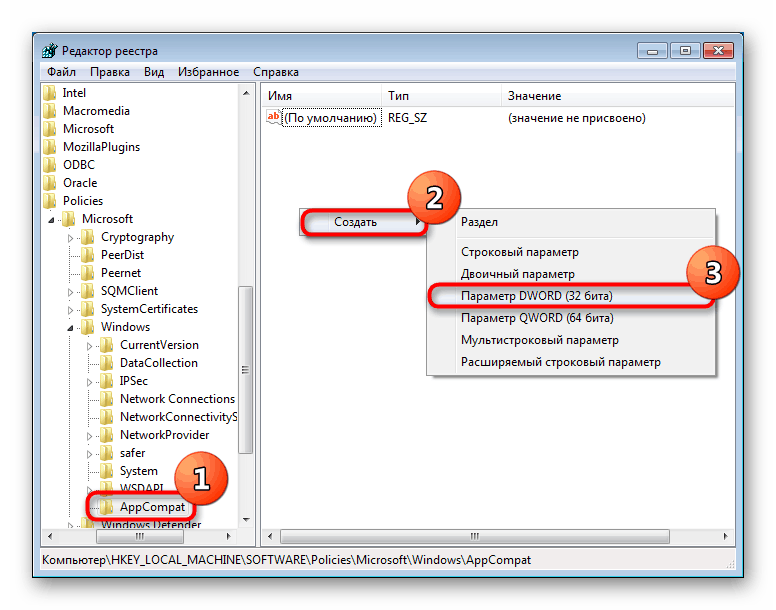


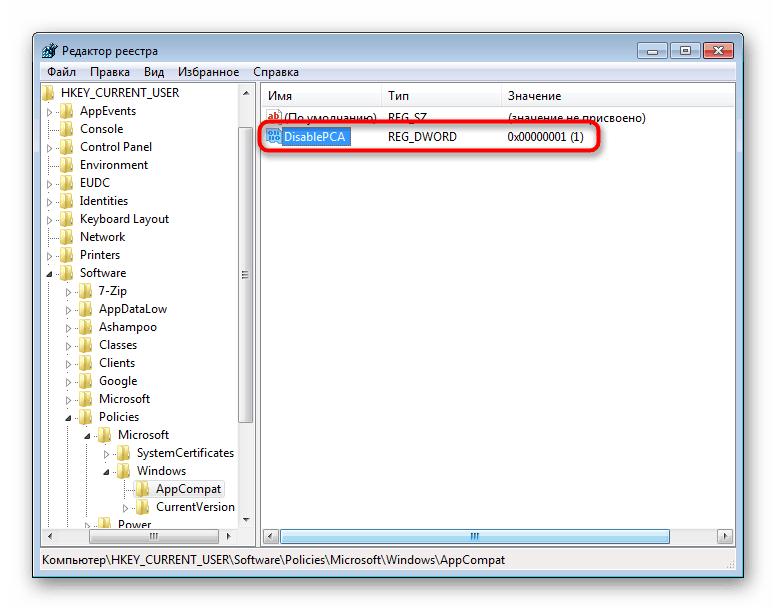
الطريقة الرابعة: تعطيل UAC
UAC هو تطبيق مضمن في Windows يوفر التحكم في حساب المستخدم. في جوهره ، يعد هذا نوعًا من الأمان لنظام التشغيل ، ولكنه يؤدي أحيانًا إلى فشل في تثبيت أو تشغيل تطبيقات مختلفة. لذلك ، فمن المنطقي تعطيل هذه الميزة مؤقتًا.
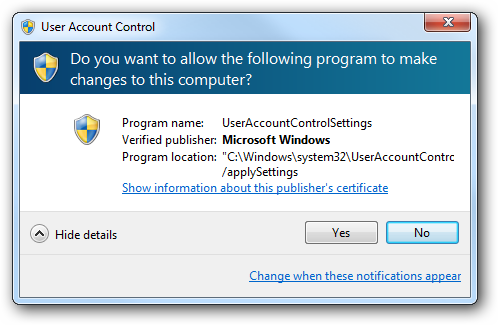
عندما يرفض برنامج التثبيت بدء التشغيل ، يجب عليك اتباع مخطط بسيط: إيقاف تشغيل UAC ، إعادة تشغيل جهاز الكمبيوتر ، حاول تشغيل برنامج التثبيت. في حالة عدم وجود نتيجة إيجابية ، استخدم الطرق المذكورة أعلاه. ربما ، بالاشتراك معهم ، سيكون المثبت قادرًا على التشغيل.
إذا لم يبدأ التطبيق المثبت ، فعل نفس الشيء ، ولكن يجب أيضًا الانتباه إلى الطريقة السادسة . ومع ذلك ، لا ينطبق هذا على جميع البرامج ، ولكن فقط بالنسبة لتلك التي تستخدم بنشاط بعض مكونات جهاز الكمبيوتر مع برامج التشغيل.
في كلتا الحالتين ، حاول تثبيت / بدء بحقوق المسؤول (انقر بزر الماوس الأيمن على الملف وحدد "تشغيل كمسؤول" ).
مزيد من التفاصيل: تعطيل UAC في ويندوز 7
بعد التثبيت الناجح لتطبيق UAC ، من الممكن تمامًا إعادة تشغيله ، ولكن إذا كانت المشاكل في بدء تشغيل البرنامج المثبت بالفعل ، فعلى الأرجح ، يجب ترك الوظيفة معطلة حتى يتم إزالة البرنامج المشكل من النظام.
الطريقة الخامسة: تحقق من مسار التثبيت
يمكن تثبيت بعض البرامج القديمة (وليس البرامج القديمة فقط) في الدلائل مع وجود أحرف روسية في مساراتها. لهذا السبب ، تحدث أخطاء فادحة ولا يمكن بدء التطبيق.
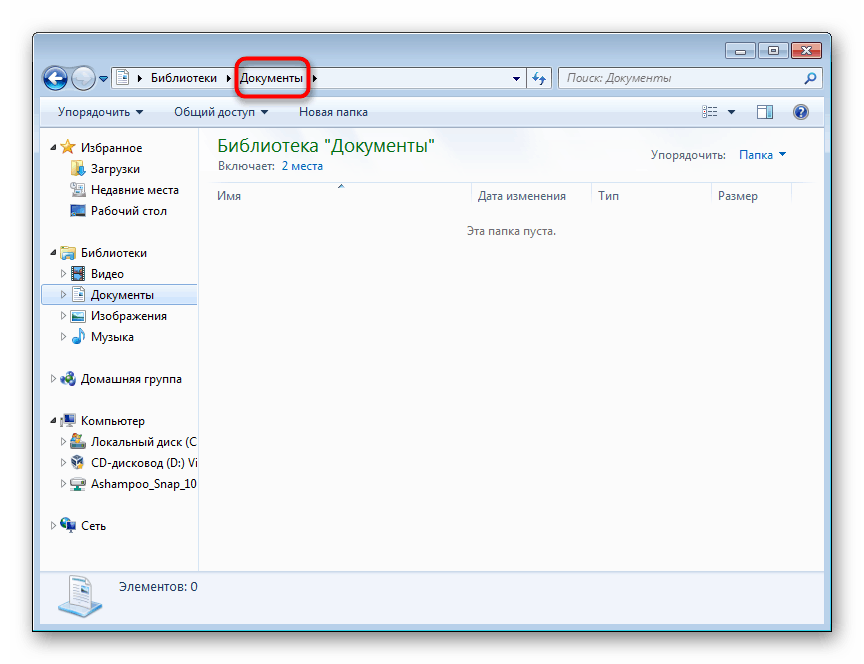
الحل واضح: إلغاء تثبيت البرنامج ، ثم إعادة تثبيته ، مع تحديد المجلدات ذات الأحرف اللاتينية فقط لهذا الغرض.
الطريقة 6: إعادة تثبيت / تحديث برامج التشغيل
البرامج المثبتة التي لا يمكن بدء تشغيلها بسبب الخطأ المذكور في بعض الأحيان ترفض العمل بسبب برامج التشغيل. إذا كان عمرهم أكبر مما يجب (على العكس ، على العكس من ذلك ، فهو جديد جدًا في التطبيق) ، يظهر نفس عدم التوافق. من المستحيل الإجابة بشكل لا لبس فيه عن برامج التشغيل التي يجب إعادة تثبيتها ، لأن كل هذا يتوقف على نوع البرنامج الذي يجب تشغيله. هنا أنت نفسك يجب أن نفهم ما يستحق التركيز عليه. على سبيل المثال ، إذا كانت هذه لعبة أو تطبيقًا ما يضع عبئًا على بطاقة الفيديو ، فمن الجدير إعادة تثبيت برنامج التشغيل لذلك. يمكننا فقط توفير مواد لمساعدتك في معرفة كيفية إعادة تثبيت برامج التشغيل أو تحديثها.
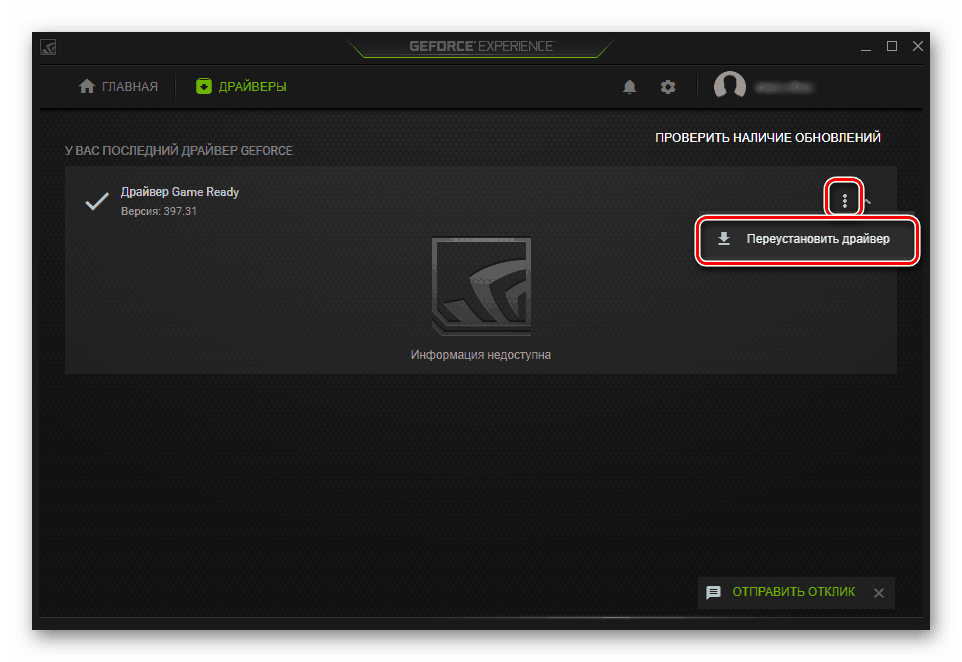
مزيد من التفاصيل:
كيفية تحديث برامج التشغيل على جهاز كمبيوتر
إعادة تثبيت برامج تشغيل بطاقة الرسومات
تحديث برامج تشغيل بطاقة الفيديو NVIDIA / AMD راديون
التراجع السائقين بطاقة الفيديو NVIDIA / AMD راديون
الطريقة 7: تثبيت جهاز ظاهري
عندما لا تساعد أي طريقة في تثبيت البرنامج أو تجعل من المستحيل تثبيته ، فمن المحتمل ألا يعمل فقط في نظام التشغيل Windows 7. عندما تكون هناك حاجة ملحة لتشغيله وعدم وجود نظائر أخرى ، فإن التوصية الوحيدة هي تثبيت جهاز ظاهري بنظام يعمل عليه سوف تعمل بشكل صحيح. كانت هذه الطريقة في بداية مقالتنا التي أطلقنا عليها إثارة للجدل ، وكل ذلك لأنه يتطلب الكثير من الوقت والجهد. تحتاج إلى:
- قم بتنزيل وتثبيت نظام المحاكاة الافتراضية ، بعد التحقق مما إذا كان الكمبيوتر الخاص بك يدعم هذه التقنية نفسها ؛
- ثم تحتاج إلى العثور على صورة عالية الجودة لنظام التشغيل على الشبكة وتنزيلها على جهاز كمبيوتر ؛
- بعد ذلك ، ستحتاج إلى إنشاء جهاز افتراضي (محاكاة الكمبيوتر حيث تم تثبيت نظام التشغيل) والبدء في تثبيت نظام التشغيل ؛
- فقط من خلال استيفاء جميع الشروط المذكورة أعلاه ، يمكنك تشغيل البرنامج.
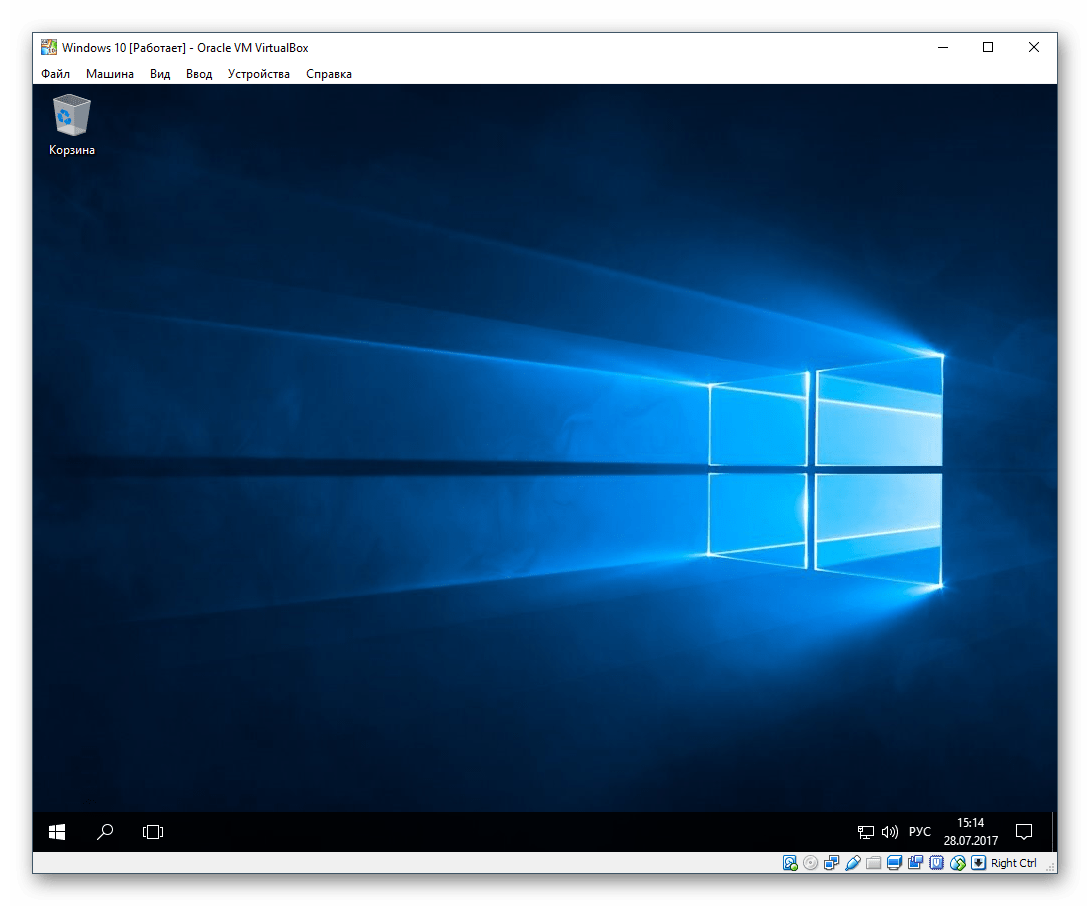
هذه العملية في حد ذاتها ليست معقدة ويمكن أن يقوم بها معظم المستخدمين غير المتمرسين ، ولكن يجب القيام بالكثير من التلاعب. بالإضافة إلى ذلك ، من المهم مراعاة أن الكمبيوتر نفسه يجب أن يكون لديه القدرة على التشغيل داخل نفسه محاكي كمبيوتر ونظام تشغيل ثاني. للقيام بذلك ، يجب أن تكون ذات طاقة متوسطة ، مع دعم معالج المحاكاة الافتراضية وجود 4 غيغابايت على الأقل من ذاكرة الوصول العشوائي (أفضل ، وأكثر ، وإلا فسيتباطأ كل شيء عند بدء التشغيل) ، بالإضافة إلى مساحة خالية على القرص الصلب من 30 غيغابايت. لفهم أفضل لكيفية حدوث عملية العمل مع جهاز ظاهري ، نقترح النقر على الروابط أدناه ، التي تشرح كيفية تثبيت أنظمة تشغيل معينة من خلال أحد هذه البرامج.
- تشغيل الافتراضية من خلال BIOS. في هذا ، سوف تأتي في متناول يدي تعليماتنا على الرابط أدناه. ضع في اعتبارك أنه إذا لم تتمكن من العثور على هذا الخيار ، فهذا يعني أن جهاز الكمبيوتر الخاص بك لا يدعم المحاكاة الافتراضية ، مما يعني أن بدء تشغيل الأجهزة الافتراضية سيفشل.
مزيد من التفاصيل: قم بتشغيل المحاكاة الافتراضية في BIOS
- قم بتنزيل VirtualBox وتثبيته - من الأفضل أن تنشئ أجهزة افتراضية للمبتدئين.
- استخدم أحد إرشاداتنا حول كيفية تثبيت أنظمة تشغيل مختلفة من خلال VirtualBox. للقيام بذلك ، انقر فوق اسم نظام التشغيل المطلوب أدناه.
كيفية تثبيت نظام التشغيل على Virtualbox ويندوز اكس بي / ويندوز 10 / لينكس
في نفس المرحلة ، تحتاج إلى البحث يدويًا عن صورة نظام التشغيل بتنسيق ISO حتى تتمكن من تثبيته.
- بعد التثبيت ، يجب عليك بالفعل محاولة تثبيت البرنامج مباشرة عن طريق رميه في نظام تشغيل افتراضي. للقيام بذلك ، يمكنك إما تنزيله من الإنترنت أو نقل ملف التثبيت عن طريق إنشاء مجلد مشترك بين نظامي التشغيل - وهذا يبسط تبادل البيانات بينهما.
مزيد من التفاصيل: تكوين المجلدات العامة في VirtualBox
إذا واجهت أي أخطاء أثناء محاولة العمل مع VirtualBox ، فتأكد من الرجوع إلى المقالة الموجودة على الرابط أدناه. ألقِ نظرة على التعليقات - هناك أيضًا نقدم المشورة للمستخدمين الذين لديهم أخطاء معينة لم يتم ذكرها في المقالة.
مزيد من التفاصيل: ماذا تفعل إذا لم يبدأ VirtualBox
درسنا جميع الحلول المتاحة لخطأ "التطبيق غير متوافق" . مرة أخرى ، نذكرك أن جميع الخيارات المقترحة تقريبًا يمكن ويجب أن تجمع مع بعضها البعض ، وإذا لم تحقق النجاح ، فلا تنسَ إعادة الإعدادات التي تم تغييرها مرة أخرى.