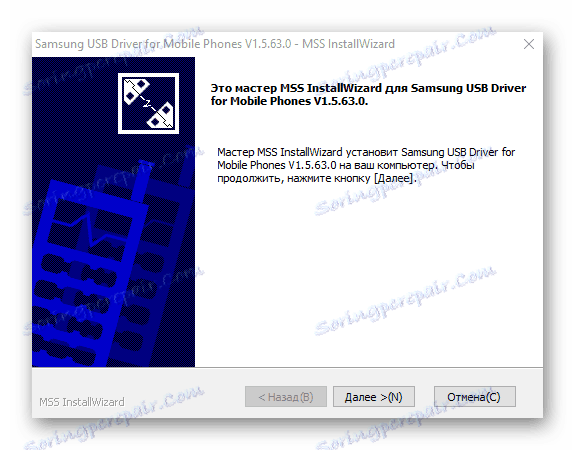البرامج الثابتة لأجهزة سامسونج أندرويد عبر أودين
على الرغم من المستوى العالي من موثوقية أجهزة Android التي تصنعها إحدى الشركات الرائدة في السوق العالمية للهواتف الذكية وأجهزة الكمبيوتر اللوحية - سامسونغ - فإن المستخدمين غالباً ما يشعرون بالحيرة من احتمال أو الحاجة إلى أجهزة البرامج الثابتة. بالنسبة لأجهزة Samsung ، فإن أفضل حل من سامسونج للتعامل مع البرامج واستعادتها هو البرنامج أودين .
لا يهم ما هو الغرض من الإجراء لوميض جهاز أندرويد Samsung. بعد أن لجأت إلى استخدام برنامج Odin القوي والوظيفي ، تبين أن العمل مع الهاتف الذكي أو الكمبيوتر اللوحي ليس معقدًا جدًا كما يبدو للوهلة الأولى. سوف نخطو الخطوات بإجراءات تثبيت أنواع مختلفة من firmwares ومكوناتها.
مهم! قد يؤدي تطبيق Odin إلى إتلاف الجهاز إذا لم يفعل المستخدم الشيء الصحيح! يتم تنفيذ جميع الإجراءات في البرنامج من قبل المستخدم على مسؤوليتهم الخاصة والمخاطر. لا تتحمل إدارة الموقع ومؤلف المقالة المسؤولية عن العواقب السلبية المحتملة لتنفيذ التعليمات التالية!
محتوى
الخطوة 1: قم بتحميل وتثبيت برامج تشغيل الجهاز
لضمان التفاعل بين أودين والجهاز ستحتاج إلى تثبيت برامج التشغيل. لحسن الحظ ، اعتنت سامسونج بمستخدميها ، وعادة لا تسبب عملية التثبيت أي مشاكل. الإزعاج الوحيد هو حقيقة أن السائقين مدرجون في تسليم البرمجيات الاحتكارية الخاصة بشركة Samsung لصيانة الأجهزة المحمولة - Kies (للموديلات القديمة) أو Smart Switch (للموديلات الجديدة). وتجدر الإشارة إلى أنه عند وميض خلال أودين ج مثبتة في وقت واحد في نظام KIES ، يمكن أن تحدث العديد من الفشل والأخطاء الحرجة. لذلك ، بعد تثبيت برامج التشغيل يجب إزالة Kies.
- قم بتنزيل التطبيق من صفحة التحميل على الموقع الرسمي لشركة Samsung وقم بتثبيته.
- إذا لم يتم تضمين تثبيت Kies في الخطط ، فيمكنك استخدام برنامج التثبيت التلقائي لبرنامج التشغيل. يمكنك تنزيل برنامج تشغيل USB USB من هنا:
- يعد تثبيت برامج التشغيل باستخدام برنامج التثبيت التلقائي إجراءً قياسيًا تمامًا.
![برنامج التثبيت التلقائي Samsung]()
قم بتشغيل الملف الناتج واتبع تعليمات المثبت.
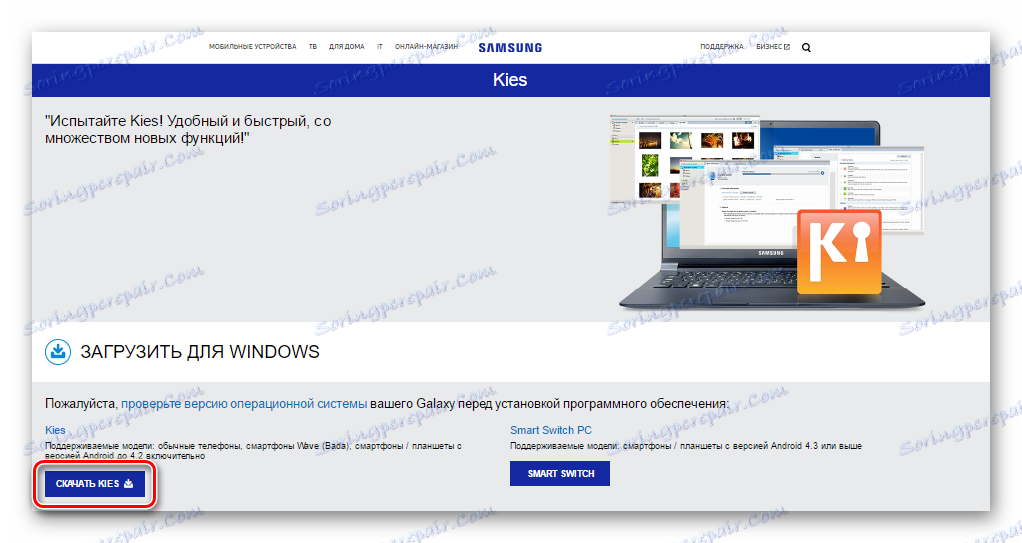
تحميل Samsung Kies من الموقع الرسمي
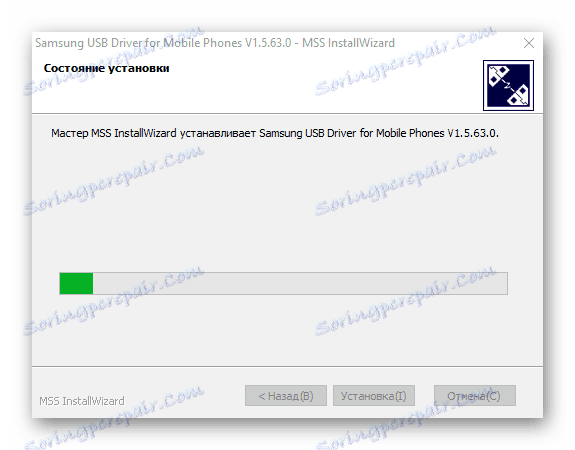
اقرأ أيضا: تثبيت برامج تشغيل لنظام Android الثابت
الخطوة 2: نقل الجهاز إلى وضع التمهيد
يتعذر على برنامج Odin التفاعل مع جهاز Samsung إلا إذا كان هذا الأخير في وضع التنزيل الخاص.
- للدخول إلى هذا الوضع ، أوقف تشغيل الجهاز تمامًا ، واضغط باستمرار على مفتاح "Volume -" ، ثم اضغط على المفتاح "Home" واضغط عليه.
- اضغط مع الاستمرار على جميع الأزرار الثلاثة حتى تظهر الرسالة "تحذير!" على شاشة الجهاز.
- يتم تأكيد إدخال وضع "التنزيل" عن طريق الضغط على مفتاح "Volume +" . تأكد من أن الجهاز في الوضع المناسب للاقتران مع أودين من خلال رؤية الصورة التالية على شاشة الجهاز.
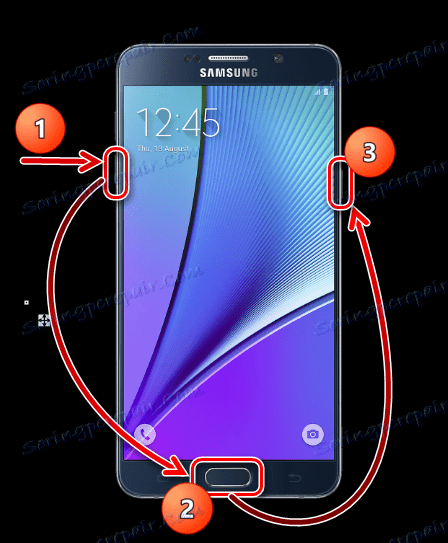
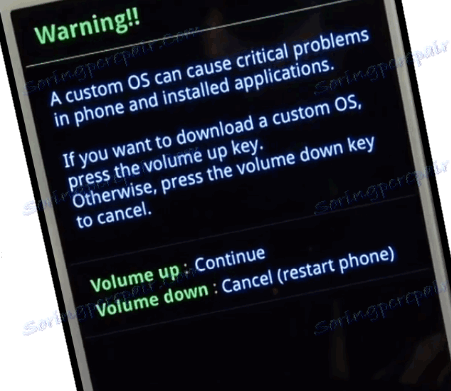
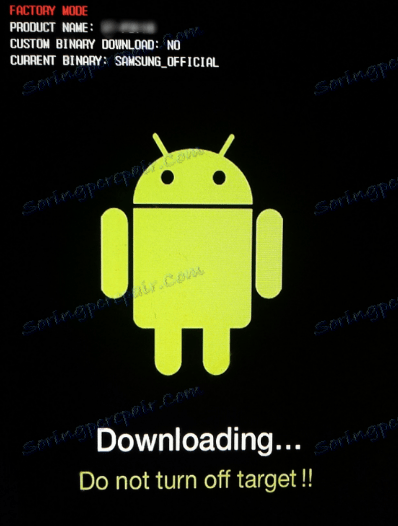
الخطوة 3: البرامج الثابتة
مع أودين ، يمكنك تثبيت البرامج الثابتة أحادية ومتعددة (الخدمة) ، وكذلك مكونات البرامج الفردية.
تثبيت برنامج ثابت لملف واحد
- قم بتنزيل برنامج ODIN والبرامج الثابتة. فك كل شيء في مجلد منفصل على محرك الأقراص C.
تماما! إذا تم تثبيته ، فقم بإلغاء تثبيت Samsung Kies! نذهب على طول المسار: "لوحة التحكم" - "البرامج والمكونات" - "حذف" .
- تشغيل أودين نيابة عن المسؤول. البرنامج لا يتطلب التثبيت ، لذلك لتشغيله ، تحتاج إلى النقر بزر الماوس الأيمن فوق الملف Odin3.exe في المجلد الذي يحتوي على التطبيق. ثم في القائمة المفتوحة ، حدد العنصر "تشغيل كمسؤول" .
- نقوم بشحن بطارية الجهاز بنسبة 60٪ على الأقل ، وننقله إلى وضع "التنزيل" ونقوم بتوصيله بمنفذ USB الموجود على اللوحة الخلفية للكمبيوتر الشخصي ، أي مباشرة إلى اللوحة الأم. عند الاتصال ، يجب أن يحدد أودين الجهاز ، كما هو مشار إليه بواسطة ملء حقل "ID: COM" الأزرق ، وعرض رقم المنفذ في نفس الحقل ، بالإضافة إلى "أضيفت!" في حقل السجل (علامة التبويب "السجل" ).
- لإضافة صورة لبرامج ثابتة ذات ملف واحد إلى Odin ، اضغط على زر "AP" (في الإصدارات من 1 إلى 3.09 - زر "PDA" )
- حدد مسار البرنامج إلى الملف.
- بعد النقر على زر "فتح" في نافذة المستكشف ، سيبدأ أودين في التوفيق بين MD5 لمقدار الملف المقترح. عند الانتهاء من التحقق من مجموع التجزئة ، يتم عرض اسم ملف الصورة في الحقل "AP (PDA)" . انتقل إلى علامة التبويب "خيارات" .
- عند استخدام برنامج ثابت واحد في علامة التبويب "خيارات" ، جميع خانات الاختيار باستثناء "واو إعادة ضبط الوقت " و " إعادة التشغيل التلقائي " .
- بعد تحديد المعلمات اللازمة ، اضغط على زر "ابدأ" .
- تبدأ عملية تسجيل المعلومات في أقسام ذاكرة الجهاز ، مصحوبة بعرض أسماء أقسام الذاكرة المسجلة للجهاز في الركن العلوي الأيمن من النافذة وملء مؤشر التقدم الموجود فوق حقل "ID: COM" . أيضا في هذه العملية ، يتم ملء حقل السجل مع النقوش حول الإجراءات الحالية.
- عند اكتمال العملية ، يتم عرض الرسالة "PASS" على الخلفية الخضراء في المربع الموجود في الزاوية العلوية اليسرى من البرنامج. هذا يدل على الانتهاء بنجاح من البرامج الثابتة. يمكنك فصل الجهاز من منفذ USB الخاص بالكمبيوتر وتشغيله بالضغط طويلا على زر الطاقة. عند تثبيت برنامج ثابت لملف واحد ، لا تتأثر بيانات المستخدم ، إذا لم يتم تحديدها بوضوح في تفضيلات Odin ، في معظم الحالات.
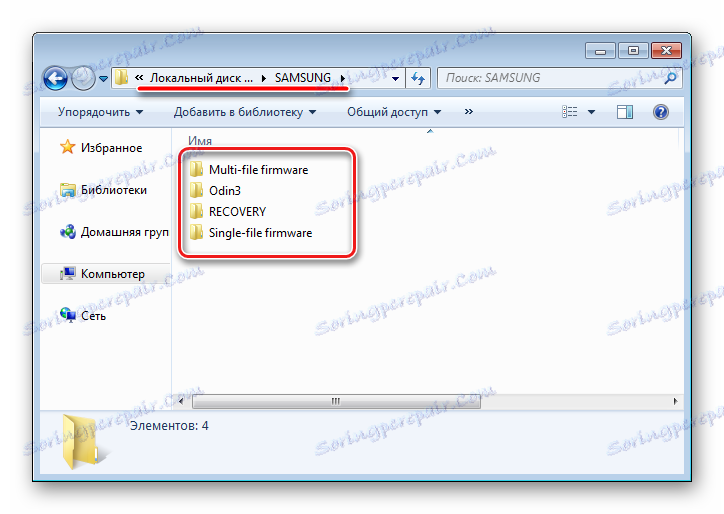
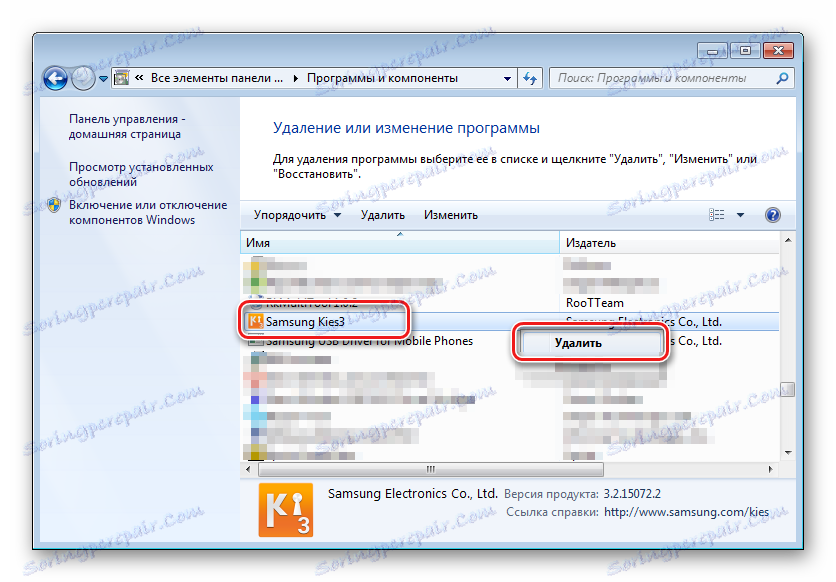
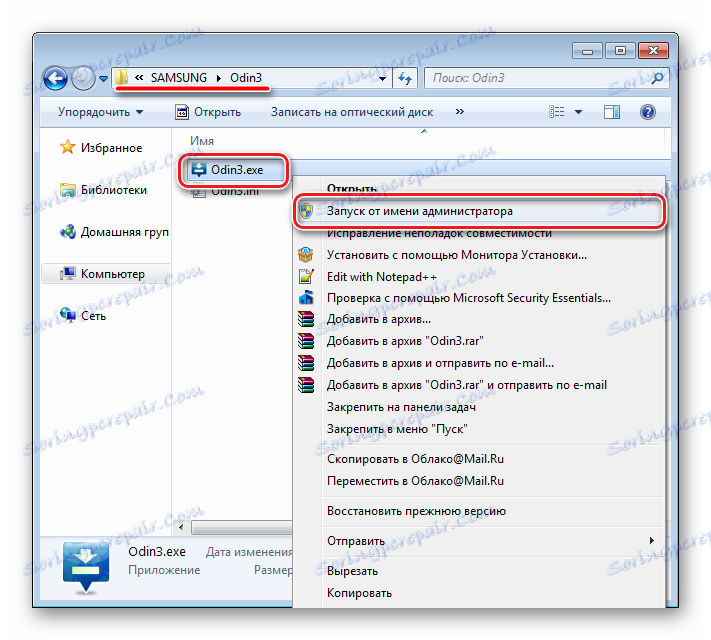
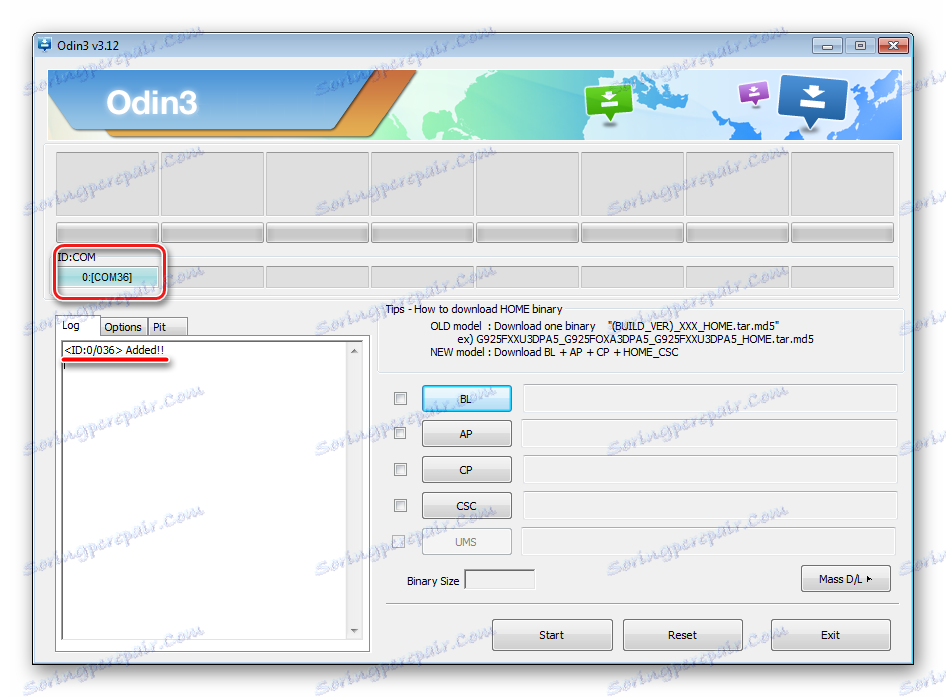
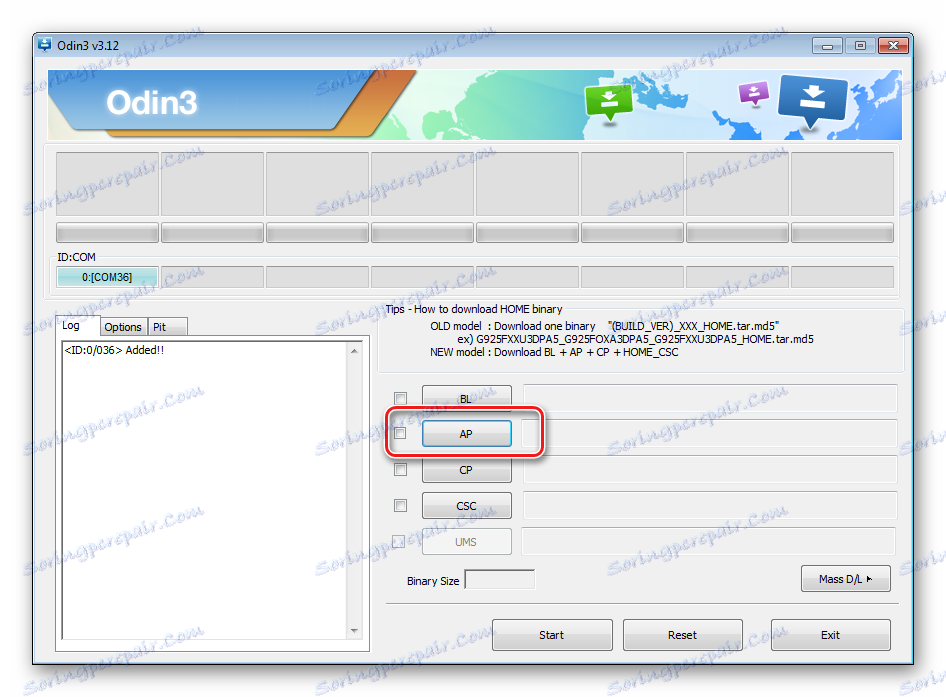
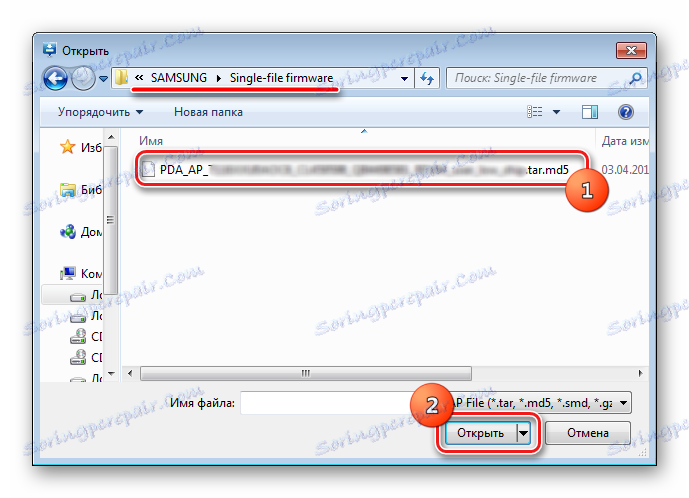
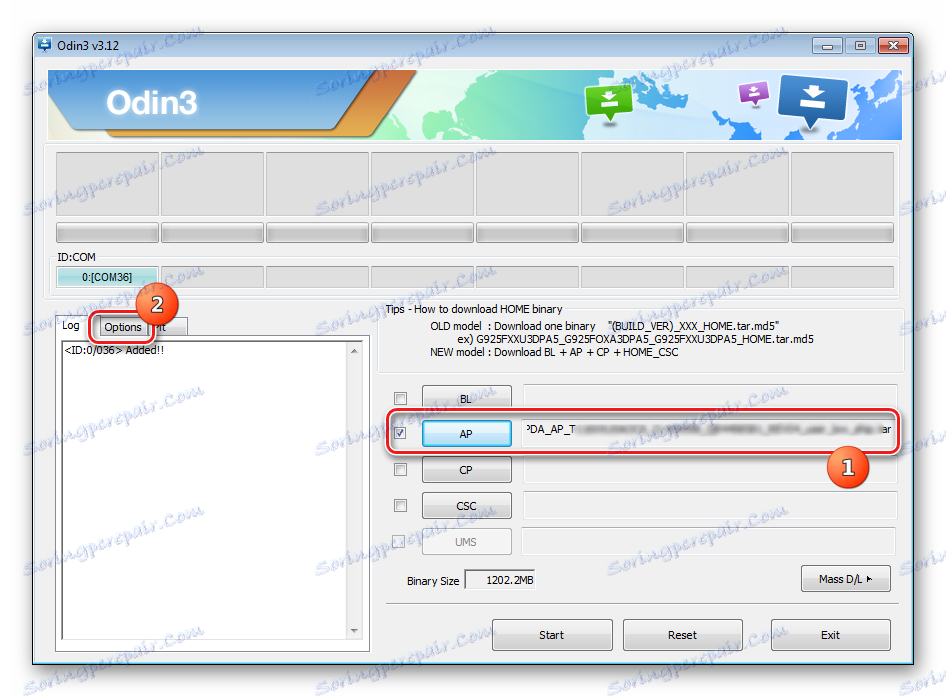
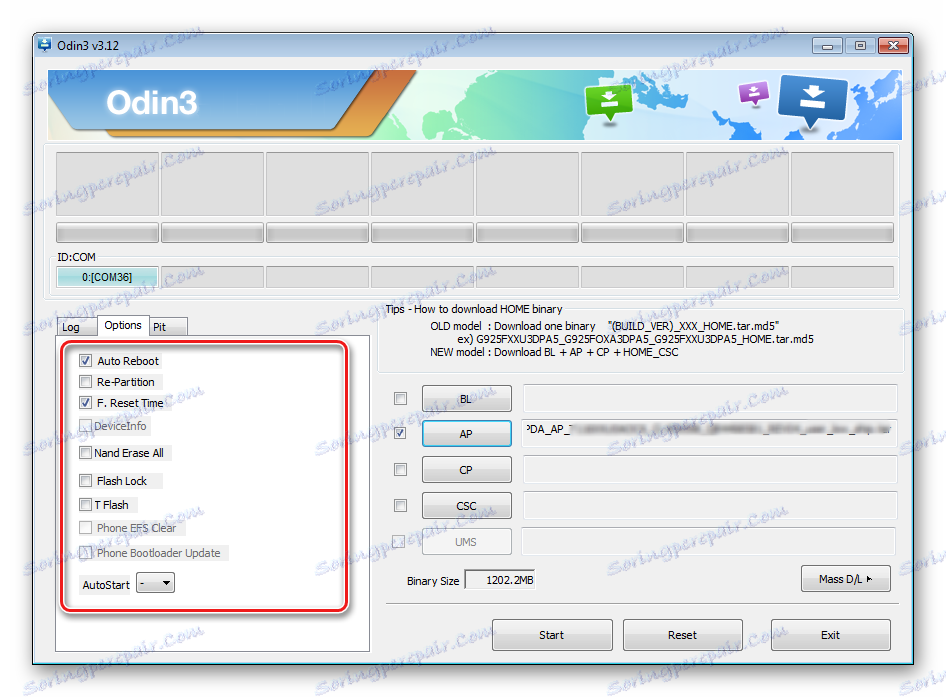
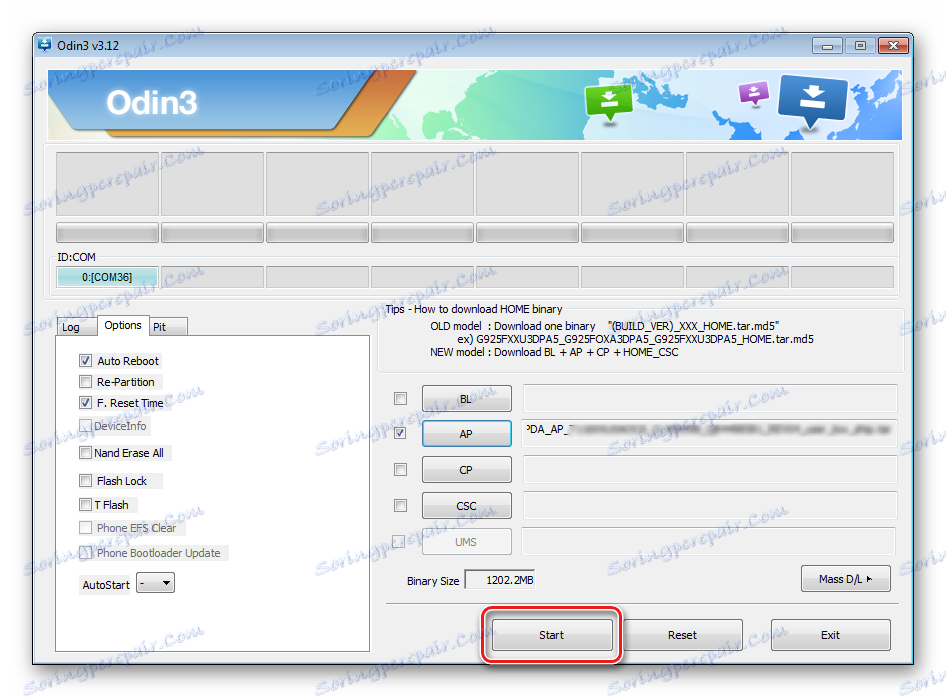
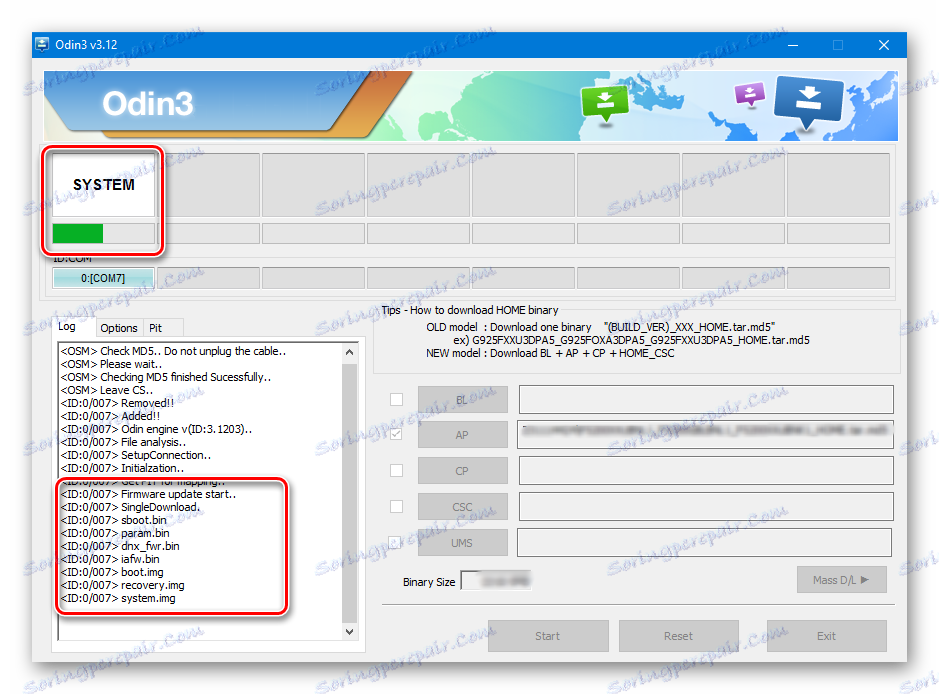
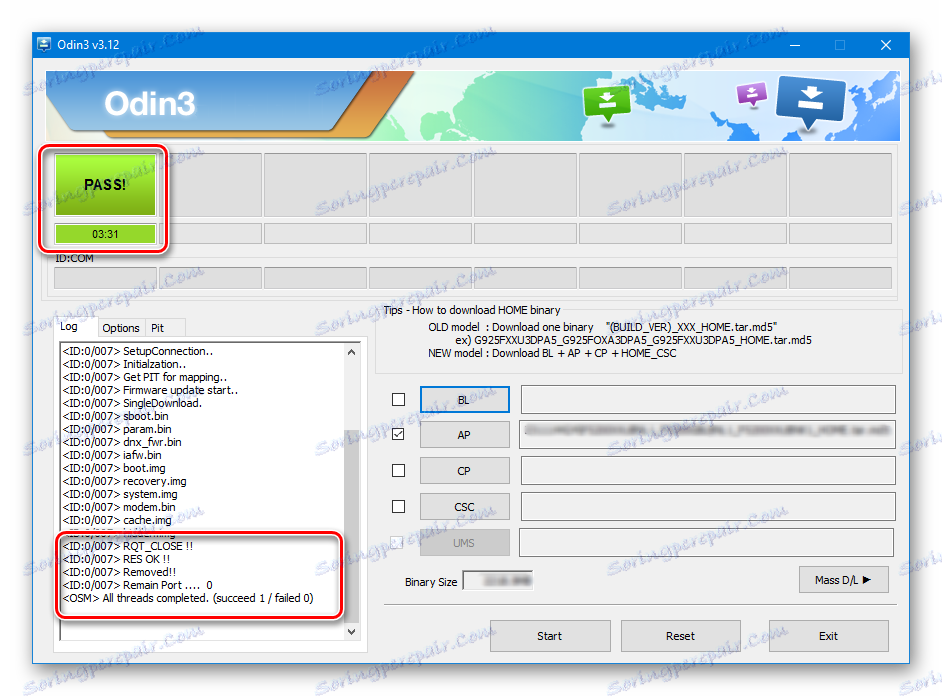
تثبيت برنامج ثابت (خدمة) متعدد الملفات
عندما يتم إعادة بناء سامسونج بعد حدوث حالات فشل خطيرة ، سيتطلب تثبيت البرامج المعدلة وفي بعض الحالات الأخرى ما يسمى ببرامج ثابتة متعددة الملفات. في الواقع هو حل خدمة ، ولكن يتم استخدام الطريقة الموصوفة على نطاق واسع من قبل المستخدمين العاديين.
يتم استدعاء برنامج متعدد الملفات لأنه عبارة عن مجموعة من عدة ملفات صور ، وفي بعض الحالات ، ملف PIT.
- بشكل عام ، يكون الإجراء الخاص بكتابة الأقسام مع البيانات التي تم الحصول عليها من برنامج ثابت متعدد الملفات متطابقًا مع العملية الموضحة في الطريقة 1. كرر الخطوات من 1 إلى 4 من الطريقة أعلاه.
- إحدى السمات المميزة لهذا الإجراء هي طريقة تحميل الصور الضرورية في البرنامج. بشكل عام ، يبدو الأرشيف غير المضغوط الخاص بالبرامج الثابتة متعددة الملفات في Explorer كما يلي:
- لإضافة كل برنامج ، يجب أولاً النقر فوق زر التنزيل للمكون الفردي ، ثم تحديد الملف المناسب.
- بعد إضافة كافة الملفات إلى البرنامج ، انتقل إلى علامة التبويب "خيارات" . كما هو الحال في حالة البرامج الثابتة ذات الملفات الفردية ، يجب أن تقوم علامة التبويب "خيارات" بإزالة العلامة كلها باستثناء "F. إعادة ضبط الوقت " و " إعادة التشغيل التلقائي " .
- بعد تحديد المعلمات الضرورية ، نضغط على زر "ابدأ" ، نشاهد التقدم وننتظر ظهور النقش "Pass" في الزاوية اليمنى العليا من النافذة.
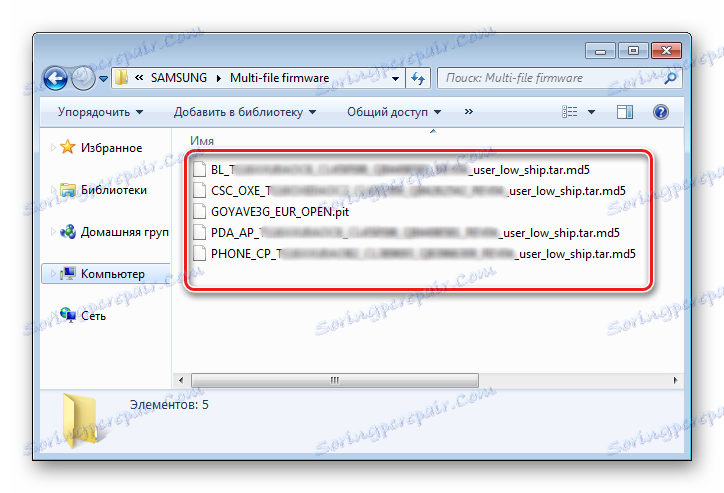
تجدر الإشارة إلى أن اسم كل ملف يحتوي على اسم قسم ذاكرة الجهاز للكتابة إليه (ملف الصورة) مخصص له.
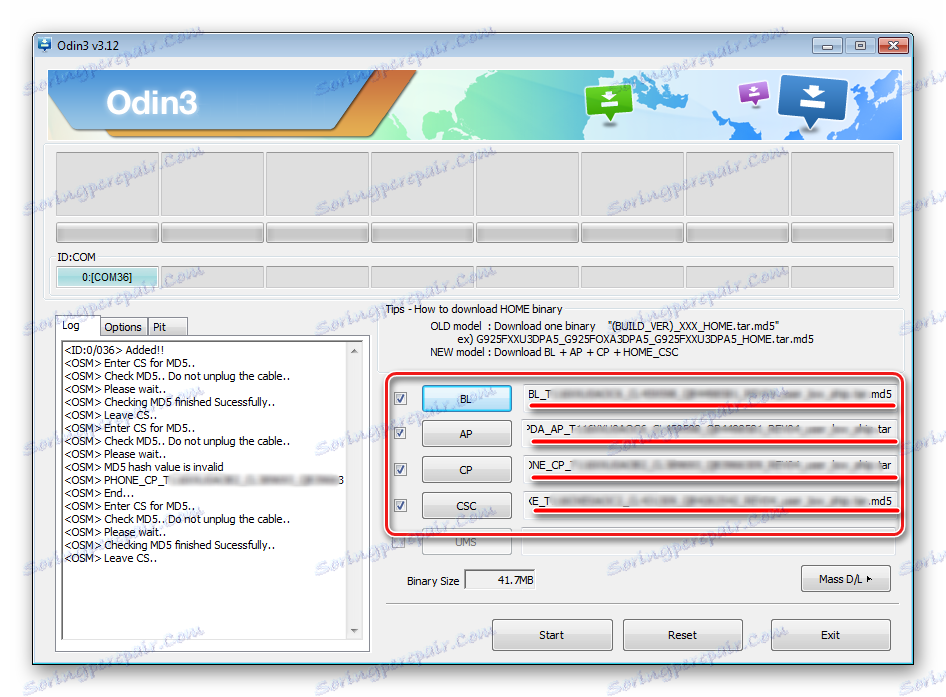
تحدث بعض الصعوبات لكثير من المستخدمين بسبب حقيقة أنه منذ الإصدار 3.09 في Odin ، تم تغيير أسماء الأزرار المخصصة لتحديد صورة واحدة أو أخرى. لتوفير الراحة في تحديد زر التنزيل في البرنامج الذي يتوافق مع ملف الصورة ، يمكنك استخدام الجدول التالي:

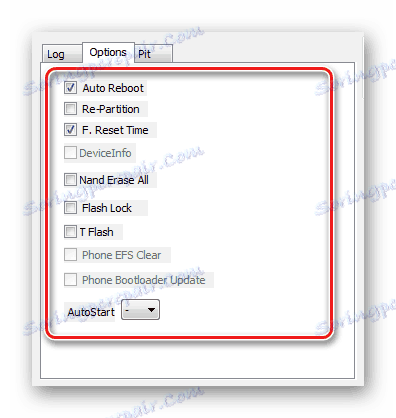
البرامج الثابتة مع ملف PIT
ملف PIT وإضافته إلى ODIN هي الأدوات المستخدمة لإعادة تقسيم ذاكرة الجهاز إلى أقسام. يمكن استخدام هذه الطريقة لتنفيذ عملية استرداد الجهاز مع كل من البرامج الثابتة ذات الملفات الفردية والملفات.
لا يسمح باستخدام ملف PIT خلال البرنامج الثابت إلا في الحالات القصوى ، على سبيل المثال ، إذا كانت هناك مشاكل خطيرة في وظائف الجهاز.
- نقوم بتنفيذ الخطوات اللازمة لتحميل صورة (صور) البرنامج الثابت من الأساليب المذكورة أعلاه. للعمل مع ملف PIT ، استخدم علامة تبويب منفصلة في ODIN - "Pit" . عندما تذهب إليها ، تحصل على تحذير من المطورين حول خطر اتخاذ مزيد من الإجراءات. إذا تم تحقيق خطورة الإجراء وسرعة ، فسنضغط على الزر "موافق" .
- لتحديد المسار إلى ملف PIT ، نضغط على نفس الزر.
- بعد إضافة ملف PIT ، انتقل إلى علامة التبويب "خيارات" وقم بتمييز "Auto Reboot" و "Re-Partition" و "F. إعادة ضبط الوقت » . يجب أن تظل العناصر المتبقية غير محددة. بعد تحديد الخيارات ، يمكنك الانتقال إلى إجراء التسجيل عن طريق الضغط على زر "ابدأ" .
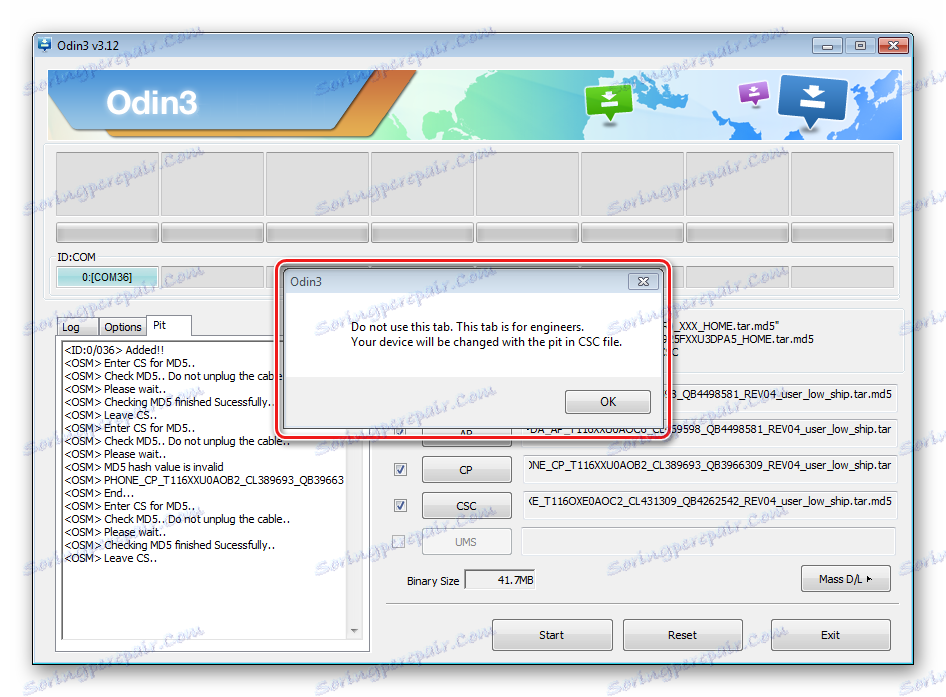
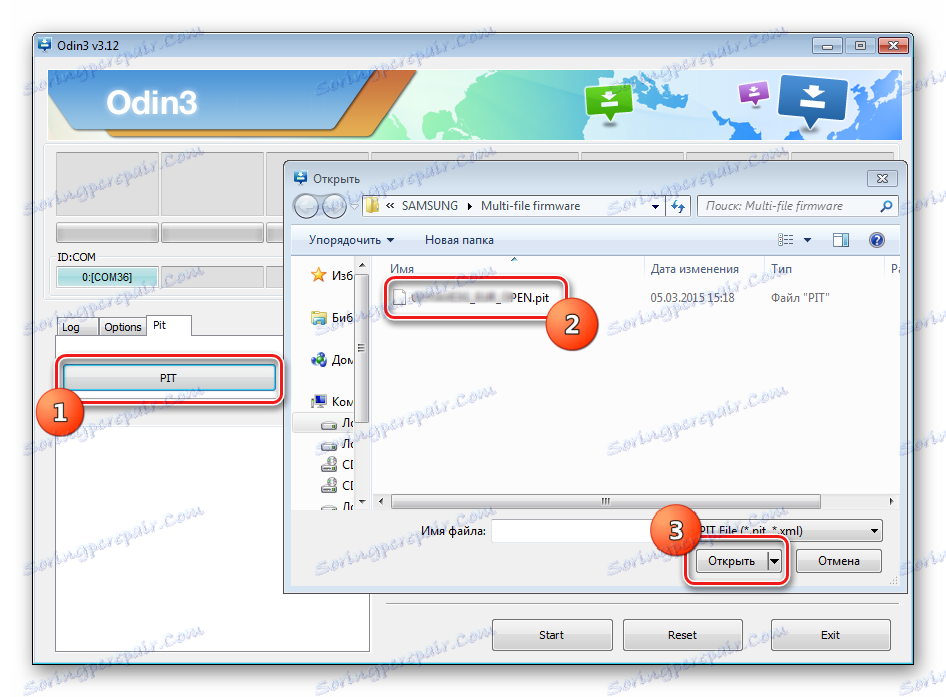
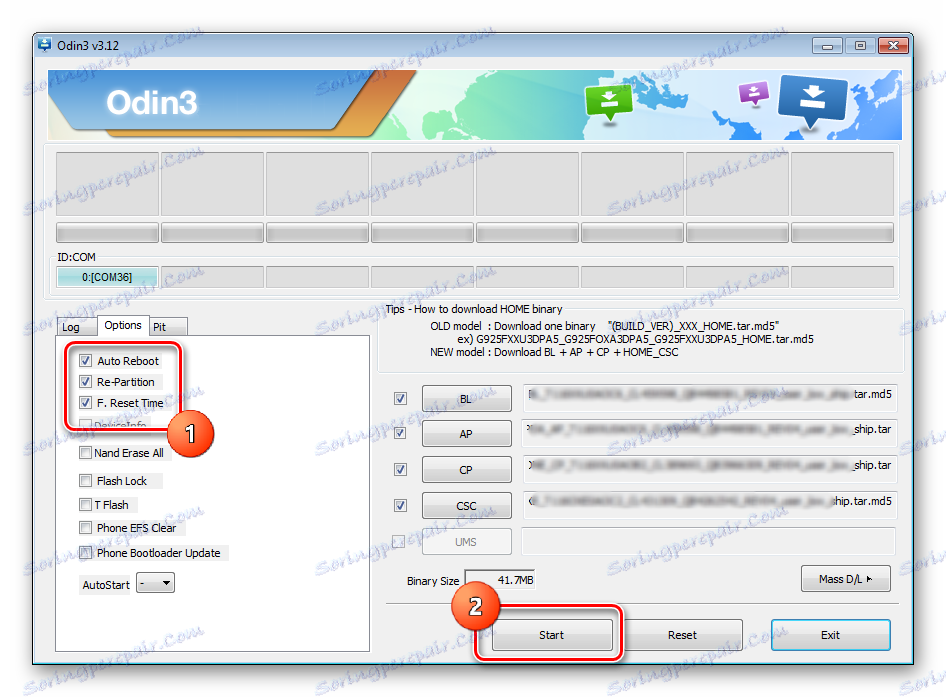
تثبيت مكونات البرامج الفردية
بالإضافة إلى تثبيت البرنامج الثابت بالكامل ، فإن أودين يجعل من الممكن الكتابة إلى المكونات الفردية للجهاز لمنصة البرامج - الأساسي ، والمودم ، والاسترداد ، وما إلى ذلك.
على سبيل المثال ، خذ بعين الاعتبار تثبيت الاسترداد المخصص TWRP من خلال ODIN.
- قم بتحميل الصورة المطلوبة وتشغيل البرنامج وتوصيل الجهاز في وضع "التنزيل" إلى منفذ USB.
- اضغط على زر "AP" وفي نافذة Explorer حدد الملف من الاسترداد.
- انتقل إلى علامة التبويب "خيارات" وألغ تحديد "إعادة تشغيل تلقائي" .
- اضغط على زر "ابدأ" . يحدث استرداد التسجيل على الفور تقريبا.
- بعد ظهور كلمة "PASS" في الزاوية العلوية اليمنى من نافذة Odin ، قم بفصل الجهاز عن منفذ USB ، ثم قم بإيقاف تشغيله بالضغط لفترة طويلة على زر "Power" .
- يجب تنفيذ الإطلاق الأول بعد الإجراء المذكور أعلاه باسترداد TWRP ، وإلا سيقوم النظام باستبدال بيئة الاسترداد ببيئة المصنع. أدخلنا الاسترداد المخصص ، مع الاستمرار في الضغط على مفتاحي "Volume +" و "Home" على الجهاز الذي تم إيقاف تشغيله ، ثم الضغط على زر "Power" .
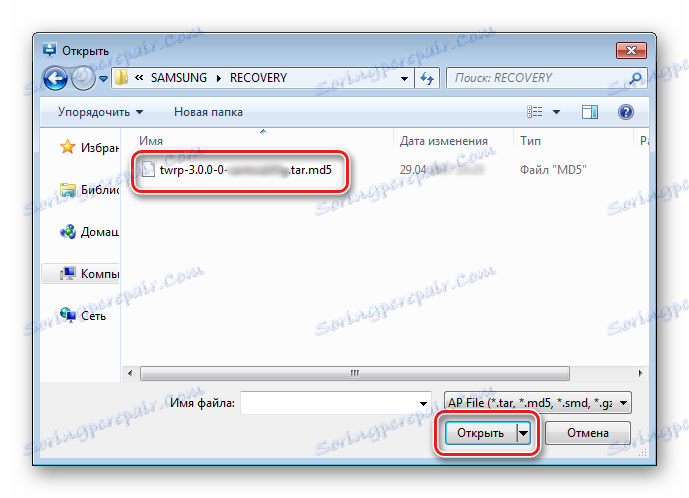
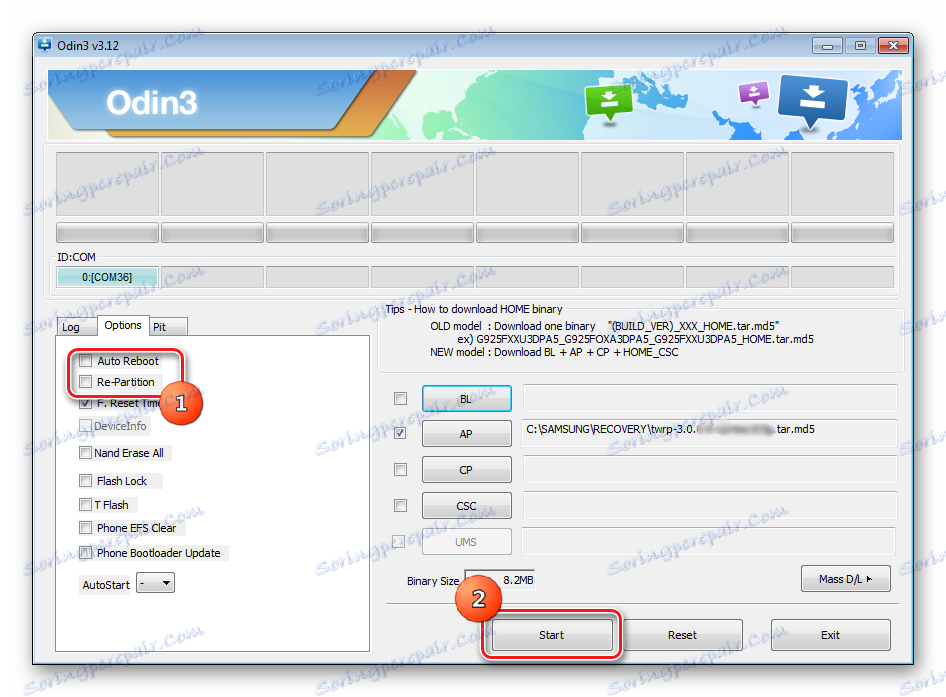
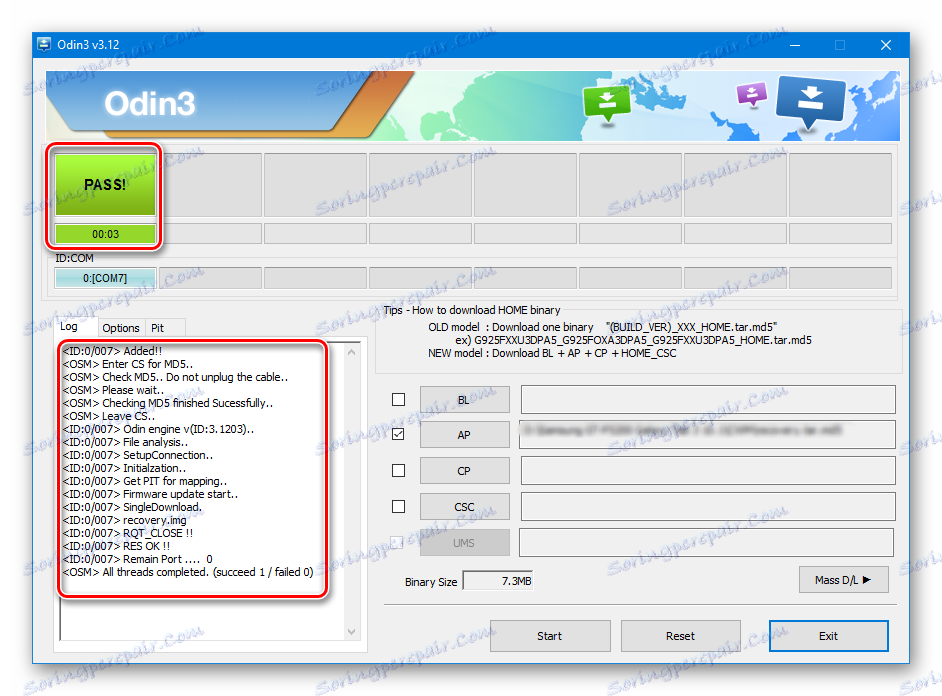
وتجدر الإشارة إلى أن الطرق المذكورة أعلاه للعمل مع أودين قابلة للتطبيق لمعظم أجهزة Samsung. ومع ذلك ، لا يمكنهم المطالبة بدور الإرشادات الشاملة تمامًا بسبب مجموعة كبيرة من البرامج الثابتة ، ومجموعة كبيرة من الأجهزة والاختلافات الصغيرة في قائمة الخيارات المستخدمة في تطبيقات محددة.