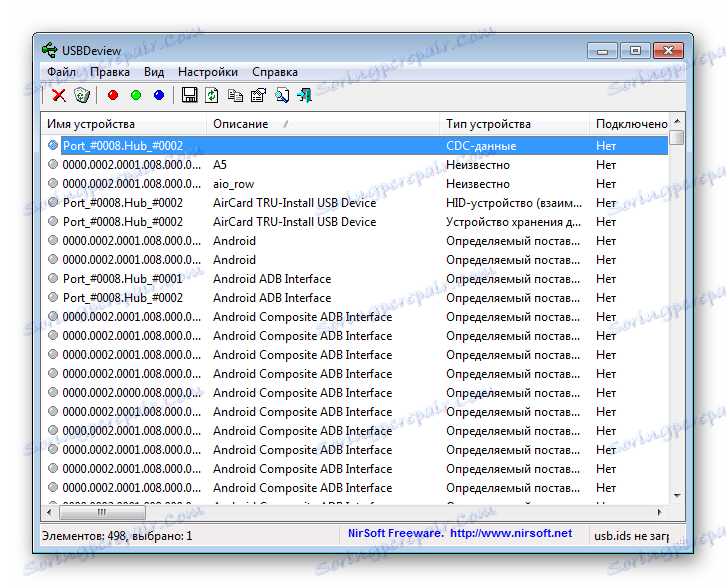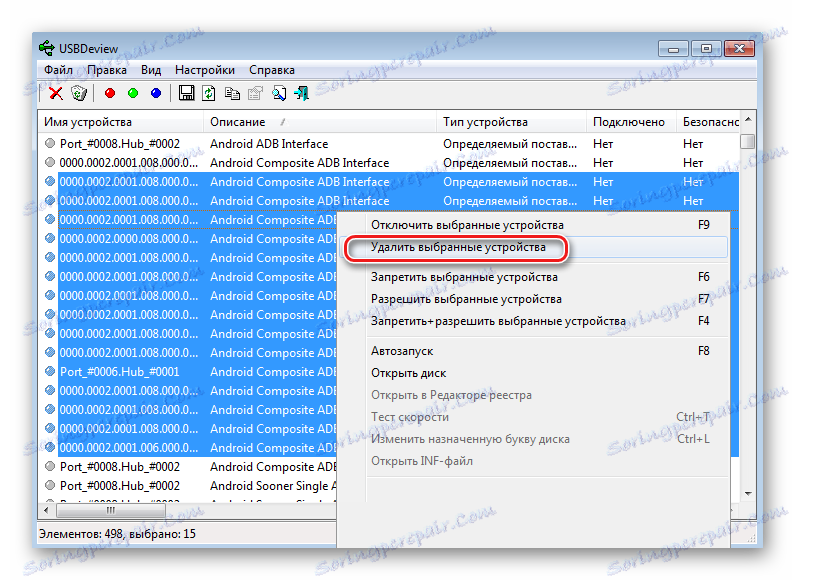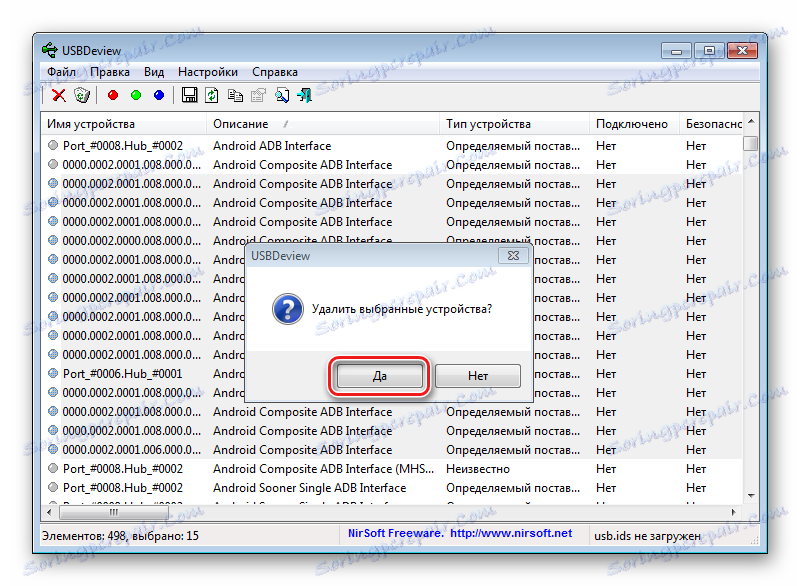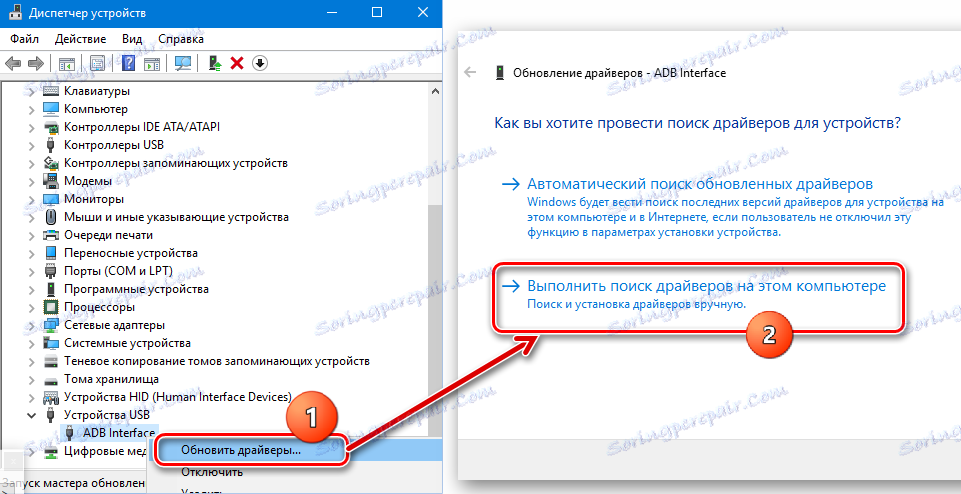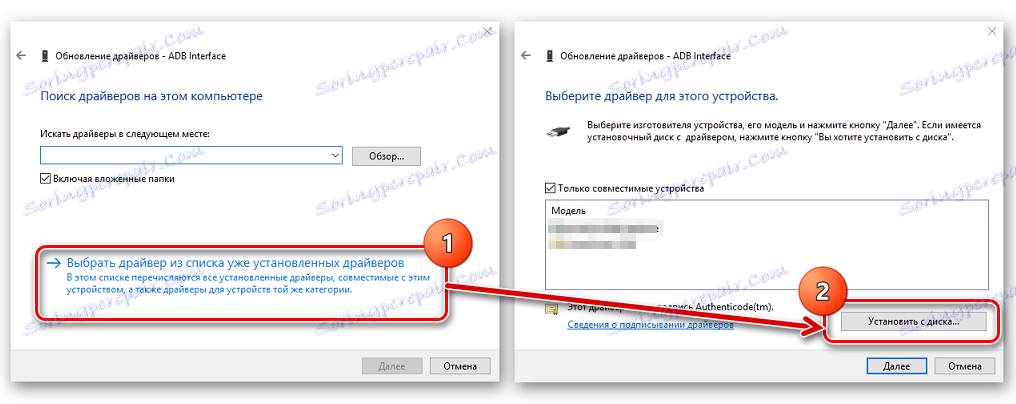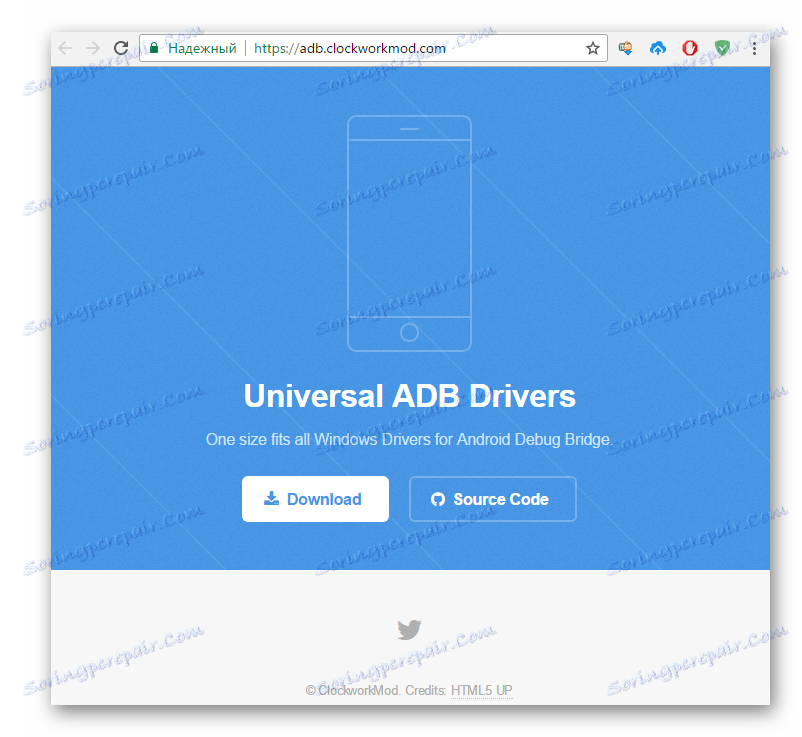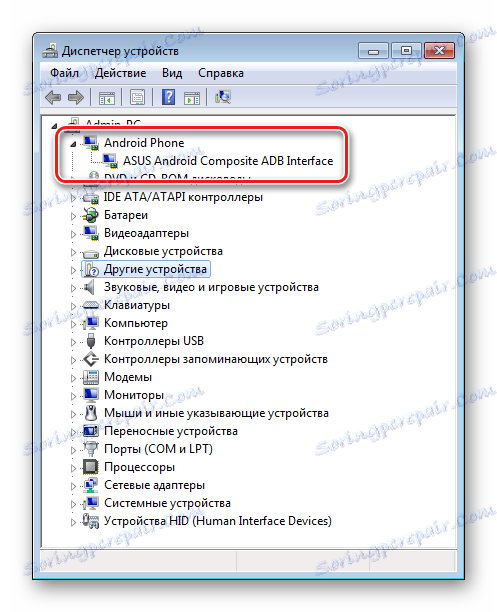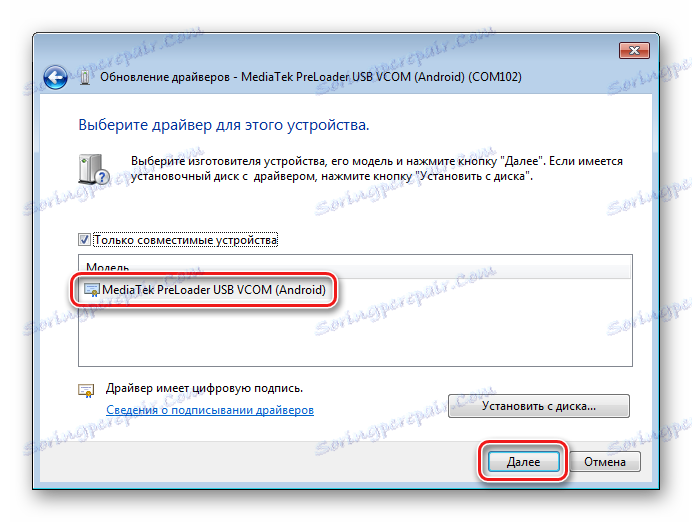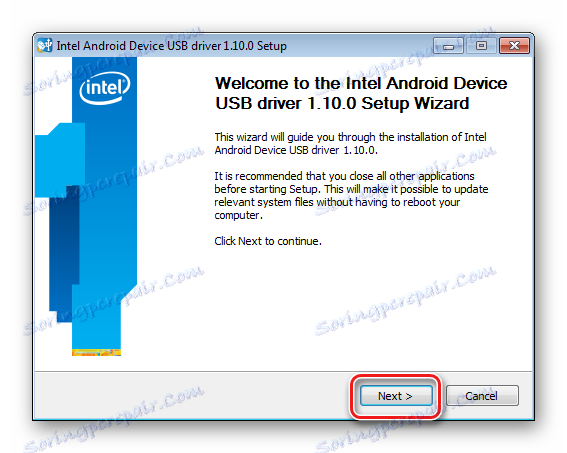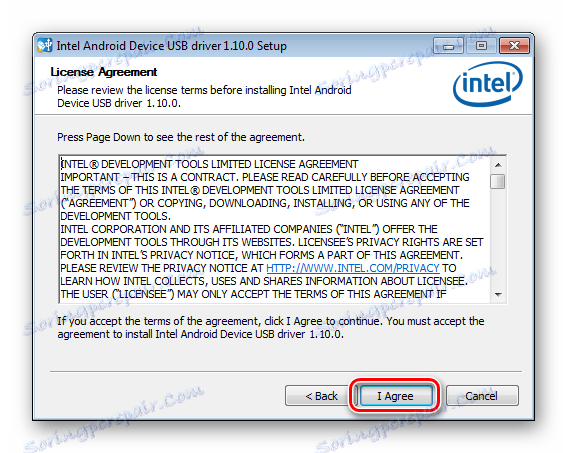تثبيت برامج تشغيل لنظام Android الثابت
بدء تشغيل البرنامج الثابت لجهاز Android ، يجب عليك أولاً الاهتمام بالإجراءات التحضيرية. سيسمح ذلك بعملية كتابة مكونات البرامج الضرورية للجهاز بأسرع وقت ممكن وبكفاءة ، كما سيساعد على تجنب الأخطاء التي ستحول الإجراء إلى تعذيب. واحدة من أهم الخطوات عند العمل مع برامج أندرويد من خلال التطبيقات المتخصصة المستندة إلى Windows هي تثبيت برامج تشغيل "خياطة".
محتوى
- تحضير Android
- اعداد ويندوز
- تثبيت برامج التشغيل لأجهزة Android من العلامات التجارية الشهيرة
- تثبيت برامج تشغيل ADB ، Fastboot ، Bootloader
- تثبيت برامج تشغيل VCOM لأجهزة Mediatek
- تثبيت برامج تشغيل للبرامج الثابتة Qualcomm-devices
- تعليمات لإقران الأجهزة المستندة إلى Android على النظام الأساسي Intel
- نصائح استكشاف الأخطاء وإصلاحها
- أسئلة وأجوبة
تحضير Android
قبل البدء في تثبيت مكونات البرنامج في Windows ، يجب أن يكون جهاز Android جاهزًا. في العديد من الحالات ، يتم استخدام البرامج الثابتة ، على الأقل جزئيًا أو في مرحلة معينة ، إلى Android Debug Bridge (ADB) . يمكن أن تعمل هذه الأداة مع جهاز Android فقط في حالة تفعيل الوضع الأخير "تصحيح الأخطاء عبر USB" . افتراضيًا ، يحظر جميع صانعي الأجهزة والمطورين لأنواع مختلفة من إصدارات نظام التشغيل Android هذه الميزة للمستخدمين في البداية. أي ، بعد بدء تشغيل الجهاز لأول مرة ، يتم تعطيل "تصحيح الأخطاء عبر USB" افتراضيًا. قم بتشغيل الوضع ، بالطريقة التالية.
- تحتاج أولاً إلى تنشيط عنصر "For Developers" في قائمة "Settings" . للقيام بذلك ، افتح "الإعدادات" في Android ، وانتقل إلى أسفل وانقر على "حول الجهاز" (قد يطلق عليه "حول الجهاز اللوحي" ، "حول الهاتف" ، "مساعدة" ، وما إلى ذلك).
- فتح بند "حول الجهاز" من قائمة "الإعدادات " ، والإبلاغ عن مكونات الأجهزة والبرمجيات جزء من الجهاز ، نجد النقش: "رقم التجميع" . لتنشيط العنصر "For Developers" ، تحتاج إلى النقر فوق هذا النقش 5-7 مرات. كل الصحافة بعد فترة قصيرة. نستمر حتى الرسالة "لقد أصبحت مطورًا!" .
- بعد التلاعب الموصوف أعلاه ، يظهر العنصر "للمطورين" الغائب سابقًا في قائمة "الإعدادات" . نذهب إلى هذه القائمة ، نجد البند "التصحيح عبر USB" (قد يطلق عليه "السماح بتصحيح USB" ، وما إلى ذلك). بالقرب من هذا البند ، يوجد دائمًا حقل لتحديد علامة اختيار أو التبديل أو تنشيطه أو تعيين علامة. عند الاتصال بجهاز كمبيوتر مع تمكين "تصحيح أخطاء USB" ، قد تعرض شاشة Android طلبًا للحصول على إذن لجهاز الكمبيوتر المحدد للعمل مع الجهاز عبر ADB (3). نعطي إذنًا بالنقر على الزر "موافق" أو "السماح" .
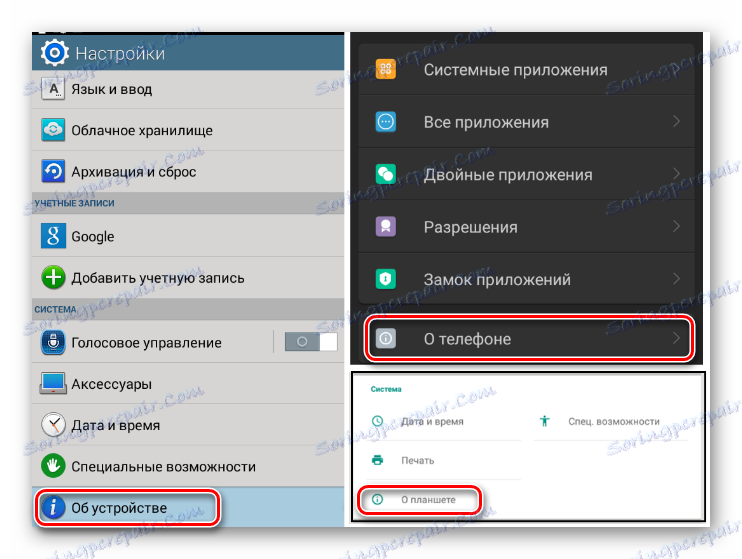
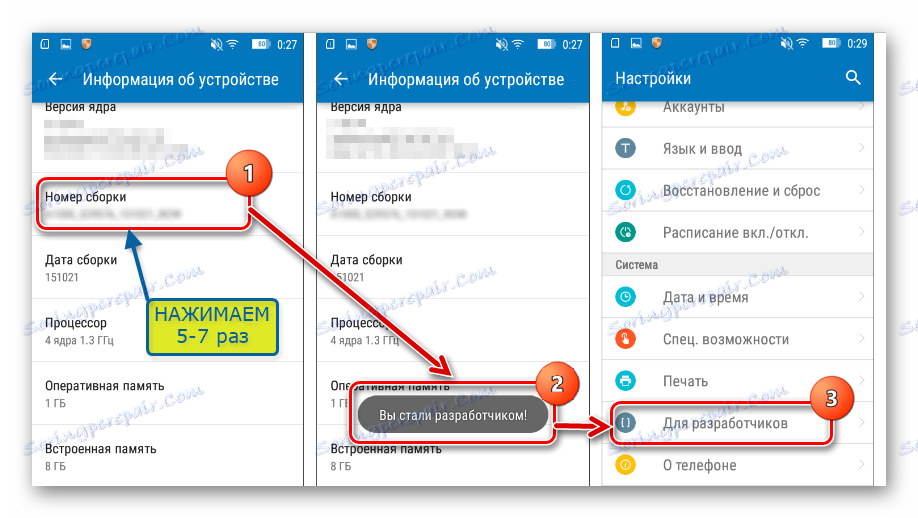
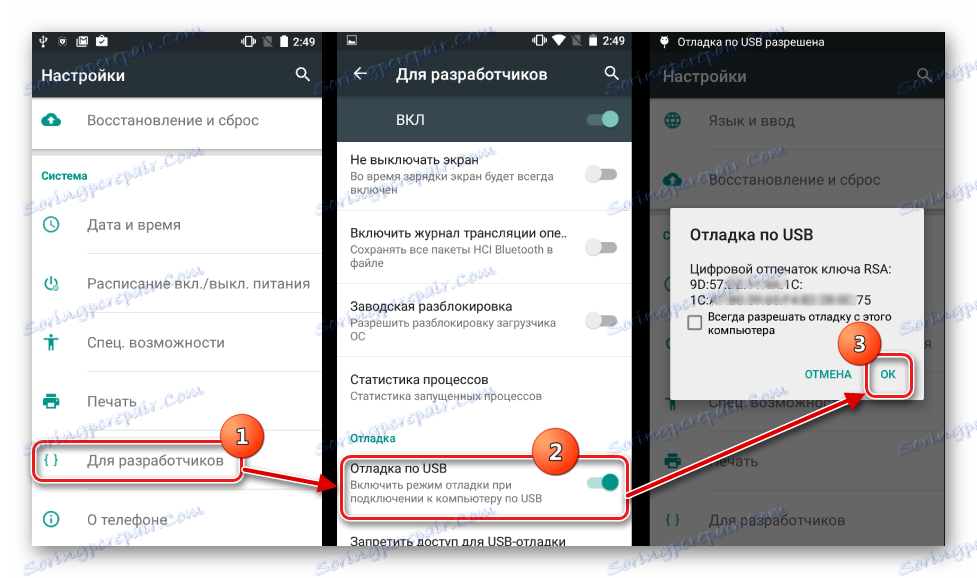
اعداد ويندوز
أما بالنسبة لـ Windows ، فإن إعداده قبل بدء تشغيل البرنامج الثابت هو إيقاف التحقق من صحة التوقيع الرقمي من برامج التشغيل. لتجنب المشاكل المحتملة ، من الضروري إجراء العمليات الموضحة في المقالة:
الدرس: حل مشكلة التحقق من التوقيع الرقمي
تثبيت برامج التشغيل لأجهزة Android من العلامات التجارية الشهيرة
أول شيء يتعين عليك فعله عند البحث عن برنامج تشغيل لنظام Android الثابت هو الاتصال بالموقع الرسمي الخاص بالشركة المُصنّعة للجهاز. توفر الشركات المصنعة الشهيرة في معظم الحالات القدرة على تنزيل برامج التشغيل إما في حزمة منفصلة ، أو كجزء من البرمجيات الاحتكارية المصممة لخدمة أجهزة العلامة التجارية.
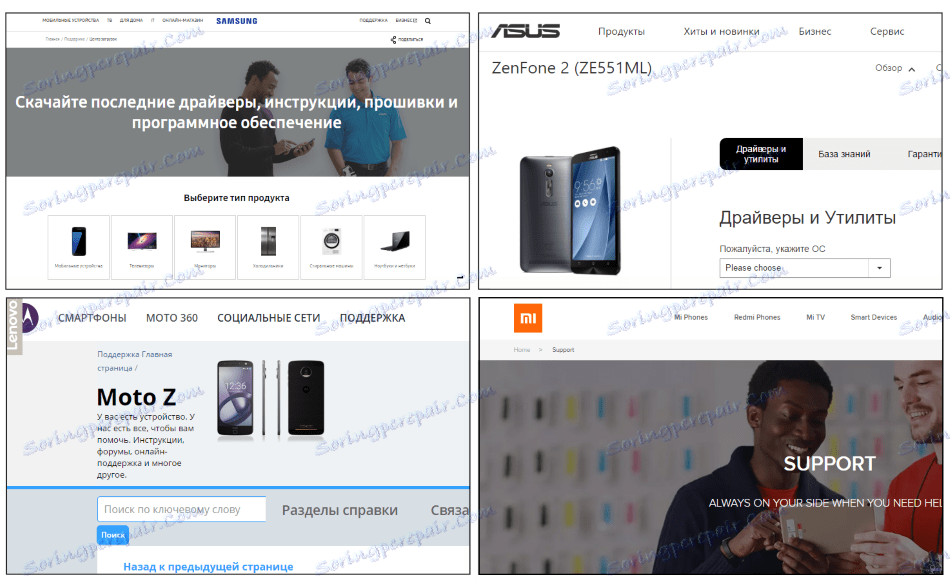
للتثبيت ، إذا كانت هناك الملفات الضرورية على الموقع الرسمي للشركة المصنعة ، يكفي تنزيل برنامج التثبيت التلقائي أو المثبت لبرنامج صيانة هواتف Android الخاصة بالعلامة التجارية وتشغيلها واتباع التعليمات في نوافذ التطبيق.
قرر مطورو Android تسهيل عملية البحث عن صفحات الويب المخصصة لتنزيل الملفات المطلوبة للبرامج الثابتة. على الموقع الرسمي لـ Android Developer Toolkit ، توجد صفحة تحتوي على جدول يسهل معه الانتقال إلى موقع تنزيل البرامج الرسمي للعديد من العلامات التجارية المعروفة.

تنزيل برامج تشغيل لنظام Android الثابت من الموقع الرسمي
غالباً ما يتوفر لمالكي الأجهزة التي تطلقها العلامات التجارية المعروفة فرصة أخرى لتثبيت المكونات الضرورية للنظام ، والتي ينسىها الكثيرون. هذا قرص مضغوط ظاهري متكامل في Android يحتوي على كل ما تحتاج إليه.
لاستخدام هذا الحل ، تحتاج إلى توصيل الجهاز بمنفذ USB بالكمبيوتر وتحديد العنصر "المدمج في القرص المضغوط" في إعدادات اتصال USB لنظام Android. بعد توصيل جهاز Android في هذا الوضع ، يظهر محرك أقراص ظاهري في Windows ، والذي يحتوي أيضًا على برامج التشغيل المطلوبة للبرامج الثابتة.
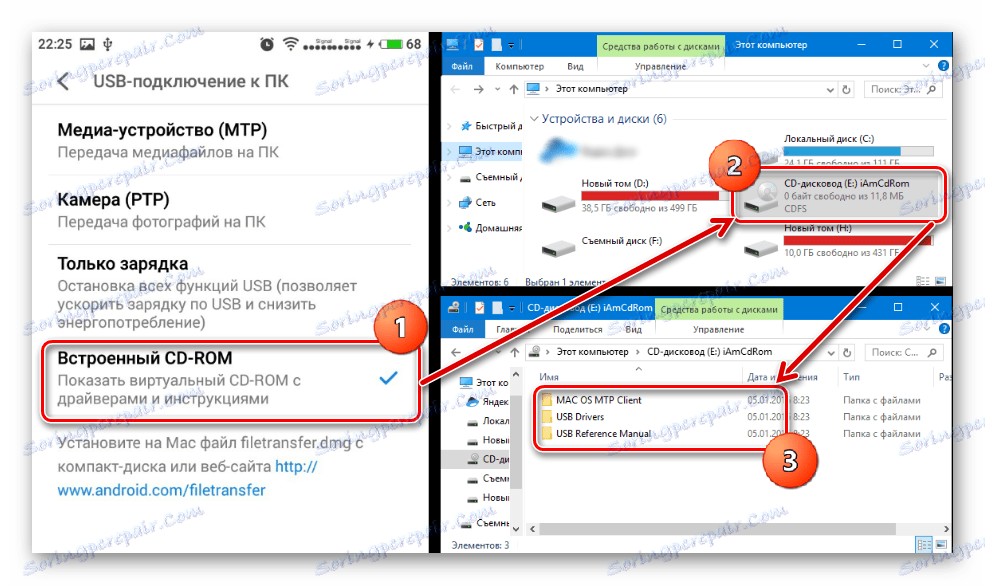
تثبيت برامج تشغيل ADB ، Fastboot ، Bootloader
في كثير من الحالات ، لتثبيت مكونات البرامج التي توفر التفاعل والتفاعل مع أجهزة Windows في أوضاع ADB ، Fastboot ، Bootloader ، يكفي اللجوء إلى الحزمة التي يوفرها مطورو Android على الصفحة الرسمية من مجموعة أدوات Android Studio.

تحميل السائقين ADB ، فاستبوت ، بووتلوأدر ج الموقع الرسمي
في حالة عدم نجاح ما ورد أعلاه ، ننتقل إلى موقع الشركة المصنعة للجهاز على الويب وقم بتنزيل حزمة الملفات من هناك.
- تثبيت برامج التشغيل ADB و Fastboot يدوياً. نقوم بإعادة تشغيل الجهاز في وضع تحتاج فيه إلى تثبيت مكونات برامج إضافية وتوصيله بالكمبيوتر. نجد في Device Manager اسم الجهاز الذي لم يتم تثبيت برامج التشغيل عليه ، انقر بزر الماوس الأيمن على اسمه وحدد العنصر "تحديث برامج التشغيل ..." في القائمة المنبثقة. في النافذة التي تفتح ، حدد "تشغيل بحث على هذا الكمبيوتر" .
![برامج تحديث واجهة ADB يدويًا]()
ثم "اختر من قائمة مثبتة بالفعل ..." - "التثبيت من القرص" .
![سائق ADB تثبيت من القرص]()
حدد المسار إلى موقع الحزمة التي تم تنزيلها وتفريغها مع الملفات وحدد android_winusb.inf . يبقى فقط الانتظار حتى يتم نسخ الملفات
- يوجد حل آخر فعال في كثير من الأحيان لتثبيت البرامج لأنماط محددة من تشغيل أجهزة Android. وهو عبارة عن حزمة من برامج تشغيل ADB العالمية مع التثبيت في الوضع التلقائي من خلال تطبيق من المبدعين من جميع المعروفة CWM الاسترداد - الأمر Lockworkmod.
![clockworkmod سائق تحميل الصفحة adb]()
قم بتنزيل برامج تشغيل Universal ADB من الموقع الرسمي
بعد تنزيل برنامج التثبيت ، فقط قم بتشغيله واتبع الأوامر في نوافذ المثبت.
- للتحقق من صحة التثبيت ، تحتاج إلى التأكد من عرض الجهاز المتصل بشكل صحيح في "إدارة الأجهزة" .
![تثبيت برامج التشغيل إنتل الروبوت تثبيت برنامج تشغيل الجهاز.]()
بالإضافة إلى ذلك ، يمكنك إرسال أمر
adb devicesفي وحدة التحكم ADB. يجب أن يكون الرقم التسلسلي للنظام هو الإجابة الصحيحة عندما يتم تكوين جهاز الإقران وجهاز الكمبيوتر بشكل صحيح.
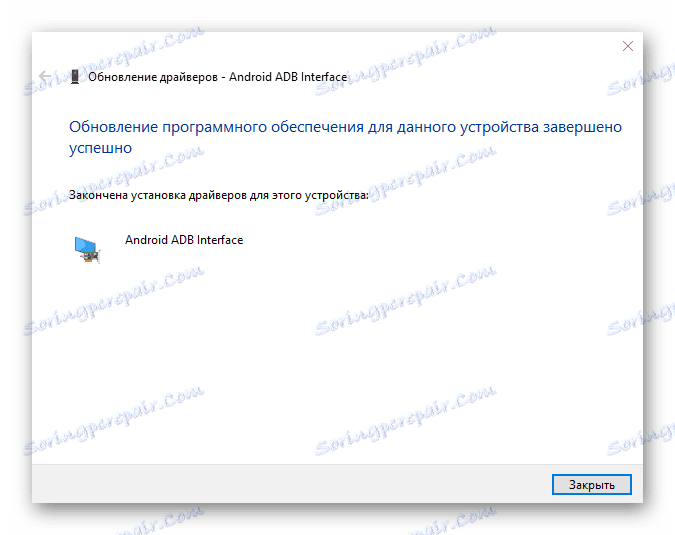
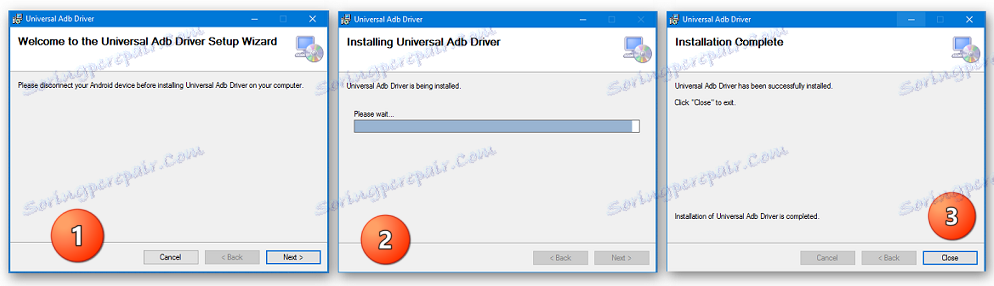
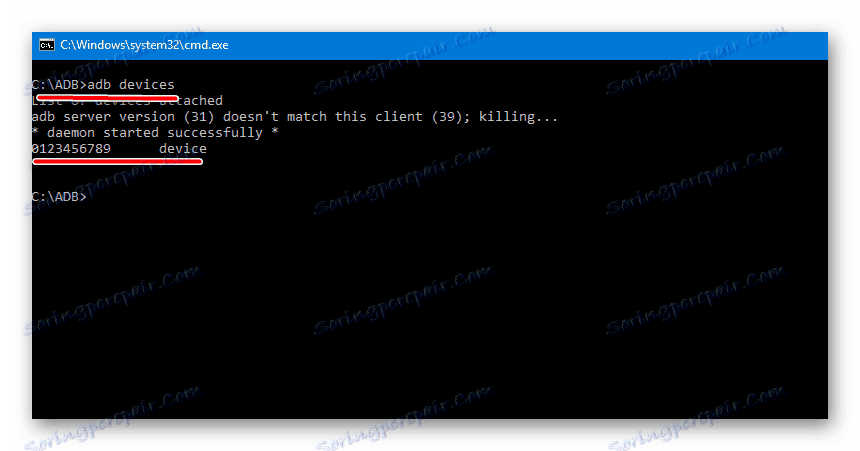
تثبيت برامج تشغيل VCOM لأجهزة Mediatek
بنيت على أساس منصة MTK ، الأجهزة جديرة بالذكر في أن البرامج الثابتة في معظم الحالات تنفذ باستخدام تطبيق أداة فلاش SP وهذا بدوره يعني التثبيت الأولي لبرنامج Preloader USB VCOM Driver .
يوجد مثبت تلقائي لبرامج MTK. في البداية نحاول حل مشكلة الاقتران بمساعدة منه.
قم بتنزيل منفذ MediaTek PreLoader USB VCOM مع التثبيت التلقائي
كل ما تحتاجه هو تنزيل برنامج التثبيت وتشغيله. التطبيق بطبيعته برنامج نصي وحدة التحكم ويتم تنفيذ كافة الإجراءات لإضافة المكونات الضرورية إلى النظام تلقائياً.
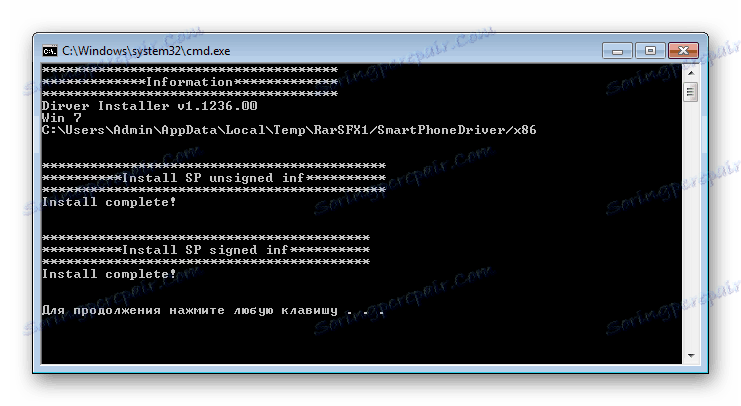
إذا لم تعمل الطريقة المثبّتة مع برنامج التثبيت التلقائي ، فستحتاج إلى تثبيت منفذ MediaTek PreLoader USB VCOM يدويًا. للقيام بذلك ، نقوم بتنفيذ الخطوات التالية.
- أوقف تشغيل الجهاز تمامًا ، ثم أخرج البطارية وأدخلها إذا كانت قابلة للإزالة. افتح "مدير الأجهزة" وقم بتوصيل جهاز Android المعطل بمنفذ USB الخاص بالكمبيوتر. في بعض الحالات ، تحتاج إلى توصيل الجهاز دون بطارية. نحن نشاهد قائمة الأجهزة في "مدير" . لفترة قصيرة ، يجب أن يظهر "جهاز غير معروف" في قائمة مكونات الأجهزة ، لكن هذه حالة نادرة. في معظم الأحيان يتم عرض برنامج MediaTek PreLoader الذي تريد تثبيت برنامج التشغيل لبضع ثوانٍ في قائمة منافذ COM و LPT ، مع وضع علامة تعجب.
- عندما يظهر عنصر جديد في القائمة ، تحتاج إلى التقاط اللحظة والنقر فوق اسم المنفذ الذي يحمل علامة التعجب ، باستخدام زر الماوس الأيمن. في القائمة المفتوحة ، نختار العنصر "خصائص" .
- في النافذة التي تفتح ، انتقل إلى علامة التبويب "برنامج التشغيل" وانقر على الزر "تحديث ..." .
- حدد الوضع "البحث عن برامج التشغيل على هذا الكمبيوتر" .
- نصل إلى النافذة باستخدام الزر "تثبيت من القرص ..." ، انقر فوق هذا الزر وحدد المسار إلى المجلد الذي يحتوي على البرنامج الذي تم تنزيله للجهاز. افتح ملف inf المناسب.
بعد إضافة الملف ، انقر على زر "التالي"
![تثبيت سائق سائق vcom mtk سائق المحدد]()
وانتظر حتى تنتهي عملية التثبيت.
- وتجدر الإشارة إلى أنه حتى إذا تم تنفيذ جميع ما سبق بشكل صحيح وتم تثبيت مكونات Windows الضرورية ، يمكنك التحقق من الجهاز في النظام فقط عن طريق إعادة توصيله بمنفذ USB. دائمًا لا يظهر منفذ VTM لـ MediaTek PreLoader USB في "Device Manager" ، ويتم عرضه فقط لفترة قصيرة من الوقت عند إيقاف تشغيل الجهاز ، ثم يختفي من قائمة منافذ COM.
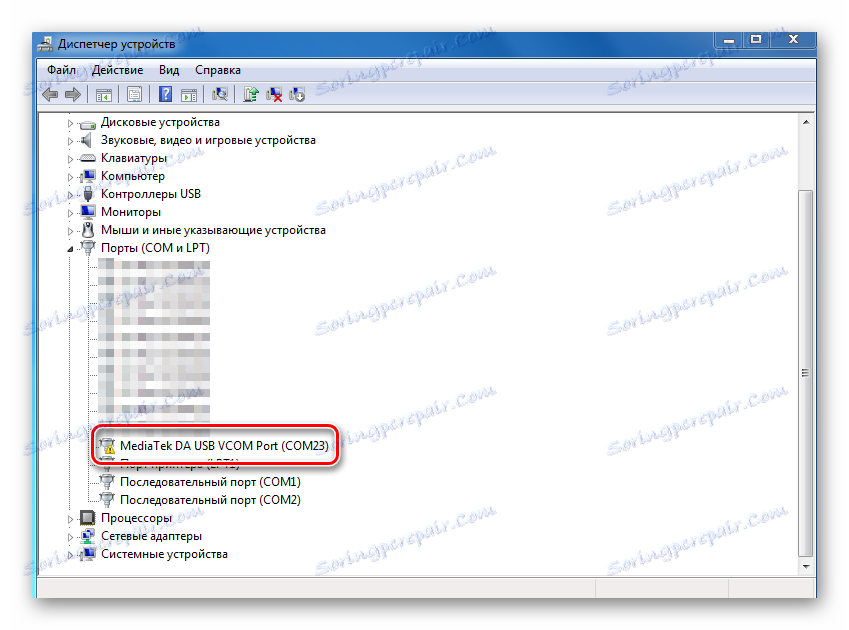
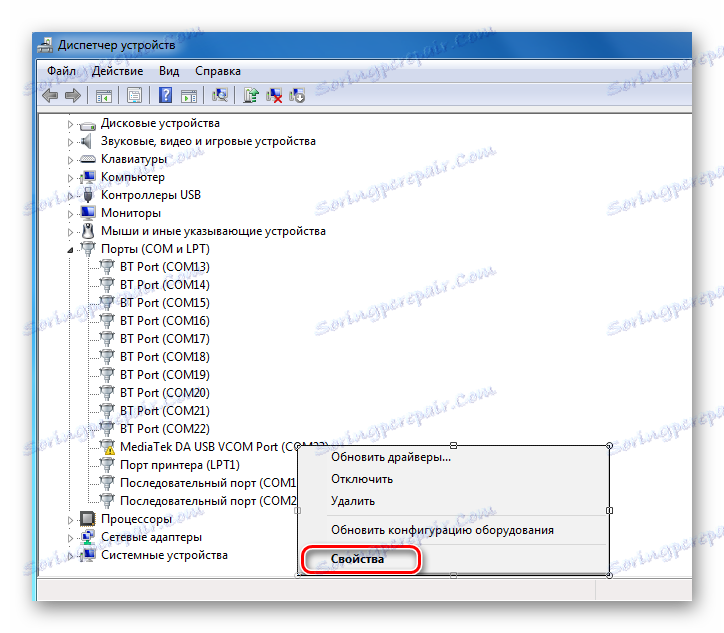
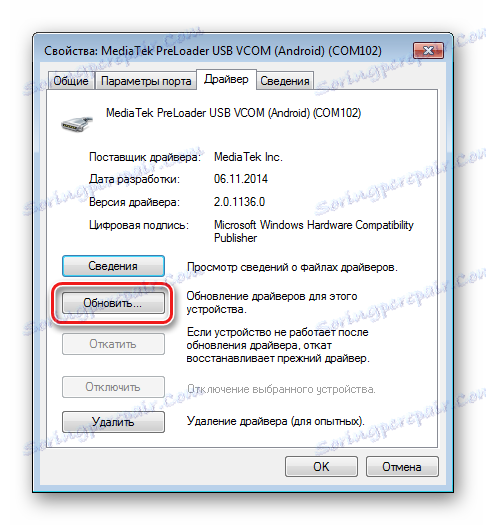
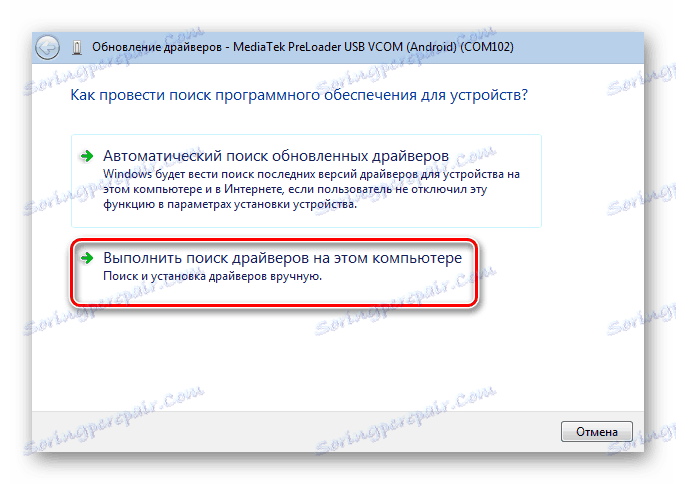
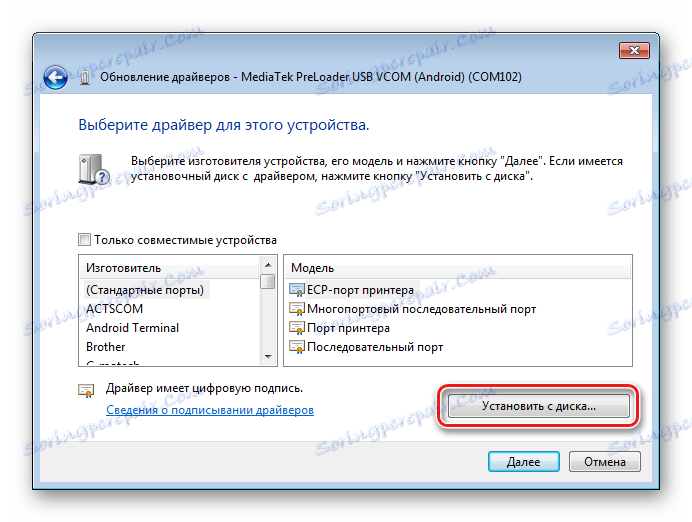
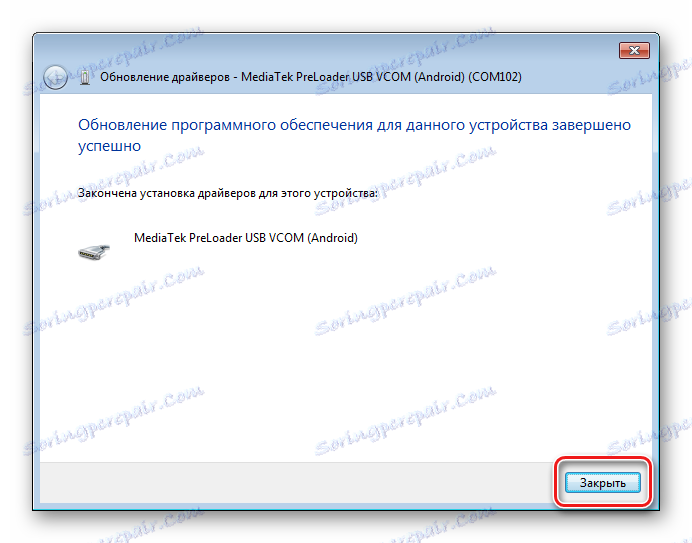

تثبيت برامج تشغيل للبرامج الثابتة Qualcomm-devices
في الحالة العامة ، عند إقران جهاز Android استنادًا إلى النظام الأساسي لجهاز Qualcomm ، لا توجد صعوبات خاصة مع جهاز الكمبيوتر. للأسف ، لا توفر Qualcomm إمكانية تنزيل البرامج من موقعها الرسمي الخاص ، ولكنها توصي بالوصول إلى الموارد على مواقع الشركات المصنعة للمعدات الأصلية.
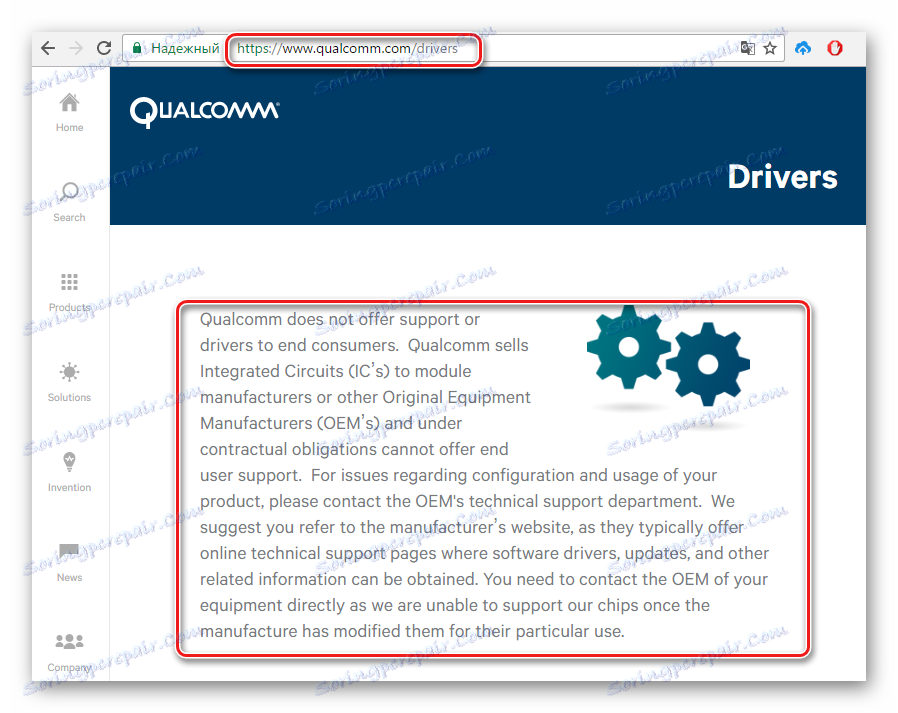
تقريبا جميع الأجهزة ، لذلك ينبغي أن يكون. لتوفير الراحة وسرعة البحث عن روابط لصفحات تنزيل الشركات المصنعة للأجهزة ، يمكنك استخدامها طاولة ، قام بتجميع مطوري Andr.
أو استخدم الرابط أدناه وقم بتنزيل أحدث إصدار من حزمة برامج تشغيل Qualcomm مع التثبيت التلقائي.
تحميل السائقين لبرامج Qualcomm الثابتة
- بعد تنزيل برنامج إعداد برنامج تشغيل QDLoader HS-USB ، ابدأ تشغيله ، وانقر فوق زر "التالي" في النافذة الرئيسية.
- ثم اتبع التعليمات في البرنامج.
- نحن في انتظار النافذة مع رسالة حول الانتهاء بنجاح من برنامج التثبيت وإغلاقه عن طريق النقر على زر "إنهاء" .
- يمكنك التحقق من صحة التثبيت عن طريق توصيل الجهاز في وضع "التنزيل" إلى منفذ USB للكمبيوتر وفتح "مدير الأجهزة" .
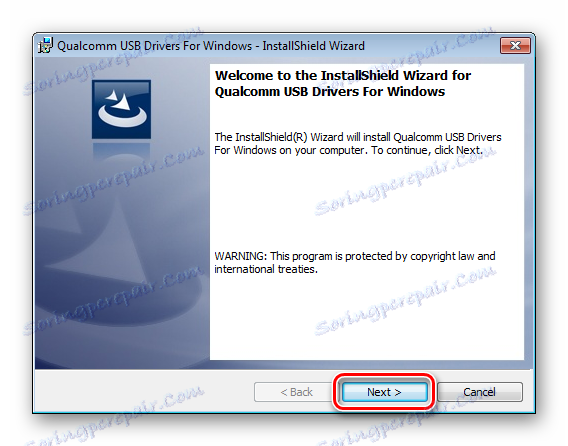
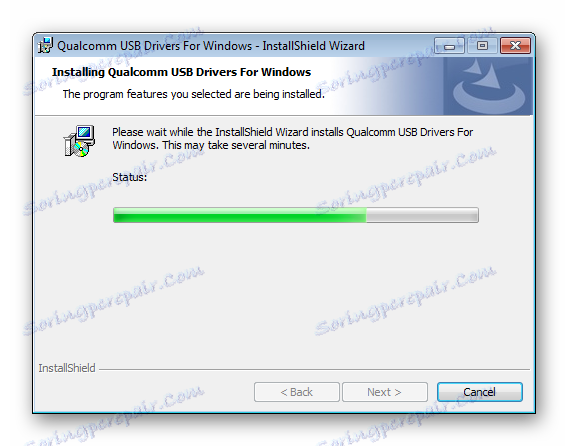
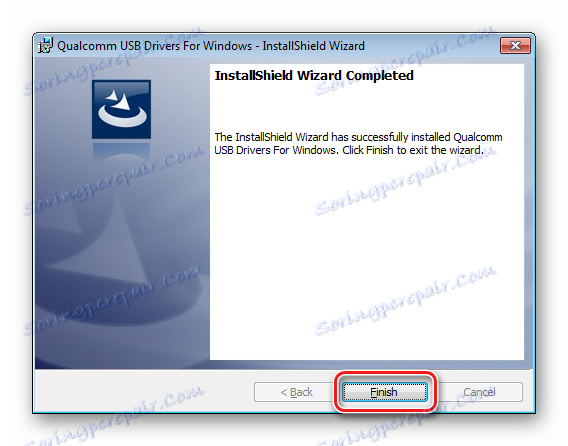
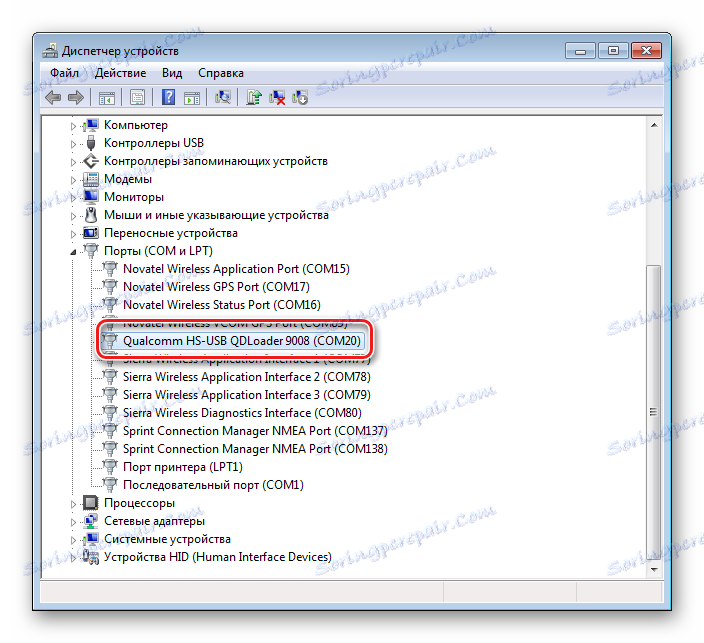
تعليمات لإقران الأجهزة المستندة إلى Android على النظام الأساسي Intel
يمكن لأجهزة Android المستندة إلى النظام الأساسي للأجهزة من Intel ، تمامًا مثل الأجهزة المزودة بمعالجات أخرى ، أن تتطلب برامج ثابتة مع أدوات مساعدة خاصة ، لذلك يجب تثبيت برامج تشغيل USB التسلسلية ADB- و MTP- و PTP- و RNDIS-CDC قبل بدء التلاعب - شرط ضروري للتنفيذ الصحيح للإجراء.
البحث عن الملفات الضرورية لأجهزة Android مع معالج Intel تتم على مواقع الشركات المصنعة للمعدات الأصلية. لإجراء بحث أكثر ملاءمةً عن صفحة التنزيل ، يمكنك مرة أخرى استخدام طاولة مطور Android ، التي تود وضعها على صفحة خاصة الموقع الرسمي لـ Android Studio.
تجدر الإشارة إلى أنه في معظم الحالات ، لتثبيت المكونات المطلوبة عند معالجة الأجهزة التي تعمل بنظام Intel والتي تعمل بنظام التشغيل Android ، يكفي أن تتحول إلى الحل الذي توفره الشركة المصنعة للأجهزة.
تحميل برامج تشغيل لنظام Intel الثابت من الموقع الرسمي
- قم بتنزيل حزمة التثبيت من موقع Intel ، قم بتفريغ الأرشيف وتشغيل برنامج التثبيت IntelAndroidDrvSetup.exe .
![تركيب انتل الروبوت السائقين]()
- إذا وجد التطبيق المكونات المثبتة ، نسمح له بحذف آخرها بالنقر فوق الزر "موافق" في نافذة الاستعلام. هذا الإجراء ضروري لتجنب التعارضات بين الإصدارات المختلفة من برامج التشغيل.
- لمزيد من العمل ، يجب عليك قبول شروط اتفاقية الترخيص
![تثبيت اتفاقية ترخيص السائقين إنتل الروبوت]()
ووضع علامة مع علامة الاختيار المكونات التي يتم تثبيتها - في حالتنا - "برنامج تشغيل USB لجهاز أندرويد" .
- حدد المسار الذي سيتم تثبيت برنامج Intel فيه ، ثم انقر فوق الزر "تثبيت" . تبدأ عملية نسخ الملفات مصحوبة بملء شريط التقدم.
- في نهاية الإجراء ، أغلق نافذة المثبت بالنقر فوق الزر "إنهاء" وإعادة تشغيل الكمبيوتر.
- للتأكد تمامًا من نسخ جميع الملفات الضرورية بشكل صحيح ، فإننا نربط الاتصال بنا للتحقق من صحة التثبيت في "مدير الأجهزة" .
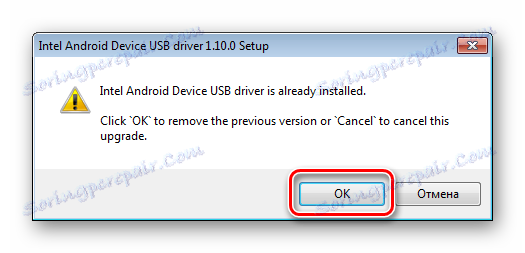
يتم إلغاء التثبيت تلقائيا.
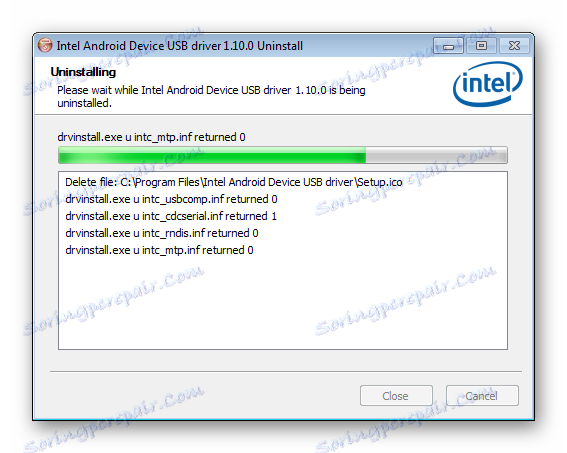
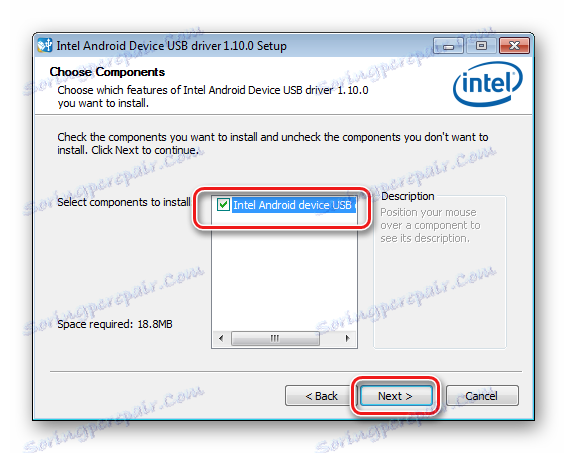
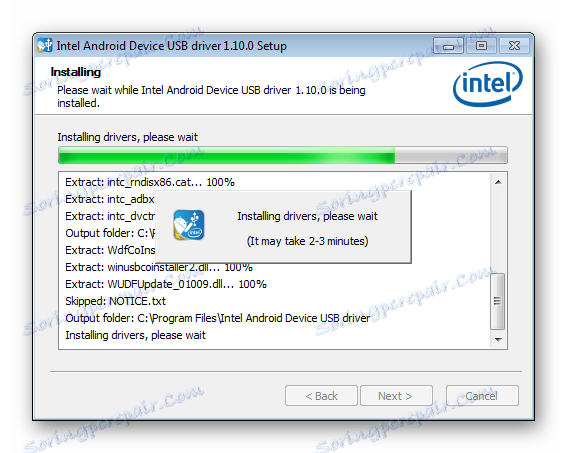
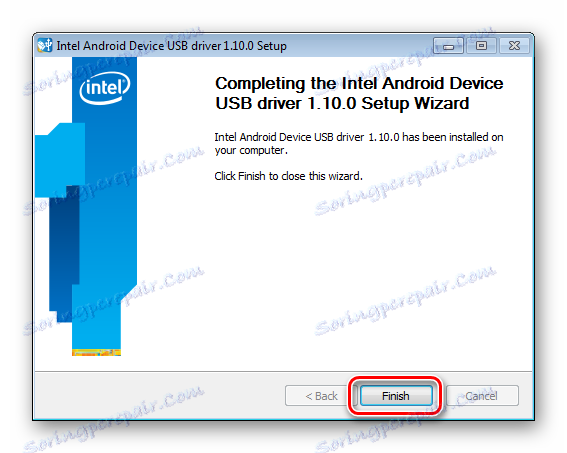
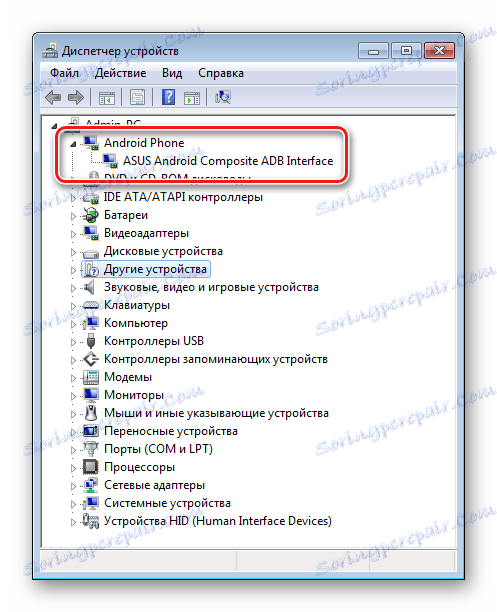
نصائح استكشاف الأخطاء وإصلاحها
كما ترى ، فإن تثبيت برامج تشغيل لنظام التشغيل Android ليس بنفس التعقيد الذي قد يبدو عليه. في الواقع ، يواجه المستخدم أكبر الصعوبات عند البحث عن حزمة الملفات المطلوبة. هناك ثلاث نصائح بسيطة هي كيفية تجنب المشكلات أو إصلاح أي أخطاء تحدث عند إقران Android و Windows.
- إذا لم تتمكن من العثور على برنامج تشغيل عامل ، يمكنك استخدام الطريقة الموضحة في المقالة:
- في كثير من الأحيان عند تثبيت المكونات المطلوبة لأجهزة البرامج الثابتة التي تم إصدارها تحت علامة تجارية غير معروفة ، يتم "حفظ" الوضع بواسطة برنامج خاص - DriverPack . يتم تقديم التعليمات للعمل مع هذا التطبيق ، والتي في كثير من الحالات إضافة الملفات الضرورية إلى النظام بنجاح ، من خلال الرابط:
- مشكلة أخرى شائعة هي تثبيت برامج تشغيل الإصدار الخطأ ، بالإضافة إلى المكونات المتضاربة للنظام. لتجنب هذا الموقف ، تحتاج إلى إزالة مكونات الأجهزة "إضافية" في النظام. لتسهيل اكتشاف وإزالة أجهزة USB ، استخدم برنامج USBDeview.
الدرس: سائق البحث عن طريق معرف الجهاز
اقرأ المزيد: كيفية تثبيت برامج التشغيل مع حل DriverPack
قم بتنزيل USBDeview من الموقع الرسمي
- قم بتنزيل الأرشيف باستخدام البرنامج ، وقم بتفريغ الملفات في مجلد منفصل وتشغيل USBDeview.exe . بعد بدء تشغيل البرنامج ، يتم عرض قائمة بجميع أجهزة USB المتصلة بالكمبيوتر على الفور.
- في معظم الحالات ، القائمة واسعة النطاق. حسب الوصف ، نجد جهازًا أو عدة أجهزة يمكن أن تسبب مشكلات ، ونختارها باستخدام زر الماوس الأيسر فوق الاسم. لوضع علامة على بعض العناصر في القائمة ، نضغط على مفتاح "Ctrl" على لوحة المفاتيح.
انقر على الأسماء المختارة باستخدام زر الماوس الأيمن وفي القائمة المفتوحة ، حدد العنصر "حذف الخدمات المحددة" . - قم بتأكيد الحذف بالنقر فوق الزر "نعم" .
- في نهاية الإجراء ، يمكنك إعادة تشغيل الكمبيوتر وتكرار تثبيت المكونات المطلوبة باستخدام إحدى الطرق الموضحة أعلاه.