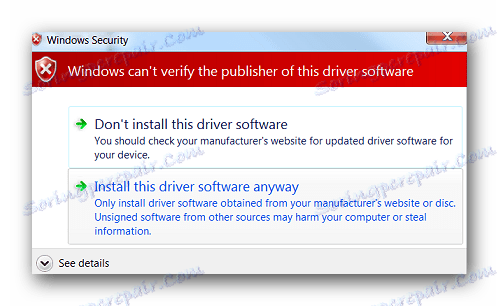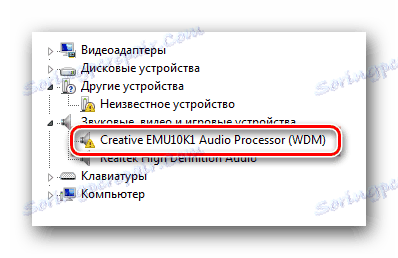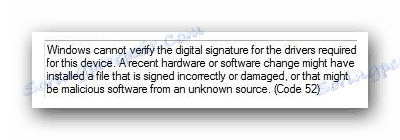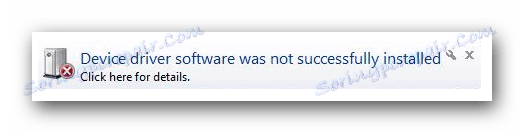حل المشكلة مع التحقق من التوقيع الرقمي لبرنامج التشغيل
في بعض الأحيان عند تثبيت أي برنامج تشغيل ، قد تواجه مشاكل. واحد منهم هو مشكلة التحقق من التوقيع الرقمي للسائق. الأمر هو أنه افتراضيًا ، لا يمكن تثبيت سوى البرنامج الذي لديه التوقيع. ويجب أن يكون هذا التوقيع الإلزامي محددًا من قِبل Microsoft ولديه شهادة مقابلة. إذا لم يكن هناك مثل هذا التوقيع ، فإن النظام ببساطة لن يسمح لك بتثبيت هذه البرامج. في هذه المقالة ، سنوضح لك كيفية التحايل على هذا القيد.
محتوى
كيفية تثبيت برنامج تشغيل بدون توقيع رقمي
في بعض الحالات ، يمكن أن يكون برنامج التشغيل الأكثر ثقة بدون توقيع مناسب. ولكن هذا لا يعني أن البرنامج ضار أو سيئ. المشاكل الأكثر شيوعًا في التوقيع الرقمي هي مالكي Windows 7. في الإصدارات اللاحقة من نظام التشغيل ، تحدث هذه المشكلة بشكل أقل كثيرًا. يمكنك التعرف على المشكلة مع توقيع على الأعراض التالية:
- عند تثبيت برامج التشغيل ، يمكنك رؤية النافذة الموضحة في الصورة أدناه.
![خطأ في تثبيت البرنامج دون توقيع]()
تقول أن برنامج التشغيل المثبت ليس لديه توقيع مناسب وتم التحقق منه. في الواقع ، يمكنك النقر فوق النقش الثاني في النافذة مع الخطأ "تثبيت برنامج التشغيل هذا على أي حال" . لذلك تحاول تثبيت البرنامج ، متجاهلاً التحذير. ولكن في معظم الحالات ، لن يتم تثبيت برنامج التشغيل بشكل صحيح ولن يعمل الجهاز بشكل صحيح. - في "مدير الأجهزة" يمكنك أيضا العثور على المعدات التي لا يمكن تثبيت برامج التشغيل الخاصة بها بسبب عدم وجود توقيع. يتم تعريف هذه المعدات بشكل صحيح ، ولكن يتم تمييزها بمثلث أصفر مع علامة تعجب.
![عرض جهاز تالف]()
بالإضافة إلى ذلك ، في وصف هذا الجهاز ، سيتم ذكر خطأ في الكود 52.![خطأ في الكود 52 في وصف الجهاز]()
- قد يكون أحد أعراض المشكلة الموضحة أعلاه هو ظهور خطأ في الدرج. يشير أيضًا إلى أنه تعذر تثبيت برنامج الجهاز بشكل صحيح.
![خطأ في تثبيت برنامج التشغيل مع الرسالة في الدرج]()
لإصلاح جميع المشكلات والأخطاء أعلاه ، يمكنك فقط تعطيل التحقق الإلزامي من وجود توقيع رقمي في برنامج التشغيل. نحن نقدم لك عدة طرق لمساعدتك على التعامل مع هذه المهمة.
الطريقة الأولى: تعطيل الفحص مؤقتًا
من أجل راحتك ، سوف نقسم هذه الطريقة إلى قسمين. في الحالة الأولى ، سنتحدث عن كيفية تطبيق هذه الطريقة ، إذا كان لديك نظام التشغيل Windows 7 أو أقل. الخيار الثاني مناسب فقط لأصحاب ويندوز 8 ، 8.1 و 10.
إذا كان لديك نظام التشغيل Windows 7 أو إصدار أقدم
- إعادة تشغيل النظام بأي شكل من الأشكال.
- أثناء إعادة التشغيل ، اضغط على الزر F8 لعرض النافذة مع اختيار وضع التمهيد.
- في النافذة التي تظهر ، حدد السطر "تعطيل التحقق من صحة توقيع برنامج التشغيل الإلزامي" أو "تعطيل توقيع برنامج التشغيل" واضغط على الزر "Enter" .
- سيسمح لك هذا بتحميل النظام مع فحص برنامج التشغيل المعطل مؤقتًا للتوقيع. الآن يبقى فقط لتثبيت البرامج الضرورية.
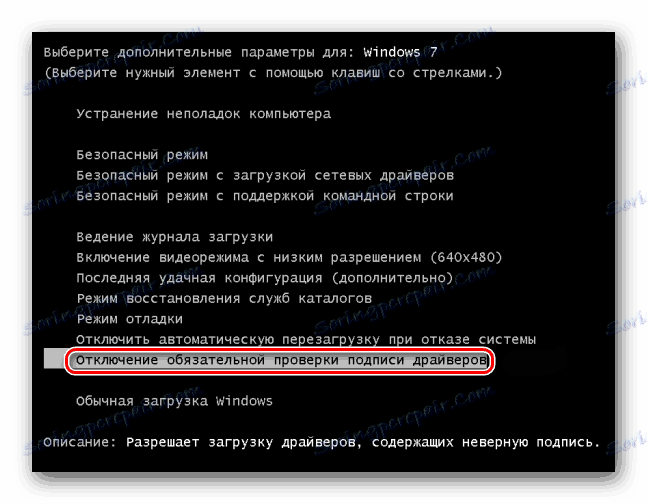
إذا كان لديك نظام التشغيل Windows 8 أو 8.1 أو 10
- أعد تشغيل النظام من خلال الضغط باستمرار على مفتاح "Shift" في لوحة المفاتيح.
- ننتظر حتى تظهر النافذة مع اختيار الإجراء قبل إيقاف تشغيل الكمبيوتر أو الكمبيوتر المحمول. في هذه النافذة ، حدد "التشخيص" .
- في نافذة التشخيص التالية ، حدد السطر "معلمات إضافية" .
- الخطوة التالية هي اختيار "خيارات التمهيد" .
- في النافذة التالية ، لا تحتاج إلى تحديد أي شيء. كل ما تحتاجه هو النقر على زر "إعادة تحميل" .
- سيتم إعادة تمهيد النظام. وكنتيجة لذلك ، ستشاهد نافذة تحتاج إلى تحديد معلمات التمهيد المطلوبة. في ذلك ، يجب عليك الضغط على مفتاح F7 لتحديد سطر "تعطيل توقيع برنامج التشغيل الإلزامي" .
- كما هو الحال في Windows 7 ، يقوم النظام بالتمهيد مع خدمة التحقق من صحة التوقيع المعطلة للبرنامج الجاري تثبيته. يمكنك تثبيت برنامج التشغيل الذي تحتاجه.
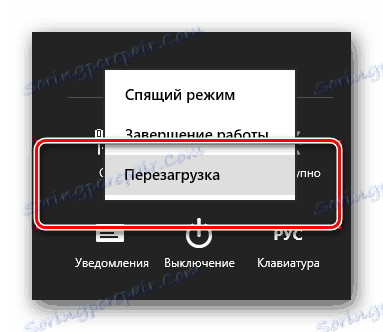




بغض النظر عن نظام التشغيل الخاص بك ، فإن هذه الطريقة لها عيوب. بعد إعادة التشغيل التالية للنظام ، سيبدأ التحقق من التوقيعات مرة أخرى. في بعض الحالات ، يمكن أن يؤدي ذلك إلى تأمين برامج التشغيل التي تم تثبيتها دون التواقيع المناسبة. إذا حدث هذا ، يجب عليك تعطيل الاختبار بشكل دائم. هذا سوف يساعدك على طرق أخرى.
الطريقة 2: محرر نهج المجموعة
تسمح لك هذه الطريقة بإيقاف التحقق من صحة التوقيع إلى الأبد (أو حتى تقوم بتنشيطه بنفسك). بعد ذلك ، يمكنك تثبيت البرنامج واستخدامه بأمان ، والذي لا يحتوي على شهادة مطابقة. في أي حال ، يمكن عكس هذه العملية وتشمل التحقق من التوقيع مرة أخرى. لذلك ليس لديك ما تخشاه. بالإضافة إلى ذلك ، هذه الطريقة مناسبة لأصحاب أي نظام تشغيل.
- اضغط على "Windows" و "R" مفاتيح في وقت واحد على لوحة المفاتيح. يبدأ تشغيل البرنامج. في سطر واحد ، أدخل الرمز
gpedit.msc. لا تنس ثم انقر فوق "موافق" أو "أدخل" . - هذا يفتح محرر نهج المجموعة. في الجزء الأيسر من النافذة سيكون هناك شجرة مع تكوينات. يجب عليك تحديد سطر "تكوين المستخدم" . في القائمة المفتوحة ، انقر مرتين على المجلد "قوالب الإدارة" .
- في الشجرة المفتوحة ، افتح قسم "النظام" . بعد ذلك ، افتح محتويات مجلد "تثبيت برنامج التشغيل" .
- هناك ثلاثة ملفات في هذا المجلد بشكل افتراضي. نحن مهتمون في ملف يسمى "التوقيع الرقمي من برامج تشغيل الأجهزة" . نضغط على هذا الملف مرتين.
- في الجزء الأيمن من النافذة التي تفتح ، تحقق من سطر "تم قطع الاتصال" . بعد ذلك ، لا تنس النقر فوق "موافق" في الجزء السفلي من النافذة. سيطبق هذا الإعدادات الجديدة.
- نتيجة لذلك ، سيتم تعطيل فحص إلزامي وستتمكن من تثبيت البرنامج بدون توقيع. إذا لزم الأمر ، في النافذة نفسها ، ما عليك سوى تحديد المربع "ممكّن" .
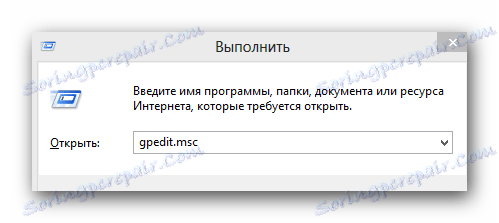
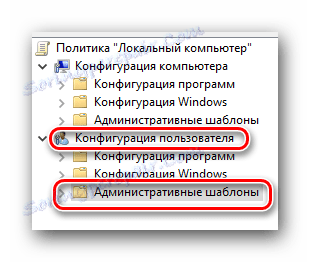
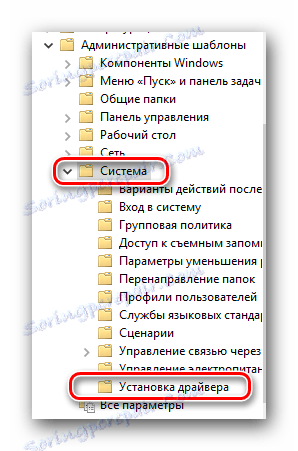
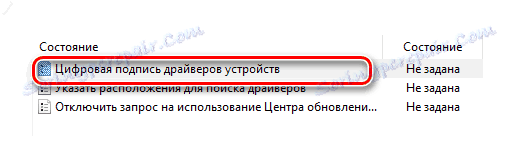
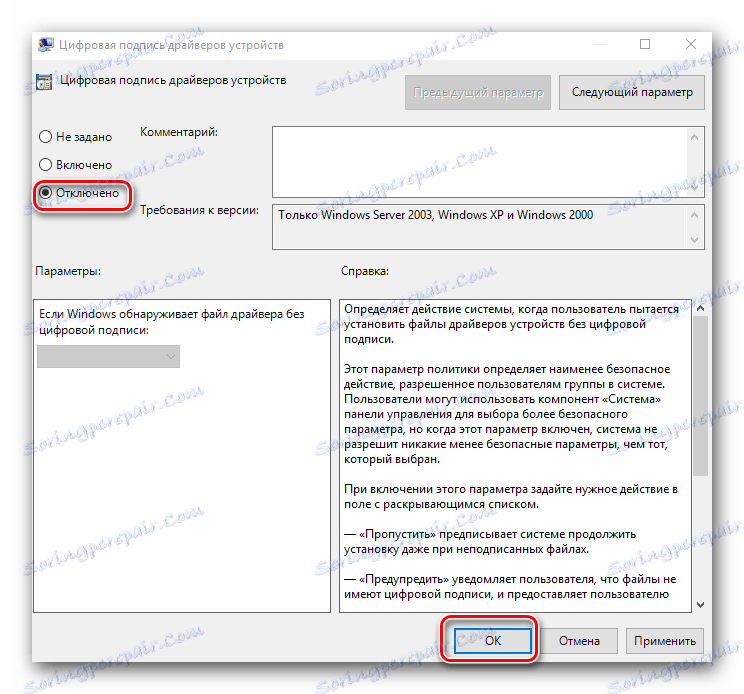
الطريقة الثالثة: موجه الأوامر
هذه الطريقة سهلة الاستخدام للغاية ، ولكن لها عيوبها ، والتي سنصفها في النهاية.
- قم بتشغيل "سطر الأوامر" . للقيام بذلك ، اضغط على تركيبة المفاتيح "Win" و "R" . في النافذة المفتوحة ، أدخل الأمر
cmd. - يرجى ملاحظة أن جميع طرق فتح "سطر الأوامر" في نظام التشغيل Windows 10 موصوفة في الدرس المنفصل الخاص بنا.
- في "سطر الأوامر" من الضروري إدخال الأوامر التالية واحدًا تلو الآخر ، مع الضغط على "Enter" بعد كل منهم.
- ونتيجة لذلك ، يجب أن تحصل على الصورة التالية.
- لإكمال ، تحتاج فقط إلى إعادة تشغيل النظام بأي طريقة معروفة لك. بعد ذلك ، سيتم تعطيل التحقق من التوقيع. الجانب السلبي ، الذي تحدثنا عنه في بداية هذه الطريقة ، هو تضمين وضع الاختبار للنظام. عمليا لا تختلف عن المعتاد. الحقيقة في الزاوية اليمنى السفلى سترى دائما نقش المقابلة.
- إذا كنت بحاجة في المستقبل إلى تشغيل التحقق من التوقيع مرة أخرى ، فستحتاج فقط إلى استبدال المعلمة "ON" في السطر
bcdedit.exe -set TESTSIGNING ONمع "OFF" . بعد ذلك ، أعد تشغيل النظام مرة أخرى.
الدرس: فتح سطر الأوامر في نظام التشغيل Windows 10
bcdedit.exe -set loadoptions DISABLE_INTEGRITY_CHECKS
bcdedit.exe -set TESTSIGNING ON
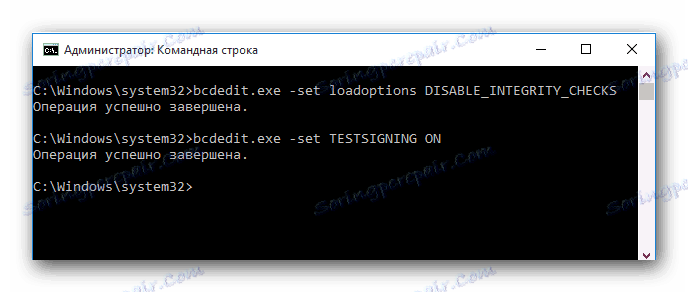

يرجى ملاحظة أن هذه الطريقة يجب أن تتم في بعض الأحيان في الوضع الآمن. كيف تبدأ النظام في الوضع الآمن ، يمكنك أن تتعلم من مثال الدرس الخاص بنا.
الدرس: كيف تدخل الوضع الآمن في ويندوز
باستخدام إحدى الطرق المقترحة ، يمكنك التخلص من مشكلة تثبيت برامج التشغيل التابعة لجهات أخرى. إذا واجهت أي صعوبات في تنفيذ أي إجراء ، فاكتب عنه في التعليقات على المقالة. سوف نحل معا الصعوبات التي نشأت.