تحميل ASUS سائق الكمبيوتر المحمول لوحة اللمس
للعمل على جهاز كمبيوتر محمول ، لا يعد وجود الماوس شرطا مسبقا. يمكن لجميع وظائفها بسهولة استبدال لوحة اللمس. لكن بالنسبة إلى التشغيل المستقر يحتاج إلى برنامج خاص. بالإضافة إلى ذلك ، سوف تساعدك برامج التشغيل المثبتة على ضبط لوحة اللمس واستخدام قدرتها إلى أقصى حد. في هذا الدرس ، سنخبرك بمكان العثور على برنامج Touchpad الخاص بـ ASUS المحمول وكيفية تثبيته.
محتوى
خيارات تنزيل برنامج التشغيل الخاص بلوحة اللمس
قد تكون أسباب تثبيت برامج تشغيل touchpad عديدة. بالنسبة لهذا القرار ، قد يكون هناك خطأ ناشئ ، أو ببساطة بسبب عدم القدرة على تمكين أو تعطيل لوحة اللمس نفسها. 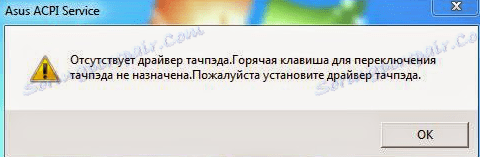
نقترح أن تتعرف على الخيارات المتاحة لحل هذه المشكلة.
الطريقة 1: موقع ASUS
كما هو الحال مع أي برامج تشغيل لأجهزة كمبيوتر ASUS ، فإن أول شيء يجب البحث عنه هو الانتقال إلى الموقع الرسمي للشركة المصنعة.
- نذهب الى الموقع الرسمي ASUS
- في الصفحة التالية ، ابحث عن منطقة البحث. يوجد في الزاوية اليمنى العليا من الموقع. في هذا المجال ، نحتاج إلى إدخال طراز الكمبيوتر المحمول. إذا تم العثور على تطابقات كنتيجة لإدخال النموذج ، فسيتم عرض النتائج فورًا في القائمة المنسدلة. اختر الكمبيوتر المحمول الخاص بك.
- عادة ، يشار إلى طراز الكمبيوتر المحمول على الملصق بجانب لوحة اللمس
![ملصقا مع طراز الكمبيوتر المحمول ASUS]()
وعلى الجزء الخلفي من الكمبيوتر المحمول.
- إذا تم مسح الملصقات ولا يمكنك تفكيك الملصقات ، فيمكنك الضغط على مفتاحي "Windows" و "R" على لوحة المفاتيح. في النافذة المفتوحة ، أدخل الأمر
cmdواضغط على "Enter" . هذا سوف يطلق سطر الأوامر. في ذلك ، تحتاج إلى إدخال الأوامر بالتناوب ، والضغط مرة أخرى "أدخل" بعد كل واحد منهم. - سيعرض الرمز الأول اسم الشركة المصنعة للكمبيوتر المحمول ، وسيعرض الثاني نموذجه.
- دعونا نعود إلى موقع ASUS. بعد اختيار طراز الكمبيوتر المحمول من القائمة المنسدلة ، ستكون على الصفحة التي تصف الطراز المحدد. هناك عدة أقسام فرعية في أعلى الصفحة. نحن نبحث عن قسم يسمى "الدعم" ثم نضغط عليه.
- في الصفحة التالية ، يجب تحديد العنصر الفرعي "Drivers and Utilities (برامج التشغيل والأدوات المساعدة)" . كقاعدة عامة ، هو الأول. انقر فوق اسم العنصر الفرعي.
- الخطوة التالية هي اختيار إصدار نظام التشغيل ، مع الأخذ بعين الاعتبار عمق البت. في القائمة المنسدلة ، نبحث عن نظام التشغيل الخاص بنا.
- في قائمة مجموعات برامج التشغيل ، نقوم بالبحث عن قسم "جهاز التأشير" وفتحه. في هذا القسم ، نبحث عن برنامج ASUS Smart Gesture . هذا هو برنامج لوحة اللمس. لتنزيل المنتج المحدد ، انقر على كلمة "عالمي" .
- سيتم تنزيل الأرشيف. بعد تنزيله ، افتحه واستخرج المحتويات إلى مجلد فارغ. ثم افتح المجلد نفسه وتشغيل منه ملف يسمى "الإعداد" .
- إذا ظهر تحذير أمان ، فانقر فوق الزر "تشغيل" . هذا إجراء قياسي ، لذلك لا داعي للقلق.
- أولاً ، سترى نافذة الترحيب في معالج الإعداد. انقر على زر "التالي" للمتابعة.
- في النافذة التالية ، حدد المجلد الذي سيتم فيه تثبيت البرنامج. بالإضافة إلى ذلك ، يمكنك تحديد المستخدمين الذين ستتوفر لهم وظائف البرنامج. للقيام بذلك ، ضع علامة على السطر المناسب في نافذة البرنامج المعينة. بعد كل هذا ، انقر على زر "التالي" .
- في النافذة التالية ، سترى رسالة تفيد بأن كل شيء جاهز لبدء التثبيت. انقر فوق "التالي" لبدء تشغيله.
- بعد ذلك ، تبدأ عملية تثبيت برنامج التشغيل. سوف تستمر أقل من دقيقة. ونتيجة لذلك ، سترى نافذة تحتوي على رسالة حول إكمال العملية بنجاح. اضغط على زر "إغلاق" للإنهاء.
- في النهاية سترى طلبًا لإعادة تشغيل النظام. نوصي بإجراء ذلك للتشغيل العادي للبرنامج.
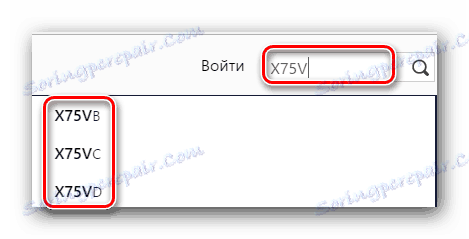

wmic baseboard get Manufacturer
wmic baseboard get product
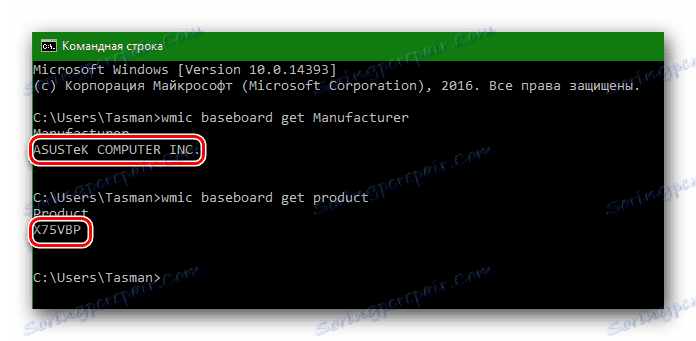
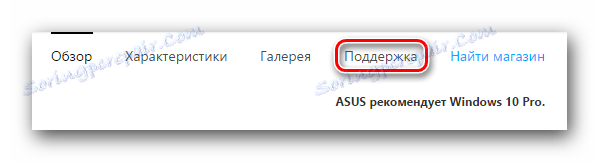

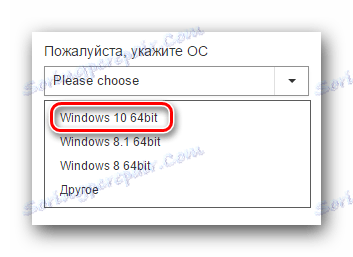
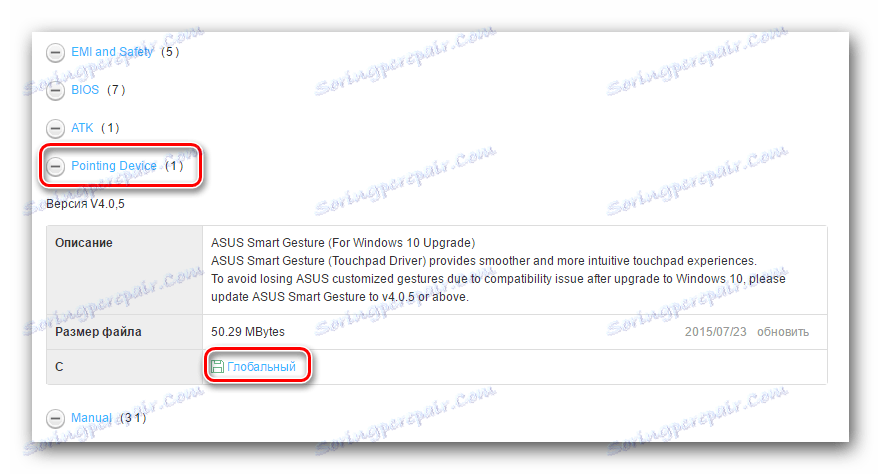
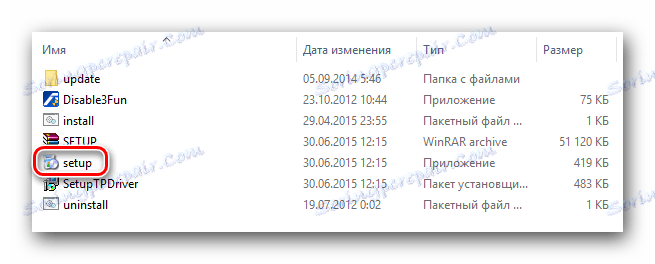
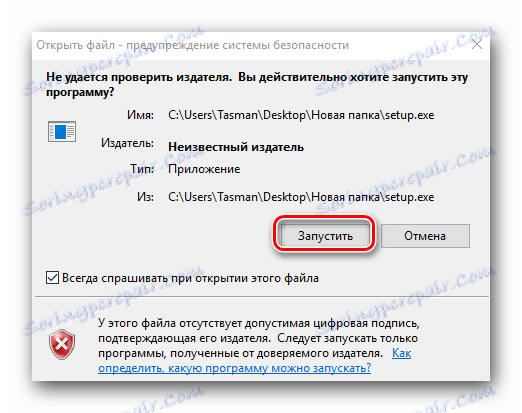
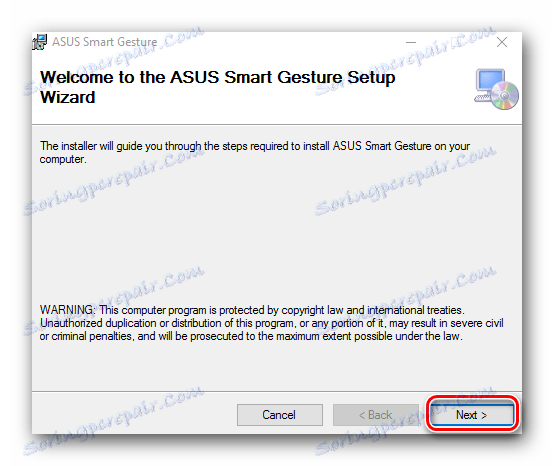
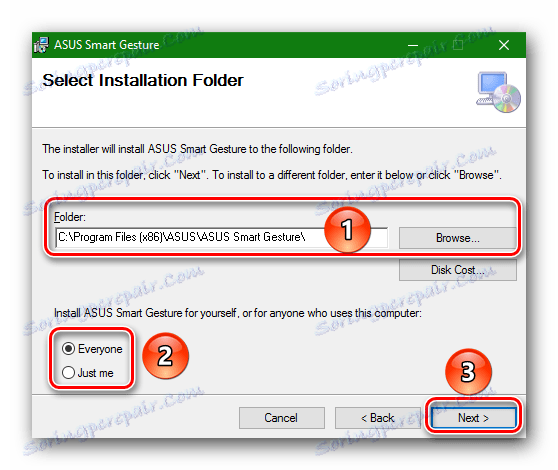
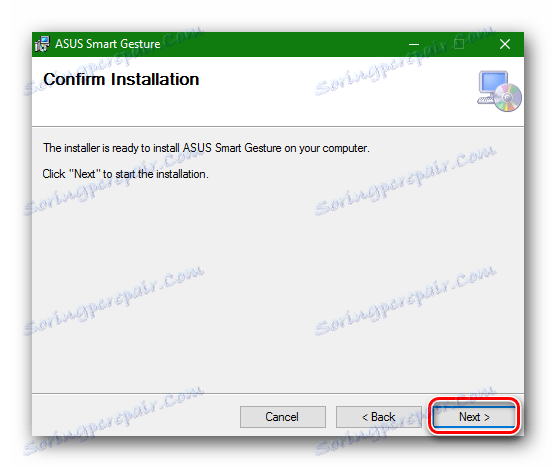
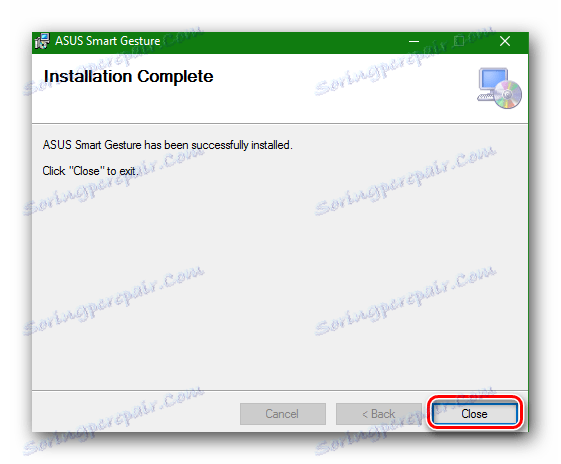
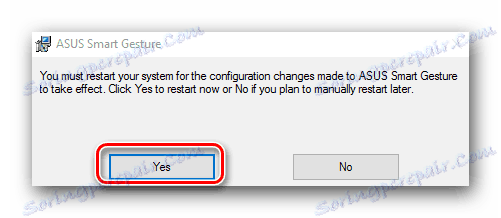
هذا يكمل عملية تثبيت البرنامج من موقع ASUS. تحقق من أن التثبيت على ما يرام ، يمكنك استخدام "لوحة التحكم" أو "إدارة الأجهزة" .
- افتح البرنامج "تشغيل" . للقيام بذلك ، اضغط على تركيبة المفاتيح "Win + R" . في النافذة المفتوحة ، أدخل الأمر "control" واضغط على "Enter" .
- قم بتبديل طريقة عرض عناصر "لوحة التحكم" إلى "أيقونات صغيرة" .
- في "لوحة التحكم" سوف يكون البرنامج "ASUS Smart Gesture" في حالة التثبيت الناجح للبرنامج.
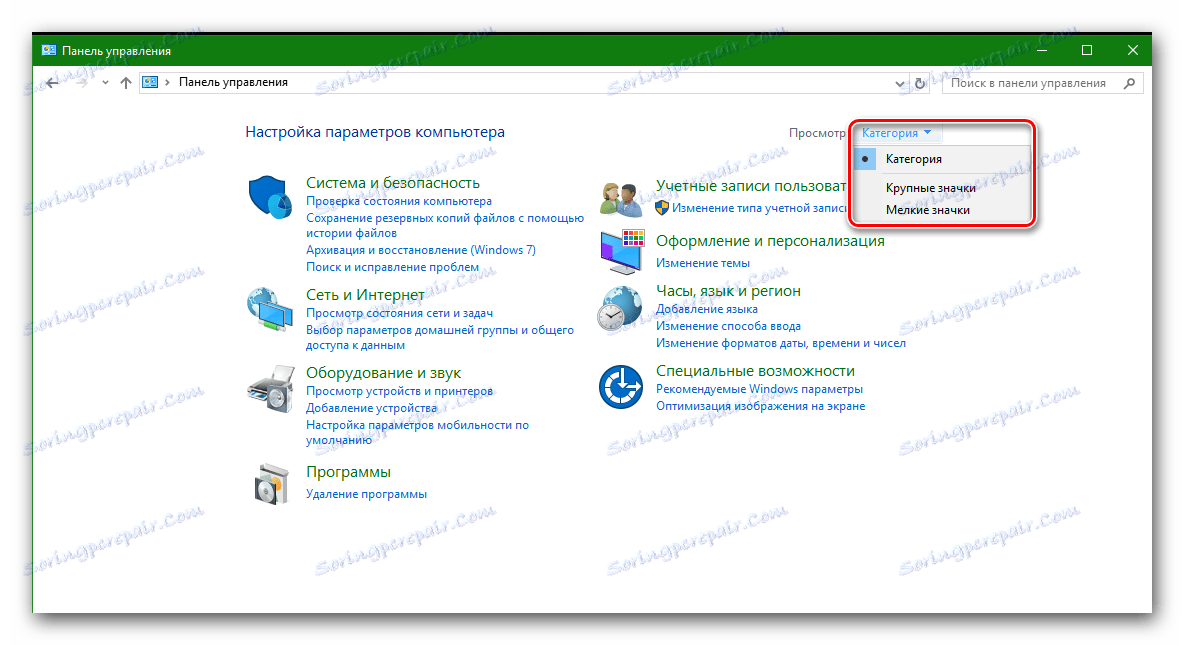
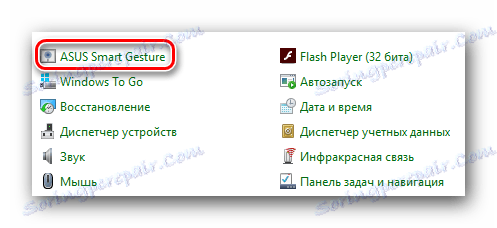
للتحقق من استخدام "مدير الأجهزة" ، تحتاج إلى ما يلي.
- اضغط على مفاتيح أعلاه "وين" و "صاد" ، وفي سطر ظهرت أدخل الأمر
devmgmt.msc - في "مدير الأجهزة" ، نجد علامة التبويب "الفئران وأجهزة التأشير الأخرى" وفتحها.
- إذا تم تثبيت برنامج touchpad بشكل صحيح ، فسترى الجهاز "ASUS Touchpad" في علامة التبويب هذه.
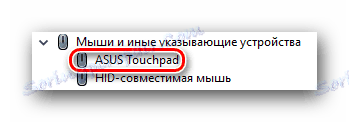
الطريقة 2: أدوات لتحديث برامج التشغيل
حول هذه المرافق ، تحدثنا في كل درس تقريبا على السائقين. يتم تقديم قائمة بأفضل هذه الحلول في درس منفصل ، يمكنك التعرف عليه من خلال النقر فوق الارتباط.
الدرس: أفضل البرامج لتثبيت السائقين
في هذه الحالة ، سوف نستخدم الأداة DriverPack الحل . لتثبيت برامج تشغيل لوحة اللمس ، نوصي باستخدامها ، حيث لاحظت برامج أخرى مشاكل في العثور على أجهزة مشابهة.
- قم بتنزيل النسخة الإلكترونية للبرنامج من الموقع الرسمي وقم بتشغيلها.
- بعد بضع دقائق ، عندما يقوم DriverPack Solution بفحص النظام الخاص بك ، سترى نافذة البرنامج الرئيسية. تحتاج إلى الانتقال إلى "وضع الخبير" عن طريق النقر على السطر المقابل في المنطقة السفلية.
- في النافذة التالية ، يجب تحديد "جهاز إدخال ASUS" . إذا لم تكن بحاجة إلى برامج تشغيل أخرى ، فقم بإزالة العلامات من الأجهزة والبرامج الأخرى.
- بعد ذلك ، انقر فوق الزر "تثبيت الكل" في الجزء العلوي من البرنامج.
- وكنتيجة لذلك ، ستبدأ عملية تثبيت برامج التشغيل. عند الانتهاء ، سترى الرسالة المعروضة في لقطة الشاشة.
- بعد ذلك ، يمكنك إغلاق SolutionPack Solution ، لأنه في هذه المرحلة ستكتمل الطريقة.
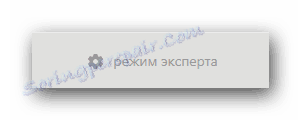

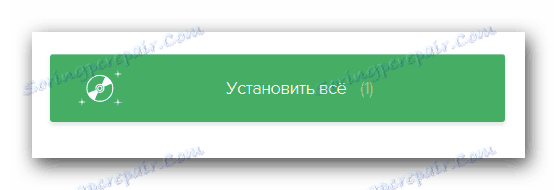
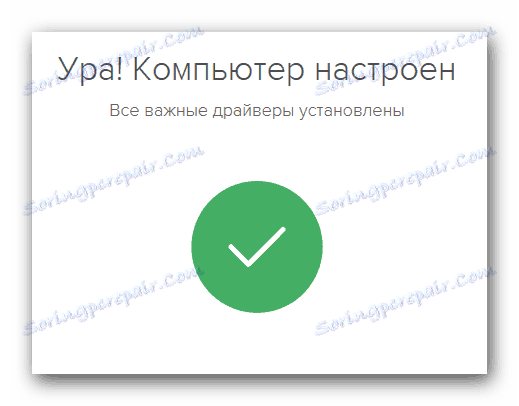
لمزيد من المعلومات حول كيفية تثبيت البرنامج باستخدام هذه الأداة ، يمكنك التعلم من مادة منفصلة.
الدرس: كيفية تحديث برنامج التشغيل على جهاز الكمبيوتر باستخدام SolutionPack Solution
الطريقة الثالثة: البحث عن برنامج التشغيل عن طريق المعرف
خصصنا هذه الطريقة لدرس منفصل. تحدثنا فيه عن كيفية معرفة معرف الجهاز وما يجب فعله بعد ذلك. من أجل تجنب تكرار المعلومات ، نقترح ببساطة قراءة المقالة التالية.
الدرس: سائق البحث عن طريق معرف الجهاز
هذه الطريقة سوف تساعدك على إحياء لوحة اللمس الخاصة بك. خاصة أنها مفيدة في الحالات التي لا تعمل فيها الطرق السابقة لسبب أو لآخر.
الطريقة الرابعة: تثبيت البرنامج من خلال "إدارة الأجهزة"
إذا رفضت لوحة اللمس العمل بشكل قاطع ، فيمكنك تجربة هذه الطريقة.
- أخبرنا بالفعل في نهاية الطريقة الأولى كيفية فتح "إدارة الأجهزة" . كرر الخطوات المذكورة أعلاه لفتحها.
- افتح علامة التبويب "الفئران وأجهزة التأشير الأخرى . " انقر بزر الماوس الأيمن على الجهاز المطلوب. يرجى ملاحظة أنه بدون تثبيت البرنامج ، لن يتم استدعاء الجهاز "ASUS Touchpad" . في قائمة السياق الناتجة حدد العنصر "تحديث برامج التشغيل" .
- الخطوة التالية هي اختيار نوع البحث. نوصي باستخدام "البحث التلقائي" . انقر على السطر المقابل.
- تبدأ عملية البحث عن برنامج التشغيل على جهاز الكمبيوتر الخاص بك. إذا تم العثور عليه ، يقوم النظام بتثبيته تلقائيًا. بعد ذلك ، سترى رسالة تفيد بأن العملية قد اكتملت بنجاح.
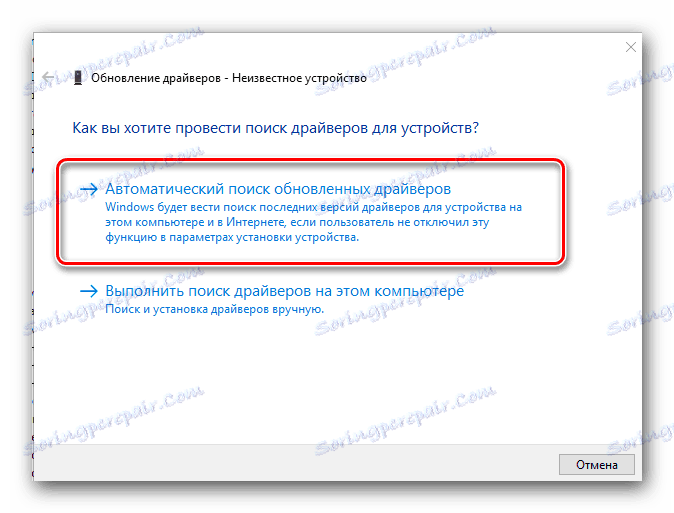
سوف تساعدك إحدى الطرق الموضحة من قبلنا على استخدام مجموعة كاملة من وظائف لوحة اللمس. يمكنك تعطيلها عند توصيل الماوس أو تعيين أوامر معينة لإجراءات معينة. إذا واجهتك أية صعوبات في استخدام هذه الطرق ، فاكتب التعليقات. سوف نساعد على إحياء لوحة اللمس الخاصة بك.

