نسخ النص في Microsoft Word
عند العمل مع MS Word ، يصبح من الضروري تدوير النص ، وليس كل المستخدمين يعرفون كيفية القيام بذلك. لحل هذه المشكلة بشكل فعال ، يجب أن تنظر إلى النص ليس كمجموعة من الحروف ، ولكن ككائن. من الممكن إجراء تلاعبات مختلفة على الكائن ، بما في ذلك الالتفاف حول المحور في أي اتجاه دقيق أو تعسفي.
موضوع تحويل النص الذي سبق أن نظرنا فيه سابقًا ، في نفس المقال أريد أن أتحدث عن كيفية عمل صورة طبق الأصل للنص في الكلمة. المهمة على الرغم من ذلك تبدو أكثر تعقيدا ، ولكن يتم حلها بنفس الطريقة ونقرتين إضافيتين بالماوس.
الدرس: كيفية تدوير النص في كلمة
أدخل النص في مربع النص
1. قم بإنشاء حقل نصي. للقيام بذلك ، في علامة التبويب إدراج في المجموعة Text ، حدد Text Box .
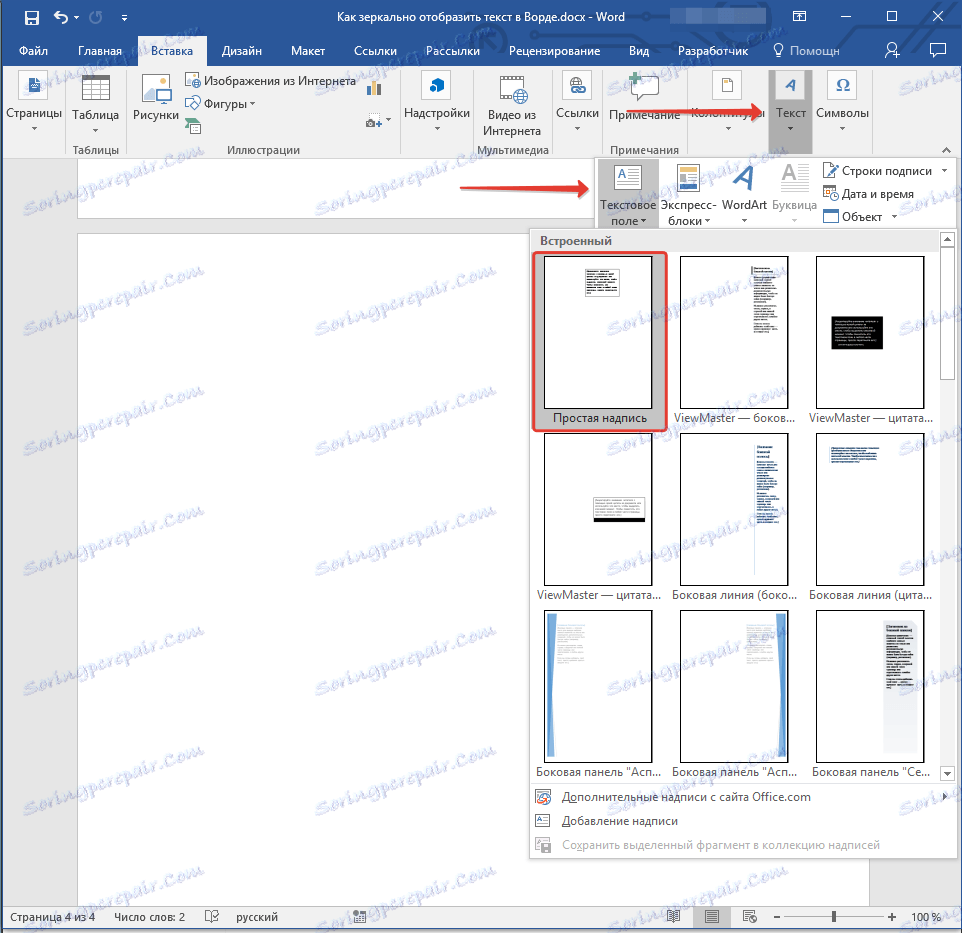
قم بنسخ النص الذي تريد نسخه ( CTRL + C ) وقم بلصقه في حقل النص ( CTRL + V ). إذا استمر طباعة النص ، فأدخله مباشرةً في مربع النص.
3. قم بإجراء التلاعب اللازم على النص داخل حقل النص - قم بتغيير الخط والحجم واللون وغيرها من المعلمات المهمة.
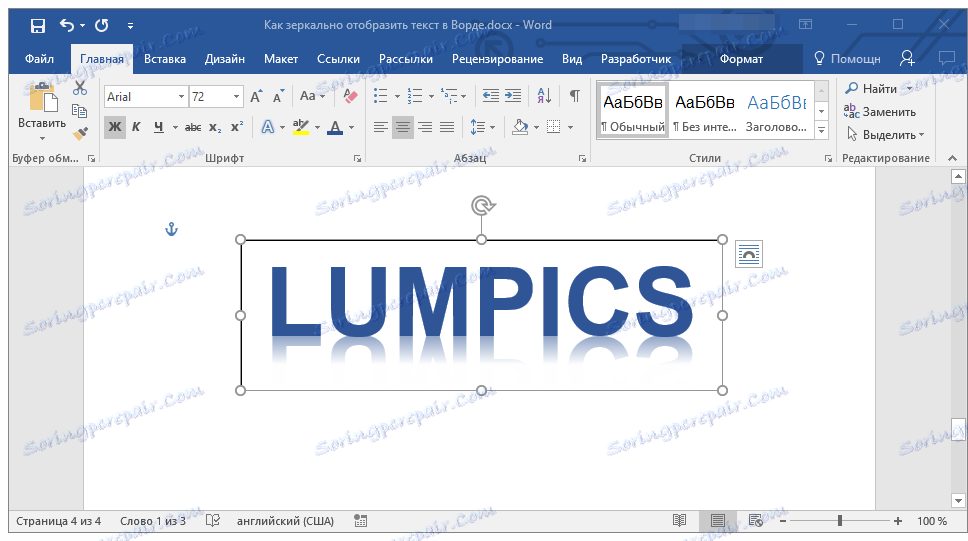
الدرس: كيفية تغيير الخط في كلمة
نص النسخ المتطابق
يمكنك عكس النص في اتجاهين - محاور عمودية (من اليسار إلى اليمين) وأفقية (من أعلى إلى أسفل) محاور. في كلتا الحالتين ، يمكنك القيام بذلك باستخدام شريط أدوات علامة التبويب تنسيق ، والذي يظهر في شريط أدوات الوصول السريع بعد إضافة الشكل.
1. انقر فوق حقل النص مرتين لفتح علامة التبويب "تنسيق" .
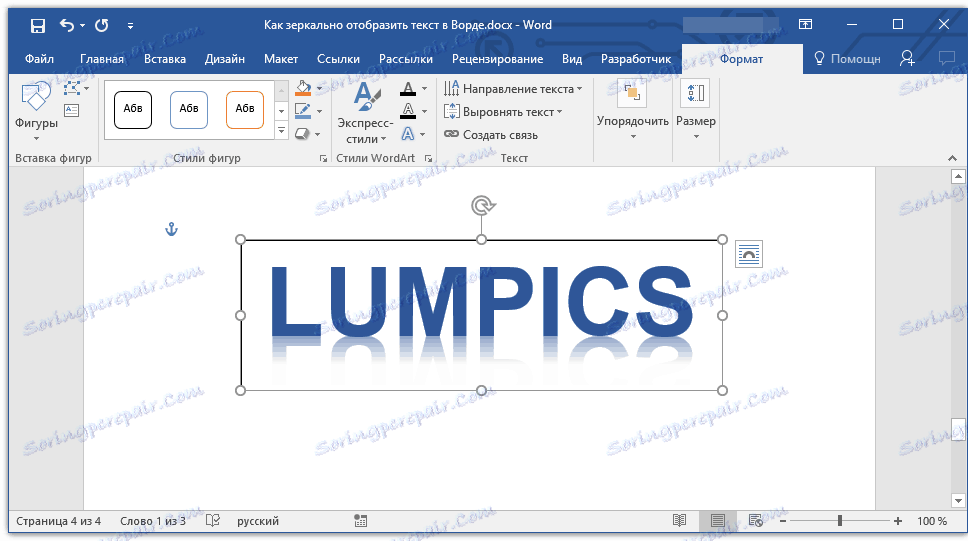
2. في المجموعة "Arrange" ، انقر فوق الزر "Rotate" وحدد "Flip من اليسار إلى اليمين" (الانعكاس الرأسي) أو "Flip من الأعلى إلى الأسفل" (الانعكاس الأفقي).
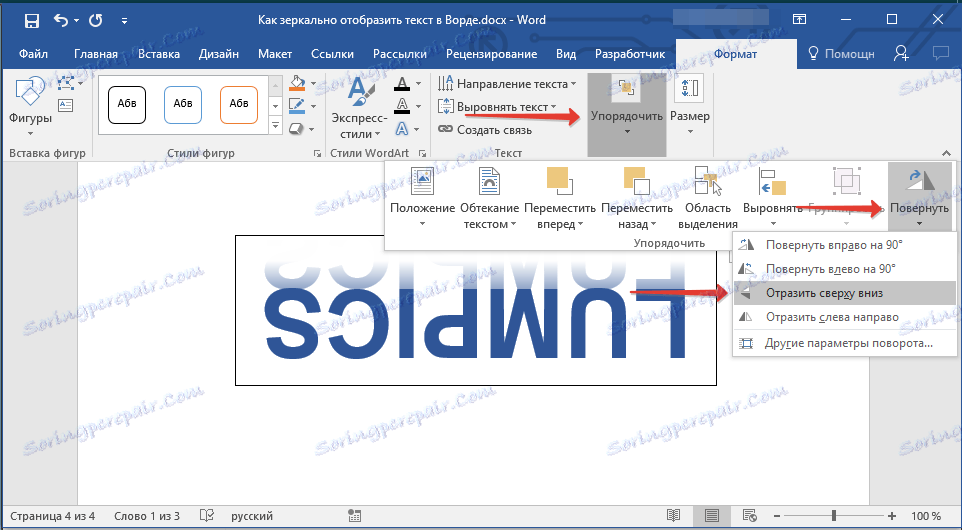
3. سيتم عكس النص داخل حقل النص.

اجعل حقل النص شفافًا عن طريق القيام بما يلي:
- انقر بزر الماوس الأيمن داخل الحقل وانقر على زر "مخطط تفصيلي" ؛
- في القائمة المنسدلة ، حدد خيار "لا يوجد حلقة" .
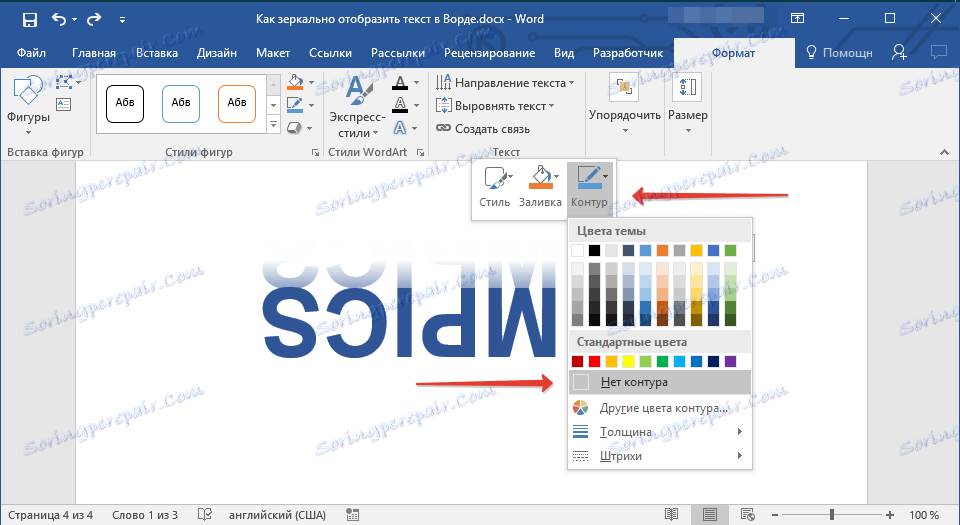
يمكن أيضا أن يتم التفكير الأفقي يدويا. للقيام بذلك ، قم بمبادلة الحواف العلوية والسفلية لشكل مربع النص. أي أنك تحتاج إلى النقر فوق العلامة الوسطى على الوجه العلوي وسحبها لأسفل ، ووضعها أسفل الوجه السفلي. شكل حقل النص ، سيكون سهم دوره أيضًا في الأسفل.
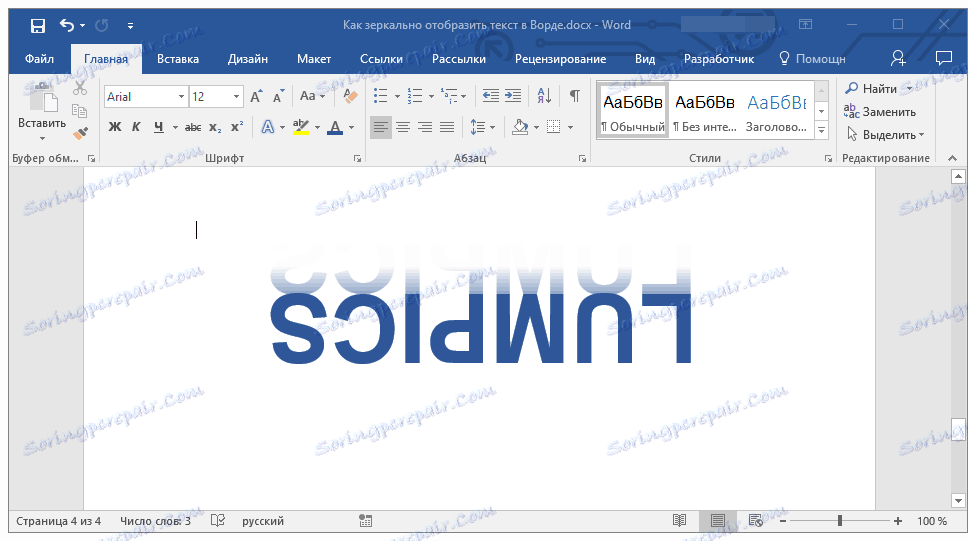
الآن أنت تعرف كيف تعكس النص في Word.