الكاميرا الوجه على الكمبيوتر المحمول ASUS
على أجهزة الكمبيوتر المحمولة من ASUS ، في كثير من الأحيان هناك مشكلة في أداء كاميرا الويب. يكمن جوهر المشكلة في حقيقة أن الصورة انقلبت رأسًا على عقب. يحدث ذلك فقط بسبب التشغيل غير الصحيح للسائق ، ولكن هناك ثلاث طرق لحلها. في هذه المقالة سننظر في جميع الطرق. نوصي ببدء التصحيح من الخطوة الأولى ، والانتقال إلى الخيارات التالية ، إذا لم يحقق النتائج.
محتوى
نحن تسليم الكاميرا على الكمبيوتر المحمول ASUS
كما ذكر أعلاه ، تظهر المشكلة بسبب برنامج تشغيل كاميرا الويب الخطأ. سيكون الخيار الأكثر منطقية هو إعادة تثبيته ، ولكن هذا ليس فعالًا دائمًا. ومع ذلك ، لنقم بترتيب كل شيء بالترتيب.
الطريقة الأولى: إعادة تثبيت برنامج التشغيل
يقوم بعض المستخدمين بتثبيت برنامج للمكونات باستخدام برنامج تابع لجهة أخرى أو تنزيل إصدارات قديمة غير مناسبة موجودة على الموقع الرسمي للشركة المصنعة للأجهزة. لذلك ، ننصحك أولاً بإزالة البرنامج القديم وتثبيت الملفات الصحيحة الجديدة. أولاً ، لنقم بإزالة:
- افتح "لوحة التحكم" من خلال قائمة "ابدأ" .
- انتقل إلى قسم "مدير الأجهزة" .
- قم بتوسيع فئة "أجهزة الصوت والفيديو والألعاب" ، وابحث عن الكاميرا هناك ، وانقر بزر الماوس الأيمن عليها وحدد "حذف" .
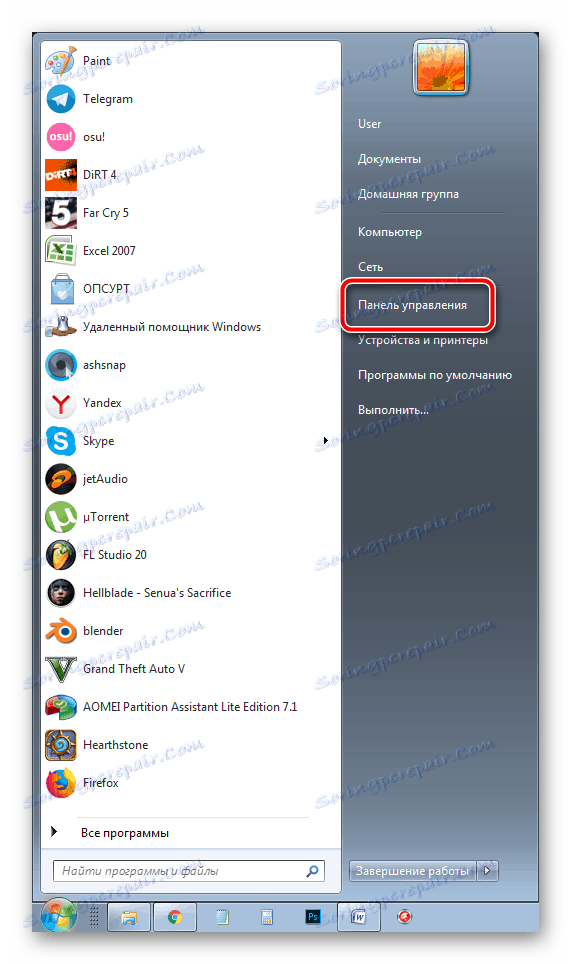
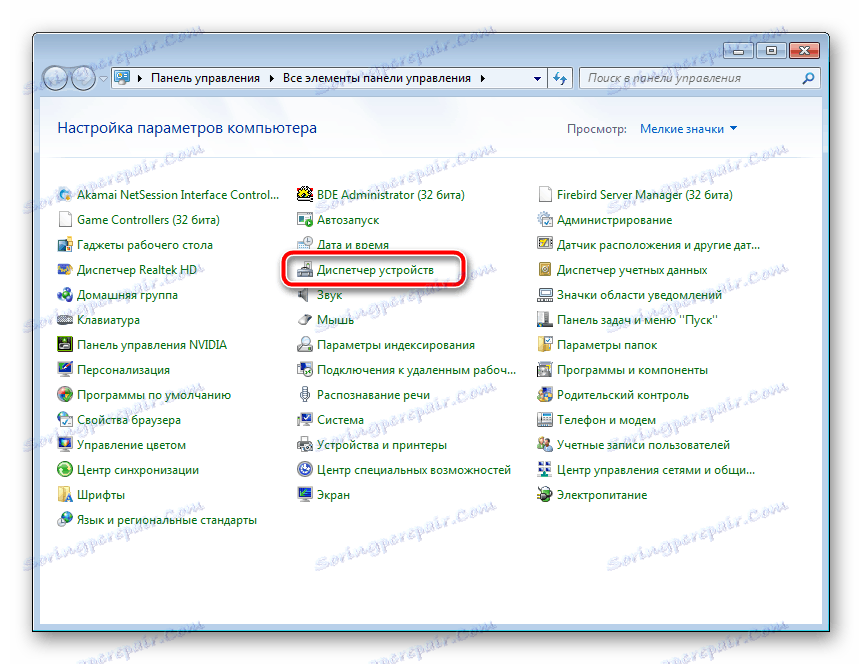

هذا الإزالة للمعدات قد انتهى. يبقى فقط للعثور على البرنامج وتثبيته مرة أخرى. سيساعدك هذا على مقالة أخرى على الرابط أدناه. في ذلك ، سوف تجد وصفا مفصلا لجميع الطرق المتاحة للعثور على البرامج وتنزيلها على كاميرا ويب من الكمبيوتر المحمول من ASUS.
مزيد من التفاصيل: تثبيت برنامج تشغيل ASUS كاميرا ويب لأجهزة الكمبيوتر المحمولة
الطريقة 2: تغيير برنامج التشغيل اليدوي
إذا لم يقدم الخيار الأول أي نتائج ولا تزال الصورة من الكاميرا معكوسًا ، قبل تثبيت برنامج التشغيل ، فستحتاج إلى تعيين معلمات معينة يدويًا للملفات لحل هذه المشكلة. يمكنك القيام بذلك على النحو التالي:
- أولاً ، قم بإلغاء تثبيت البرنامج القديم وقم بتنزيل الأرشيف الجديد من الموقع الرسمي. في التفاصيل يتم وصف جميع هذه الإجراءات أعلاه.
- الآن نحن بحاجة إلى خفض مستوى الأمان للحسابات بحيث لن يكون هناك أي تعارض مع السائقين في المستقبل. افتح "ابدأ" وانتقل إلى "لوحة التحكم" .
- حدد قسم "حسابات المستخدمين" .
- قم بالتمرير إلى قائمة "تغيير إعدادات التحكم في الحساب" .
- اسحب شريط التمرير لأسفل واحفظ التغييرات.
- افتح الدليل الذي تم تنزيله من خلال أي أرشيف ملائم ، وابحث عن ملف INF واحد وقم بتشغيله. اعتمادًا على طراز الكمبيوتر المحمول ونظام التشغيل المحدد ، قد يتغير الاسم ، لكن التنسيق يبقى كما هو.
- في "المفكرة" ، قم بتوسيع القائمة "تحرير" وحدد "بحث عن التالي" .
- في السطر ، اكتب " الوجه" وانقر فوق "بحث عن التالي" .
- هناك خط تريد تغيير الرقم الأخير فيه إلى 1 أو 0 ، اعتمادًا على ما تم تعيينه افتراضيًا. انقر على "بحث عن التالي" مرة أخرى للعثور على السطور المتبقية بنفس المعلمة ، كرر نفس الإجراء فيها.
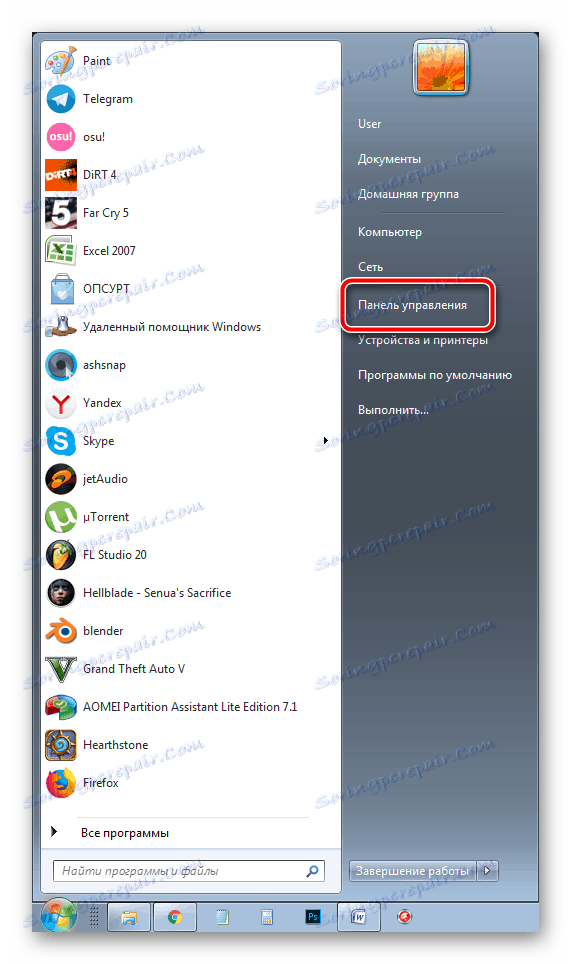
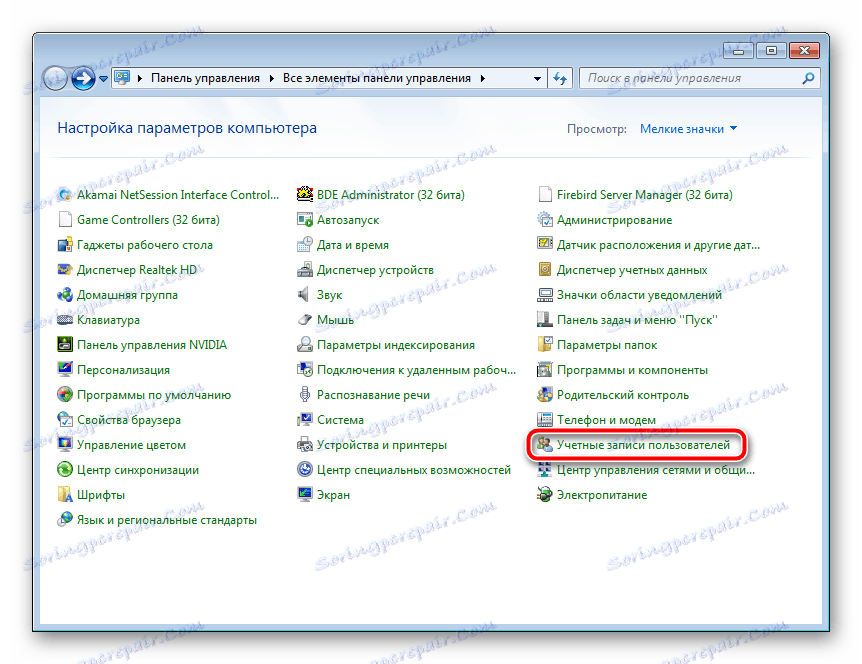

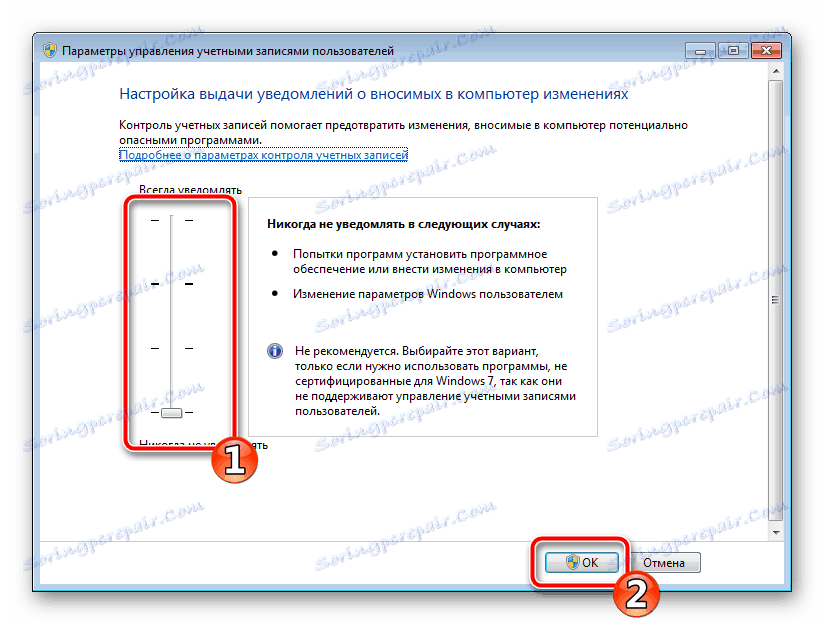
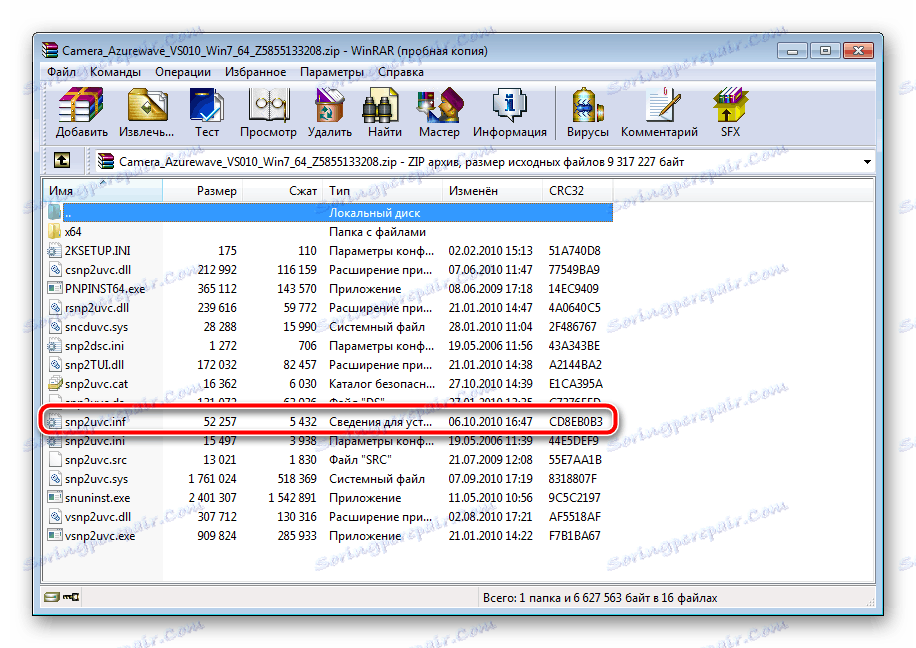
انظر أيضا: Archivers لنظام ويندوز
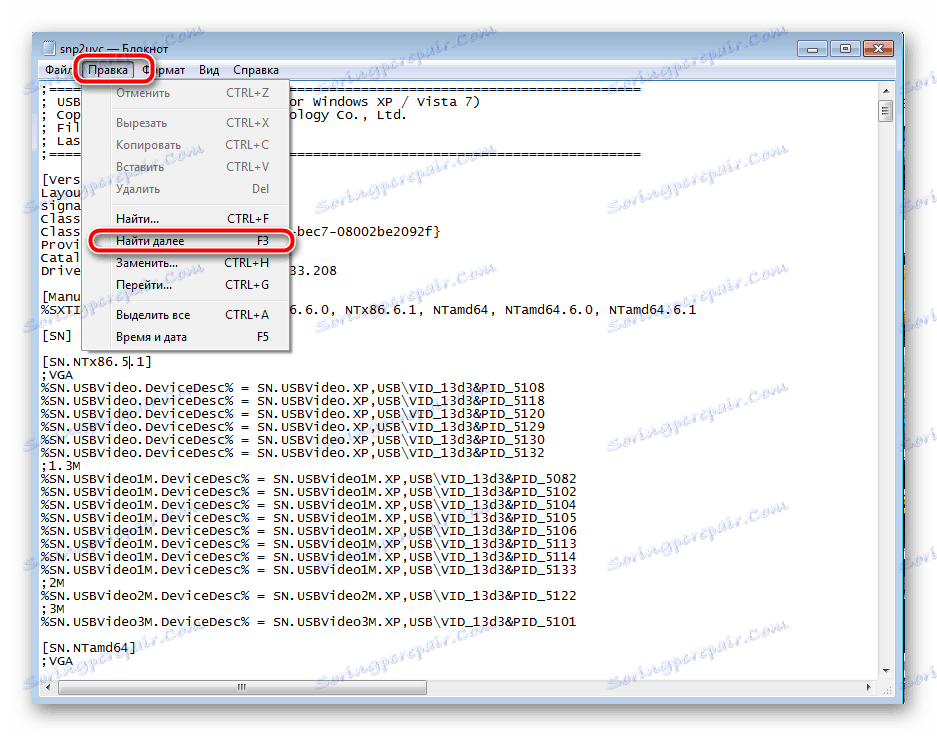
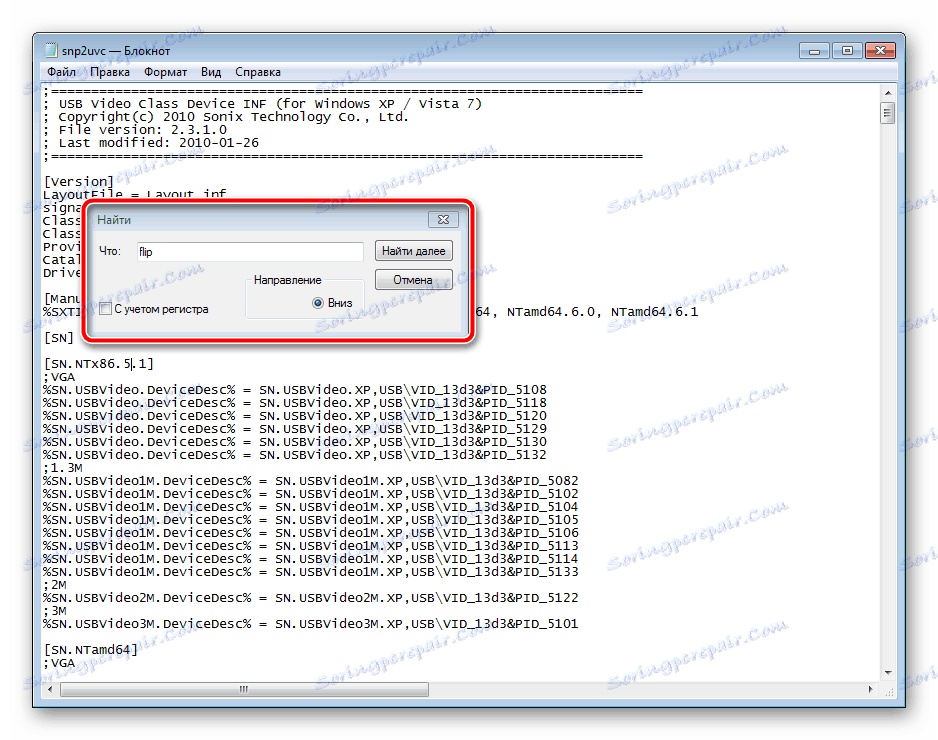
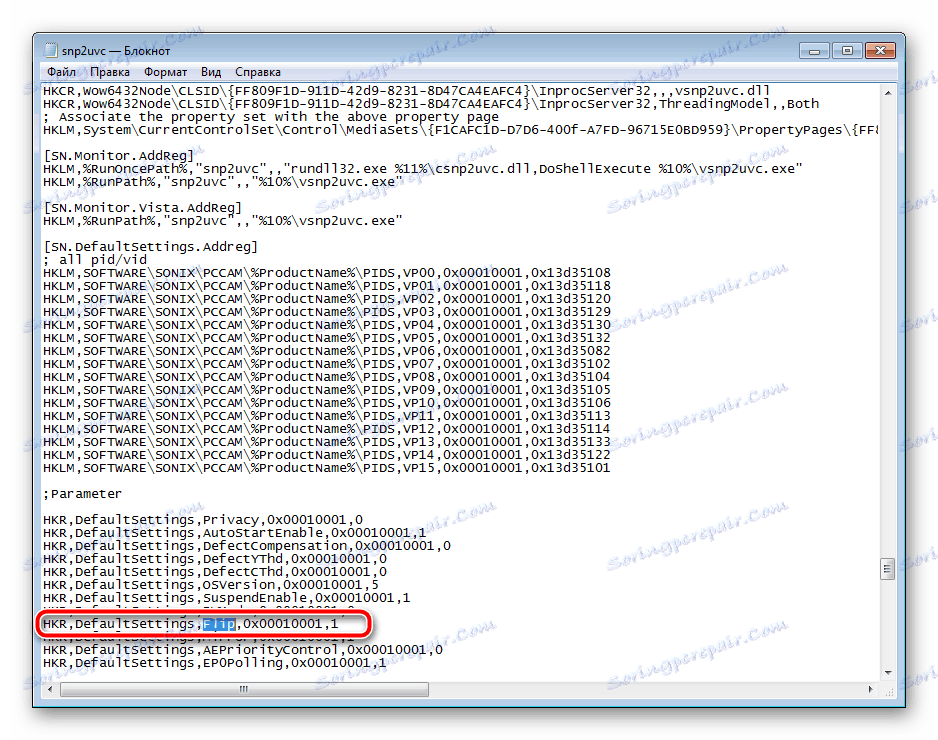
بعد الانتهاء من التحرير ، لا تنس حفظ الملف وتحديث الأرشيف قبل الإغلاق. بعد ذلك ، افتحه مرة أخرى وقم بإجراء التثبيت.
الطريقة الثالثة: ManyCam
الحل الوحيد في حالة عدم فعالية الطرق السابقة هو استخدام برامج خارجية مناسبة لـ Skype وخدمات اتصالات أخرى مماثلة. يمكن لهذا البرنامج نفسه تحويل صورة كاميرا الويب. يمكن العثور على التعليمات التفصيلية للعمل بها في مقالتنا الأخرى على الرابط أدناه.
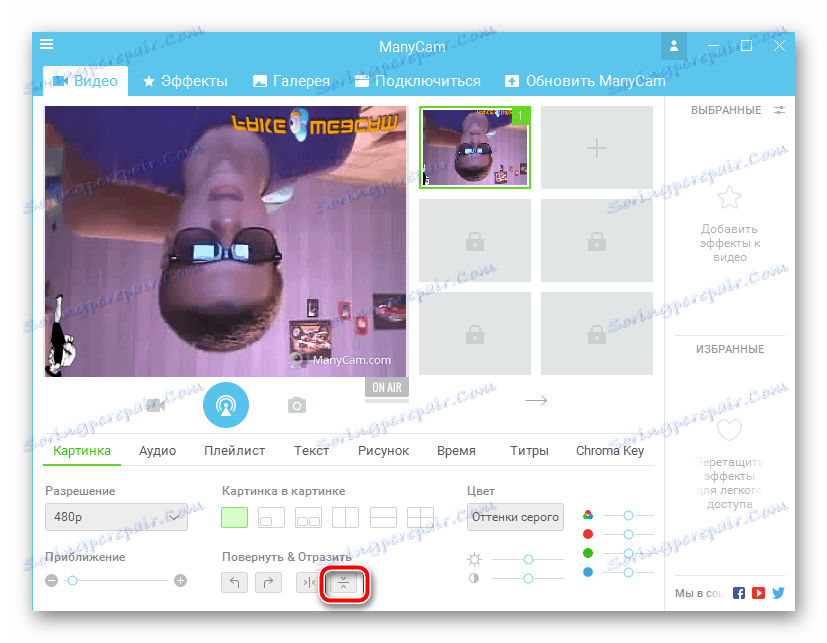
مزيد من التفاصيل: برنامج Skype: كيفية تحويل الصورة
حاولنا اليوم أن نقول قدر الإمكان عن تصحيح مشكلة في كاميرا مقلوبة على كمبيوتر محمول من ASUS. نأمل أن تكون هذه المادة مفيدة لأصحاب الأجهزة المذكورة أعلاه وأن عملية تصحيح المشكلة كانت ناجحة.
