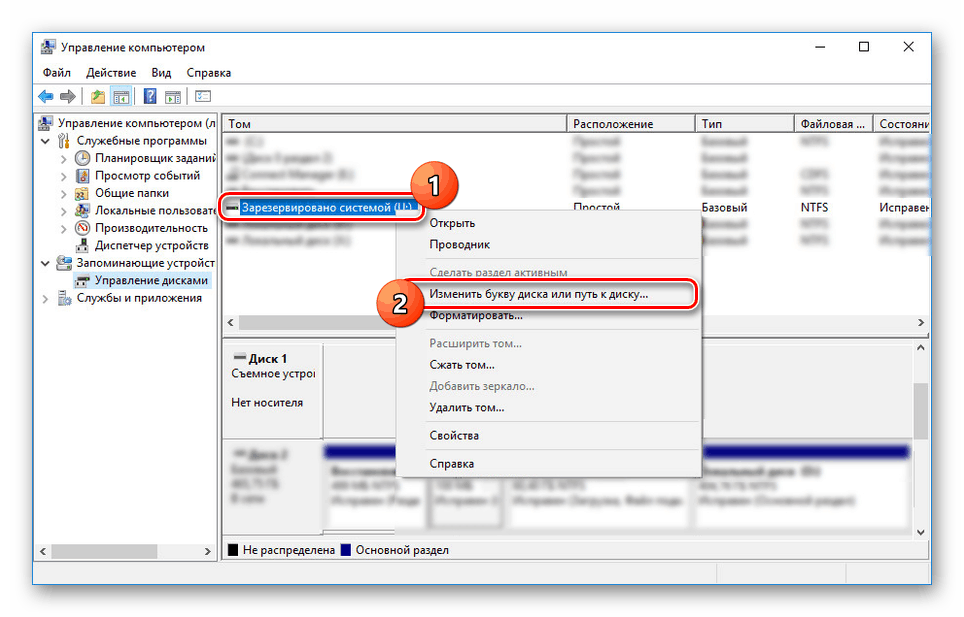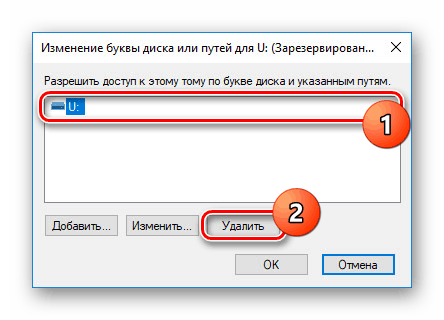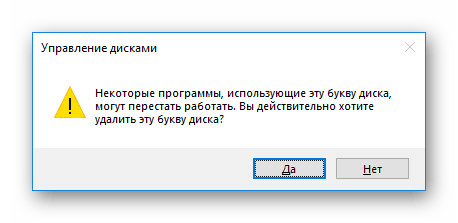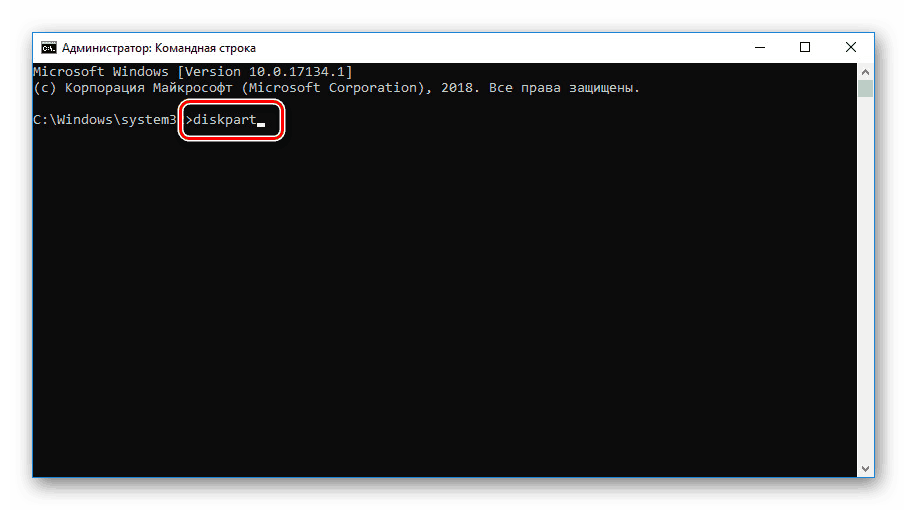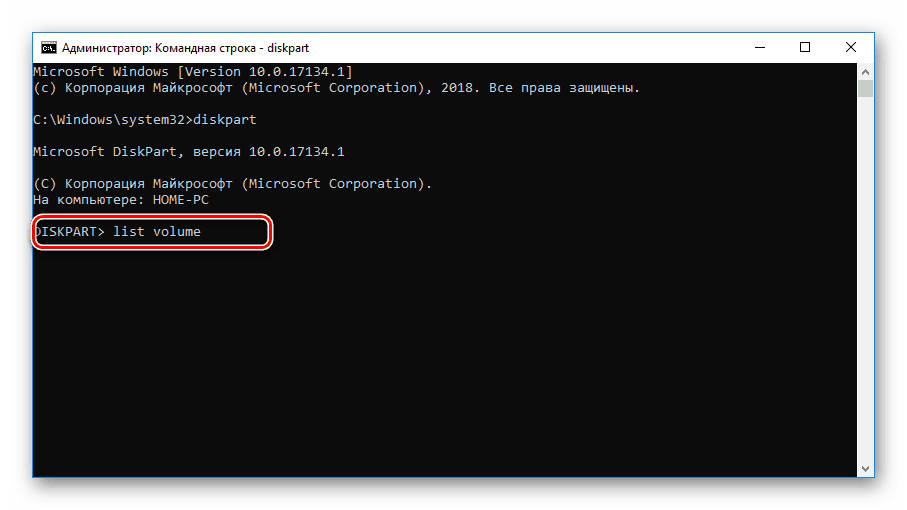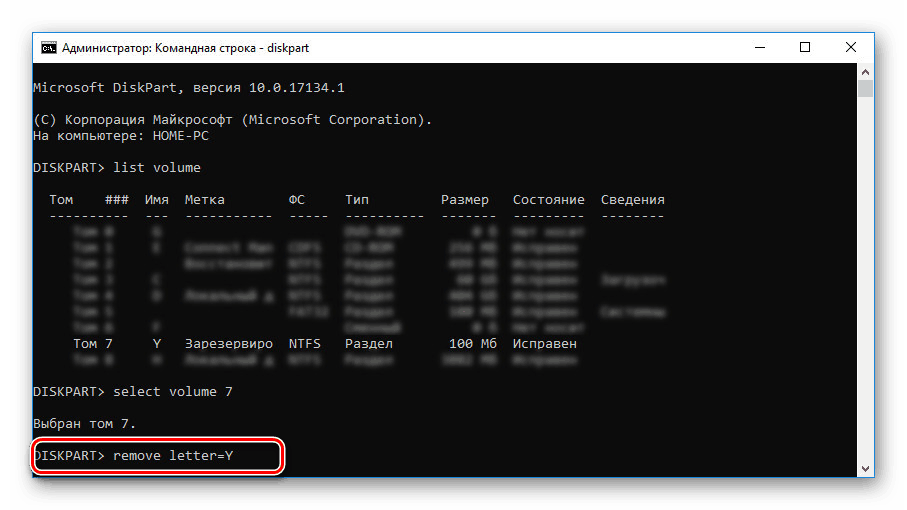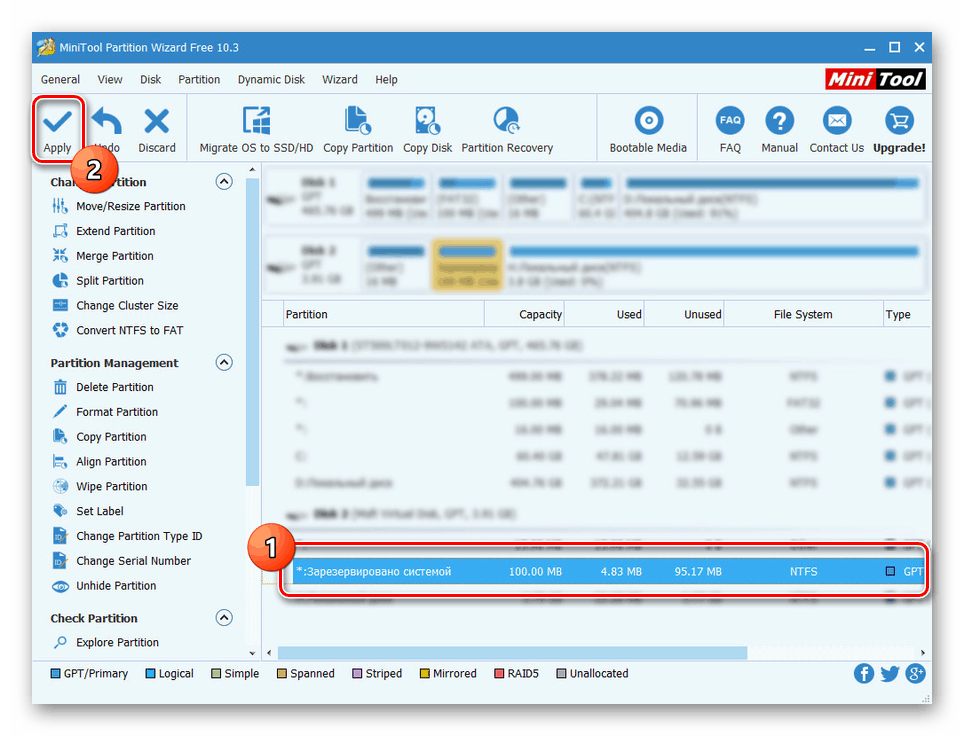إخفاء قرص "النظام المحجوز" في نظام التشغيل Windows 10
بشكل افتراضي ، عند تثبيت نظام التشغيل Windows 10 ، بالإضافة إلى القرص المحلي الرئيسي ، والذي يتوفر لاحقًا للاستخدام ، يتم أيضًا إنشاء قسم النظام "محجوز من قبل النظام" . مخفي في البداية وليس المقصود استخدامها. إذا أصبح هذا القسم مرئيًا لسبب ما في إرشاداتنا الحالية ، فسوف نخبرك بكيفية التخلص منه.
محتوى
إخفاء القرص "النظام المحجوزة" في نظام التشغيل Windows 10
كما ذكر أعلاه ، يجب أولاً إخفاء القسم المعني ولا يمكن الوصول إليه لقراءة أو كتابة الملفات بسبب التشفير وعدم وجود نظام ملفات. عند ظهور هذا القرص ، من بين أشياء أخرى ، يمكن إخفاؤه بالطرق نفسها التي يتبعها أي قسم آخر - عن طريق تغيير الحرف المخصص. في هذه الحالة ، سوف تختفي من قسم "هذا الكمبيوتر" ، ولكن Windows سيكون متاحًا ، مما يلغي المشاكل الجانبية.
انظر أيضا:
كيفية إخفاء قسم في ويندوز 10
كيفية إخفاء "النظام محفوظة" في ويندوز 7
الأسلوب 1: "إدارة الكمبيوتر"
إن أبسط طريقة لإخفاء القرص "المحجوز من قبل النظام" هي استخدام قسم نظام خاص "إدارة الكمبيوتر" . هذا هو المكان الذي توجد فيه معظم الأدوات الأساسية لإدارة أي محركات أقراص متصلة ، بما في ذلك محركات الأقراص الافتراضية.
- انقر بزر الماوس الأيمن على شعار Windows على شريط المهام وحدد "إدارة الكمبيوتر" من القائمة. بدلاً من ذلك ، يمكنك استخدام عنصر "الإدارة" في "لوحة التحكم" الكلاسيكية.
- هنا ، من خلال القائمة الموجودة في الجزء الأيمن من النافذة ، انتقل إلى علامة التبويب "إدارة الأقراص" في قائمة "التخزين" . بعد ذلك ، ابحث عن القسم الضروري ، والذي في حالتنا يتم تعيينه بأحد حروف الأبجدية اللاتينية.
- انقر بزر الماوس الأيمن على محرك الأقراص المحدد وحدد تغيير حرف محرك الأقراص .
![التغيير إلى حرف محرك الأقراص في نظام التشغيل Windows 10]()
- في النافذة الناتجة التي تحمل نفس الاسم ، انقر على الرسالة المحجوزة واضغط على زر "حذف" .
![حذف حرف محرك الأقراص في نظام التشغيل Windows 10]()
سيتم عرض مربع حوار تحذير بعد ذلك. يمكنك ببساطة تجاهله بالنقر فوق "نعم" ، لأن محتوى هذا القسم لا يرتبط بالحرف المخصص ويعمل بشكل مستقل عنه.
![تأكيد حذف الرسالة في ويندوز 10]()
سيتم الآن إغلاق النافذة تلقائيًا وسيتم تحديث القائمة التي تحتوي على أقسام. بعد ذلك ، لن يتم عرض القرص المعني في نافذة "هذا الكمبيوتر" ويمكن إكمال إجراء الاختبار على هذا.
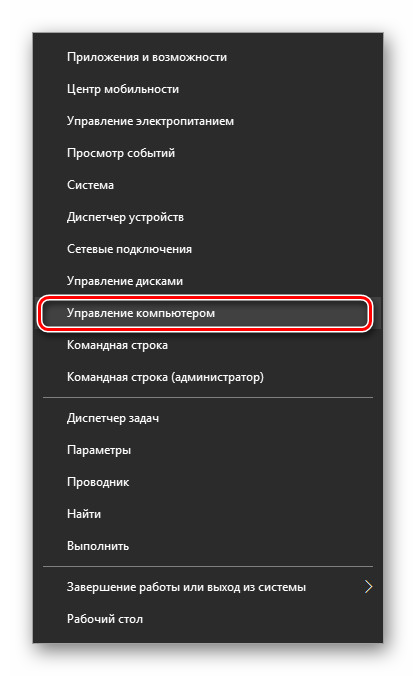
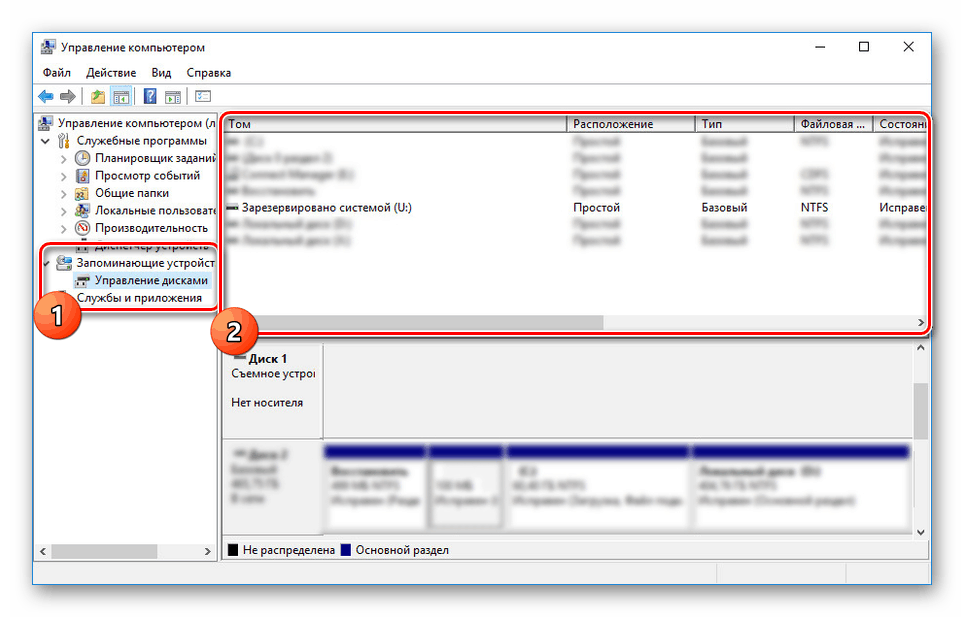
بالإضافة إلى ذلك ، من المهم الإشارة إلى مشاكل تشغيل نظام التشغيل ، فإذا قمت بالإضافة إلى تغيير الحرف وإخفاء قرص "النظام المحجوز" من قسم "هذا الكمبيوتر" ، قررت إزالته بالكامل. لا ينبغي القيام بذلك تحت أي ظرف من الظروف ، باستثناء تنسيق محرك الأقراص الصلبة ، على سبيل المثال ، عند إعادة تثبيت نظام التشغيل.
الطريقة 2: "سطر الأوامر"
الطريقة الثانية هي مجرد بديل للطريقة السابقة وسوف تساعدك على إخفاء قسم "محجوز من قبل النظام" إذا كان الخيار الأول يواجه صعوبات. ستكون الأداة الرئيسية هنا هي "Command Line" ، والإجراء نفسه ينطبق ليس فقط على نظام التشغيل Windows 10 ، ولكن أيضًا في الإصدارين السابقين من نظام التشغيل.
- انقر بزر الماوس الأيمن فوق رمز Windows على شريط المهام وحدد "موجه الأوامر (المسؤول)" . البديل هو "Windows PowerShell (المسؤول)" .
- بعد ذلك ، في النافذة التي تفتح ، اكتب أو انسخ الأمر التالي والصقه:
diskpart![إدخال الأمر diskpart في نظام التشغيل Windows 10]()
سيتم تغيير المسار إلى "DISKPART" ، مع توفيره قبل هذه المعلومات حول إصدار الأداة المساعدة.
- تحتاج الآن إلى طلب قائمة من الأقسام المتاحة للحصول على عدد وحدة التخزين المطلوبة. هناك أيضًا أمر خاص لهذا الأمر ، والذي يجب إدخاله بدون تغييرات.
list volume![إدخال أمر حجم القائمة في نظام التشغيل Windows 10]()
بالضغط على مفتاح "Enter" في النافذة ، سيتم عرض قائمة بجميع الأقسام ، بما في ذلك المخفية. هنا تحتاج إلى العثور على رقم القرص وتذكره "محجوز من قبل النظام" .
- ثم استخدم الأمر أدناه لتحديد القسم المطلوب. إذا نجحت ، سيتم تقديم إشعار.
select volume 7، حيث الرقم 7 هو الرقم الذي حددته في الخطوة السابقة. - باستخدام الأمر الأخير أدناه ، قم بإزالة حرف محرك الأقراص. لدينا هذا "Y" ، ولكن يمكنك الحصول عليه على الإطلاق.
remove letter=Y![حذف حرف محرك الأقراص في نظام التشغيل Windows 10]()
سوف تتعلم عن إكمال الإجراء بنجاح من الرسالة في السطر التالي.

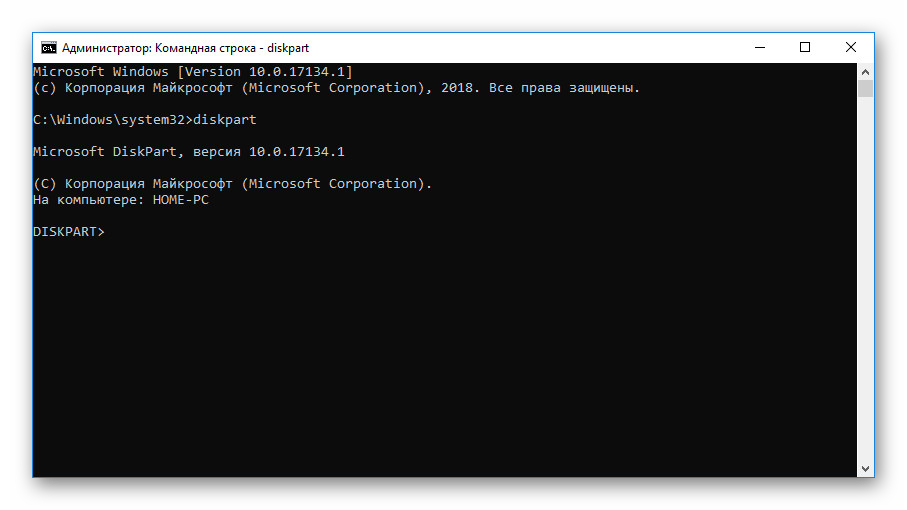
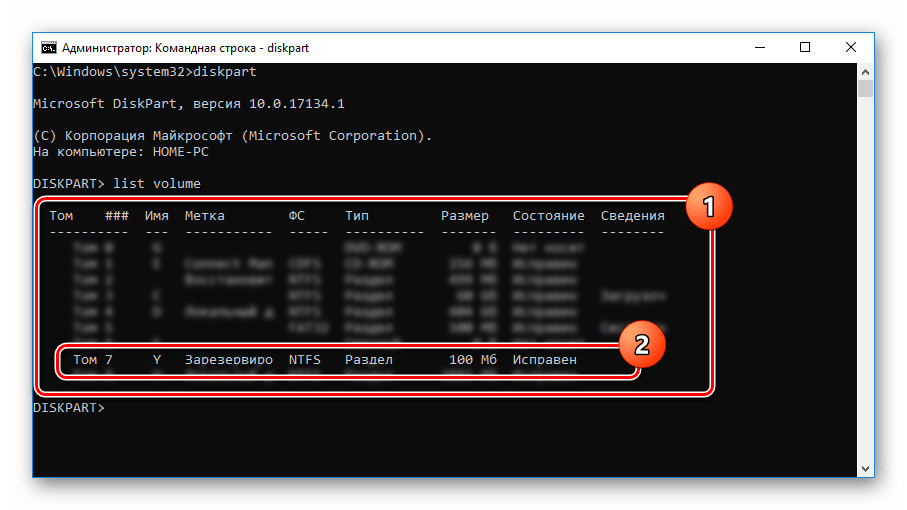
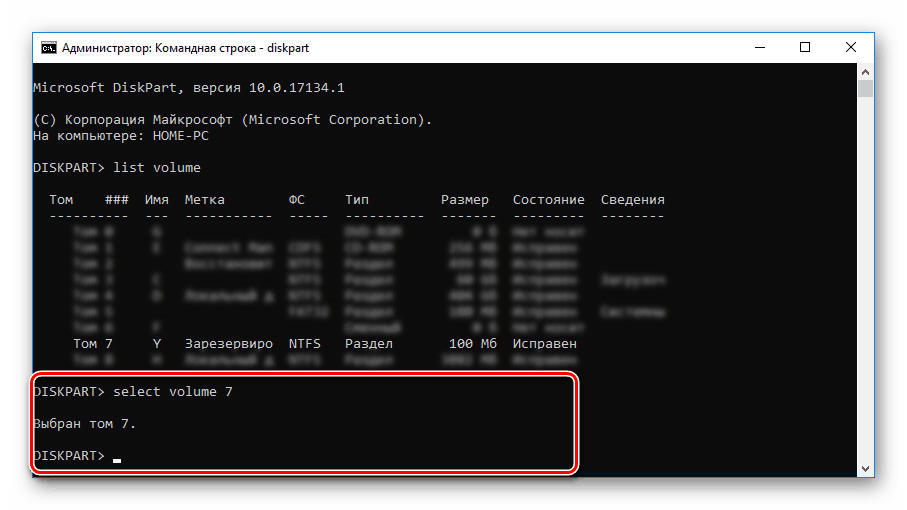
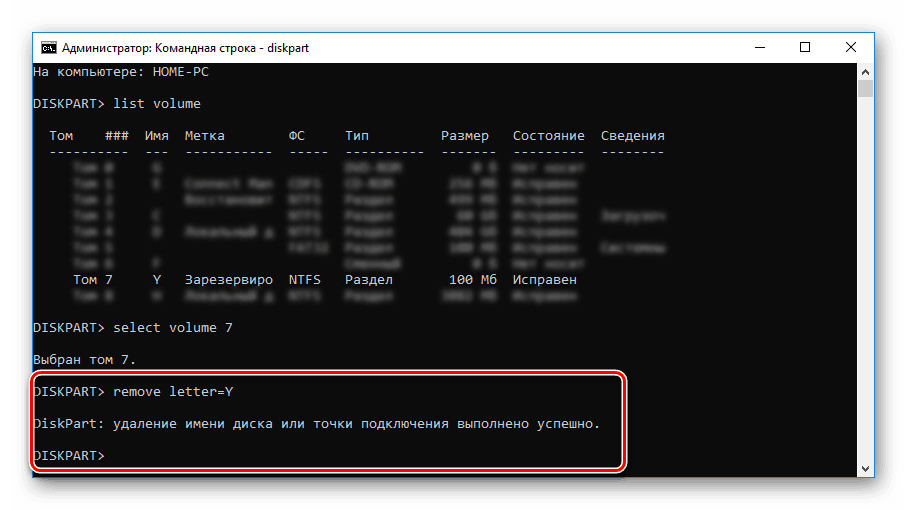
هذا يكمل عملية إخفاء قسم "النظام المحجوز" . كما ترون ، فإن الإجراءات تشبه من نواح كثيرة الطريقة الأولى ، دون حساب النقص في الرسوم البيانية.
الطريقة الثالثة: معالج قسم MiniTool
مثل آخر ، هذه الطريقة اختيارية في حالة تعذر الحصول على النظام لإخفاء القرص. قبل قراءة التعليمات ، قم بتنزيل وتثبيت برنامج معالج قسم MiniTool ، والذي سيكون مطلوبًا أثناء التعليمات. ومع ذلك ، يرجى ملاحظة أن هذا البرنامج ليس فريدًا ويمكن استبداله ، على سبيل المثال ، أكرونيس القرص مدير .
- بعد التنزيل والتثبيت ، قم بتشغيل البرنامج. في الشاشة الأولية ، حدد "تشغيل التطبيق" .
- بعد بدء القائمة ، ابحث عن القرص الذي يثير اهتمامك. يرجى ملاحظة أننا أشرنا عمدا إلى التسمية "محجوزة من قبل النظام" لتبسيطها. ومع ذلك ، فإن القسم الذي تم إنشاؤه تلقائيًا ، كقاعدة عامة ، لا يحمل هذا الاسم.
- انقر بزر الماوس الأيمن فوق القسم وحدد "إخفاء القسم" .
- لحفظ التغييرات ، انقر فوق الزر "تطبيق" على شريط الأدوات العلوي.
![حفظ التغييرات إلى معالج قسم MiniTool في نظام التشغيل Windows 10]()
لا يستغرق إجراء الحفظ الكثير من الوقت ، وعند اكتماله ، سيتم إخفاء القرص.
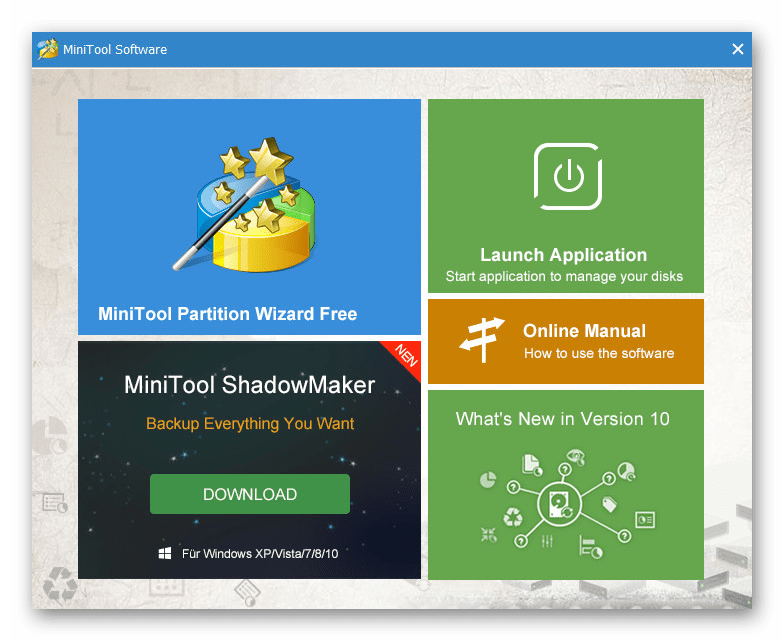



هذا البرنامج لا يسمح لك فقط بالاختباء ، ولكن أيضًا بحذف القسم المعني. كما ذكرنا بالفعل ، لا ينبغي القيام بذلك.
الطريقة الرابعة: قم بإزالة القرص عند تثبيت Windows
عند تثبيت نظام التشغيل Windows 10 أو إعادة تثبيته ، يمكنك التخلص تمامًا من قسم "النظام المحجوز" من خلال تجاهل توصيات أداة التثبيت. للقيام بذلك ، سوف تحتاج إلى استخدام "سطر الأوامر" والأداة المساعدة "diskpart" أثناء تثبيت النظام. ومع ذلك ، يرجى ملاحظة مقدمًا أنه لا يمكن تطبيق هذه الطريقة مع الاحتفاظ بالعلامة على القرص.
- من صفحة البدء الخاصة بمثبت نظام التشغيل ، اضغط على تركيبة المفاتيح "Win + F10" . بعد ذلك ، سوف يظهر سطر الأوامر على الشاشة.
- بعد
X:Sourcesأدخل أحد الأوامر المذكورة مسبقًا لتشغيل الأداة المساعدة لإدارة القرص واضغط على المفتاح Enter . - علاوة على ذلك ، إذا كان هناك قرص ثابت واحد فقط ، استخدم هذا الأمر -
select disk 0. إذا نجحت ، تظهر رسالة. - الخطوة الأخيرة هي إدخال أمر
create partition primaryواضغط على "إدخال" . سيؤدي ذلك إلى إنشاء وحدة تخزين جديدة تغطي القرص الثابت بأكمله ، مما يسمح لك بإجراء التثبيت دون إنشاء قسم "محجوز النظام" .
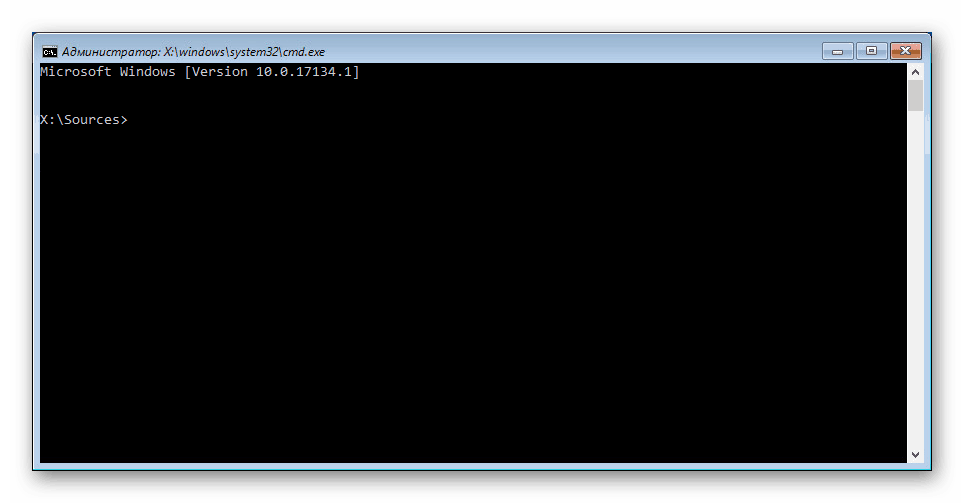
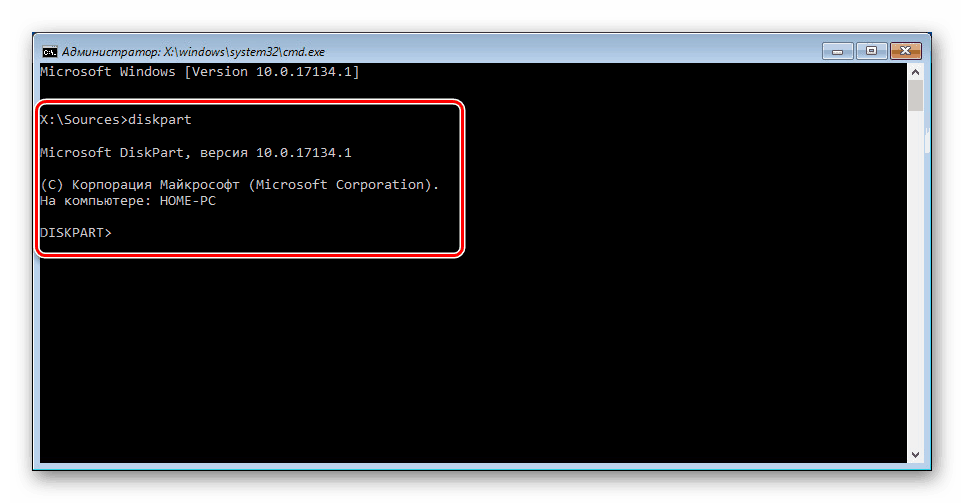
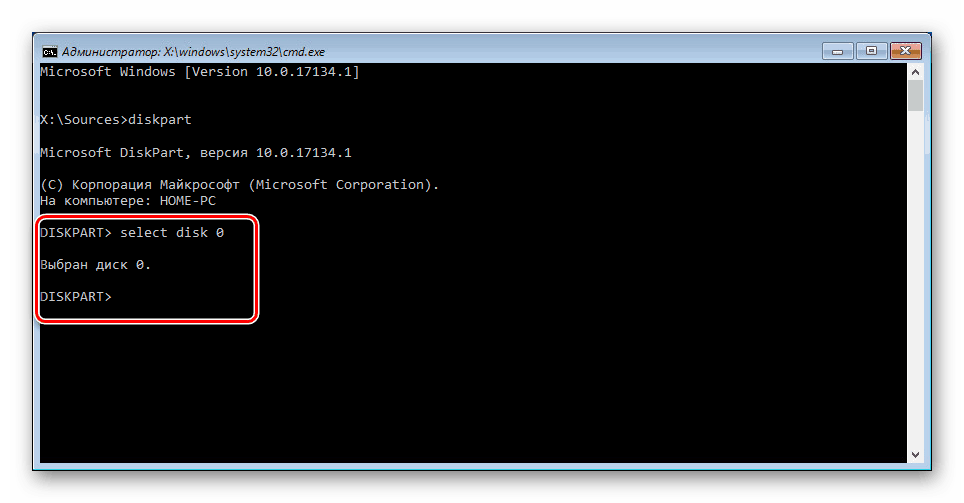
إذا كان لديك العديد من الأقراص الثابتة وكان النظام بحاجة إلى تثبيت على أحدها ، فننصحك باستخدام الأمر لعرض list disk محركات أقراص list disk المتصلة. عندها فقط اختر رقم الأمر السابق.
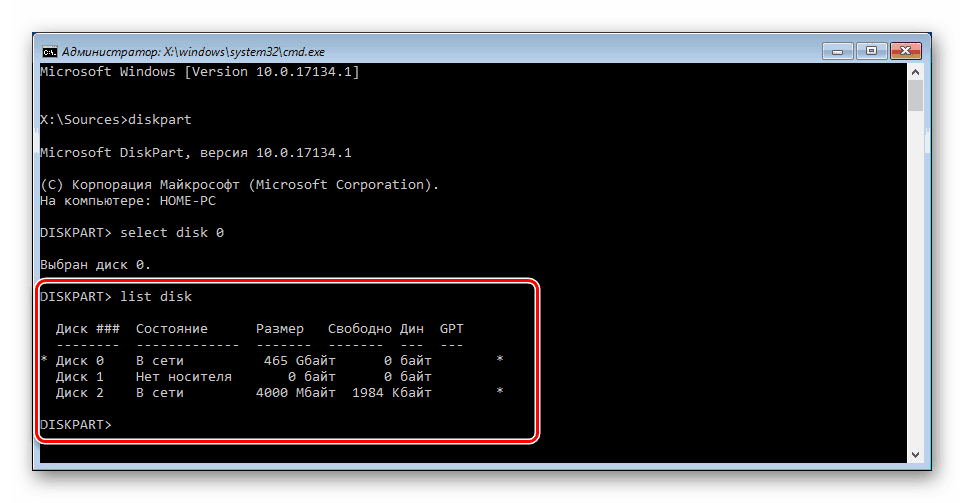
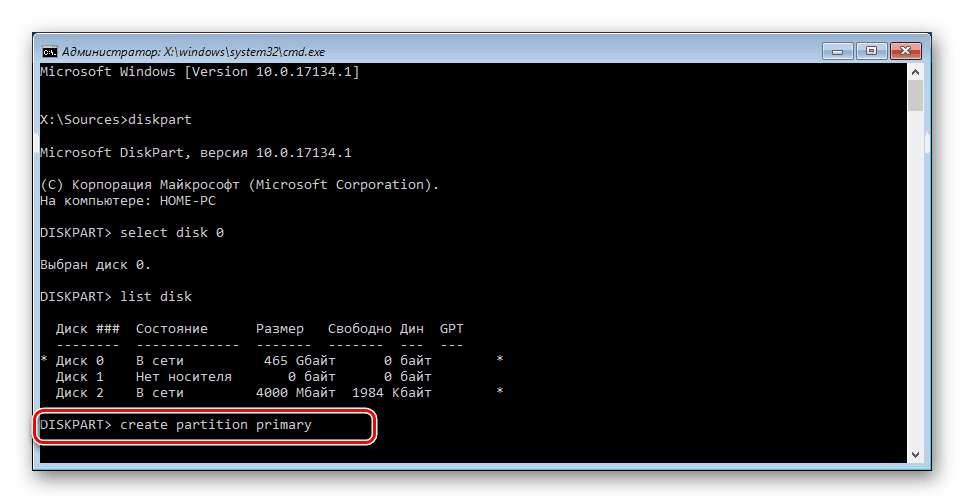
يجب تكرار الإجراءات التي تم بحثها في المقالة بوضوح وفقًا لهذا أو ذاك من التعليمات. خلاف ذلك ، قد تواجه صعوبات تصل إلى فقدان المعلومات الهامة على القرص.