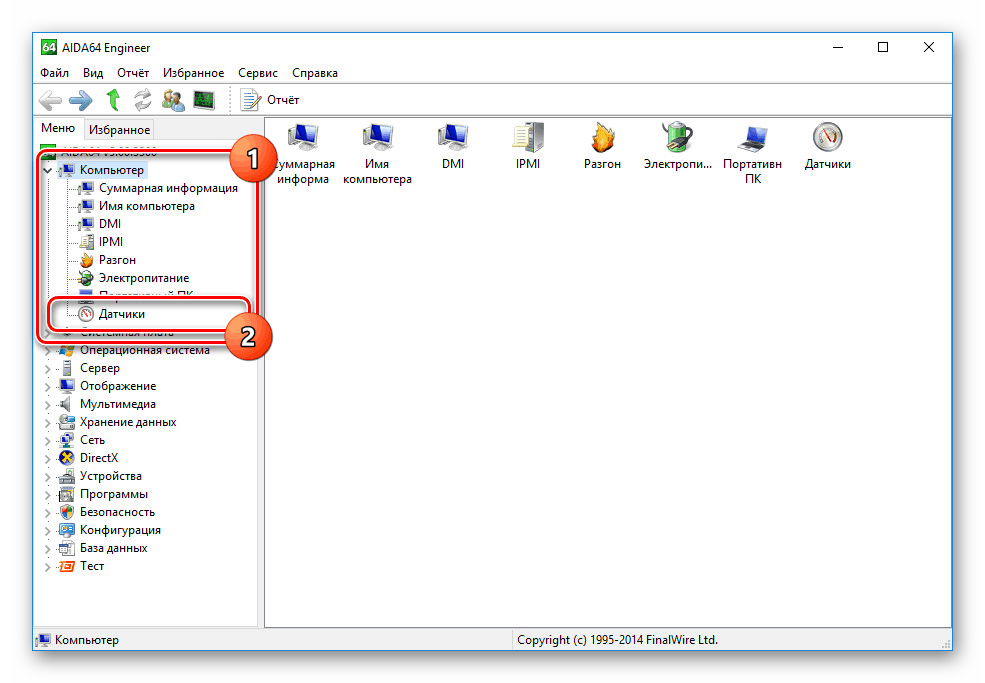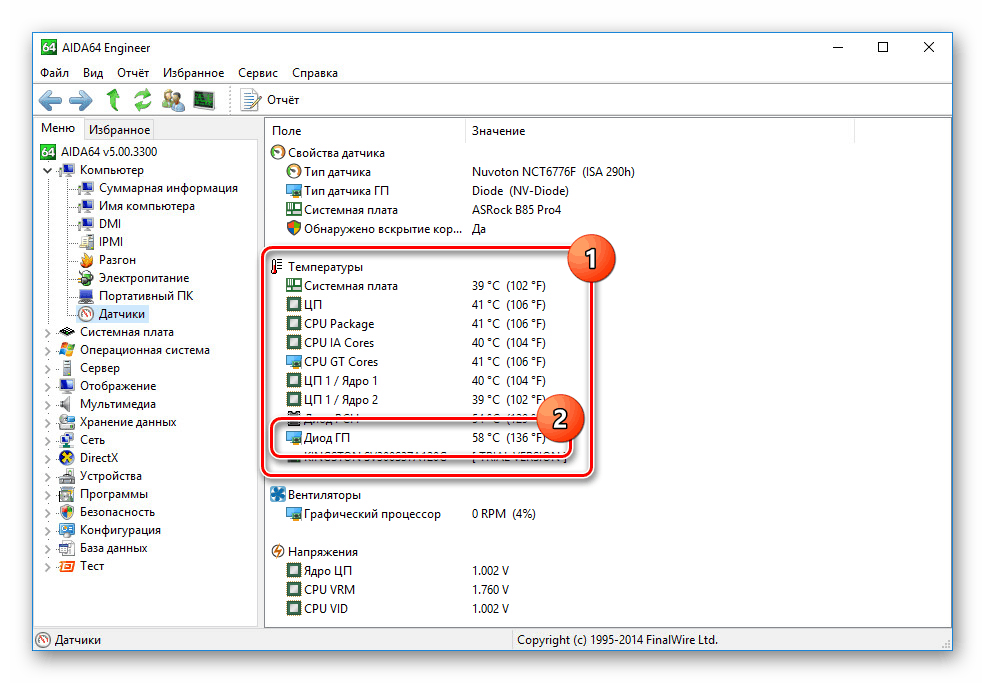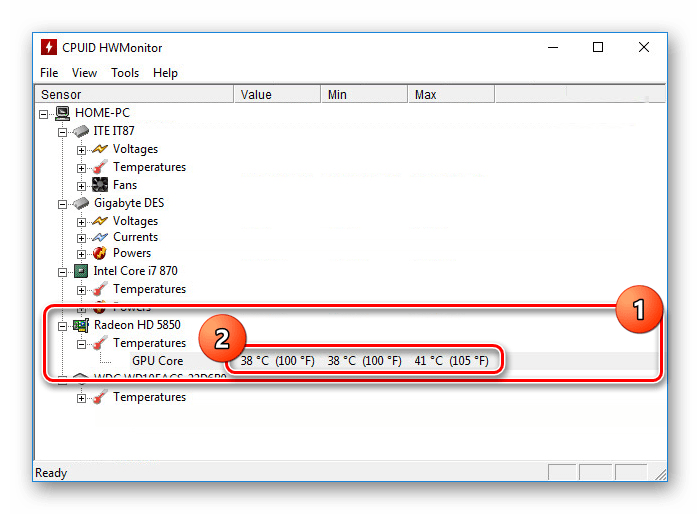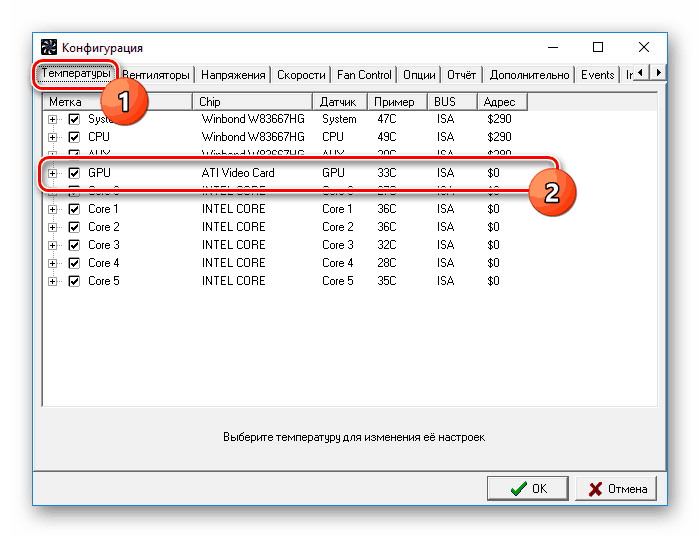تعرف على درجة حرارة بطاقة الفيديو في نظام التشغيل Windows 10
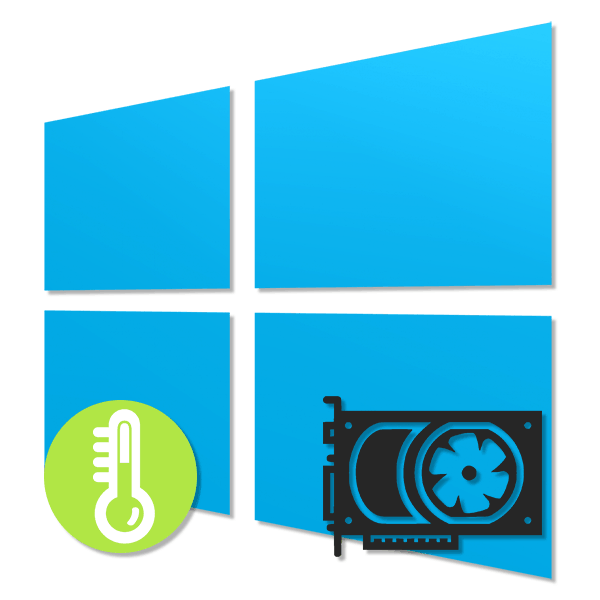
تعد بطاقة الفيديو الموجودة على جهاز الكمبيوتر الذي يعمل بنظام Windows 10 أحد أهم المكونات وأغلىها ، حيث يوجد ارتفاع كبير في الأداء. بالإضافة إلى ذلك ، بسبب التسخين المستمر ، قد يفشل الجهاز في النهاية ، مما يتطلب استبداله. لتجنب العواقب السلبية ، يجدر فحص درجة الحرارة في بعض الأحيان. حول هذا الإجراء سوف نناقش في سياق هذه المقالة.
محتوى
تعرف على درجة حرارة بطاقة الفيديو في نظام التشغيل Windows 10
بشكل افتراضي ، لا يوفر نظام التشغيل Windows 10 ، مثل جميع الإصدارات السابقة ، القدرة على عرض معلومات حول درجة حرارة المكونات ، بما في ذلك بطاقة الفيديو. لهذا السبب ، سيتعين عليك استخدام برامج الجهات الخارجية التي لا تتطلب أي مهارات خاصة عند استخدامها. علاوة على ذلك ، تعمل معظم البرامج على إصدارات أخرى من نظام التشغيل ، مما يسمح لك أيضًا بالحصول على معلومات حول درجة حرارة المكونات الأخرى.
انظر أيضا: كيف تعرف درجة حرارة المعالج في ويندوز 10
الخيار 1: AIDA64
AIDA64 هي واحدة من أكثر الأدوات فعالية لتشخيص الكمبيوتر من تحت نظام التشغيل. يوفر هذا البرنامج معلومات مفصلة عن كل مكون ودرجة الحرارة المثبتة ، إن أمكن. مع ذلك ، يمكنك أيضًا حساب مستوى تسخين بطاقة الفيديو ، سواء المدمج في أجهزة الكمبيوتر المحمولة أو المنفصلة.
- انقر على الرابط أعلاه ، وقم بتنزيل البرنامج على جهاز الكمبيوتر الخاص بك وتثبيته. لا يهم الإصدار الذي تختاره ؛ في جميع الحالات ، يتم عرض معلومات درجة الحرارة بدقة متساوية.
- بعد بدء البرنامج ، انتقل إلى قسم "الكمبيوتر" وحدد العنصر "مجسات" .
![الانتقال إلى مجسات في AIDA64 في ويندوز 10]()
انظر أيضا: كيفية استخدام AIDA64
- الصفحة التي تفتح ستوفر معلومات حول كل مكون. اعتمادًا على نوع بطاقة الفيديو المثبتة ، سيتم الإشارة إلى القيمة المطلوبة من خلال توقيع "Diode GP" .
![عرض معلومات حول درجة حرارة بطاقة الفيديو في AIDA64]()
قد تكون هذه القيم متعددة في وقت واحد بسبب وجود أكثر من بطاقة فيديو واحدة ، على سبيل المثال ، في حالة الكمبيوتر المحمول. ومع ذلك ، لن يتم عرض بعض طرازات معالجات الرسومات.
كما ترون ، فإن AIDA64 يجعل من السهل قياس درجة حرارة بطاقة الفيديو ، بغض النظر عن النوع. عادة ما يكون هذا البرنامج كافيا.
الخيار 2: HWMonitor
HWMonitor هو أكثر إحكاما من حيث الواجهة والوزن بشكل عام ، من AIDA64. ومع ذلك ، يتم تقليل البيانات الوحيدة المقدمة إلى درجة حرارة المكونات المختلفة. بطاقة الفيديو ليست استثناء.
- تثبيت وتشغيل البرنامج. ليست هناك حاجة للذهاب إلى أي مكان ، وسيتم تقديم معلومات درجة الحرارة على الصفحة الرئيسية.
- للحصول على معلومات درجة الحرارة اللازمة ، قم بتوسيع الكتلة باسم بطاقة الفيديو الخاصة بك وتفعل الشيء نفسه باستخدام القسم الفرعي "درجات الحرارة" . هذا هو المكان الذي توجد فيه معلومات حول تسخين معالج الرسومات في وقت القياس.
![عرض درجة حرارة بطاقة الفيديو في HWMonitor في نظام التشغيل Windows 10]()
انظر أيضا: كيفية استخدام HWMonitor
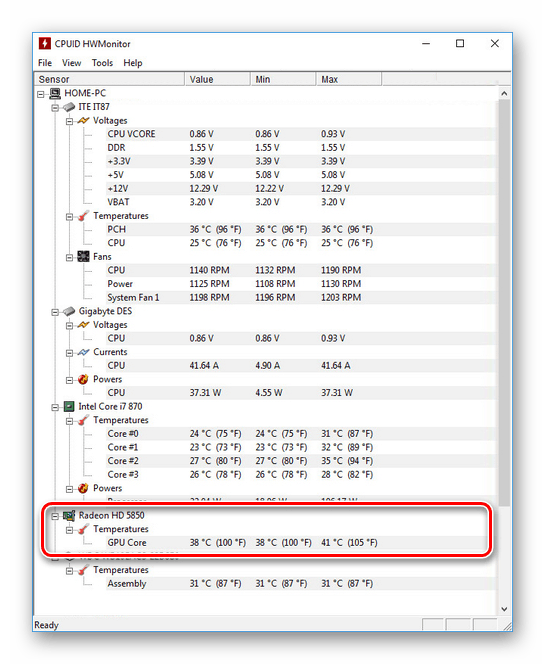
البرنامج سهل الاستخدام للغاية ، وبالتالي ستجد المعلومات اللازمة بسهولة. ومع ذلك ، كما هو الحال في AIDA64 ، ليس من الممكن دائمًا تتبع درجة الحرارة. لا سيما في حالة GPU جزءا لا يتجزأ من أجهزة الكمبيوتر المحمولة.
الخيار 3: سبيدفان
هذا البرنامج سهل الاستخدام أيضًا بسبب الواجهة الواضحة الواضحة ، ولكن على الرغم من ذلك ، فإنه يوفر معلومات مقروءة من جميع أجهزة الاستشعار. بشكل افتراضي ، يحتوي SpeedFan على واجهة باللغة الإنجليزية ، ولكن يمكنك تمكين اللغة الروسية من الإعدادات.
- سيتم وضع معلومات حول تسخين وحدة معالجة الرسومات في صفحة "المؤشرات" الرئيسية في كتلة منفصلة. الخط المطلوب هو المسمى "GPU" .
- بالإضافة إلى ذلك ، يوفر البرنامج "الرسوم البيانية" . بالانتقال إلى علامة التبويب المناسبة وتحديد "درجة الحرارة" من القائمة المنسدلة ، يمكنك رؤية انخفاض أو زيادة الدرجات في الوقت الفعلي بشكل أوضح.
- ارجع إلى الصفحة الرئيسية وانقر فوق "التكوين" . هنا في علامة التبويب "درجات الحرارة" ستكون هناك بيانات حول كل مكون من مكونات الكمبيوتر ، بما في ذلك بطاقة الفيديو المعينة باسم "GPU" . هناك المزيد من المعلومات هنا من على الصفحة الرئيسية.
![عرض معلومات مفصلة في SpeedFan في ويندوز 10]()
انظر أيضا: كيفية استخدام سبيدفان
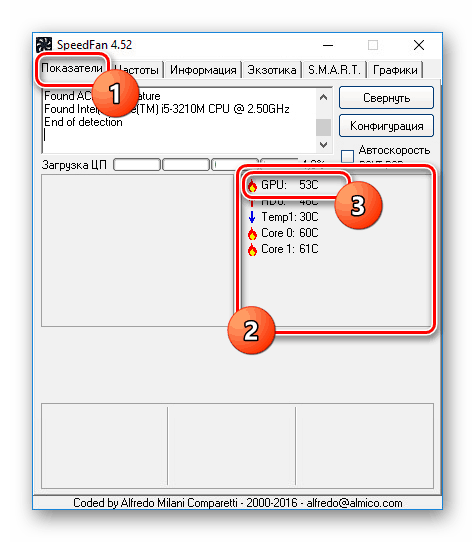
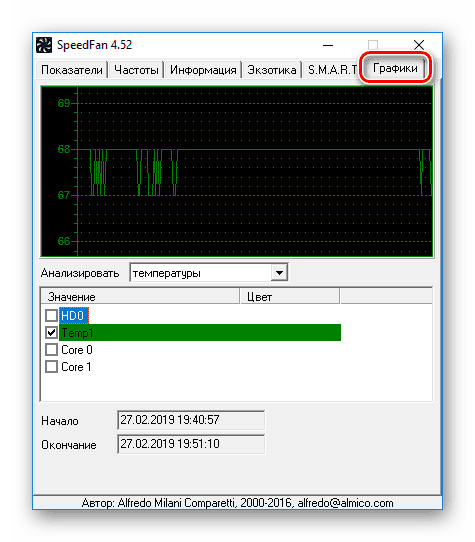
سيكون هذا البرنامج بديلاً رائعًا عن البرنامج السابق ، حيث يوفر فرصة ليس فقط لمراقبة درجة الحرارة ، ولكن أيضًا لتغيير سرعة كل مبرد مثبت شخصيًا.
الخيار 4: Piriform Speccy
برنامج Piriform Speccy ليس رحيبًا كما هو مُراجع سابقًا ، ولكنه يستحق الاهتمام على الأقل نظرًا لأنه تم إصداره من قبل الشركة المسؤولة عن الدعم كلنر . يمكن الاطلاع على المعلومات الضرورية مرة واحدة في قسمين يتميزان بالمعلومات العامة.
- مباشرة بعد بدء تشغيل البرنامج ، يمكن رؤية درجة حرارة بطاقة الفيديو على الصفحة الرئيسية في كتلة "الرسومات" . سيتم أيضًا عرض نموذج محول الفيديو والذاكرة الرسومية هنا.
- توجد المزيد من المعلومات المفصلة في علامة التبويب "الرسومات" ، إذا قمت بتحديد العنصر المقابل في القائمة. يتم تحديد تسخين بعض الأجهزة فقط عن طريق إخراج معلومات حول هذا في خط "درجة الحرارة" .
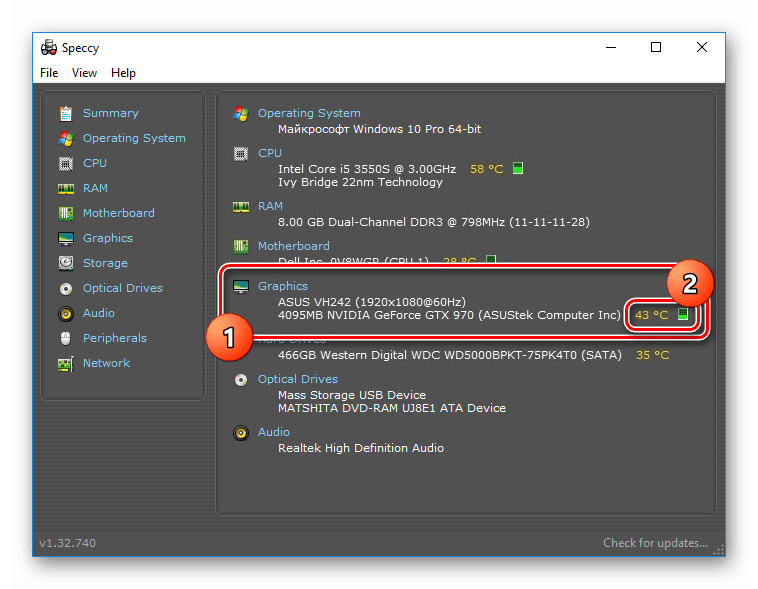
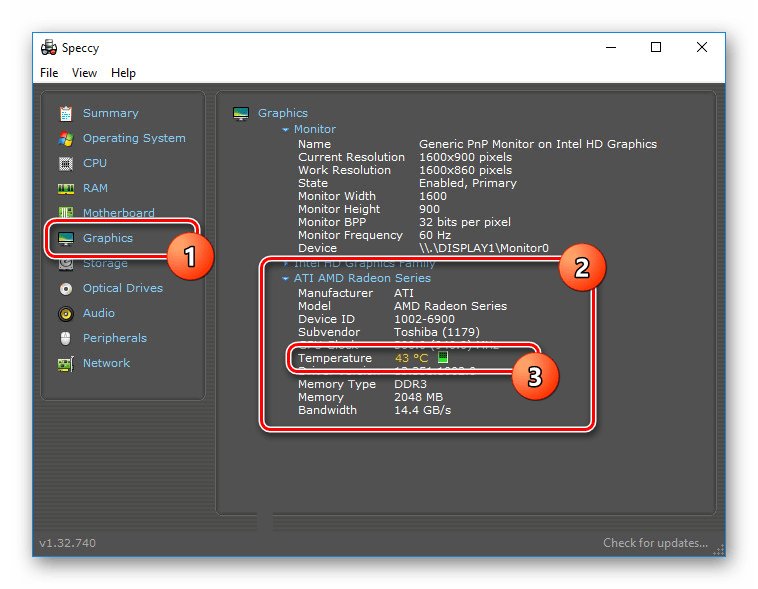
نأمل أن يكون Speccy مفيدًا لك ، مما يتيح لك معرفة معلومات حول درجة حرارة بطاقة الفيديو.
الخيار 5: الأدوات
هناك خيار إضافي للمراقبة المستمرة يتمثل في الأدوات الذكية والأدوات الذكية ، ويتم إزالة الإعداد الافتراضي من نظام التشغيل Windows 10 لأسباب أمنية. ومع ذلك ، يمكن إعادتها كبرنامج مستقل منفصل ، والذي اعتبرناه في تعليمات منفصلة على الموقع. معرفة درجة حرارة بطاقة الفيديو في هذه الحالة سيساعد أداة شعبية جدا "مراقب GPU" .
انتقل إلى تنزيل أداة مراقبة GPU
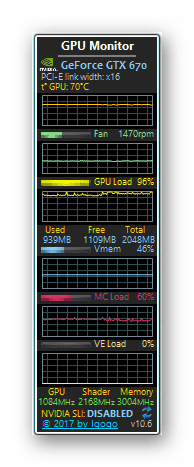
مزيد من التفاصيل: كيفية تثبيت الأدوات الذكية على ويندوز 10
كما قيل ، بشكل افتراضي ، لا يوفر النظام أدوات لعرض درجة حرارة بطاقة الفيديو ، بينما ، على سبيل المثال ، يمكن العثور على حرارة وحدة المعالجة المركزية في BIOS. نظرنا في جميع البرامج الأكثر ملاءمة للاستخدام وهذا يخلص المقال.