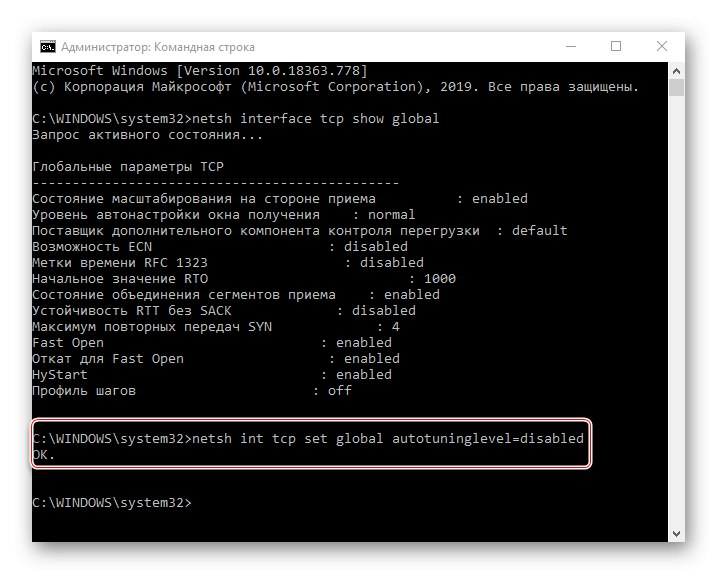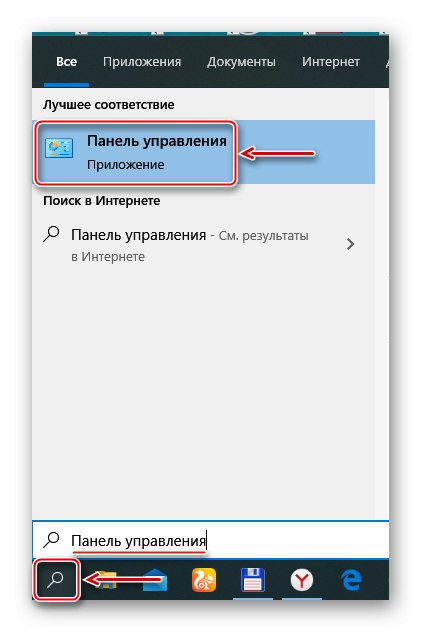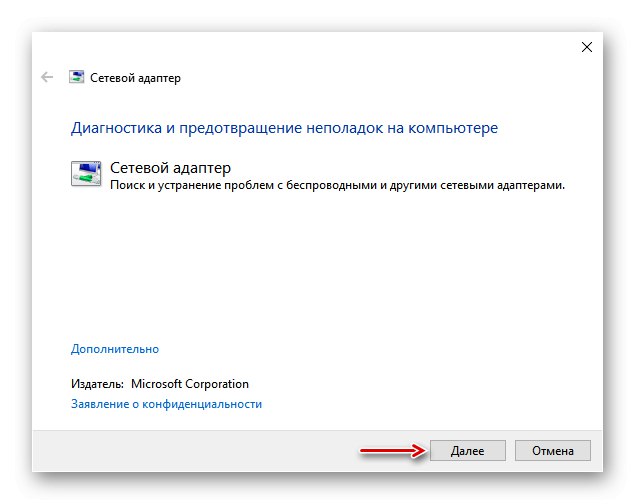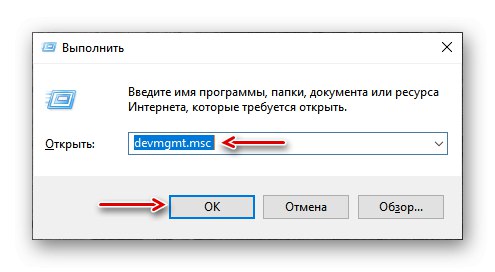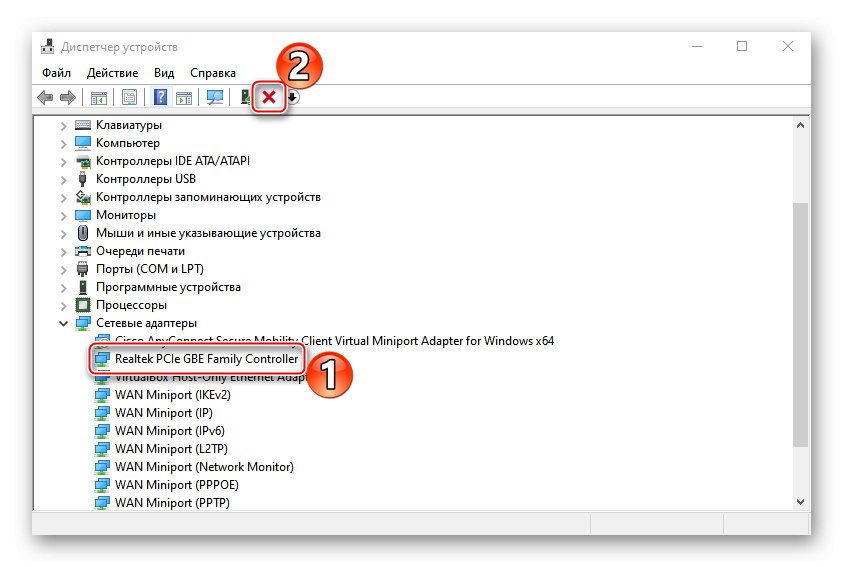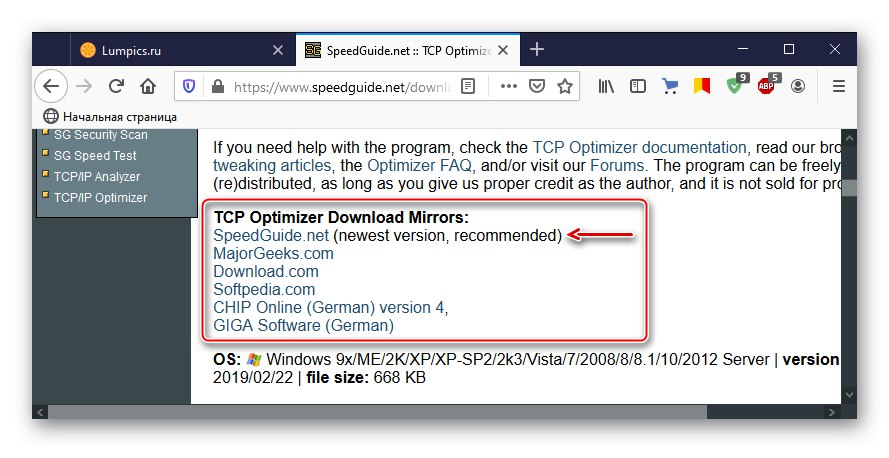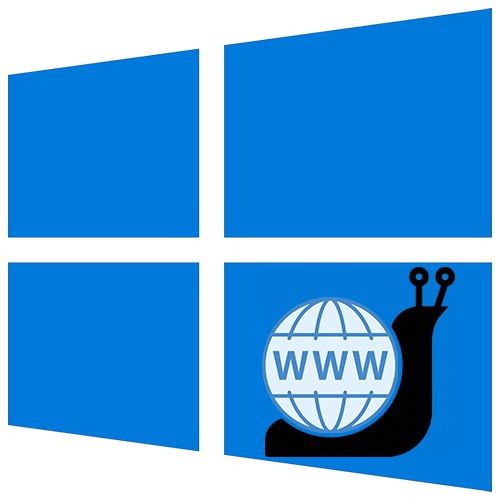
الطريقة الأولى: مستكشف أخطاء محول الشبكة ومصلحها
بادئ ذي بدء ، استخدم ملف نظام التشغيل Windows 10 أداة ستقوم تلقائيًا بإجراء التشخيصات ، وإذا وجدت ، فحاول استكشاف المشكلات المتعلقة بالاتصال بالإنترنت وإصلاحها.
- باستخدام بحث Windows ، قم بتشغيل "لوحة التحكم".
![بدء تشغيل لوحة تحكم Windows 10]()
اقرأ أيضا: فتح لوحة التحكم على جهاز كمبيوتر يعمل بنظام Windows 10
- في الرسم البياني "رأي" افتح قائمة السياق وحدد "أيقونات صغيرة".
- استدعاء الأداة "استكشاف الأخطاء وإصلاحها".
- فتح القسم "شبكة تواصل وانترنت".
- نحن مهتمون باستكشاف أخطاء محولات الشبكة وإصلاحها. نختار العنصر المناسب.
- في النافذة التالية ، انقر فوق "بالإضافة إلى ذلك".
![تشخيصات محول الشبكة]()
عندما تكمل الأداة التشخيص ، حدد "كافة محولات الشبكة" وانقر "بالإضافة إلى ذلك".
- إذا وجد التطبيق أخطاء ، فسيحاول إصلاحها. ثم يمكن إغلاقه.
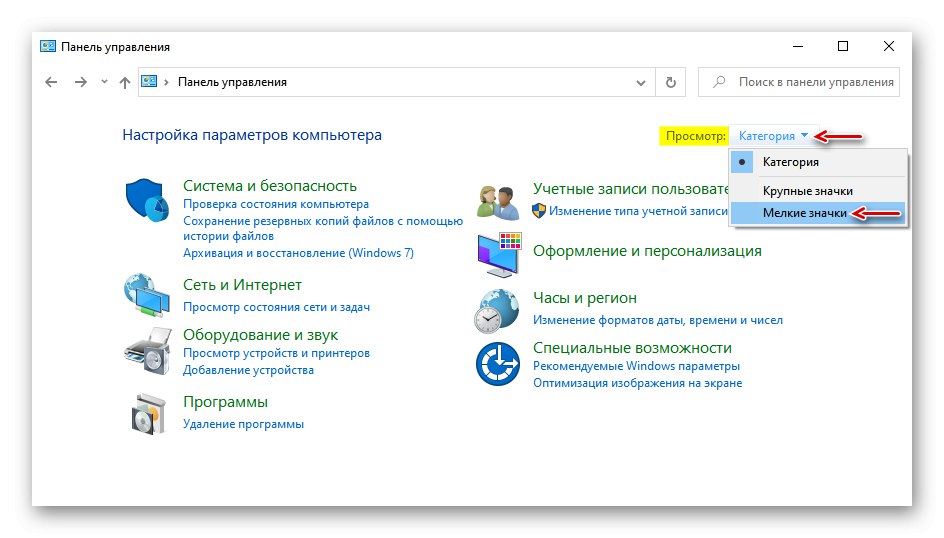
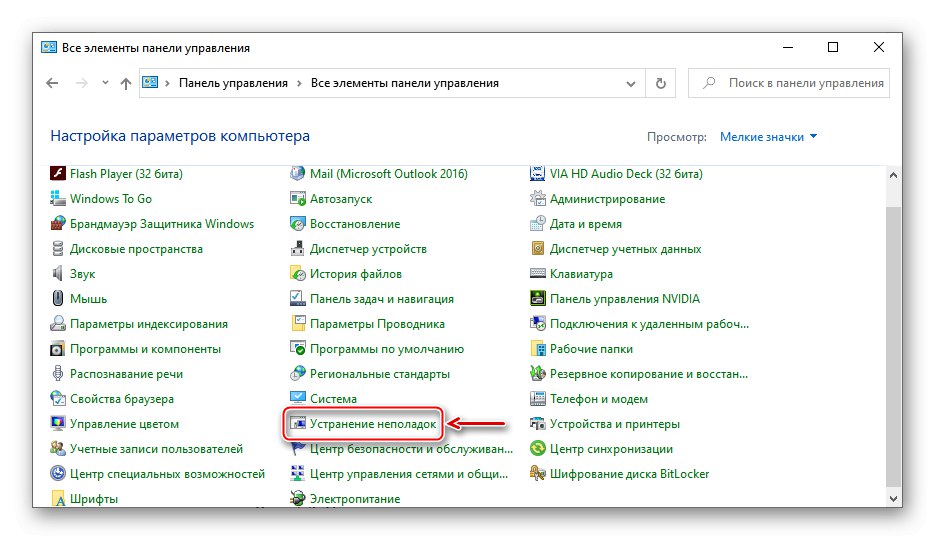
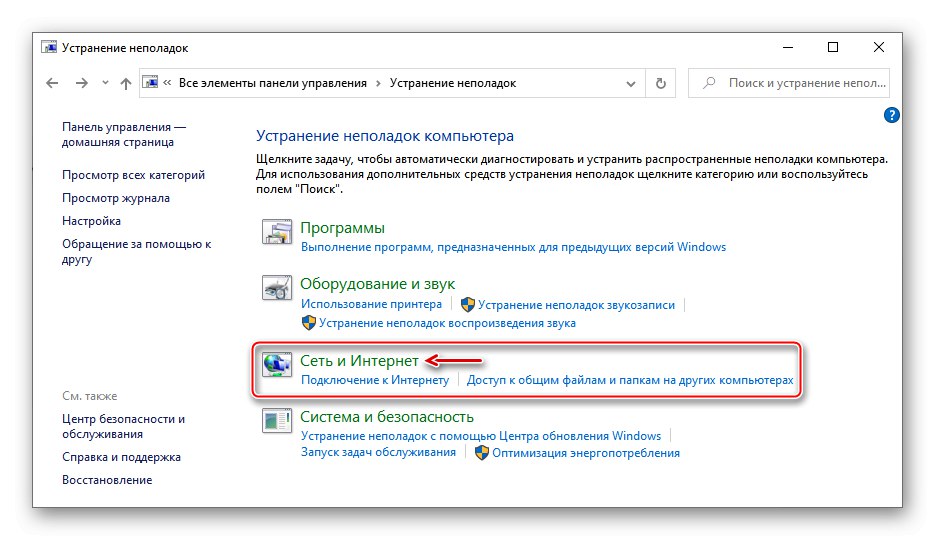
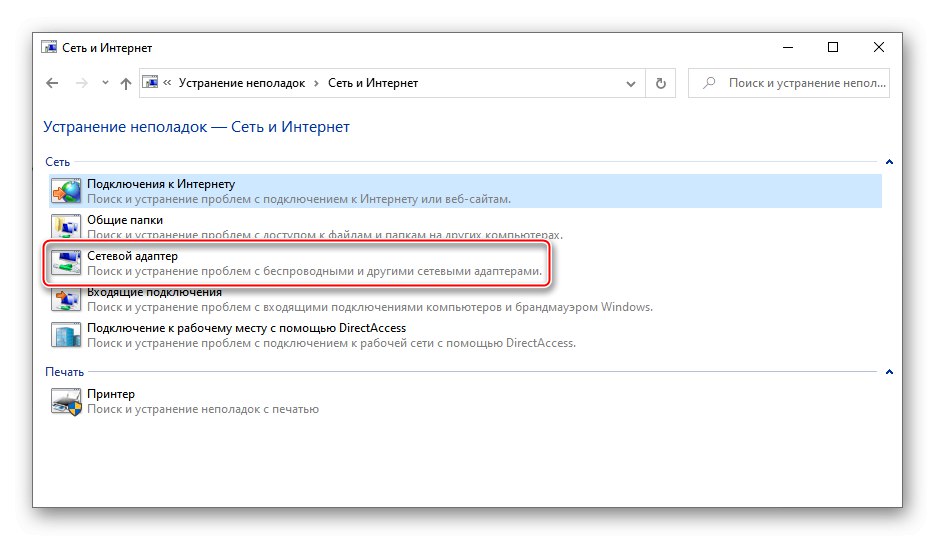
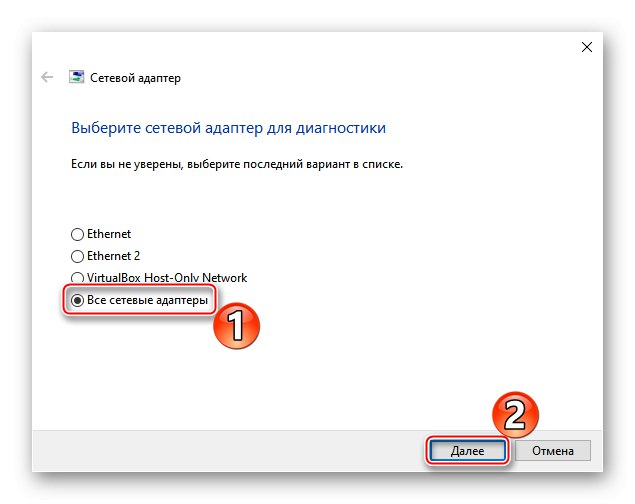
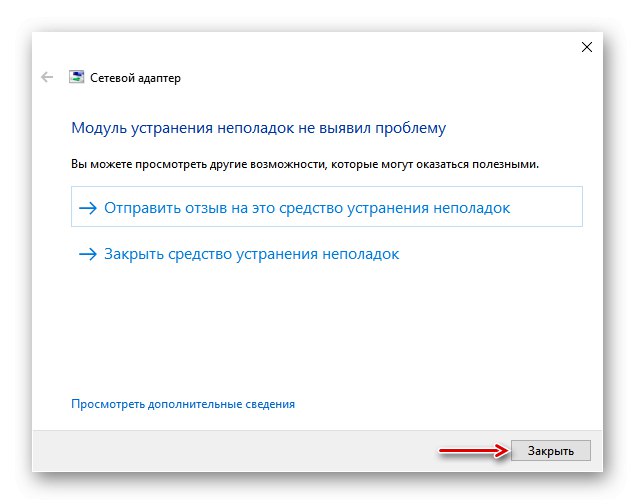
الطريقة الثانية: تحديث برنامج تشغيل الشبكة
تأكد من تحديث برنامج تشغيل الشبكة. قم بتنزيله من الموقع الرسمي للشركة المصنعة للوحة الأم أو بطاقة الشبكة أو استخدم برنامجًا خاصًا. إذا تم تثبيت بطاقة الشبكة بشكل منفصل ، فقم بإزالتها من اللوحة الرئيسية وأدخلها في نفس البطاقة أو ، إذا أمكن ، في فتحة مختلفة. كيفية تحديث برامج تشغيل بطاقة الشبكة موصوفة بالتفصيل في مقالة منفصلة.
المزيد من التفاصيل: البحث عن برنامج تشغيل لبطاقة الشبكة وتثبيته
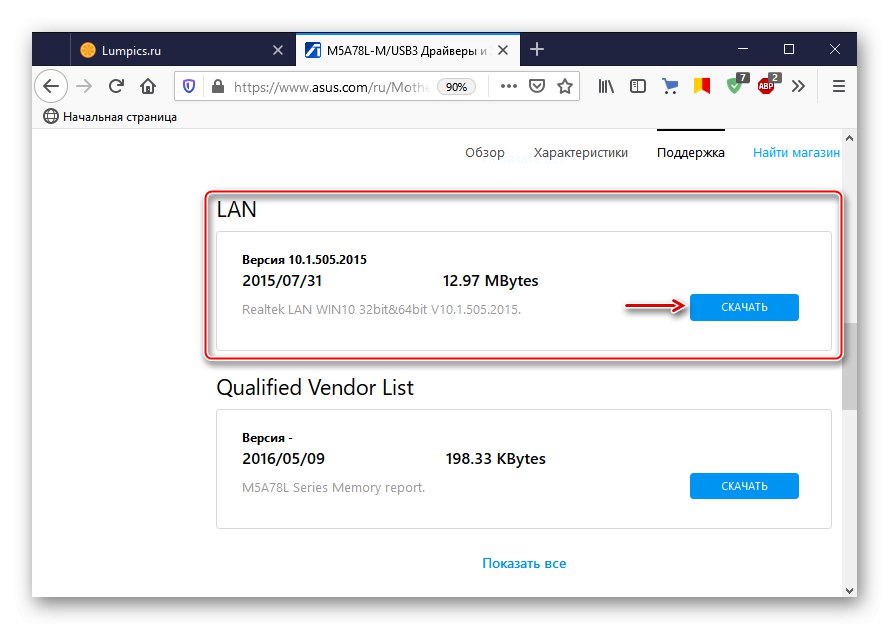
إذا لم يعمل التحديث ، أو إذا تعذر تثبيت أحدث برنامج ثابت لبطاقة الشبكة ، فقد لا يعمل برنامج التشغيل الحالي بشكل صحيح. لإزالته:
- اختصار لوحة المفاتيح Win + R. نافذة الاتصال "يركض"، ونحن نقدم
devmgmt.mscوانقر "حسنا".![تنفيذ نافذة الاتصال]()
اقرأ أيضا:
استدعاء تشغيل الأداة الإضافية في Windows 10
كيفية فتح "إدارة الأجهزة" في نظام التشغيل Windows 10 - افتح علامة التبويب "محولات الشبكة"، حدد بطاقة الشبكة من القائمة واحذف الجهاز.
![إزالة بطاقة الشبكة في إدارة الجهاز]()
نحتفل بالعنصر "إزالة برامج التشغيل لهذا الجهاز" وتأكيد الإجراء.
- حدد علامة التبويب "محولات الشبكة" وانقر فوق الرمز "تحديث تكوين الجهاز"... عندما يعيد النظام تثبيت الجهاز ، قم بتحديث برامج التشغيل مرة أخرى.
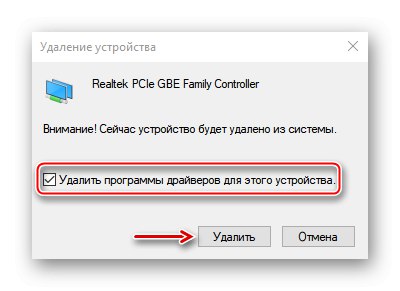
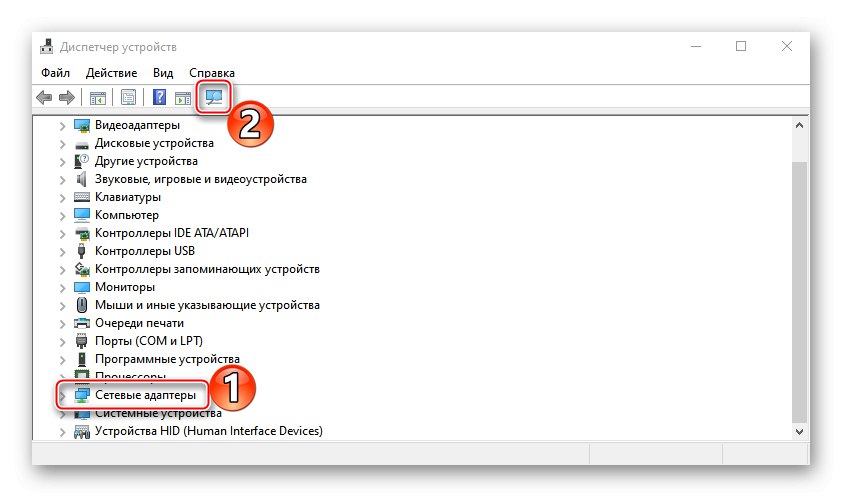
الطريقة الثالثة: تغيير إعدادات المحول
يزعم بعض المستخدمين في مجتمع Microsoft أنهم كانوا قادرين على تحسين سرعة الإنترنت التي كانت بطيئة للغاية عن طريق تغيير إعدادات محول الشبكة. في هذه الحالة ، يمكن أن تؤدي الخطوات الموضحة أدناه إلى زيادة الحمل على المعالج.
- نحن نتصل "لوحة التحكم" وفتح "مركز الشبكة والمشاركة".
- نضغط "إعدادات محول التغيير".
- انقر بزر الماوس الأيمن فوق اختصار Ethernet وافتحه "الخصائص".
- في النافذة التالية ، انقر فوق "نغم".
- خاصية اعتدال المقاطعة تعيين قيمة "إيقاف"... يتيح لك هذا الخيار معالجة حزم البيانات في أجزاء ، مما يقلل من الحمل على وحدة المعالجة المركزية إذا كانت حركة المرور ثقيلة للغاية.
- قم بإيقاف تشغيل المعلمة "التحكم في التدفق"الذي تم تصميمه للتخفيف من خطر تجاوز سعة المخزن المؤقت على جهاز الشبكة ، ولكنه قد يتسبب في زمن انتقال الشبكة.
- خاصية "تفريغ على إرسال كبير الإصدار 2" يهدف أيضًا إلى تقليل استخدام وحدة المعالجة المركزية عند تجزئة حزم البيانات الكبيرة. نحدد القيمة - "إيقاف".
- للمعلمة "السرعة والازدواج" حاول ضبط القيم بدورها - 1 جيجابت في الثانية على الوجهين, 100 ميغابت على الوجهين و 100 ميغابت نصفي مزدوج... نضغط "حسنا"لحفظ التغييرات الخاصة بك.
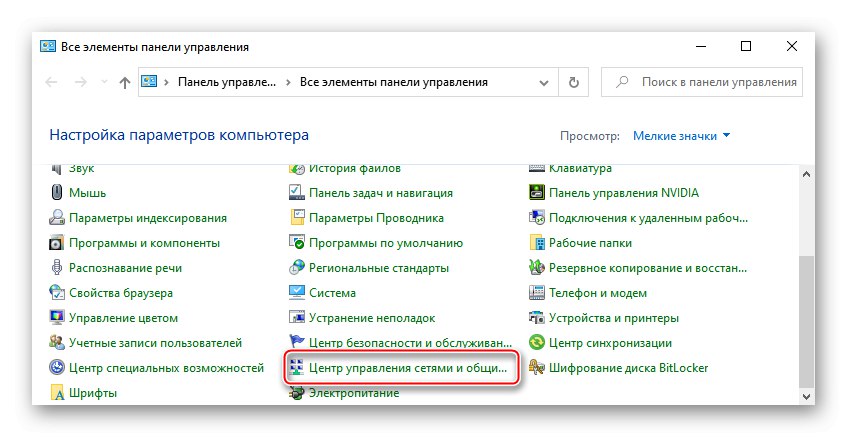
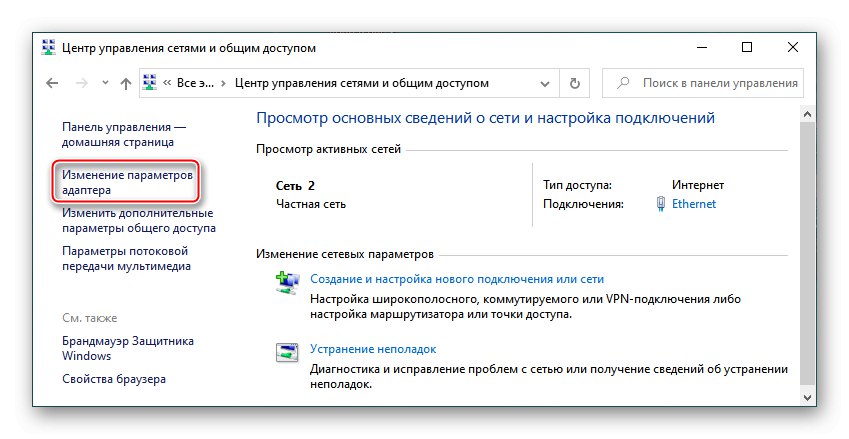
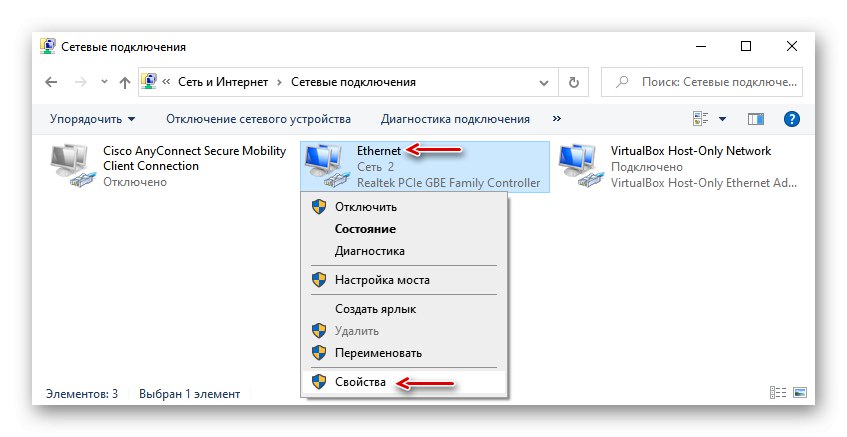
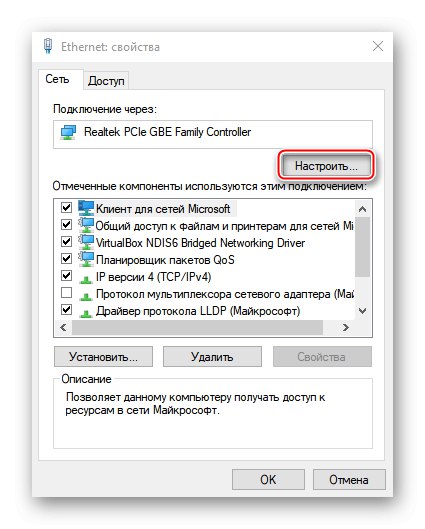
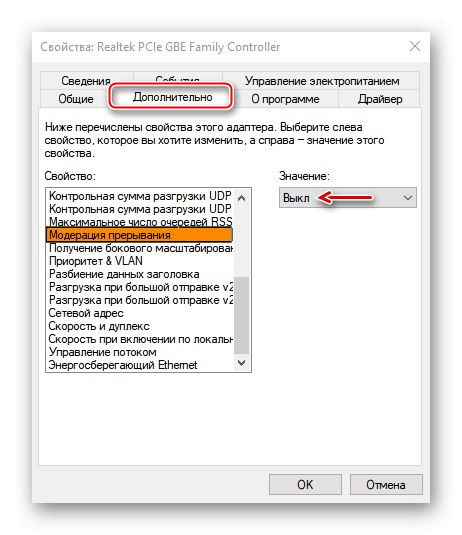
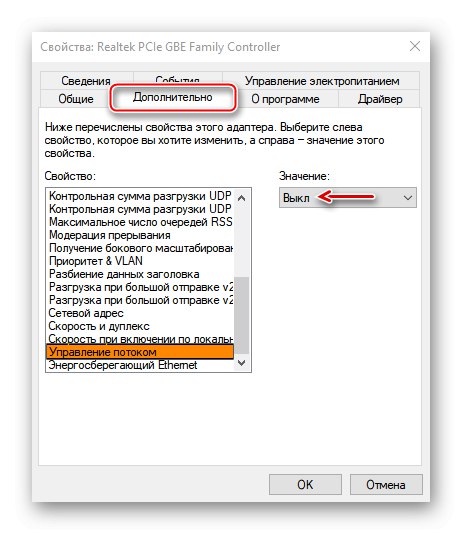
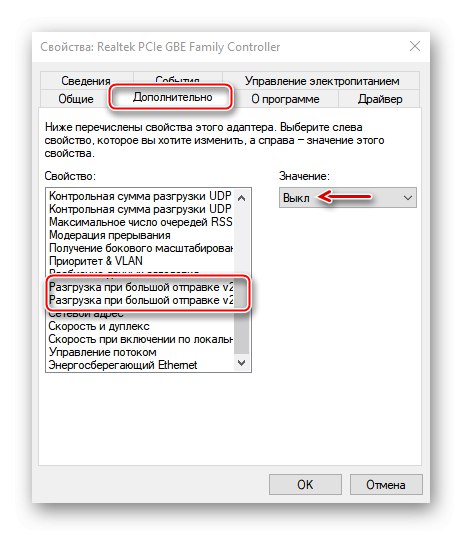
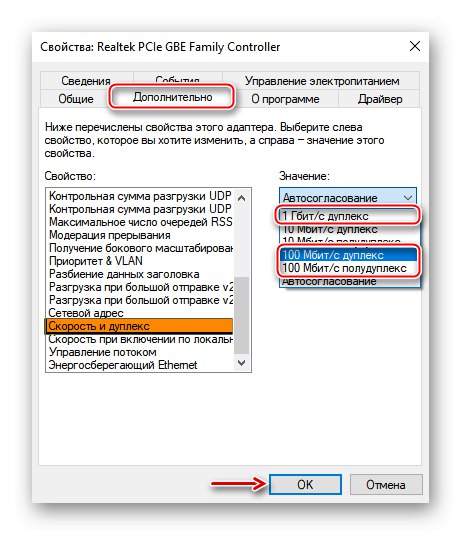
إذا لم تحل هذه الطريقة المشكلة ، فمن الأفضل إرجاع القيم الأصلية للمعلمات.
الطريقة الرابعة: تعطيل تحسين تسليم التحديث
تتيح لك ميزة تحسين التسليم من مركز التحديث تنزيل التحديثات ليس فقط من خوادم Microsoft ، ولكن أيضًا من مصادر أخرى ، على سبيل المثال ، من الأجهزة المتصلة بالخادم ، والتي تم تنزيلها بالفعل عليها.عندما تكون هذه القناة مفتوحة ، فإنها تستخدم حركة مرور إضافية ، مما قد يجعل الإنترنت أبطأ. لتعطيل الوظيفة:
- اختصار لوحة المفاتيح فوز + أنا مكالمة "خيارات" أنظمة وافتح القسم التحديث والأمان.
- اذهب إلى علامة التبويب تحسين التسليم وفي الكتلة "السماح بالتنزيلات من أجهزة الكمبيوتر الأخرى" تعطيل الوظيفة.
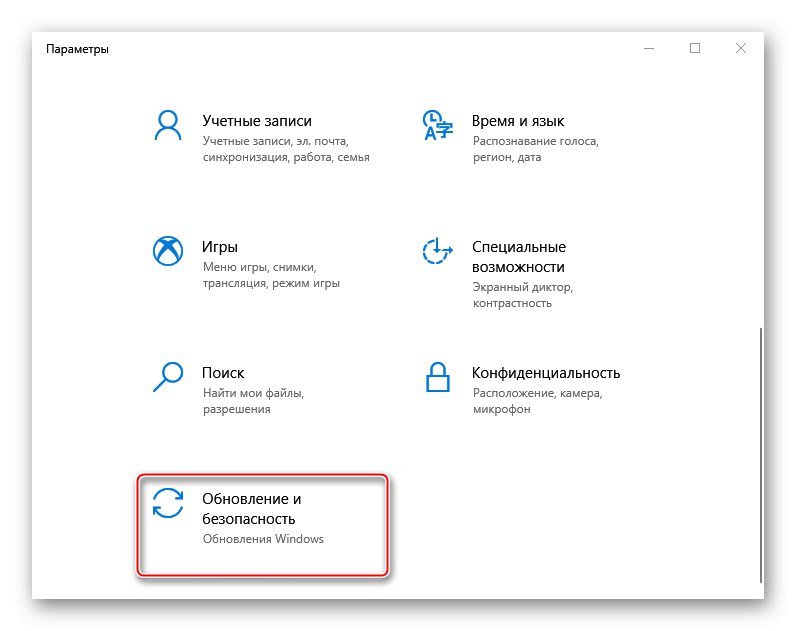
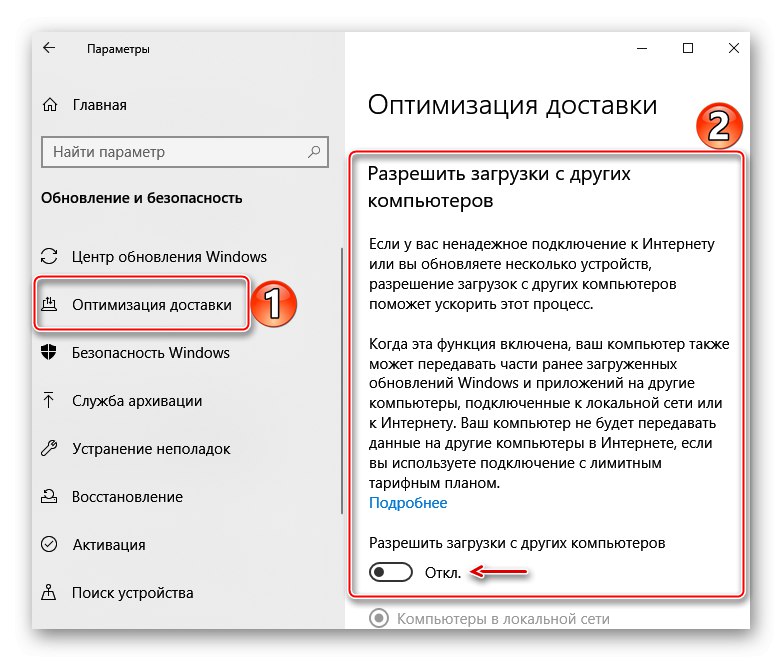
من حيث المبدأ ، يمكنك أولاً محاولة تكوين هذا الخيار عن طريق تغيير إعدادات التنزيل ونقل البيانات. مزيد من التفاصيل حول هذا مكتوبة في مقال منفصل.
المزيد من التفاصيل: تكوين تحسين التسليم Windows 10
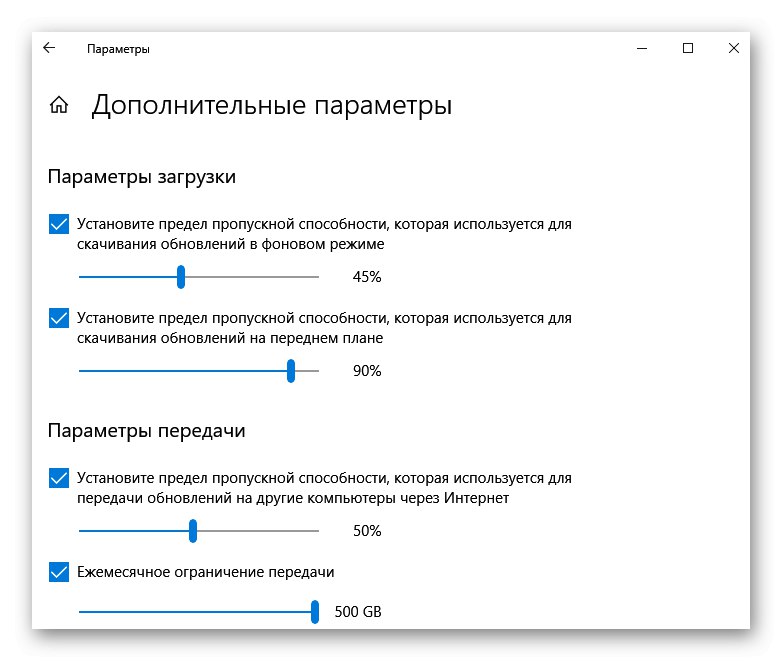
الطريقة الخامسة: تنظيف جهاز الكمبيوتر الخاص بك
أثناء تشغيل جهاز الكمبيوتر ، يتم إيداع الملفات غير الضرورية تدريجيًا في النظام ، والتي تبدأ لاحقًا في التأثير ليس فقط على سرعة اتصال الإنترنت ، ولكن أيضًا على أداء الكمبيوتر بأكمله. يمكن حل المشكلة عن طريق إزالة "القمامة" باستخدام أدوات النظام نفسه أو برامج خاصة. اقرأ المزيد عن هذا في مقالات منفصلة على موقعنا.
المزيد من التفاصيل:
تنظيف نظام Windows 10 من سلة المهملات
كيفية تنظيف الملفات غير المرغوب فيها من جهاز الكمبيوتر الخاص بك باستخدام CCleaner
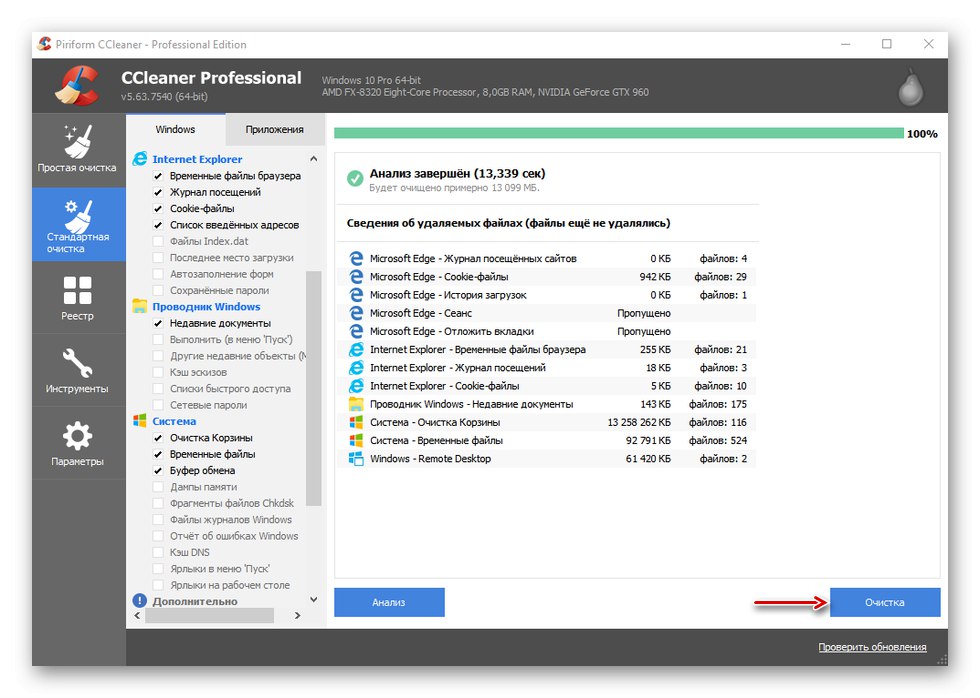
الطريقة 6: برامج الطرف الثالث
يُعد TCP Optimizer أداة مساعدة مجانية لضبط اتصال الإنترنت لديك وتحسينه. على الرغم من الواجهة البسيطة ، يأخذ البرنامج في الاعتبار عددًا كبيرًا من المعلمات ، والتي يمكن العثور عليها في الوثائق الفنية المنشورة في صفحة التنزيل. تكفينا تعليمات قصيرة من المطورين ، وبفضل ذلك يمكنك من خلال بضع نقرات إصلاح المشكلات المرتبطة بسرعة الإنترنت المنخفضة.
قم بتنزيل TCP Optimizer من الموقع الرسمي
- انتقل إلى صفحة التنزيل الرسمية للأداة وقم بتنزيل أحدث إصدار.
![تنزيل أحدث إصدار من TCP Optimizer]()
إذا كنت بحاجة إلى وثائق البرنامج ، فاتبع الرابط الموجود في نفس الصفحة.
- لا يتطلب TCP Optimizer التثبيت على جهاز كمبيوتر ، لذلك نقوم بالنقر بزر الماوس الأيمن فوق الملف القابل للتنفيذ وتشغيله باستخدام حقوق المسؤول.
- في علامة التبويب "الاعدادات العامة" قمنا بتعيين سرعة الاتصال التي وعد بها المزود. نختار محول الشبكة الذي يمر من خلاله الاتصال. في الجزء السفلي ، حدد الإعدادات المثلى وانقر فوق "تطبيق التغييرات".
- في نافذة تأكيد التغييرات ، ضع علامة في الاتجاه المعاكس "دعم"لإعادة الإعدادات إلى حالتها الأصلية إذا حدث خطأ ما ، وانقر فوق "حسنا".
- أعد تشغيل الكمبيوتر حتى تدخل جميع التغييرات حيز التنفيذ.
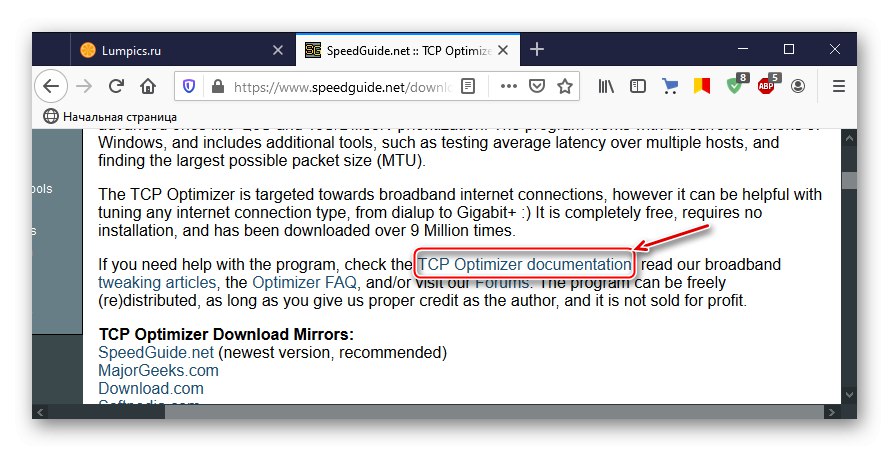
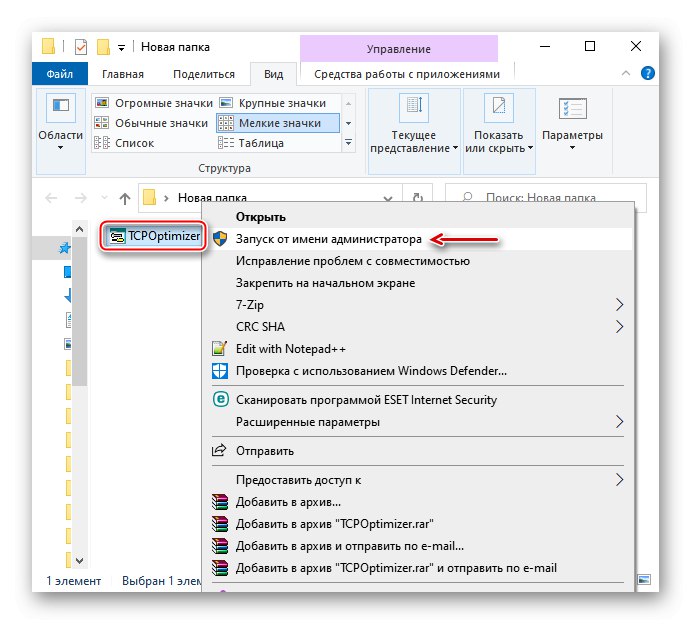
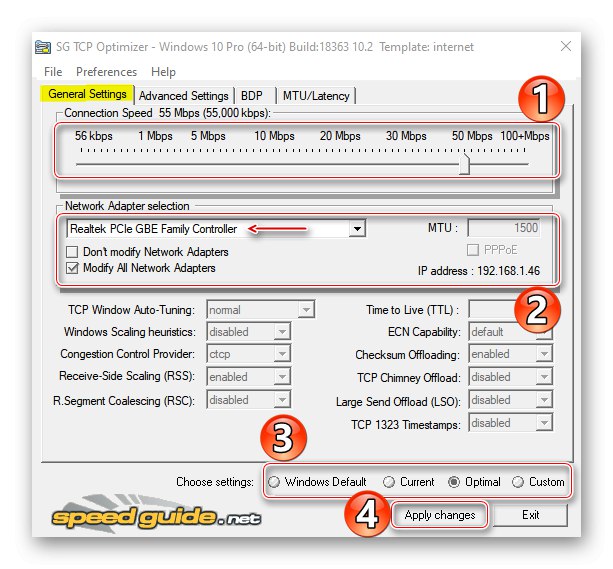
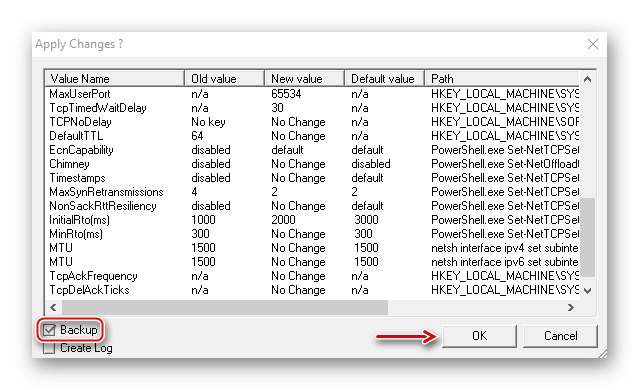
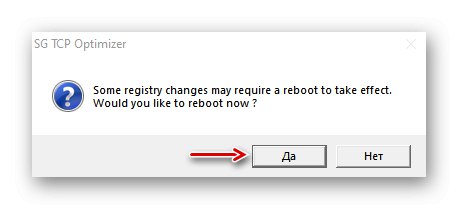
إذا ساعدت الطرق الموضحة في تحسين اتصالك بالإنترنت ، ولكن السرعة لا تتوافق مع السرعة التي أعلنها موفر الخدمة لديك ، فاستخدم طرقًا إضافية يمكن أن تساعدك في تحقيق اتصال إنترنت أسرع. يمكنك التعرف عليهم في مقال منفصل على موقعنا.
المزيد من التفاصيل: طرق زيادة سرعة الإنترنت في Windows 10