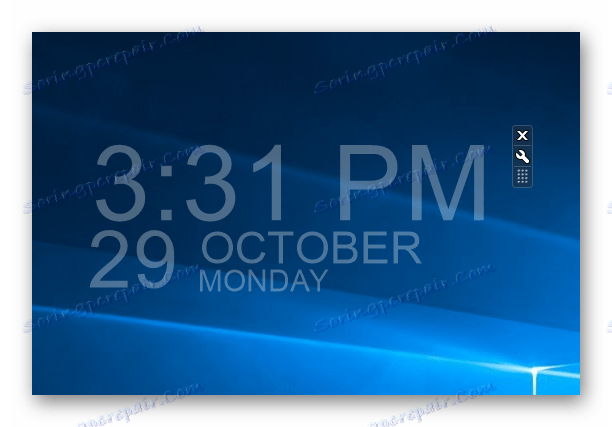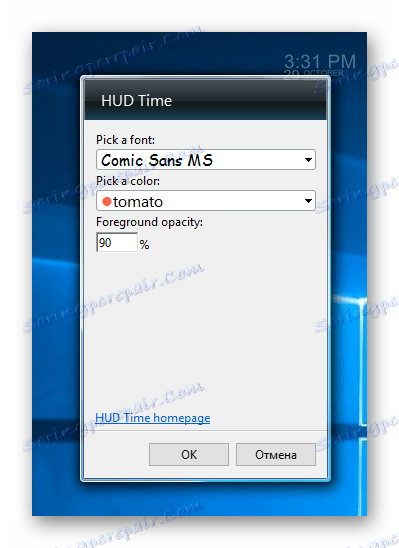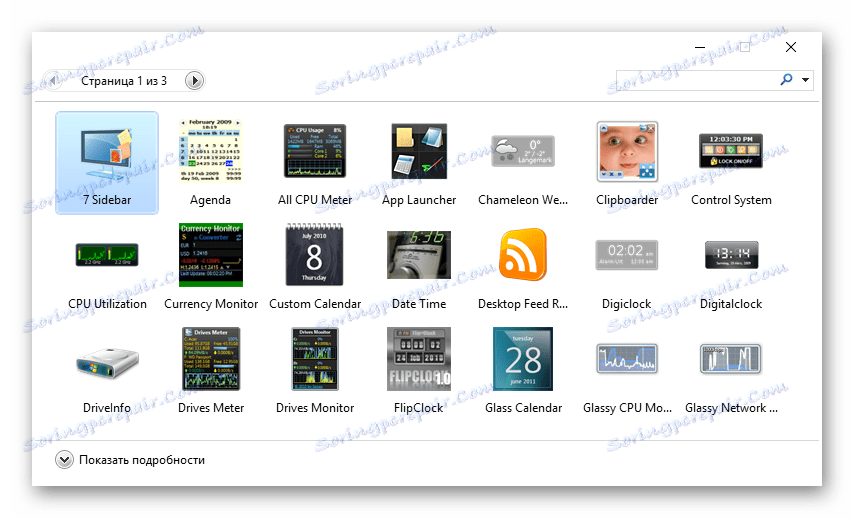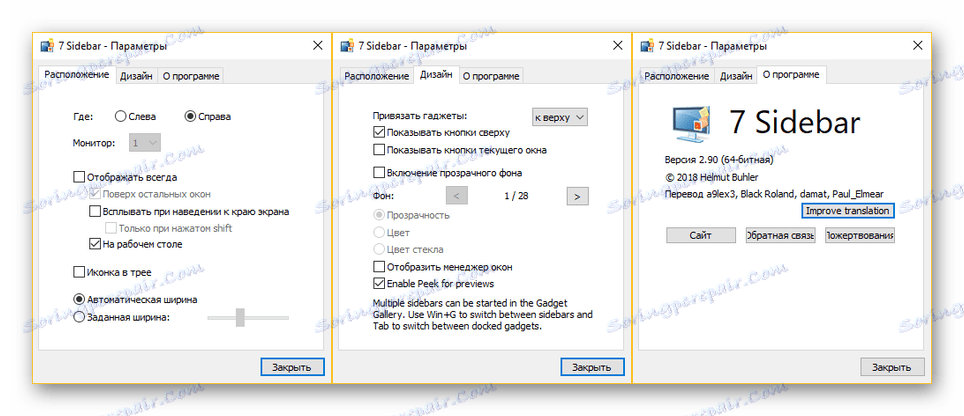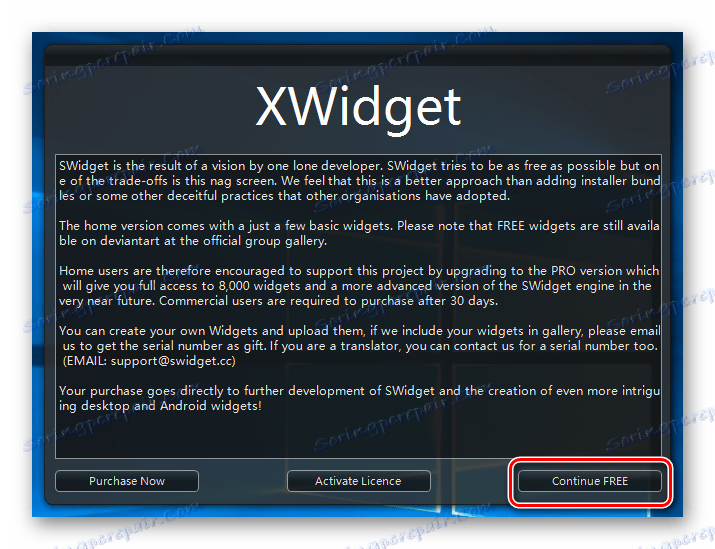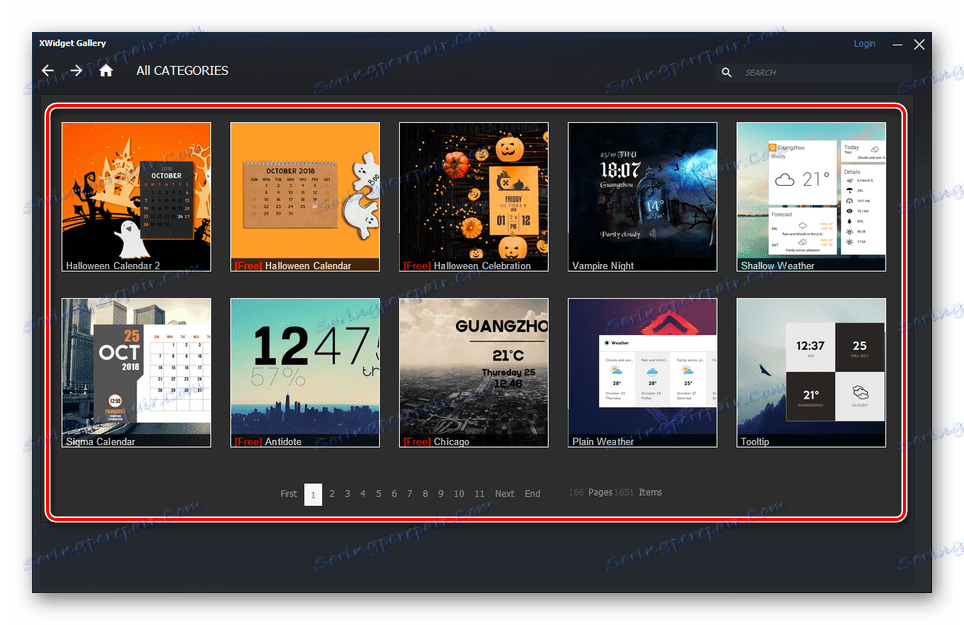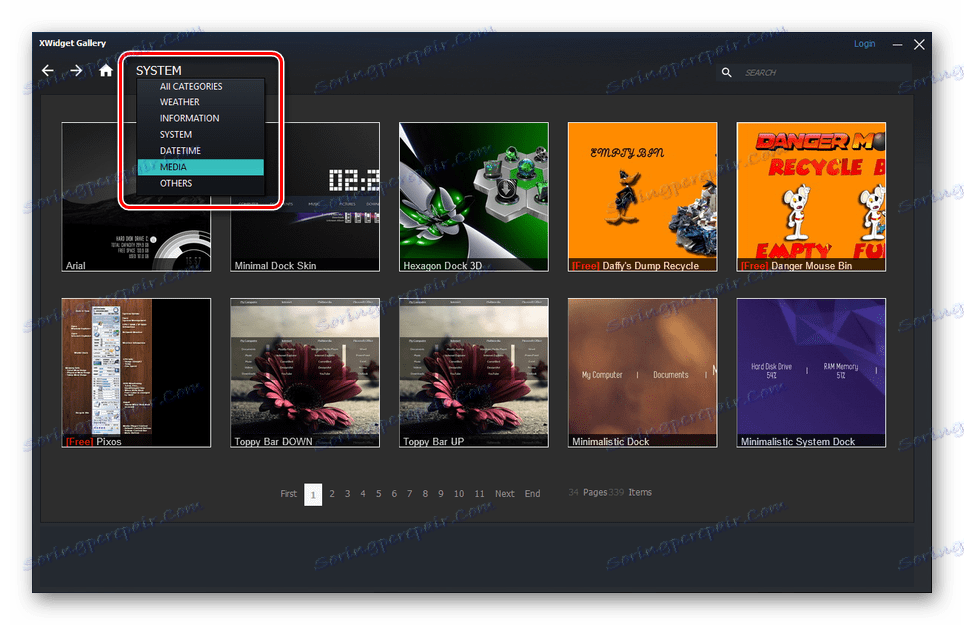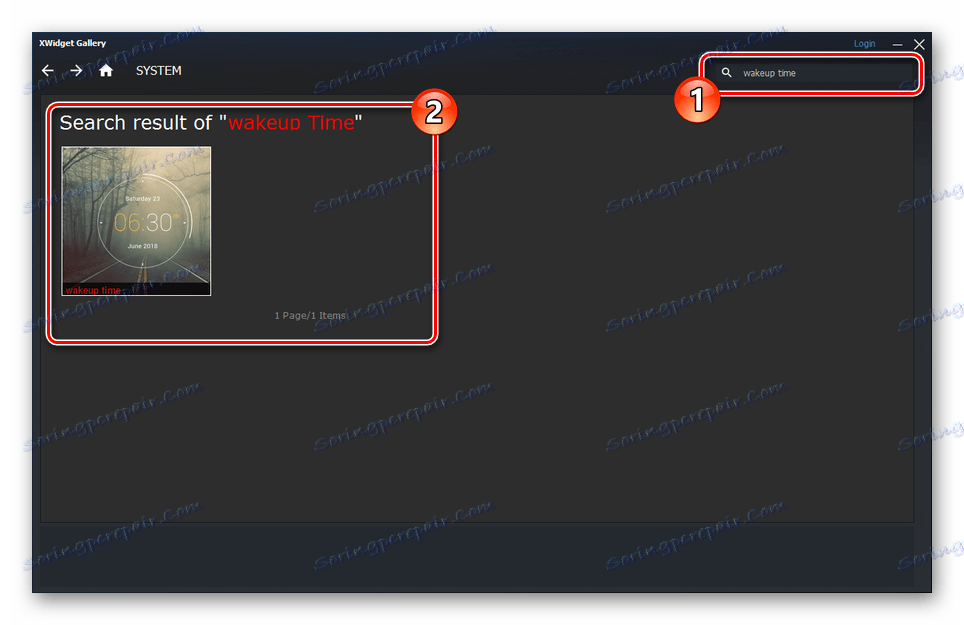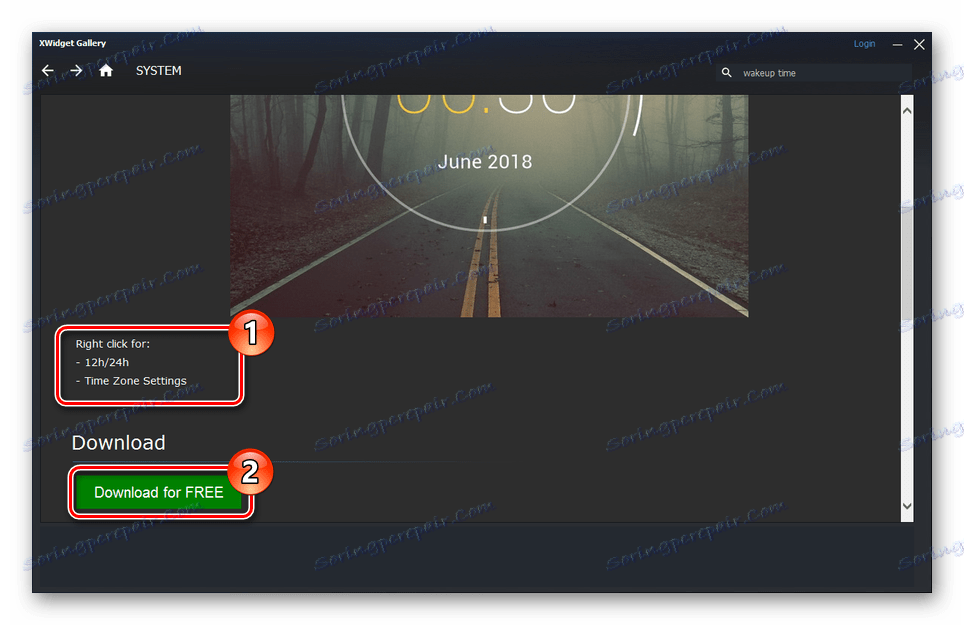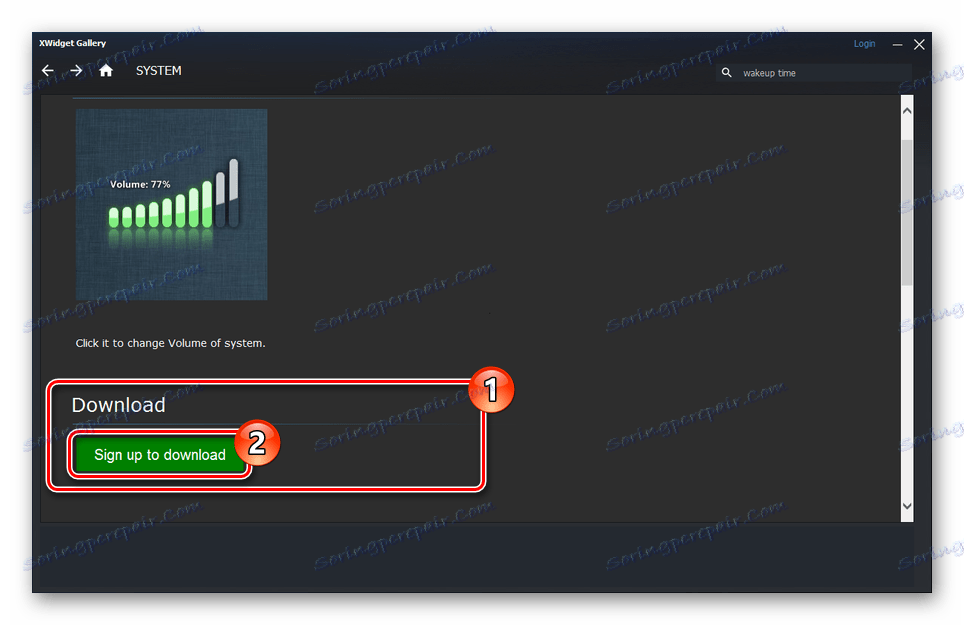تثبيت الأدوات الذكية على نظام التشغيل Windows 10
الأدوات Windows ، ظهرت لأول مرة في السبعة ، وفي كثير من الحالات هي زخرفة ممتازة من سطح المكتب ، في حين تجمع محتوى المعلومات ومتطلبات منخفضة لخصائص جهاز الكمبيوتر. ومع ذلك ، وبسبب رفض Microsoft لهذا العنصر ، لا يوفر Windows 10 خيارات التثبيت الرسمية. في إطار المقالة ، سنتحدث عن برامج الطرف الثالث الأكثر صلة بهذا الأمر.
محتوى
ويندوز 10 الادوات
إن كل طريقة تقريبًا من المقالة مناسبة أيضًا ليس فقط لنظام التشغيل Windows 10 ، ولكن أيضًا للإصدارات السابقة بدءًا من السبعة. أيضا ، يمكن لبعض البرامج يسبب مشاكل الأداء وعرض بعض المعلومات بشكل غير صحيح. من الأفضل استخدام برامج مشابهة عند إلغاء تنشيط خدمة SmartScreen .
انظر أيضا: تثبيت الأدوات الذكية على Windows 7
الخيار 1: 8GadgetPack
يُعد برنامج 8GadgetPack الخيار الأفضل لإعادة الأدوات ، نظرًا لأنه لا يؤدي فقط إلى إرجاع الوظيفة المطلوبة إلى النظام ، ولكنه يسمح لك أيضًا بتثبيت الأدوات الذكية الرسمية بتنسيق ".gadget" . لأول مرة ، ظهر هذا البرنامج لـ Windows 8 ، ولكن اليوم مدعوم باستمرار من قبل اثني عشر.
انتقل إلى الموقع الرسمي 8GadgetPack
- قم بتنزيل ملف التثبيت على الكمبيوتر الخاص بك ، ثم قم بتشغيله وانقر فوق زر "التثبيت" .
- في المرحلة الأخيرة ، حدد مربع الاختيار "إظهار الأدوات عندما يخرج الإعداد" بحيث يتم بدء تشغيل " بعد" الضغط على زر "إنهاء" .
- نظرًا للإجراء السابق ، ستظهر بعض الأدوات القياسية على سطح المكتب.
- للانتقال إلى المعرض مع كافة الخيارات ، على سطح المكتب ، افتح قائمة السياق وحدد "الأدوات الذكية" .
- في ما يلي عدة صفحات من العناصر ، يتم تنشيط كل منها عن طريق النقر المزدوج بزر الفأرة الأيسر. ستتضمن هذه القائمة أيضًا جميع الأدوات المصغرة المخصصة بتنسيق ".gadget" .
- يتم سحب كل أداة على سطح المكتب إلى المنطقة الحرة ، إذا كنت تحمل الطلاء المثبت على منطقة أو كائن خاص.
![تمت إضافة أداة 8GadgetPack بنجاح على نظام التشغيل Windows 10]()
بعد فتح قسم "الإعدادات" في أداة محددة ، يمكن تخصيصها حسب رغبتك. يعتمد عدد المعلمات على العنصر المحدد.
![إعدادات الأداة من 8GadgetPack على نظام التشغيل Windows 10]()
لحذف الكائنات على اللوحة ، يوجد زر "إغلاق" . بعد النقر عليه ، سيتم إخفاء الكائن.
ملاحظة: عند إعادة تنشيط أداة ، لا تتم استعادة إعداداتها افتراضيًا.
- بالإضافة إلى الميزات القياسية ، يشتمل 8GadgetPack أيضًا على لوحة "7 الشريط الجانبي" . هذه الميزة كانت مبنية على لوحة عناصر واجهة مستخدم مع Windows Vista.
![7 الشريط الجانبي من 8GadgetPack على نظام التشغيل Windows 10]()
باستخدام هذه اللوحة ، سيتم إصلاح الأداة النشطة عليها ولن يكون من الممكن نقلها إلى مناطق أخرى من سطح المكتب. في الوقت نفسه ، تحتوي اللوحة نفسها على عدد من الإعدادات ، بما في ذلك تلك التي تسمح بتغيير موقعها.
![7 خيارات الشريط الجانبي من 8GadgetPack على نظام التشغيل Windows 10]()
يمكنك إغلاق اللوحة أو الانتقال إلى المعلمات أعلاه بالنقر فوقها بزر الفأرة الأيمن. عندما يتم تعطيل "7 الشريط الجانبي" ، ستبقى أي أداة فردية على سطح المكتب.
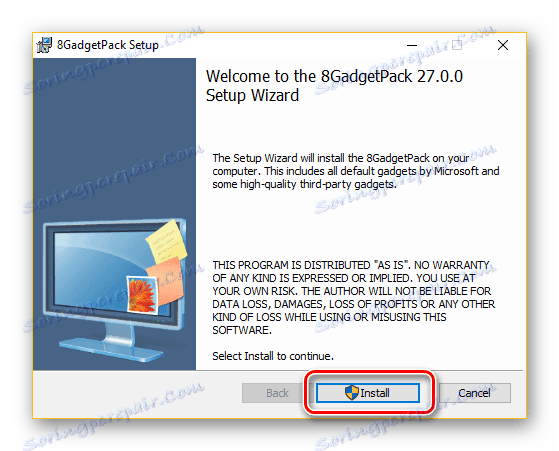
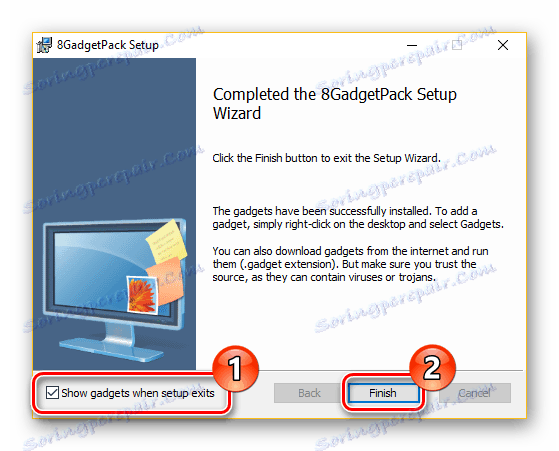
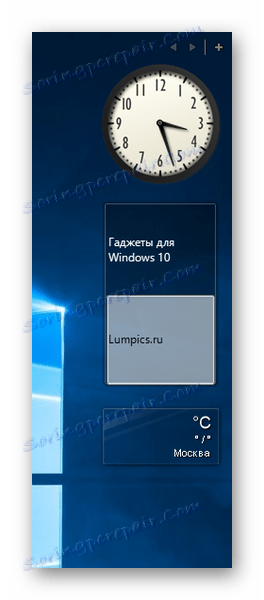

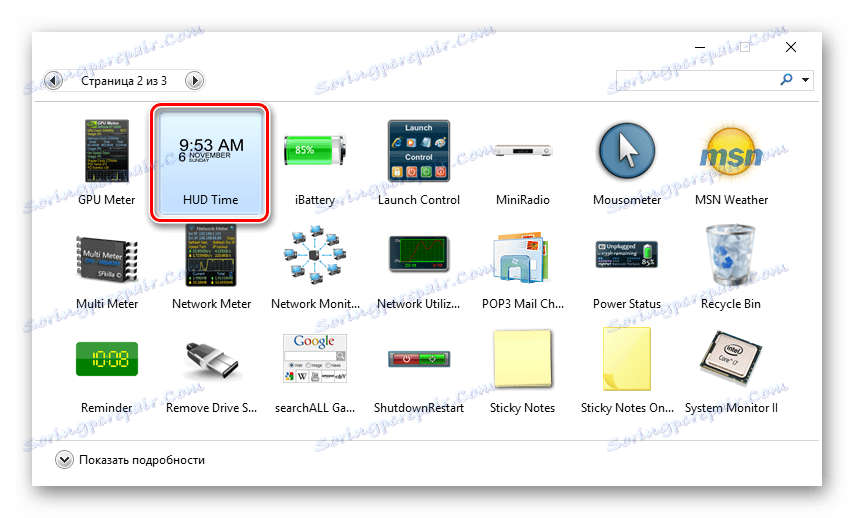
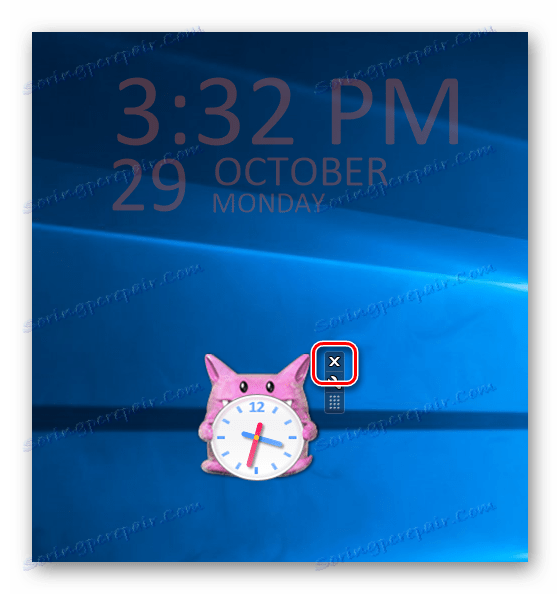
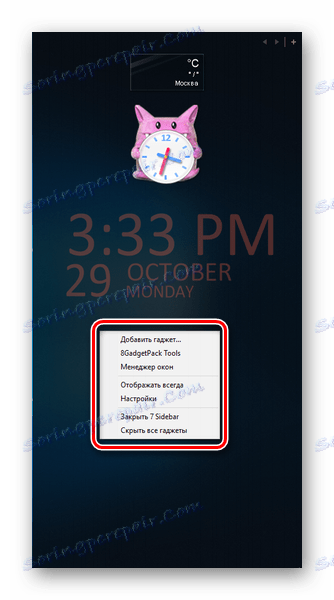
العيب الوحيد هو عدم وجود الروسية في حالة معظم الأدوات. ومع ذلك ، بشكل عام ، يوضح البرنامج الاستقرار.
الخيار 2: الأدوات التي تم إحيائها
سيساعدك هذا الخيار على إرجاع الأدوات إلى سطح المكتب في نظام التشغيل Windows 10 ، إذا كان برنامج 8GadgetPack لسبب ما لا يعمل بشكل صحيح أو لا يبدأ على الإطلاق. هذا البرنامج هو مجرد بديل ، ويوفر واجهة ووظائف متطابقة تمامًا مع دعم تنسيق ".gadget" .
ملاحظة: تم تعطيل بعض أدوات النظام.
انتقل إلى الموقع الرسمي أدوات إحياء
- قم بتنزيل وتثبيت البرنامج على الرابط المتوفر. في هذه المرحلة ، يمكنك إجراء العديد من التغييرات على إعدادات اللغة.
- بعد تشغيل أدوات سطح المكتب ، ستظهر الأدوات القياسية على سطح المكتب. إذا تم تثبيت 8GadgetPack من قبل ، فسيتم حفظ جميع الإعدادات السابقة.
- في مكان فارغ على سطح المكتب ، انقر بزر الماوس الأيمن وحدد خيار "الأدوات" .
- تتم إضافة الأدوات المفضلة عن طريق النقر المزدوج على LMB أو سحبها إلى المنطقة خارج النافذة.
- ميزات أخرى للبرنامج ناقشناها في القسم السابق من المقال.
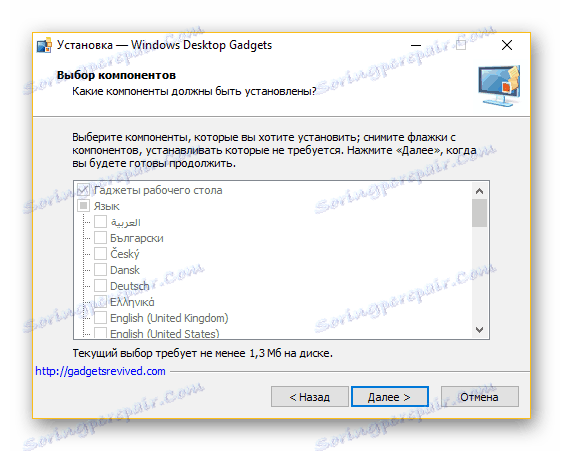
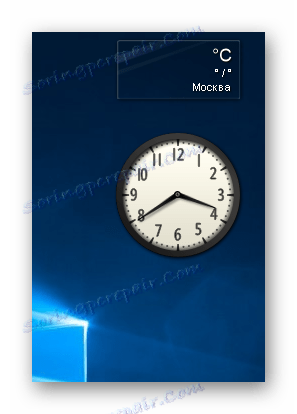

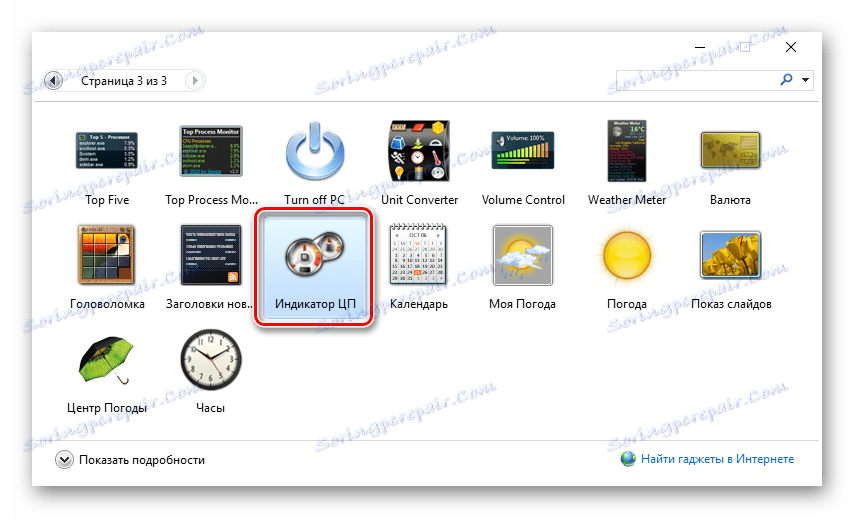
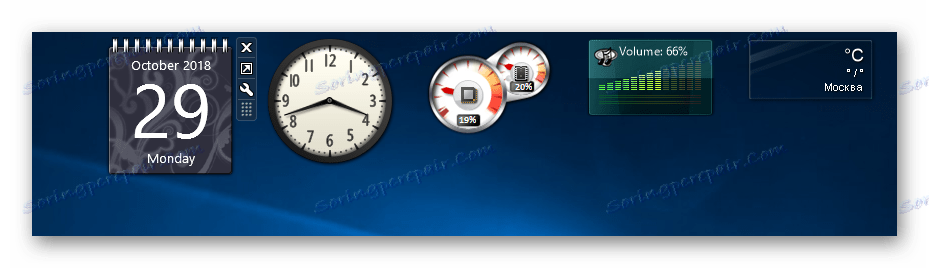
باتباع توصياتنا ، يمكنك بسهولة إضافة وتكوين أي عنصر واجهة مستخدم. ينتهي هذا الموضوع من إرجاع الأدوات المعتادة في نمط Windows 7 على العشرة الأوائل.
الخيار 3: xWidget
على خلفية الخيارات السابقة ، تختلف هذه الأدوات كثيرًا من حيث الاستخدام والمظهر. توفر هذه الطريقة قدرًا أكبر من التباين بفضل المحرر المدمج ومكتبة واسعة من الأدوات. في هذه الحالة ، قد تكون المشكلة الوحيدة هي الإعلان الذي يظهر في الإصدار المجاني عند بدء التشغيل.
انتقل إلى الموقع الرسمي xWidget
- بعد تنزيل البرنامج وتثبيته ، قم بتشغيله. يمكن القيام بذلك في المرحلة الأخيرة من التثبيت أو من خلال أيقونة تم إنشاؤها تلقائيًا.
![تثبيت xWidget على نظام التشغيل Windows 10]()
عند استخدام الإصدار المجاني ، انتظر حتى يتم إلغاء قفل الزر "متابعة مجانًا" واضغط عليه.
![نافذة الإعلان من xWidget على نظام التشغيل Windows 10]()
ستظهر الآن مجموعة قياسية من الأدوات الذكية على سطح المكتب. تتطلب بعض العناصر ، مثل أداة الطقس ، اتصالاً نشطًا بالإنترنت.
- النقر على زر الفأرة الأيمن على أي من الكائنات ، سوف تفتح القائمة. من خلال ذلك ، يمكن إزالة الأداة أو تعديلها.
- للوصول إلى القائمة الرئيسية للبرنامج ، انقر فوق رمز xWidget في علبة علبة النظام.
- سيؤدي اختيار المعرض إلى فتح مكتبة شاملة.
![معرض من الحاجيات من xWidget على نظام التشغيل Windows 10]()
استخدم قائمة الفئات لتسهيل العثور على نوع معين من الأدوات الذكية.
![فئات الحاجيات من xWidget على نظام التشغيل Windows 10]()
ويمكن أيضا العثور على القطعة مثيرة للاهتمام باستخدام حقل البحث.
![بحث عن القطعة من xWidget على نظام التشغيل Windows 10]()
من خلال تحديد العنصر الذي تريده ، ستفتح صفحته مع وصف ولقطات شاشة. انقر فوق الزر "تنزيل مجانًا" للتنزيل.
![تنزيل الأداة من xWidget إلى Windows 10]()
عند تنزيل أكثر من أداة واحدة ، سيكون التفويض مطلوبًا.
![يتطلب إذنًا في xWidget على نظام التشغيل Windows 10]()
ستظهر أداة جديدة تلقائيًا على سطح المكتب.
- لإضافة عنصر جديد من المكتبة المحلية ، حدد "Add widget" من قائمة البرنامج. سيتم فتح لوحة خاصة في الجزء السفلي من الشاشة ، حيث توجد جميع الكائنات المتاحة. يمكن تفعيلها عن طريق النقر على زر الماوس الأيسر.
- بالإضافة إلى الوظائف الأساسية للبرنامج ، يُقترح اللجوء إلى محرر الأدوات. وهي مصممة لتغيير العناصر الموجودة أو إنشاء حقوق التأليف والنشر.
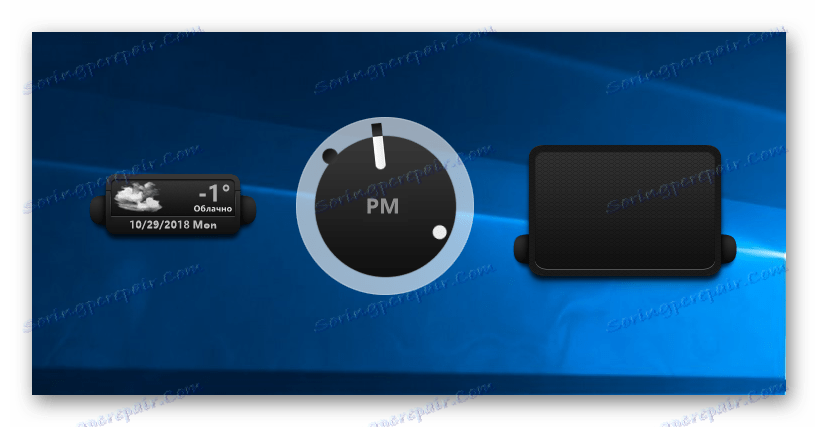
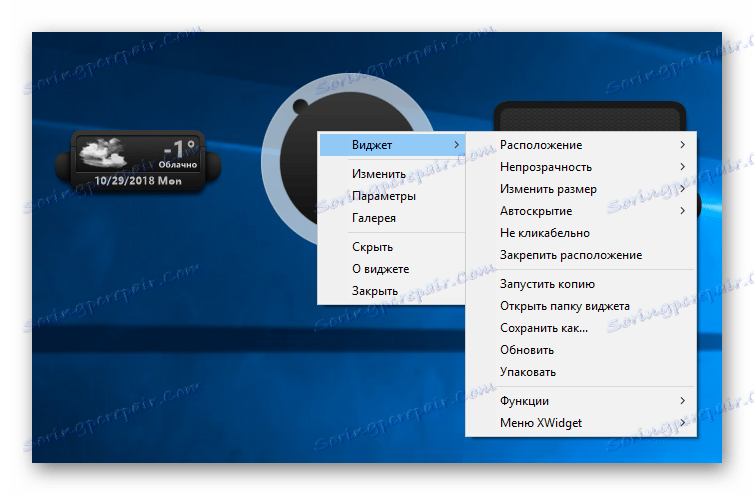
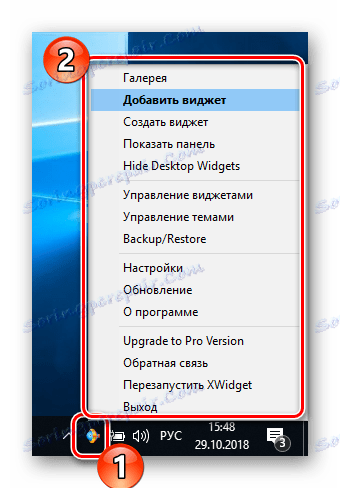

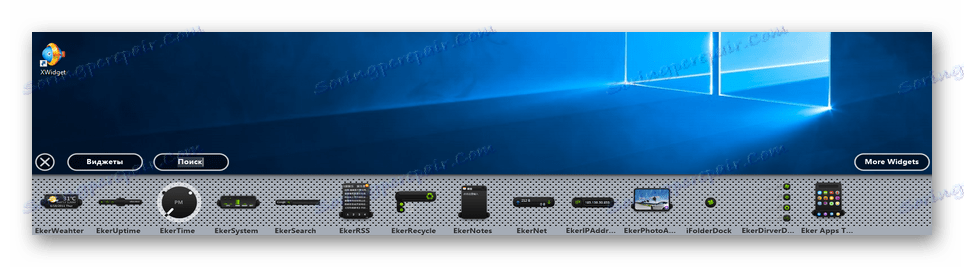
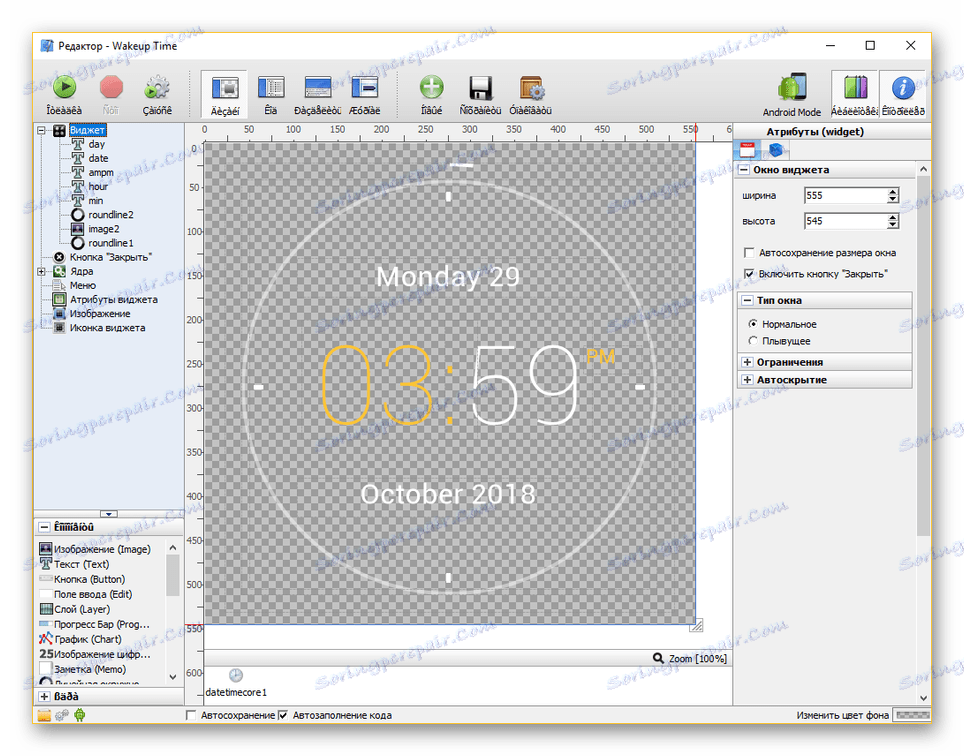
عدد كبير من الإعدادات المتقدمة ، الدعم الكامل للغة الروسية والتوافق مع Windows 10 يجعل هذا البرنامج لا يمكن الاستغناء عنه. بالإضافة إلى ذلك ، بعد دراسة معلومات البرنامج بشكل صحيح ، يمكنك إنشاء الأدوات وتخصيصها بدون قيود كبيرة.
الخيار 4: تثبيت الميزات المفقودة
هذا الخيار لإرجاع الأدوات لجميع ما سبق عرضه هو الأقل أهمية ، ولكن لا يزال يستحق الذكر. بعد العثور على صورة حزمة الإصلاح هذه وتنزيلها ، بعد تثبيتها في العشرة الأوائل سيكون هناك عدد كبير من الوظائف من الإصدارات السابقة. وتتضمن قائمتهم أيضًا أدوات كاملة الميزات ودعمًا لتنسيق .gadget .
انتقل إلى تنزيل Missed Features Installer 10
- بعد تنزيل الملف ، يجب أن تتبع متطلبات البرنامج عن طريق تحديد المجلد وإلغاء تنشيط بعض خدمات النظام.
- بعد إعادة تشغيل النظام ، ستسمح لك واجهة البرنامج بتحديد العناصر التي تم إرجاعها يدويًا. قائمة البرامج المضمنة في حزمة التصحيح واسعة النطاق.
- في حالتنا ، يجب عليك تحديد الخيار "الأدوات" ، أيضًا باتباع الإرشادات القياسية للبرنامج.
- بعد إكمال إجراء التثبيت ، يمكنك إضافة أدوات المعلومات من خلال قائمة السياق على سطح المكتب ، وذلك بالقياس إلى Windows 7 أو الأقسام الأولى من هذه المقالة.
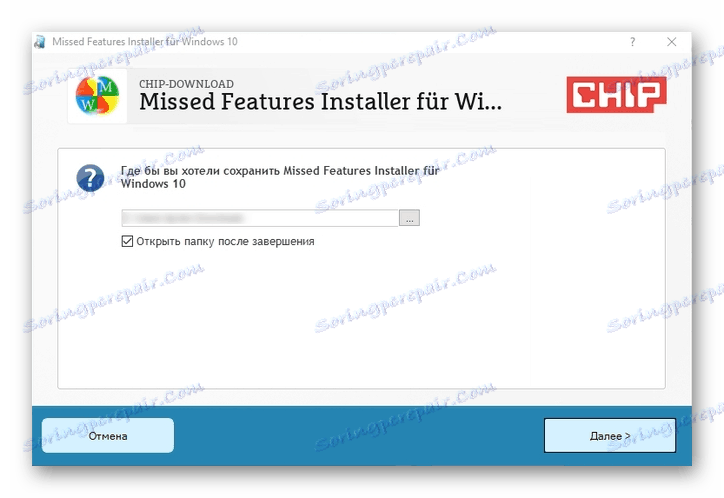
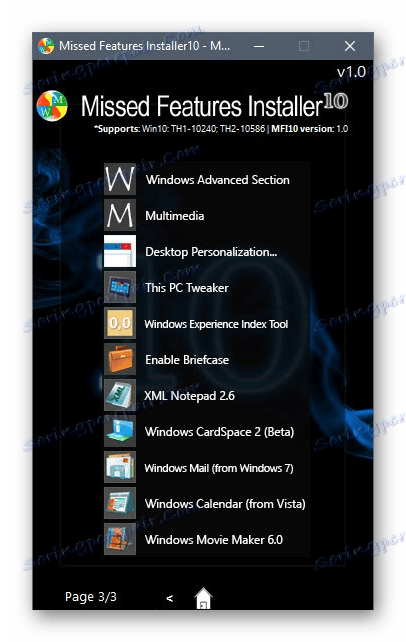
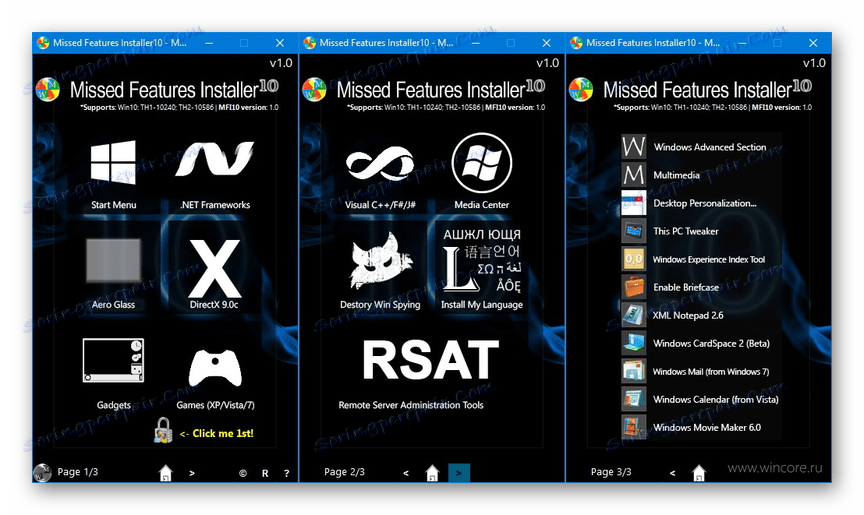
قد لا تعمل بعض المكونات المثبتة على أحدث إصدار من Windows 10 بشكل صحيح. لهذا السبب ، فمن المستحسن الحد إلى البرامج التي لا تؤثر على ملفات النظام.
استنتاج
وحتى الآن ، فإن الخيارات التي نأخذها من قبلنا هي الوحيدة الممكنة والحصرية بالكامل. في نفس الوقت ، يجب استخدام برنامج واحد فقط للتأكد من أن الأدوات تعمل بشكل ثابت دون تحميل النظام الإضافي. في التعليقات الواردة تحت هذه المقالة ، يمكنك طرح أسئلة حول الموضوع.