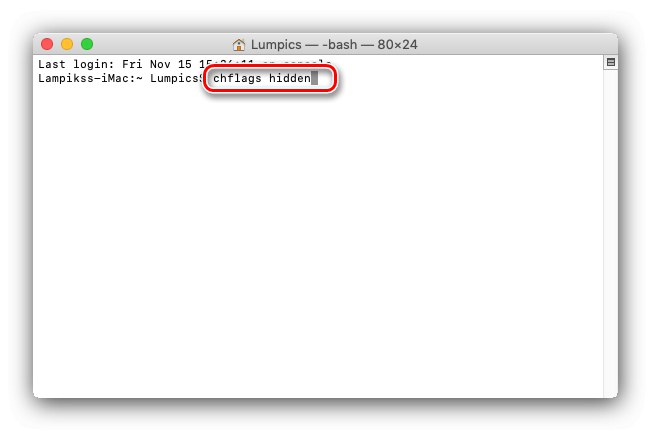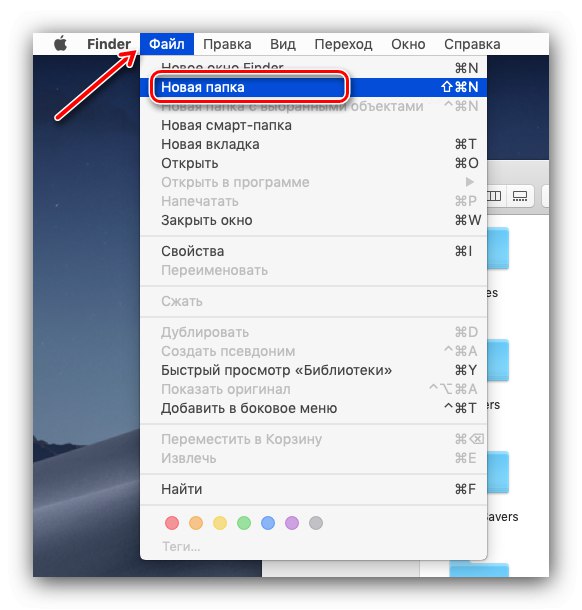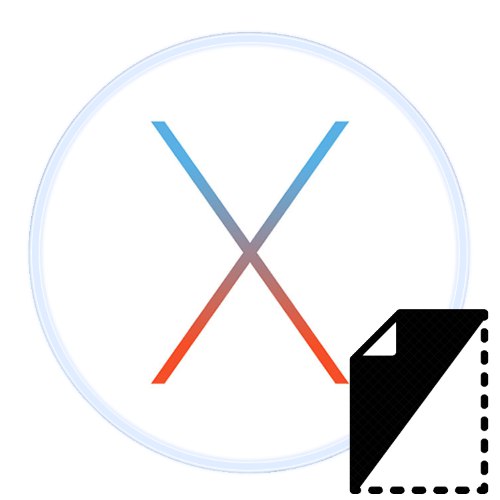
تستخدم أجهزة كمبيوتر Apple بواسطة فئات مختلفة من المستخدمين ، بما في ذلك أولئك الذين يقدرون خصوصية المعلومات. أحد مكونات الأمان هو إخفاء البيانات عن أعين المتطفلين ، واليوم نريد أن نفكر في كيفية إجراء هذه العملية.
كيفية إخفاء ملف على macOS
في نظام تشغيل سطح المكتب من Apple ، يمكن إجراء عملية إخفاء الأدلة والمستندات من خلال "Terminal" أو عن طريق نقلها إلى مكتبة النظام.
الطريقة الأولى: "المحطة الطرفية"
تتم معظم العمليات المتقدمة في macOS من خلال "طرفية"، بما في ذلك الذي نفكر فيه.
- افتح غلاف الأمر بأي طريقة - على سبيل المثال ، من خلال المجلد "خدمات" في Launchpad.
- بعد ظهور النافذة "طرفية" أدخل الأمر التالي فيه:
chflags مخفية![إخفاء الأمر في نافذة المحطة لإخفاء الملفات على macOS]()
ليست هناك حاجة لتأكيد الإدخال حتى الآن.
- بعد ذلك ، افتح Finder وانتقل إلى الدليل بالملف أو المجلد الذي تريد إخفاءه ، ثم اسحب البيانات الهدف إلى نافذة إدخال الأمر.
- بعد الأمر ، يجب أن يظهر المسار إلى الدليل أو الملف - وهذا يعني أنك فعلت كل شيء بشكل صحيح ويمكنك الضغط أدخل (إرجاع) للتأكيد.
- تحقق من الباحث - يجب أن تختفي المعلومات المحددة من الشاشة.
- يمكنك أيضًا استخدام أمر آخر -
م- أدخله وكرر الخطوة 2. بعد ظهور المسار في وحدة التحكم ، أدخل ما يلي:. * اسم مجلد عشوائي *في حين أن
* اسم المجلد التعسفي *أدخل أي اسم بدون علامات النجمة. تأكد من تضمين نقطة في بداية الاسم الجديد - هذه هي الطريقة التي يشير بها macOS إلى العناصر المخفية. اضغط للتأكيد أدخل/إرجاع.
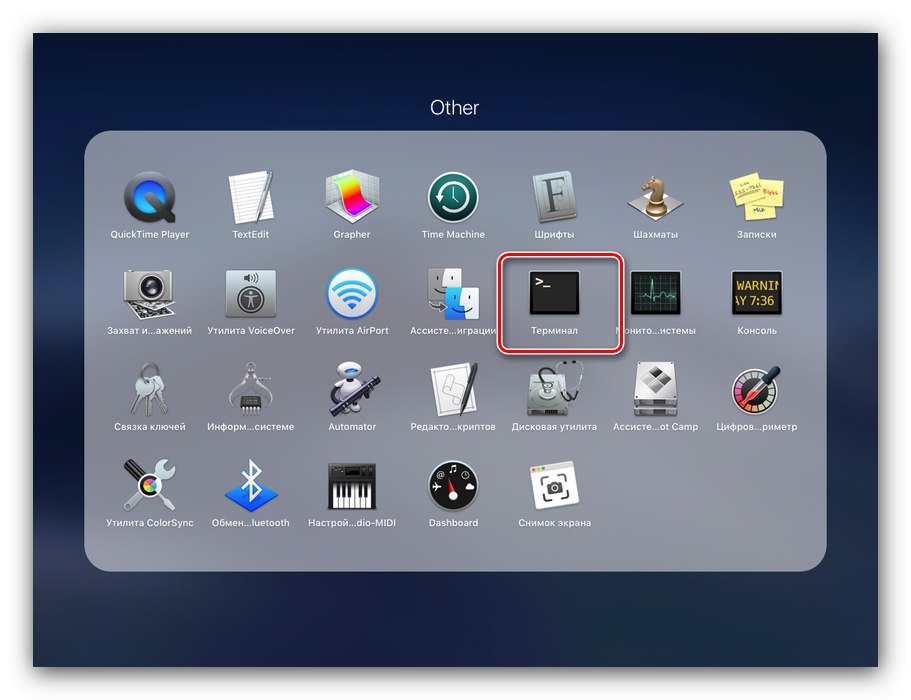
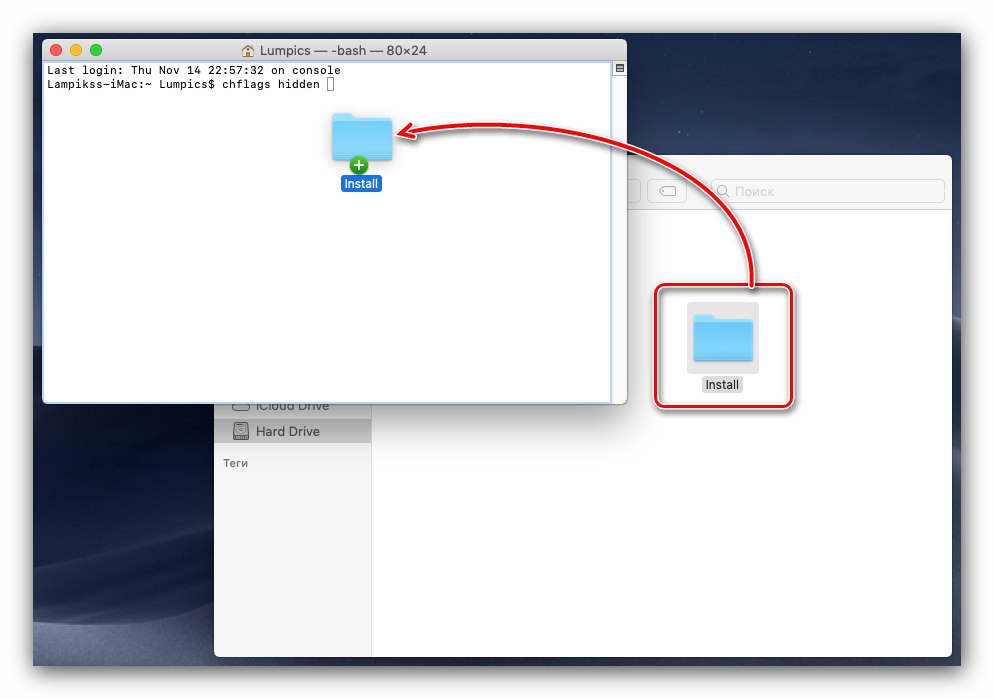
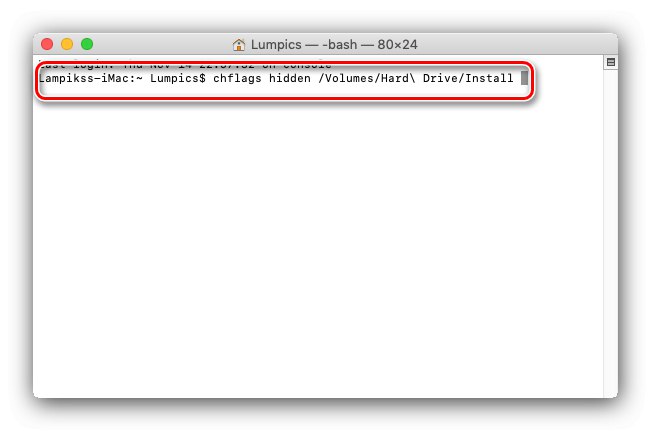
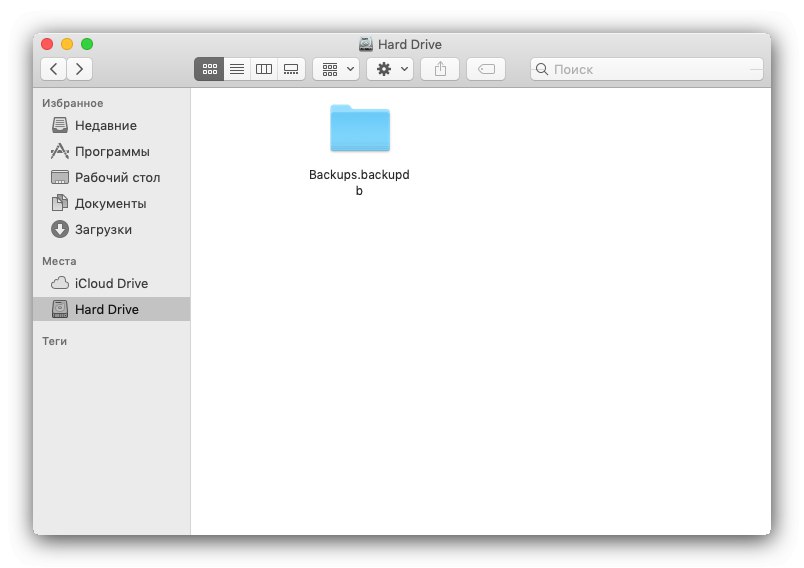
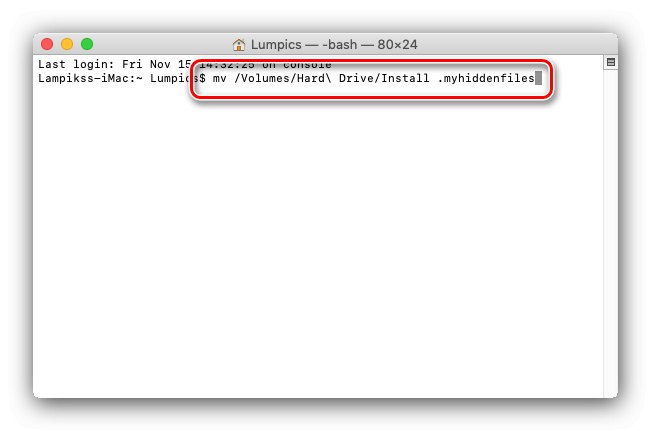
يعد استخدام "Terminal" طريقة بسيطة وموثوقة إلى حد ما لإخفاء الملفات.
الطريقة 2: الانتقال إلى دليل النظام
يمكنك أيضًا إخفاء البيانات في دليل النظام ، والتي لا تظهر عادةً في Finder.
- على سطح المكتب ، استخدم شريط الأدوات - قم بتمرير الماوس فوق العنصر "انتقال" حتى تظهر القائمة المنسدلة ، اضغط باستمرار على المفتاح بديل (اختيار) - يجب أن يظهر العنصر "مكتبة"، استخدمه.
- بعد الفتح "مكتبات" قم بإنشاء مجلد جديد فيه بأي طريقة مناسبة - على سبيل المثال ، من خلال "ملف" – "ملف جديد" أو عنصر مشابه في قائمة السياق يمكن الوصول إليه بالنقر بزر الماوس الأيمن في أي مكان في الدليل.
![قم بإنشاء مجلد جديد في المكتبة لإخفاء الملفات على macOS]()
امنح المجلد الجديد أي اسم مناسب - لأسباب تتعلق بالأمان ، يمكنك اختيار اسم بناءً على الأسماء الموجودة بالفعل "مكتبة" الدلائل.
اقرأ أيضا: إنشاء مجلدات جديدة على macOS
- افتح المجلد الذي تم إنشاؤه ، ثم اتصل بنافذة Finder جديدة وانتقل إلى موقع البيانات التي تريد إخفاءها فيه. بعد ذلك حددهم ، اضغط باستمرار على المفتاح كمد واسحب إلى الدليل الجديد.
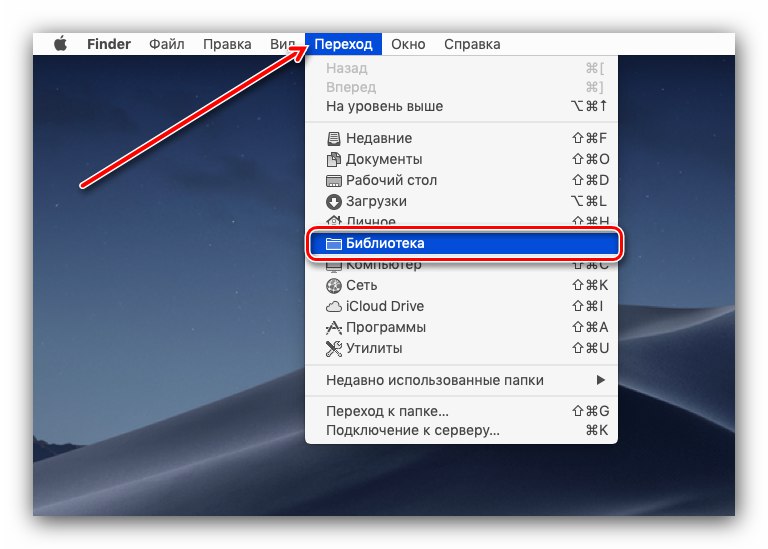
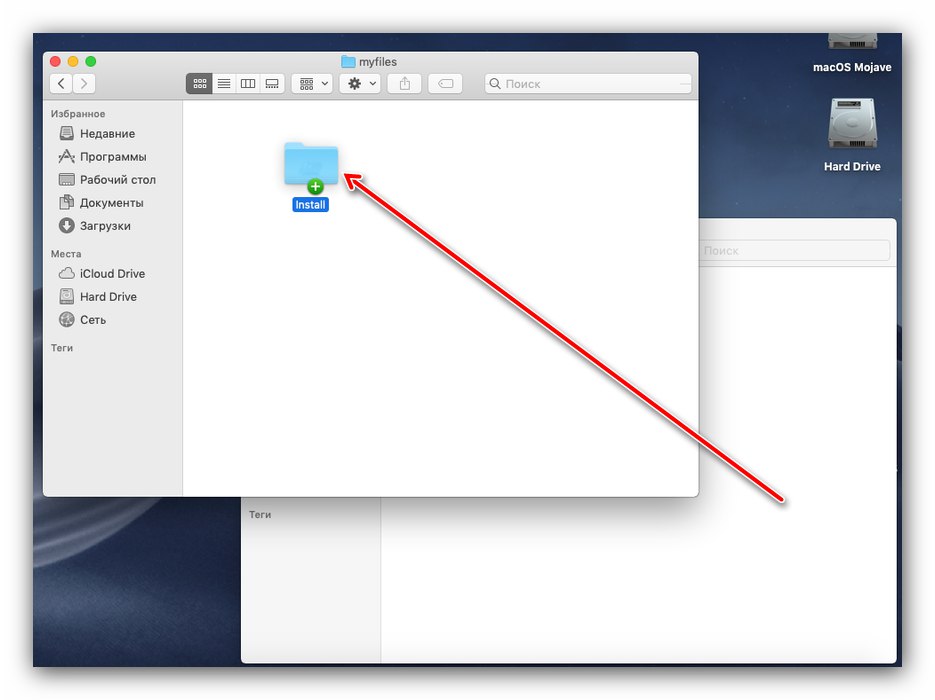
لا يعد نقل الملفات إلى القسم المخفي "المكتبة" الطريقة الأكثر موثوقية ، ولكنه مناسب في الحالة التي تكون فيها البيانات قليلة القيمة.
إزالة الملفات المخفية من Spotlight SERP
لا تحل كلتا الطريقتين الأولى والثانية لإخفاء الملفات المقدمة أعلاه مشكلة واحدة مهمة: ستظل أداة البحث في النظام Spotlight ، بعد هذه التلاعبات ، تعرض البيانات المخفية في النتائج. يمكنك حل المشكلة عن طريق تكوينها.
- مكالمة "اعدادات النظام": على سطح المكتب ، انقر فوق الزر الذي يحمل شعار Apple وحدد عنصر القائمة المناسب.
- في النافذة الإضافية ، حدد أضواء كاشفة.
- اذهب إلى علامة التبويب "سرية" - هنا سنضيف الدلائل التي نريد استبعادها من نتائج البحث. انقر فوق الزر "+" أدناه.
- في نافذة Finder ، انتقل إلى المجلد الذي تريد إخفاءه لـ Spotlight ، وحدده واضغط على الزر "أختر".
- في القائمة "سرية" سيظهر إدخال جديد مع الكتالوج - جاهز ، الآن لن يقوم محرك البحث بفهرسته ويعطيه نتيجة لذلك.
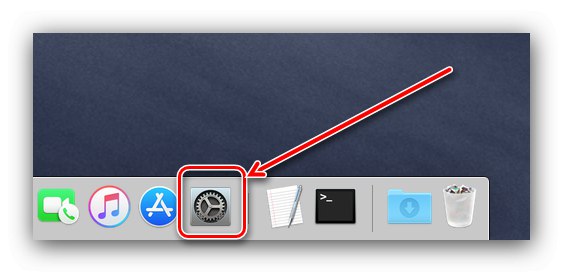
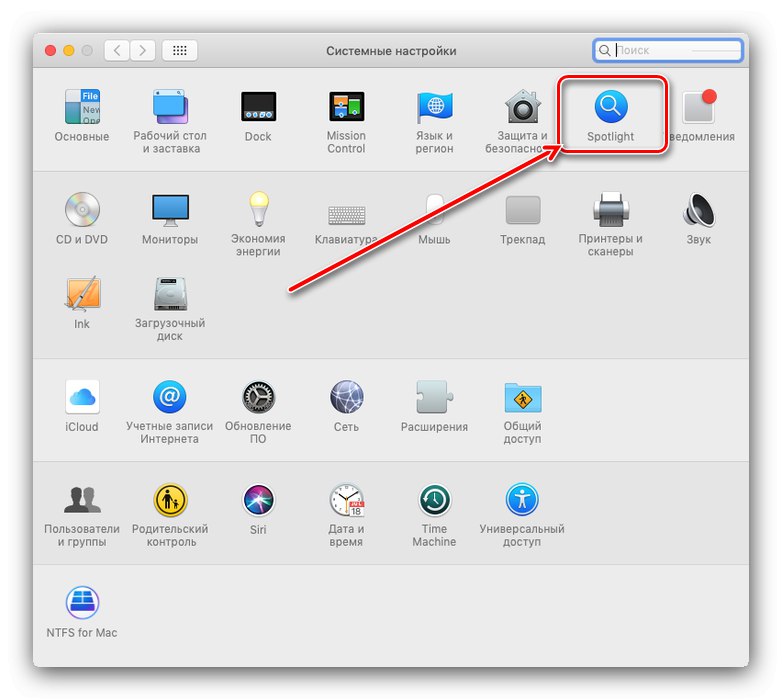
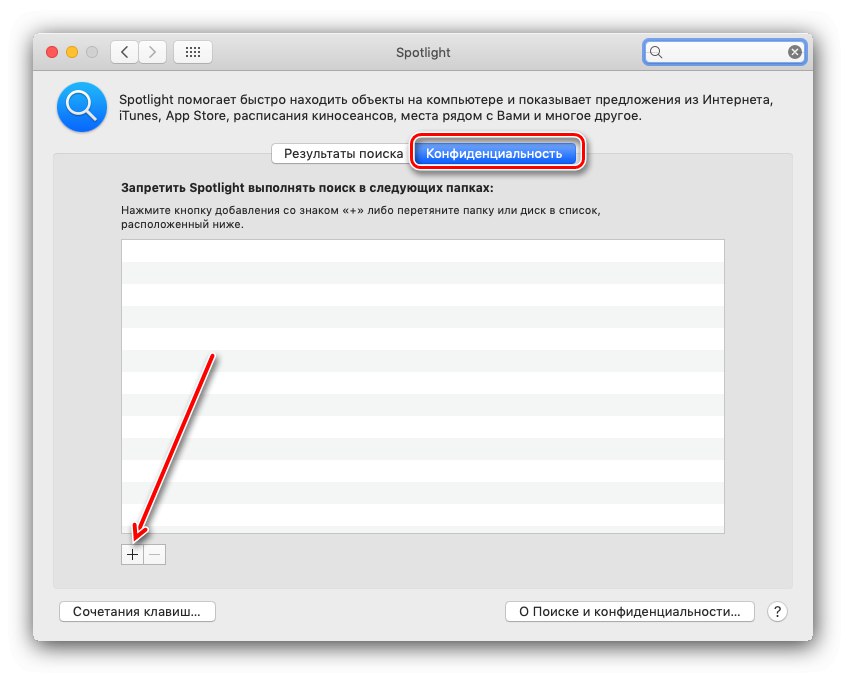
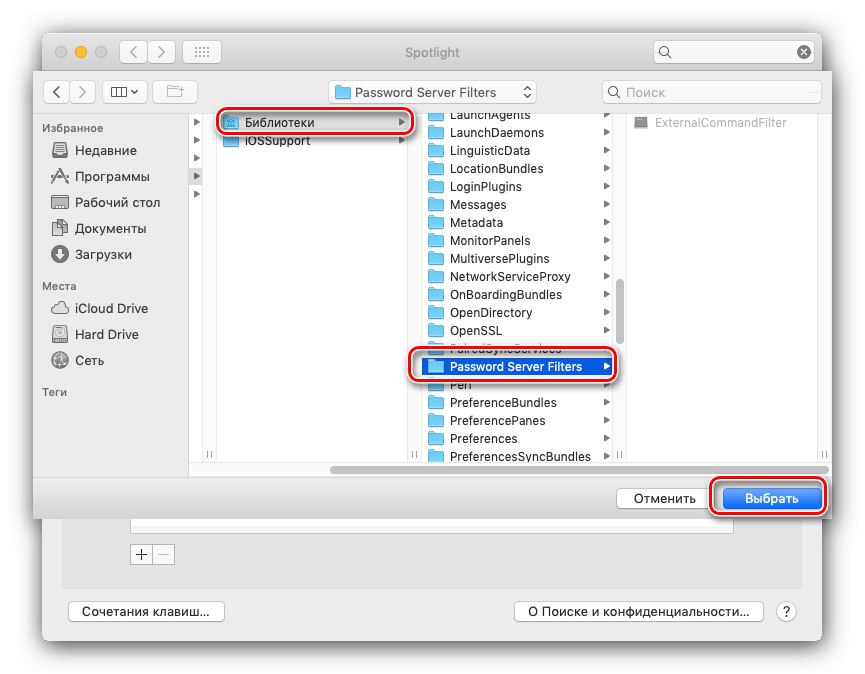
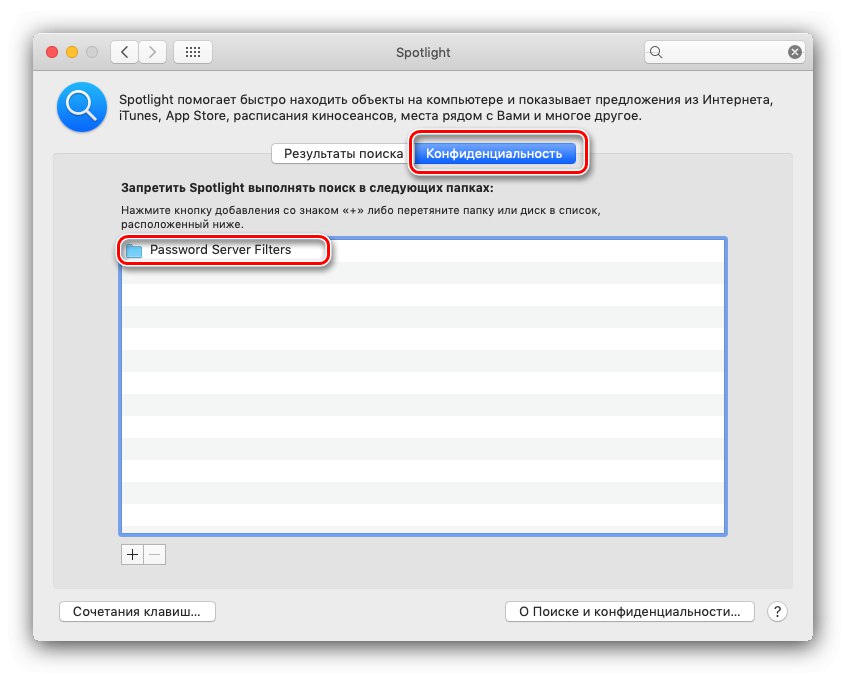
خاتمة
بهذا نختتم دليلنا لإخفاء الملفات والمجلدات في macOS.أخيرًا ، نود أن نلفت انتباهك - قد لا يكون إخفاء الملفات ببساطة كافيًا ، لذا ضع في اعتبارك احتياطات إضافية إذا لزم الأمر.