تغيير حجم الخط في Word أعلى أو أقل من القيم القياسية
أولئك الذين لديهم ما لا يقل عن عدة مرات في حياتهم استخدموا معالج الكلمات MS Word ، من المحتمل معرفة مكان وجوده في هذا البرنامج يمكنك تغيير حجم الخط. هذه نافذة صغيرة في علامة التبويب "الصفحة الرئيسية" ، الموجودة في مجموعة أدوات "الخط". في القائمة المنسدلة لهذا المربع ، توجد قائمة بالقيم القياسية من الأصغر إلى الأكبر - اختر أيًا منها.
المشكلة هي أنه ليس كل المستخدمين يعرفون كيفية زيادة الخط في Word لأكثر من 72 وحدة محددة بشكل افتراضي ، أو كيفية جعله أصغر من المستوى 8 ، أو كيف يمكنك تحديد أي قيمة عشوائية. في الواقع ، من السهل القيام بذلك ، والذي سنتحدث عنه أدناه.
تغيير حجم الخط إلى القيم غير القياسية
1. حدد النص ، الحجم الذي تريد جعله أكثر من 72 وحدة قياسية ، بالماوس.
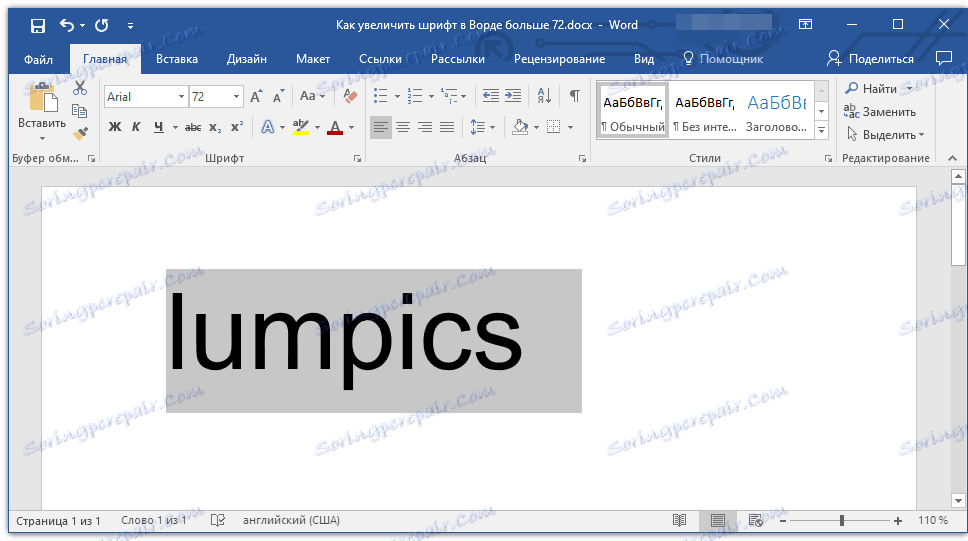
ملاحظة: إذا كنت تخطط فقط لإدخال نص ، فقط انقر في المكان الذي يجب أن يكون موجودًا فيه.
2. في شريط الاختصار في علامة التبويب الصفحة الرئيسية ، في مجموعة أدوات الخط ، في المربع المجاور لاسم الخط ، حيث تتم الإشارة إلى قيمته الرقمية ، انقر فوق.
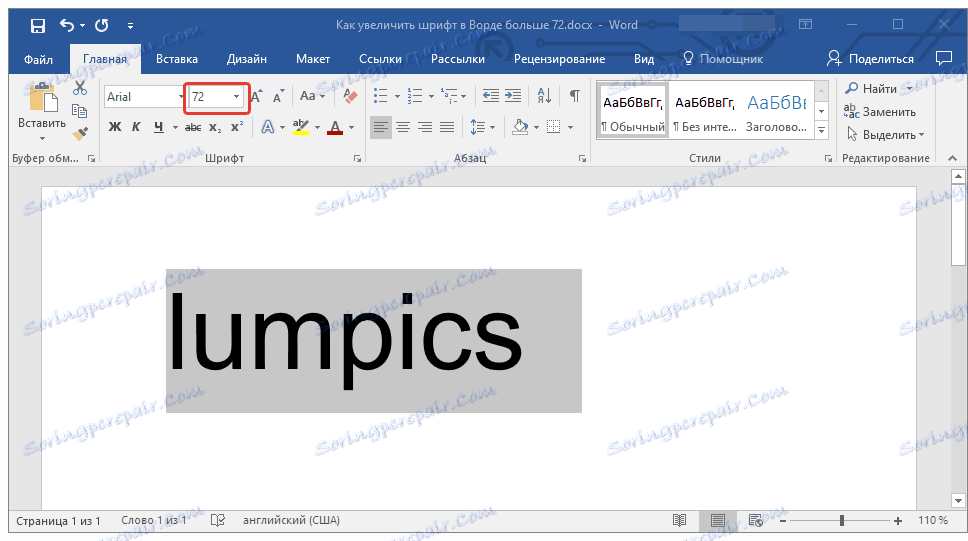
3. حدد قيمة الضبط المسبق وحذفها عن طريق الضغط على "BackSpace" أو "Delete" .
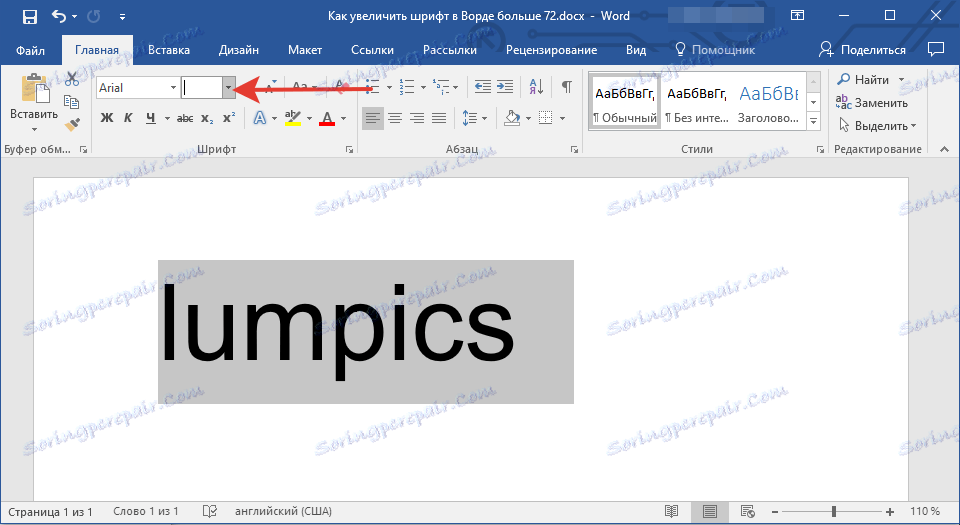
4. أدخل قيمة حجم الخط المطلوب واضغط على "ENTER" ، ولا تنس أن النص يجب أن يلائم بشكل ما الصفحة.
الدرس: كيفية تغيير تنسيق الصفحة في Word
5. سيتم تغيير حجم الخط وفقا للقيم التي تحددها.
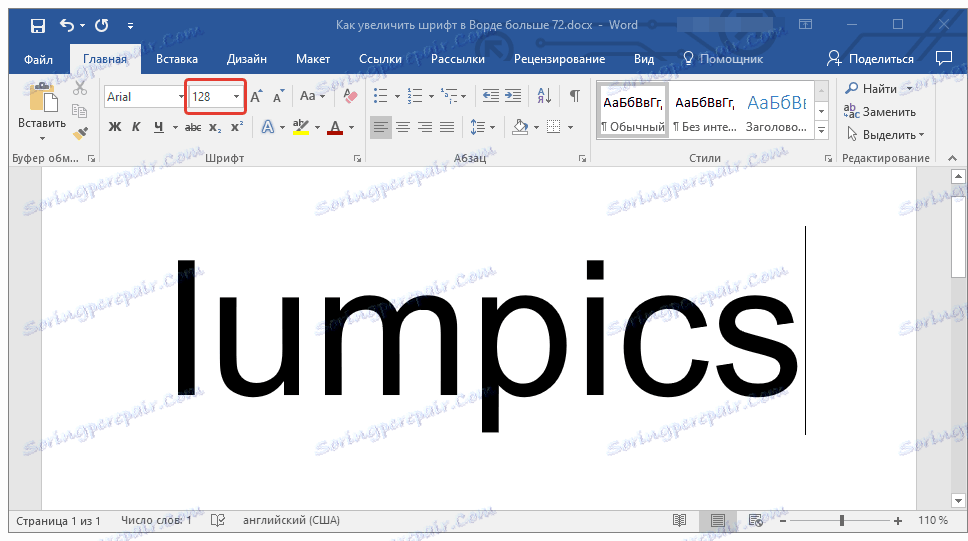
بنفس الطريقة ، يمكنك تغيير حجم الخط أيضًا إلى جانب أصغر ، أي أقل من المستوى القياسي 8. بالإضافة إلى ذلك ، يمكنك أيضًا تعيين قيم عشوائية تختلف عن الخطوات القياسية.
تغيير خطوة بخطوة في حجم الخط
ليس من الممكن دائمًا فهم حجم الخط المطلوب على الفور. إذا كنت لا تعرف هذا ، فيمكنك أيضًا محاولة تغيير حجم الخط في الخطوات.
1. حدد جزء النص الذي تريد تغيير حجمه.
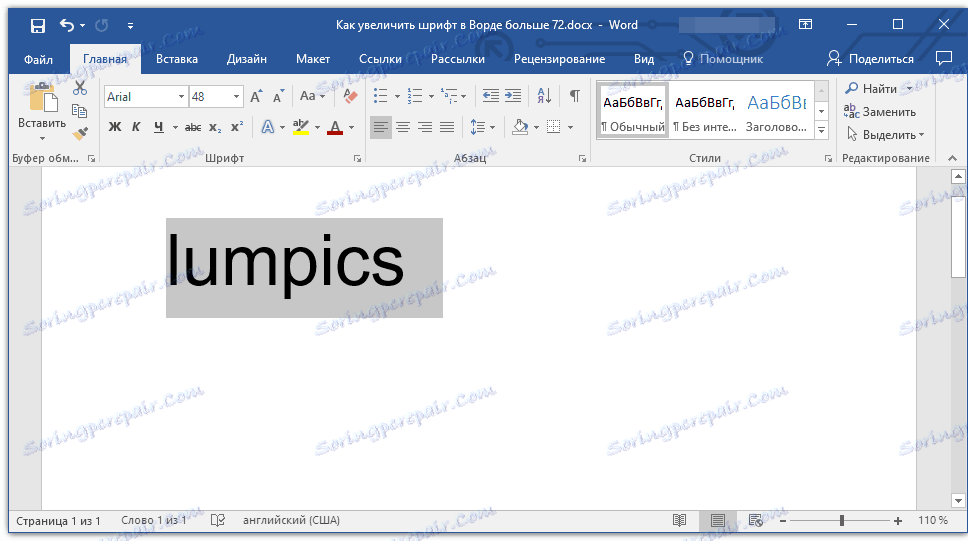
2. في المجموعة "Font" (علامة التبويب "Home" ) ، انقر فوق الزر بحرف كبير A (إلى يمين الإطار بالحجم) لزيادة الحجم أو الزر بالحرف الصغير A لتقليله.
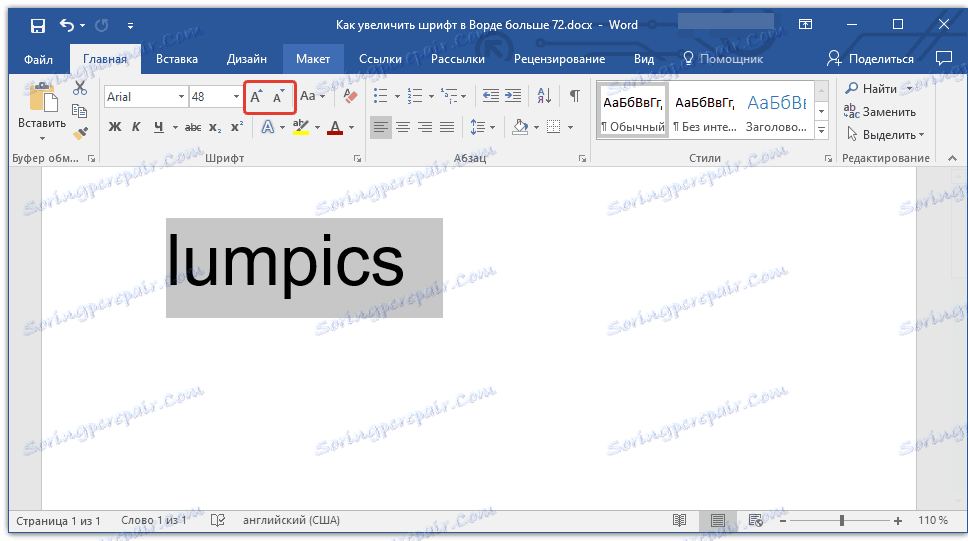
3. حجم الخط سيتغير مع كل ضغطة على الزر.

ملاحظة: يتيح لك استخدام الأزرار لتغيير حجم الخط بشكل متزايد زيادة الخط أو تقليله حسب القيم (الخطوات) القياسية فقط ، ولكن ليس بالترتيب. ومع ذلك ، وبهذه الطريقة يمكنك جعل حجم أكبر من 72 القياسية أو أقل من 8 وحدات.
تعرف على المزيد حول ما يمكنك فعله مع الخطوط في Word وكيفية تغييرها ، يمكنك التعلم من مقالتنا.
الدرس: كيفية تغيير الخط في كلمة
كما ترى ، زيادة أو تقليل الخط في Word أعلى أو أسفل القيم القياسية بسيط للغاية. نتمنى لك النجاح في تطوير جميع التفاصيل الدقيقة لهذا البرنامج.