تعلم كيفية إضافة صيغ إلى Microsoft Word
لقد كتبنا الكثير بالفعل عن إمكانيات محرر النصوص المتقدم MS Word ، ولكن من المستحيل ببساطة سرد كل منهم. البرنامج ، الذي يركز في المقام الأول على العمل مع النص ، لا يقتصر على هذا.
الدرس: كيفية عمل رسم بياني في كلمة
في بعض الأحيان يكون العمل مع المستندات لا يقتصر على النص فحسب ، بل يشتمل أيضًا على المحتوى الرقمي. بالإضافة إلى الرسوم البيانية والجداول ، يمكنك إضافة صيغ رياضية إلى Word. بفضل هذه الميزة من البرنامج ، يمكنك إجراء الحسابات الضرورية بسرعة وسهولة بطريقة مريحة ومرئية. يتعلق الأمر بكيفية كتابة صيغة في برنامج Word 2007 - 2016 وسيتم مناقشتها أدناه.
لماذا حددنا إصدار البرنامج بدءًا من عام 2007 ، وليس من عام 2003؟ والحقيقة هي أن الأدوات المدمجة للعمل مع صيغ في Word ظهرت بالضبط في إصدار 2007 ، قبل استخدام تلك الوظائف الإضافية الخاصة في البرنامج ، والتي ، علاوة على ذلك ، لم يتم دمجها في المنتج. ومع ذلك ، في Microsoft Word 2003 ، يمكنك أيضًا إنشاء صيغ والعمل معهم. سنخبرك عن كيفية القيام بذلك في النصف الثاني من هذه المقالة.
محتوى
خلق الصيغ
لإدخال صيغة في Word ، يمكنك استخدام أحرف Unicode ، العناصر الرياضية للاستبدال التلقائي ، استبدال النص بالرموز. يمكن تحويل الصيغة المعتادة المدخلة في البرنامج تلقائيًا إلى صيغة مهيأة بشكل مهني.
1. لإضافة صيغة إلى مستند Word ، انتقل إلى علامة التبويب "إدراج" وقم بتوسيع قائمة الزر "معادلات" (في إصدار 2007 - 2010 يدعى هذا العنصر "الصيغة" ) الموجود في مجموعة "الرموز" .
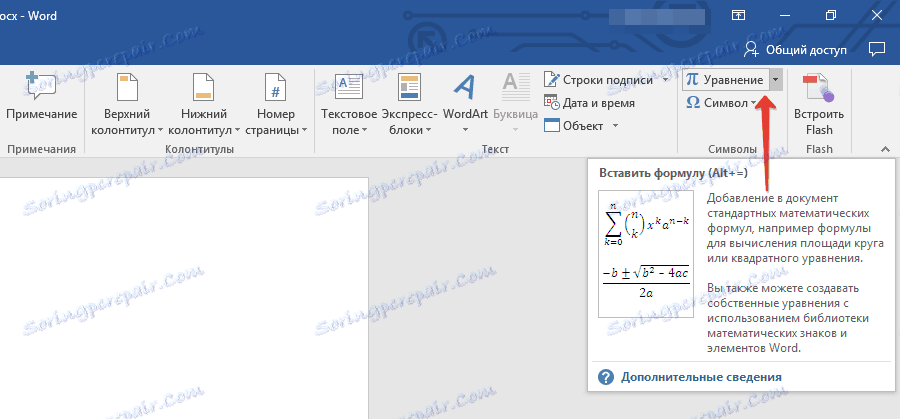
2. حدد "إدراج معادلة جديدة" .
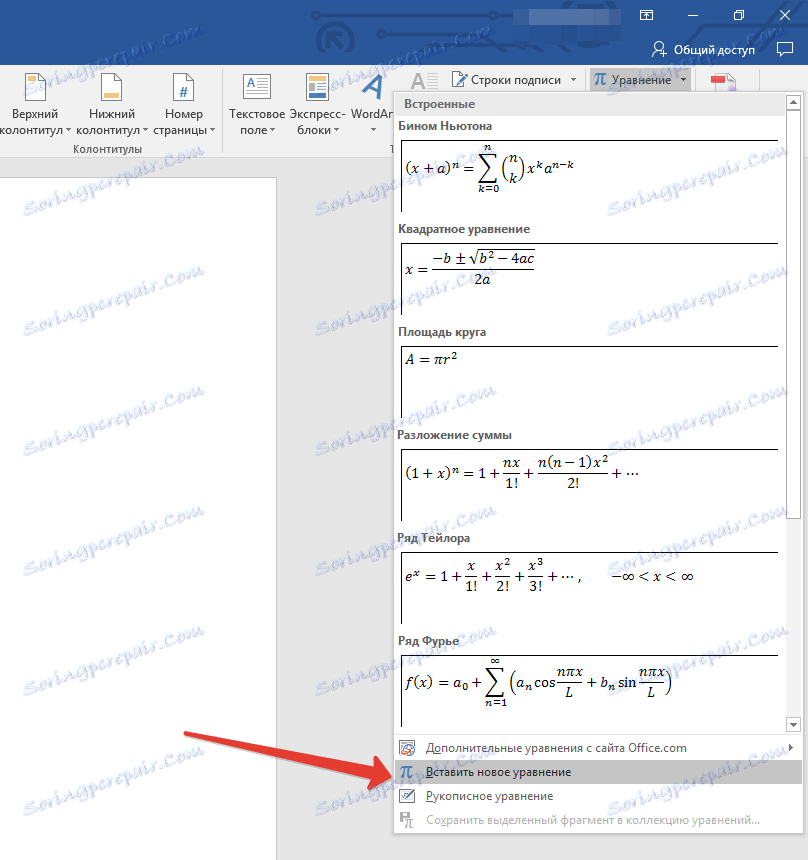
.3 أدﺧﻞ اﻟﻤﻌﻠﻤﺎت واﻟﻘﻴﻢ اﻟﻤﻄﻠﻮﺑﺔ ﻳﺪوﻳًﺎ أو ﺣﺪد اﻟﺤﺮوف واﻟﻬﻴﺎآﻞ اﻟﻤﻮﺟﻮدة ﻋﻠﻰ ﻟﻮﺣﺔ اﻟﺘﺤﻜﻢ ( ﻋﻼﻣﺔ اﻟﺘﺒﻮﻳﺐ )
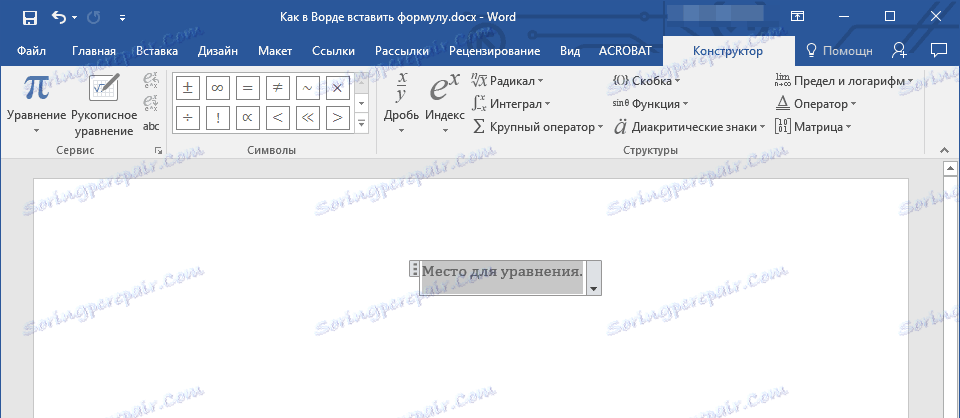
4. بالإضافة إلى الإدخال اليدوي للصيغ ، يمكنك أيضًا الاستفادة من تلك الموجودة في ترسانة البرنامج.
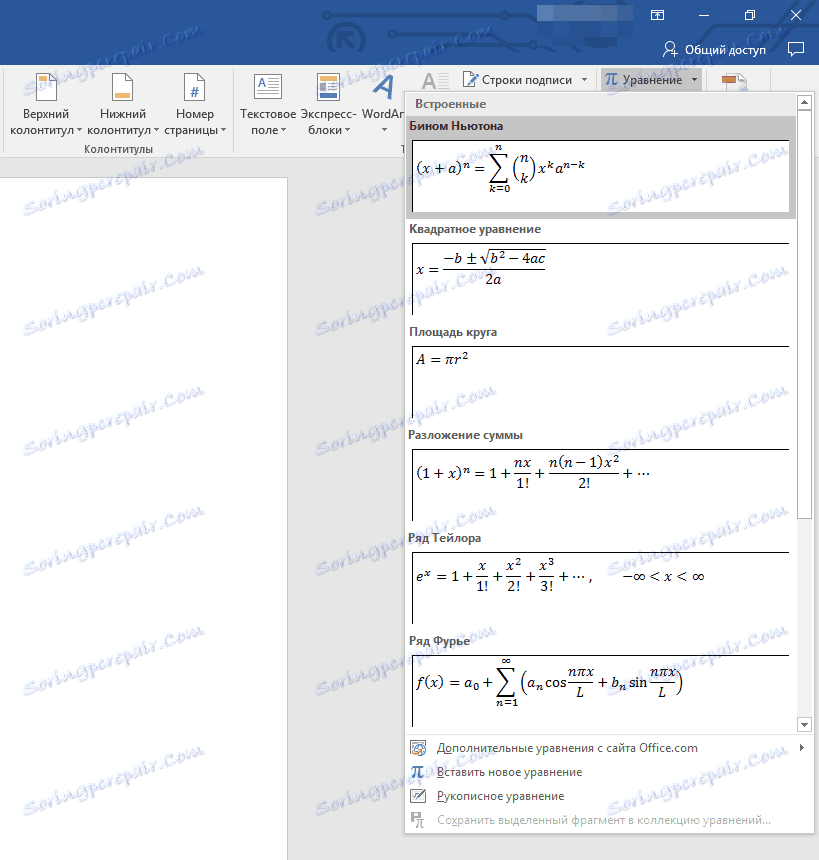
5. بالإضافة إلى ذلك ، تتوفر مجموعة كبيرة من المعادلات والصيغ من موقع Microsoft Office في عنصر القائمة "المعادلة" - "المعادلات الإضافية من موقع Office.com" .
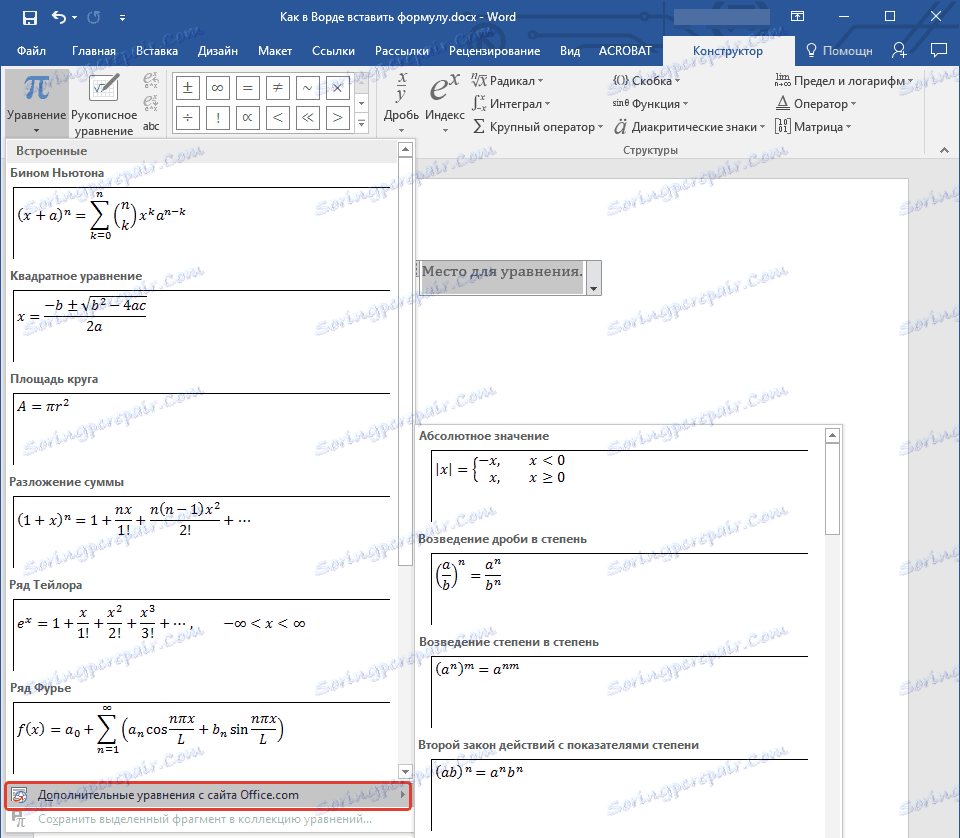
إضافة الصيغ المستخدمة بشكل متكرر أو تلك التي تم تنسيقها مسبقًا
إذا كنت تشير غالبًا إلى صيغ معينة في العمل مع المستندات ، فسيكون من المفيد إضافتها إلى قائمة المعالجات المستخدمة بشكل متكرر.
1. حدد الصيغة التي تريد إضافتها إلى القائمة.

2. انقر فوق زر "المعادلة" ( "الصيغ" ) الموجود في مجموعة "أدوات" (علامة التبويب "منشئ" ) وحدد "حفظ الجزء المحدد إلى مجموعة المعادلة (الصيغ)" في القائمة التي تظهر.
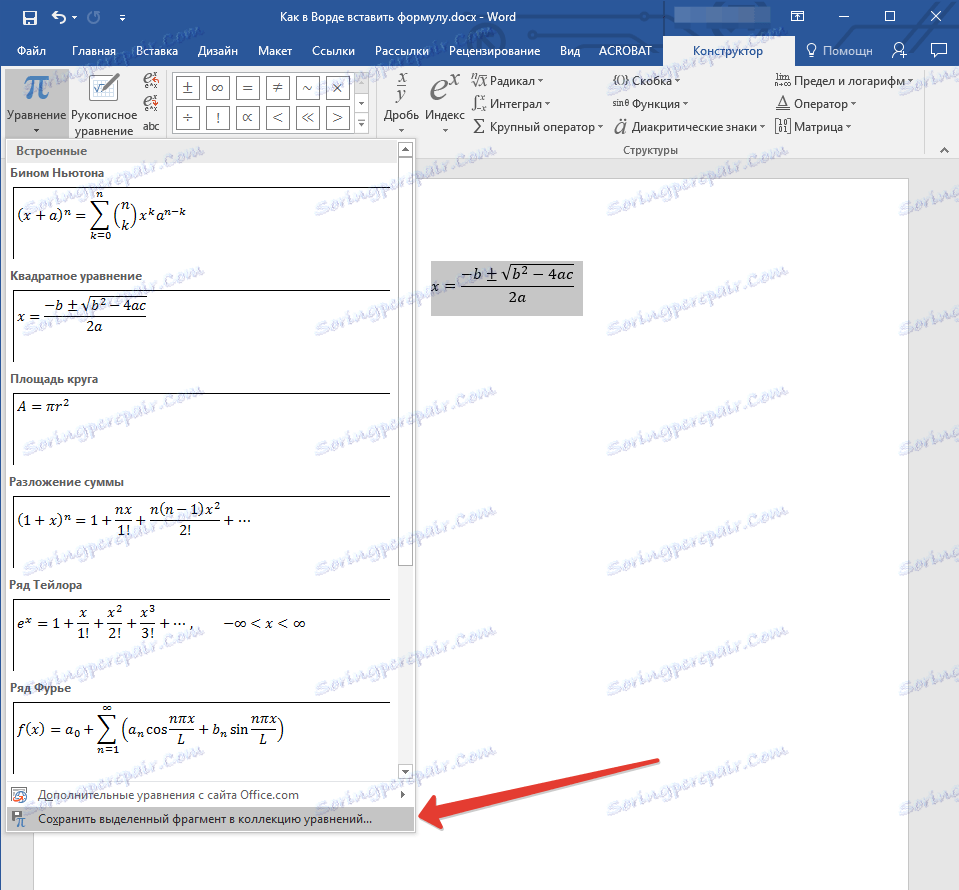
3. في مربع الحوار الذي يظهر ، حدد اسمًا للصيغة التي تريد إضافتها إلى القائمة.
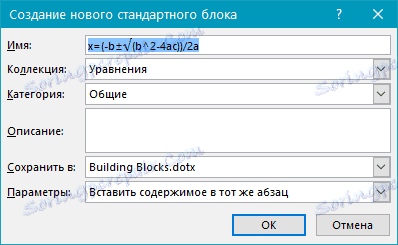
4. في عنصر "المجموعة" ، حدد "المعادلات" ( "الصيغ" ).
5. إذا لزم الأمر ، حدد خيارات أخرى وانقر فوق "موافق" .
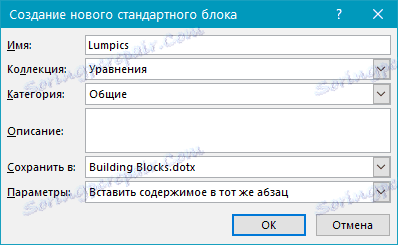
6. ستظهر الصيغة التي قمت بحفظها في قائمة Vord للوصول السريع ، والتي تفتح مباشرة بعد النقر على زر "المعادلة" ( "Formula" ) في مجموعة "Tools" .
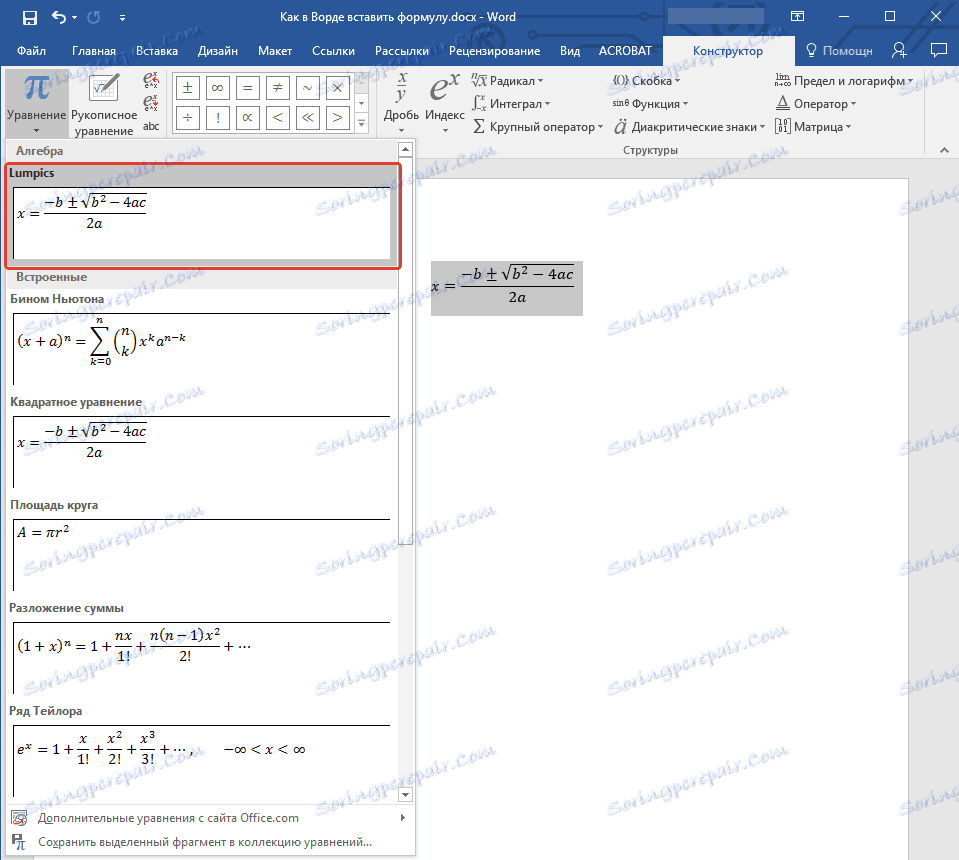
إضافة الصيغ الرياضية وهياكل الاستخدام العام
لإضافة صيغة رياضية أو بنية إلى Word ، اتبع الخطوات التالية:
1. انقر فوق زر "المعادلة" ( "الصيغة" ) ، الموجود في علامة التبويب "إدراج" (مجموعة "الرموز" ) وحدد "إدراج معادلة جديدة (معادلة)" .
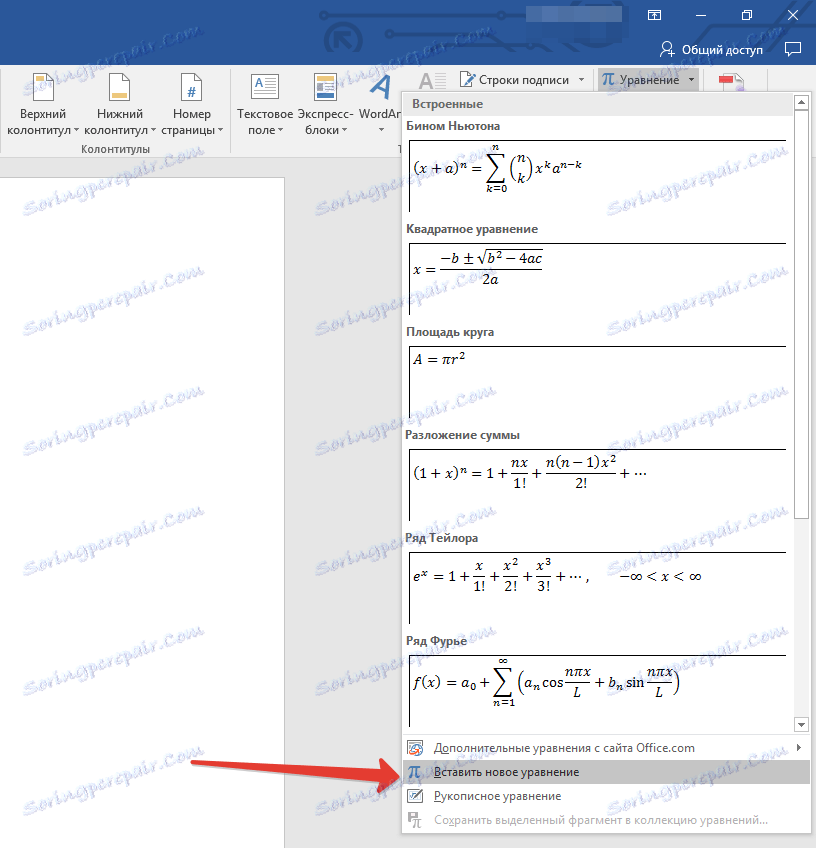
2. في علامة التبويب "منشئ" في المجموعة "Structures" ، حدد نوع البنية (integral ، radical ، إلخ) التي تحتاج إلى إضافتها ، ثم انقر فوق رمز البنية.
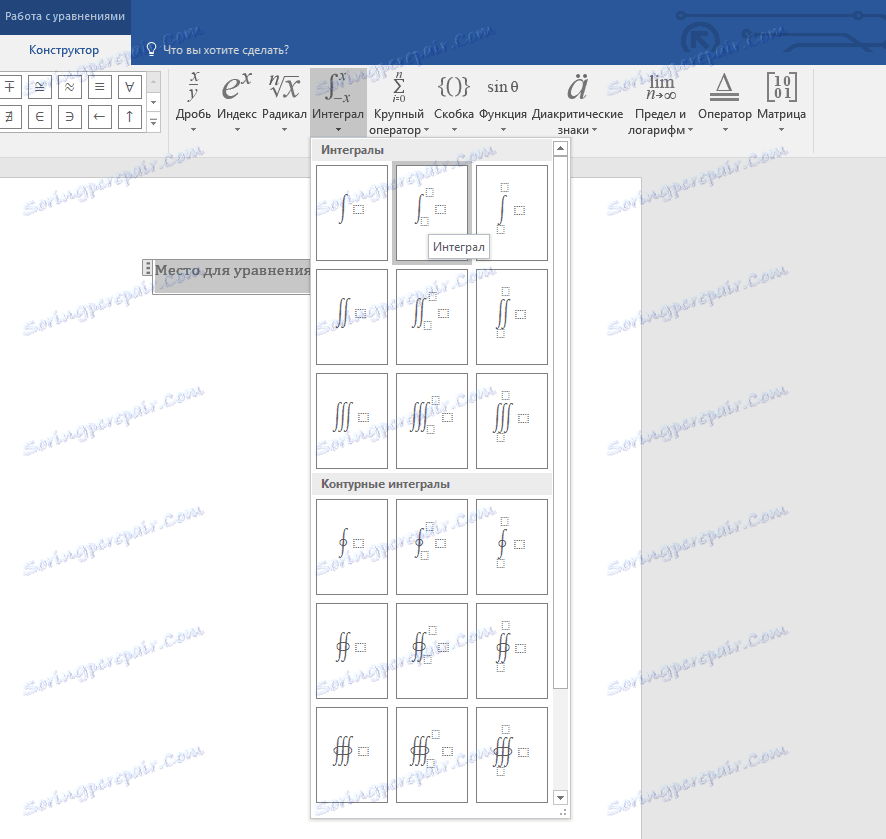
3. إذا كان هناك عناصر نائبة في البنية التي حددتها ، فانقر عليها وقم بإدخال الأرقام المطلوبة (الرموز).
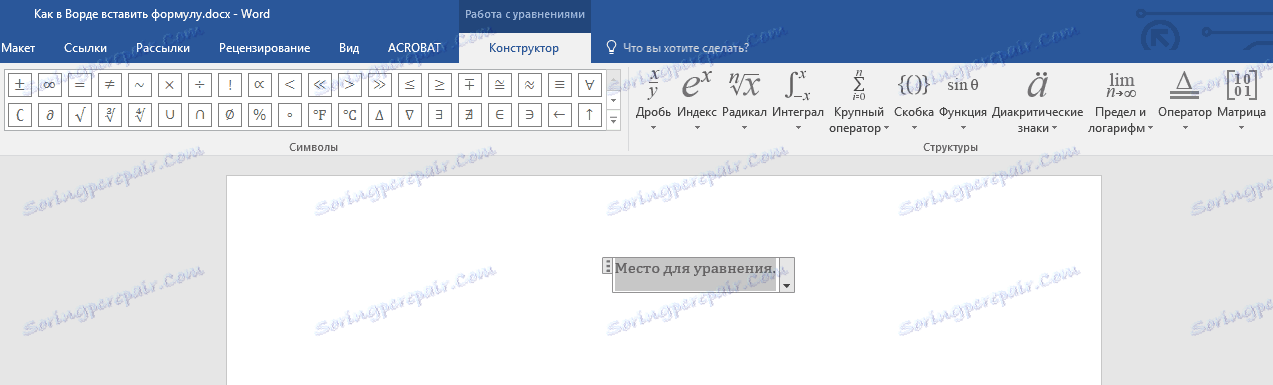
تلميح: لتغيير صيغة أو هيكل مضاف في Word ، ببساطة انقر عليه وأدخل القيم أو الرموز العددية المطلوبة.
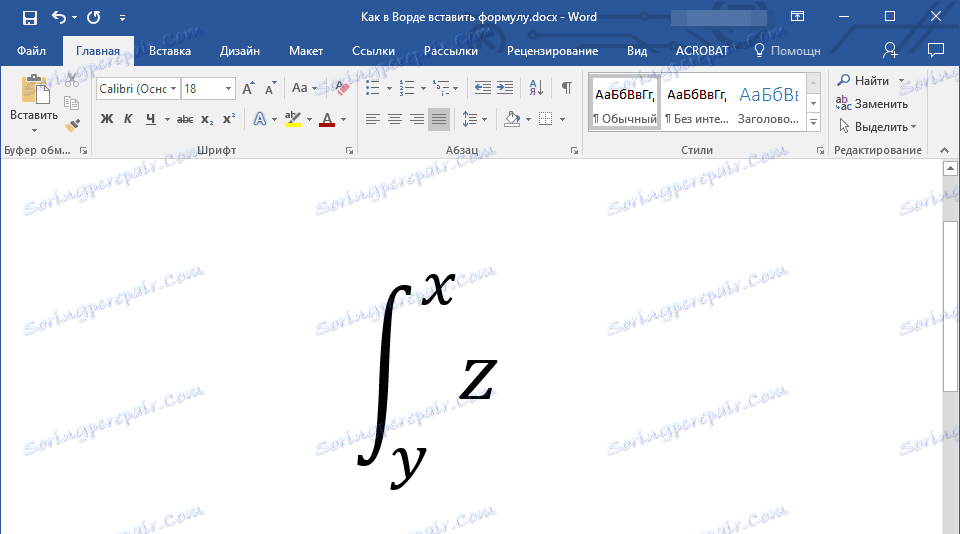
إضافة صيغة لخلية جدول
في بعض الأحيان تحتاج إلى إضافة صيغة مباشرة إلى خلية الجدول. يتم ذلك بنفس الطريقة تمامًا كما هو الحال مع أي مكان آخر في المستند (الموضح أعلاه). ومع ذلك ، في بعض الحالات ، مطلوب أن لا يتم عرض الصيغة في خلية الجدول ، ولكن النتيجة. كيف نفعل ذلك - اقرأ أدناه.
1. حدد خلية جدول فارغة تريد وضع نتيجة الصيغة فيها.
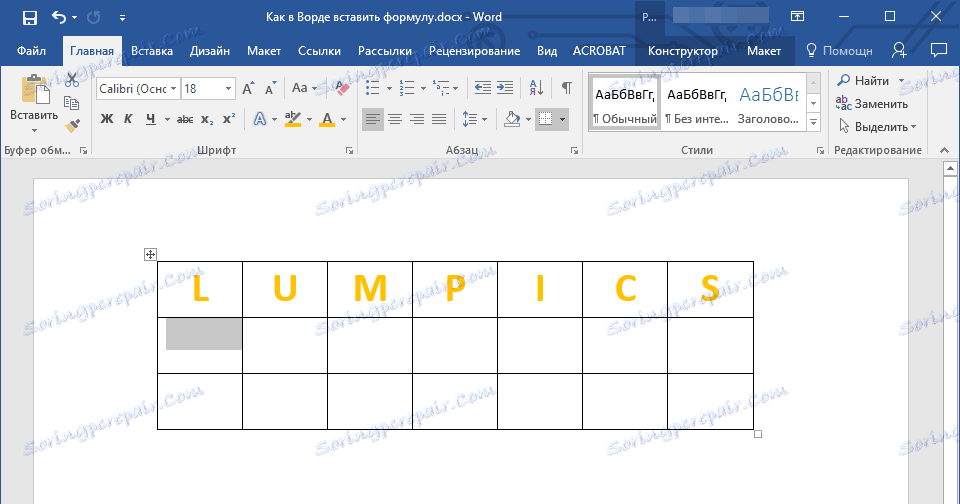
2. في قسم "العمل مع الجداول" ، افتح علامة التبويب "تخطيط" وانقر على زر "الصيغة" الموجود في مجموعة "البيانات" .
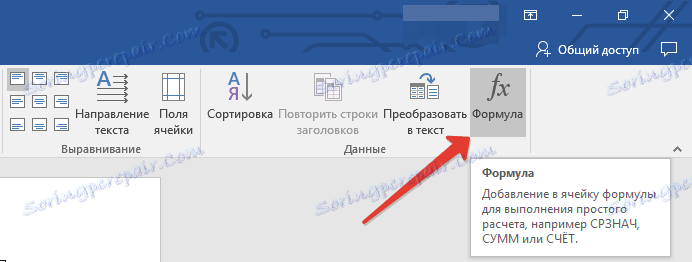
3. أدخل البيانات المطلوبة في مربع الحوار الذي يظهر.

ملاحظة: إذا لزم الأمر ، يمكنك تحديد تنسيق الأرقام أو إدراج وظيفة أو إشارة مرجعية.

4. انقر فوق "موافق" .
إضافة صيغة إلى Word 2003
كما قيل في النصف الأول من المقالة ، في إصدار محرر النص من Microsoft 2003 لا توجد أدوات مضمنة لإنشاء صيغ والعمل معهم. لهذا الغرض ، يستخدم البرنامج وظائف إضافية خاصة - Microsoft Equation و Math Type. لذلك ، لإضافة صيغة إلى Word 2003 ، قم بما يلي:
1. انقر فوق علامة التبويب "إدراج" وحدد "كائن" .
2. في مربع الحوار الذي يظهر أمامك ، حدد Microsoft Equation 3.0 وانقر فوق "موافق" .
3. قبل أن تكون " نافذة " صغيرة نافذة يمكنك من خلالها اختيار اللافتات واستخدامها لإنشاء صيغ لأي تعقيد.
4. للخروج من صيغة الصيغة ، ما عليك سوى النقر على زر الماوس الأيسر على المساحة الفارغة على الورقة.
هذا كل شيء ، لأنك الآن تعرف كيفية كتابة الصيغ في Word 2003 ، 2007 ، 2010-2016 ، أنت تعرف كيفية تعديلها وتزويدها. نتمنى لك نتيجة إيجابية فقط في عملك وتدريبك.