إنشاء ملاحظات في مستند MS Word
تعتبر الملاحظات في Microsoft Word طريقة رائعة لإعلام المستخدم بالأخطاء وعدم الدقة التي قام بها ، لإجراء إضافات على النص أو للإشارة إلى كيفية التغيير وكيفية تغييره. ومن الملائم بشكل خاص استخدام وظيفة البرنامج هذه عند العمل معًا على المستندات.
الدرس: كيفية إضافة الهوامش في كلمة
تتم إضافة ملاحظات في Word إلى وسائل شرح منفصلة تظهر في حقول المستند. إذا لزم الأمر ، يمكن دائمًا إخفاء الملاحظات وجعلها غير مرئية ، ولكن ليس من السهل حذفها. مباشرة في هذه المقالة ، سنتحدث عن كيفية تدوين الملاحظات في الكلمة.
الدرس: تخصيص الحقول في مايكروسوفت وورد
محتوى
إدراج الملاحظات في وثيقة
1. حدد جزء النص أو العنصر في المستند الذي تريد ربط الملاحظة المستقبلية معه.
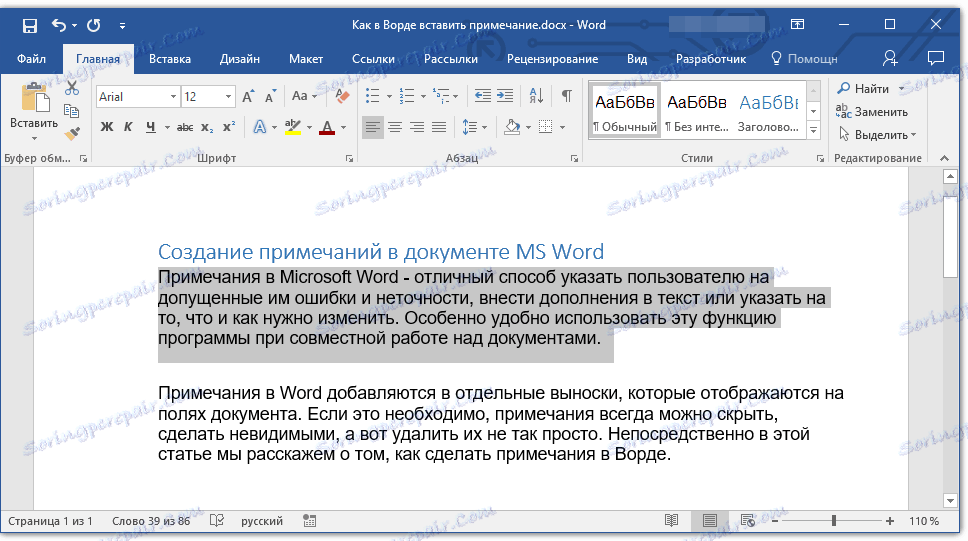
- نصيحة: إذا كانت الملاحظة تنطبق على النص بأكمله ، فانتقل إلى نهاية المستند لإضافته إلى هناك.
2. انتقل إلى علامة التبويب "مراجعة" وانقر على الزر "إنشاء ملاحظة" الموجود في مجموعة "الملاحظات" .
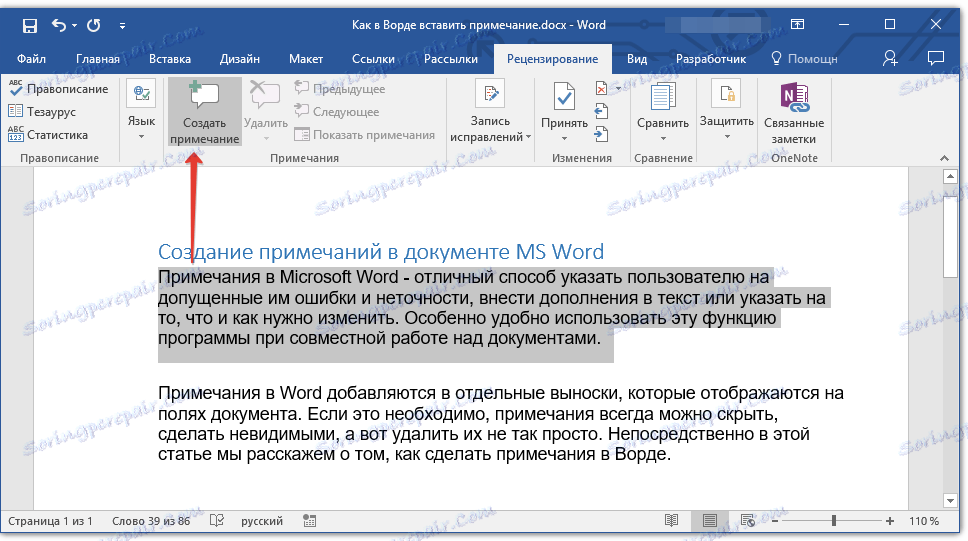
أدﺧﻞ ﻧﺺ اﻟﻤﻼﺣﻈﺔ اﻟﻤﻄﻠﻮب ﻓﻲ ﻣﻨﻄﻘﺔ اﻟﺸﺮاء أو اﻟﺘﺤﻘﻖ.
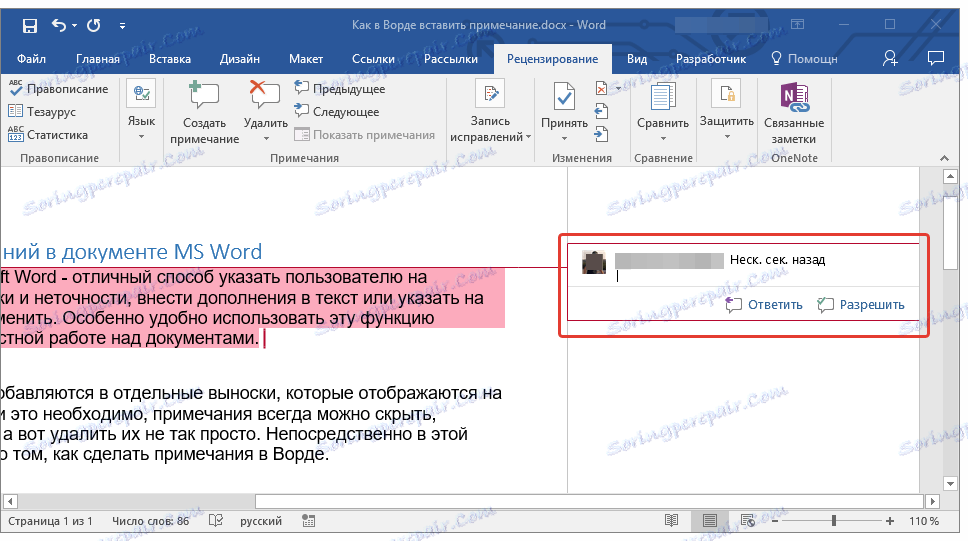
- نصيحة: إذا كنت تريد الرد على ملاحظة موجودة ، فانقر على زعيمها ، ثم انقر فوق الزر "إنشاء ملاحظة" . في وسيلة الشرح التي تظهر ، أدخل النص الذي تريده.
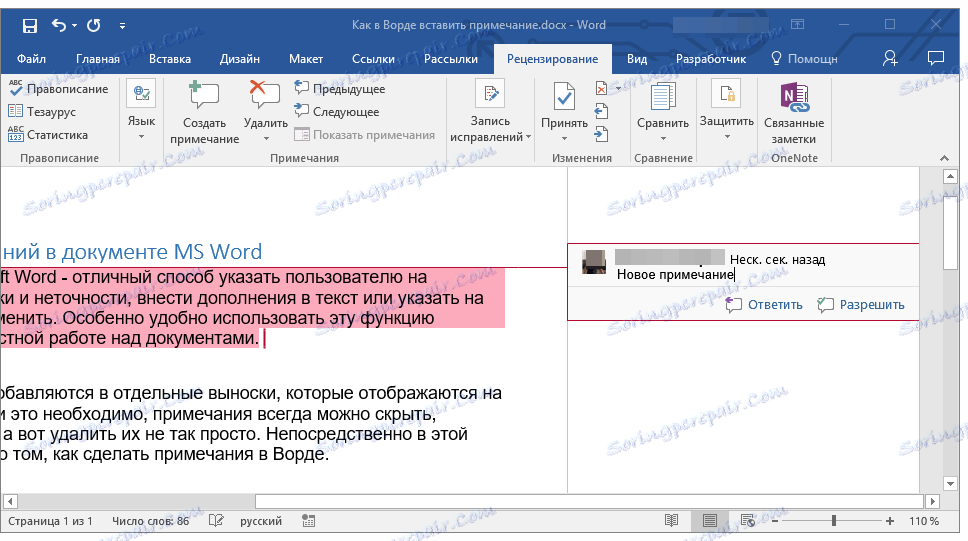
تغيير الملاحظات في المستند
إذا تم عرض الملاحظات في المستند ، فانتقل إلى علامة التبويب "مراجعة" وانقر على الزر "إظهار الإصلاحات" الموجود في مجموعة "التتبع" .
الدرس: كيفية تمكين وضع التحرير في Word
1. انقر على وسيلة الشرح للملاحظة التي تريد تغييرها.
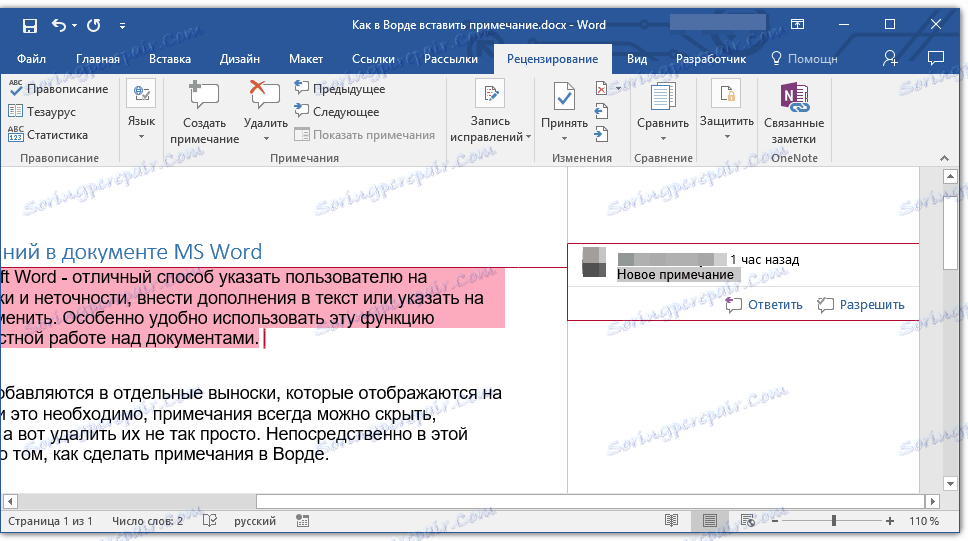
2. قم بإجراء التغييرات اللازمة على المذكرة.
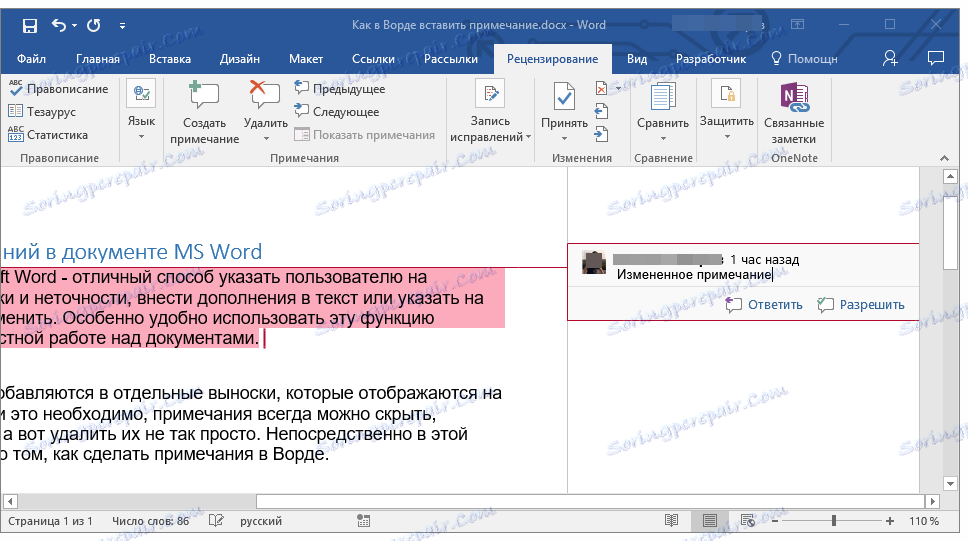
إذا كانت وسائل الشرح في الوثيقة مخفية أو لم يتم عرض سوى جزء من الملاحظة ، فيمكنك تغييرها في نافذة المعاينة. لعرض أو إخفاء هذا الإطار ، اتبع الخطوات التالية:
1. انقر فوق الزر "إصلاحات" (الذي كان في السابق "منطقة النطاق") ، الموجود في مجموعة "Fix Records" ("تعقب" مسبقًا).
إذا كنت ترغب في نقل نافذة المسح الضوئي إلى نهاية المستند أو أسفل الشاشة ، انقر فوق السهم الموجود بجوار هذا الزر.
حدد "منطقة المسح الأفقي" من القائمة المنسدلة.
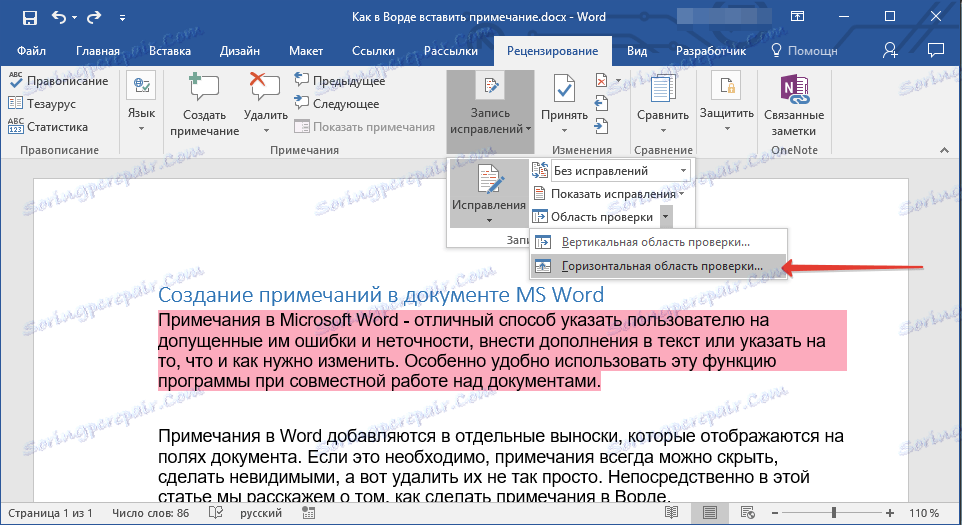
إذا كنت ترغب في الرد على ملاحظة ، انقر فوق زعيمها ، ثم انقر فوق الزر "إنشاء ملاحظة" الموجود في لوحة الوصول السريع في مجموعة "الملاحظات" (علامة التبويب "المراجعة" ).
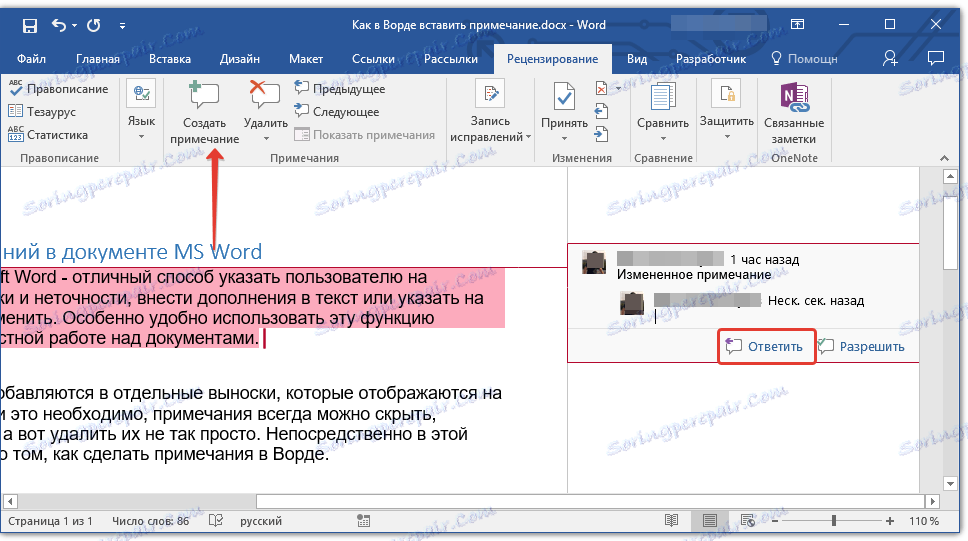
تغيير أو إضافة اسم مستخدم في التعليقات التوضيحية
إذا لزم الأمر ، في الملاحظات ، يمكنك دائمًا تغيير اسم المستخدم المحدد أو إضافة اسم جديد.
الدرس: كيفية تغيير اسم مؤلف المستند في Word
للقيام بهذا ، اتبع الخطوات التالية:
1. انقر فوق علامة التبويب "مراجعة" وانقر فوق السهم الموجود بجوار الزر "إصلاحات" ("مجموعات السجلات" أو "التتبع" في وقت سابق).
2. حدد "تغيير المستخدم" من القائمة المنسدلة.
3. حدد "التخصيص" .
4. في قسم "تخصيص Office الشخصي" ، أدخل أو غيّر اسم المستخدم والأحرف الأولى (سيتم استخدام هذه المعلومات في الملاحظات في المستقبل).
هام: سيتم تغيير اسم المستخدم والأحرف الأولى التي أدخلتها لكل التطبيقات في حزمة "Microsoft Office" .
ملاحظة: إذا تم استخدام التغييرات على اسم المستخدم والحروف الأولى فقط لتعليقاته ، فسيتم تطبيقها فقط على التعليقات التي سيتم إجراؤها بعد إجراء تغييرات على الاسم. التعليقات التي سبق إضافتها لن يتم تحديثها.
حذف الملاحظات في وثيقة
إذا لزم الأمر ، يمكنك دائمًا حذف الملاحظات بقبولها أو رفضها. للحصول على مقدمة أكثر تفصيلاً حول هذا الموضوع ، نوصيك بقراءة مقالتنا:
الدرس: كيفية حذف ملاحظة في كلمة
الآن أنت تعرف لماذا في Word تحتاج الملاحظات ، وكيفية إضافة وتغييرها ، إذا لزم الأمر. تذكر أنه ، وفقًا لإصدار البرنامج الذي تستخدمه ، قد تختلف أسماء بعض العناصر (المعلمات والأدوات) ، ولكن محتوىها وموقعها دائمًا متشابهان تقريبًا. تعلم Microsoft Office ، اتقان الميزات الجديدة لمنتج البرنامج هذا.