نقوم بلصق الجدول من مستند Microsoft Word في عرض PowerPoint التقديمي
MS Word هو برنامج متعدد الوظائف لديه إمكانيات غير محدودة تقريبًا للعمل مع المستندات في ترسانته. ومع ذلك ، عندما يتعلق الأمر بتصميم هذه الوثائق ذاتها ، فقد لا يكون تمثيلها البصري أو وظائفها المدمجة كافية. هذا هو السبب وراء احتواء Microsoft Office على العديد من البرامج ، والتي يتوجه كل منها إلى مهام مختلفة.
يعد PowerPoint ممثلاً لعائلة Microsoft Office ، وهو حل برمجي متقدم يركز على إنشاء العروض التقديمية وتحريرها. وبالحديث عن هذا الأخير ، قد يكون من الضروري في بعض الأحيان إضافة جدول إلى العرض التقديمي من أجل إظهار بيانات أو بيانات أخرى بشكل مرئي. لقد كتبنا بالفعل حول كيفية إنشاء جدول في Word (يتم عرض الارتباط الخاص بالمادة أدناه) ، وفي نفس المقالة سنصف كيفية إدراج جدول من MS Word في عرض تقديمي لـ PowerPoint.
في الواقع ، إن إدراج جدول تم إنشاؤه في محرر نصوص Word في البرنامج لإنشاء عروض تقديمية من PointPoint بسيط للغاية. ربما ، العديد من المستخدمين يعرفون بالفعل عن هذا أو على الأقل تخمين. ومع ذلك ، فإن التعليمات التفصيلية لزوم لها لن تكون على وجه التحديد.
1. انقر على الجدول لتفعيل وضع العمل معه.
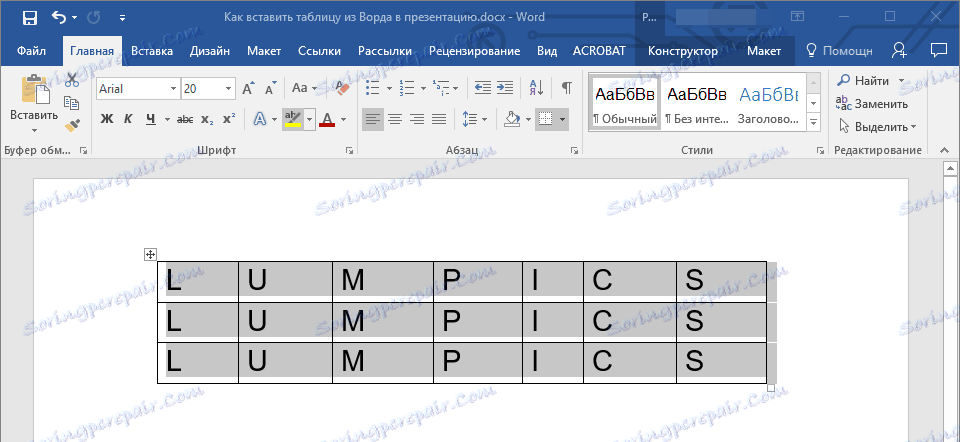
2. في علامة التبويب الرئيسية "العمل مع الجداول" التي تظهر في لوحة التحكم ، انتقل إلى علامة التبويب "تخطيط" وفي مجموعة "الجدول" ، وسّع قائمة زر "تحديد" بالنقر فوق الزر الموجود أسفلها في شكل مثلث.
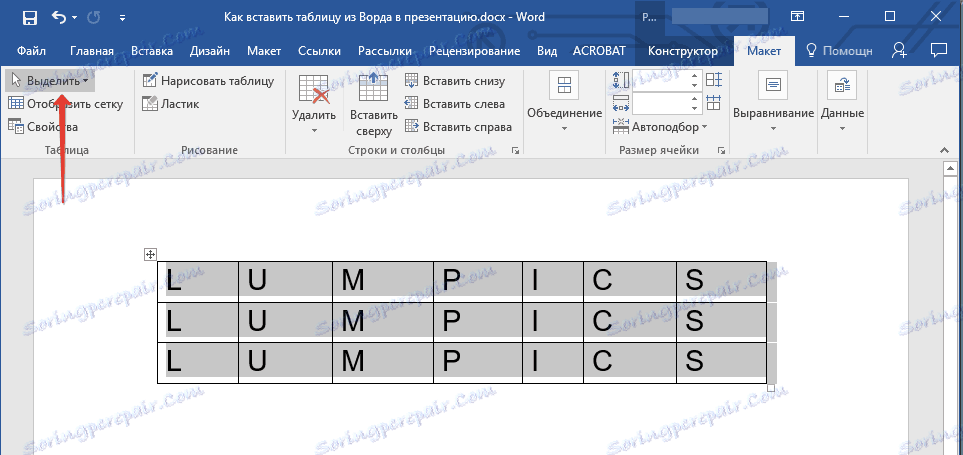
3. حدد العنصر "تحديد جدول" .
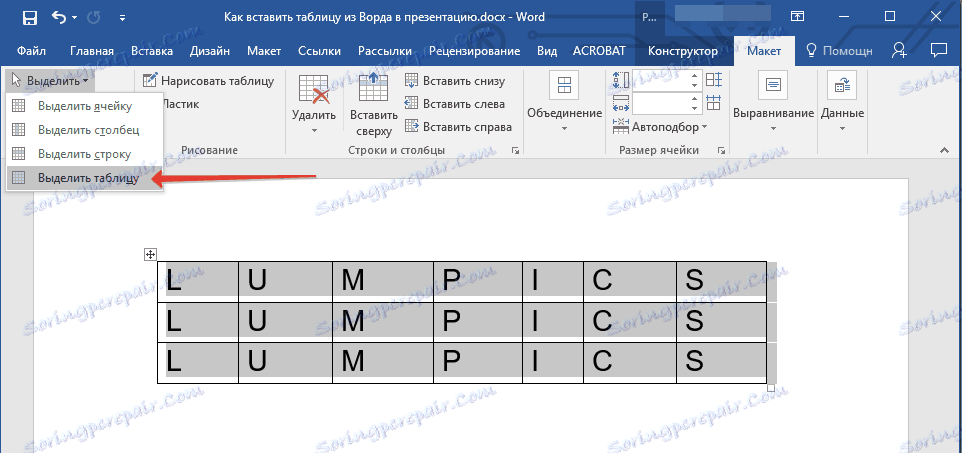
4. العودة إلى علامة التبويب "الصفحة الرئيسية" ، في المجموعة "الحافظة" ، انقر فوق "نسخ" زر.
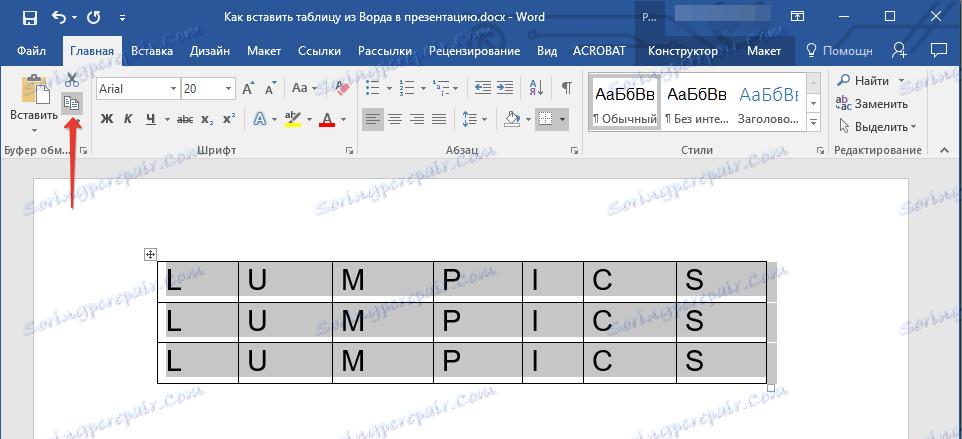
5. انتقل إلى عرض PowerPoint التقديمي وحدد الشريحة التي تريد إضافة الجدول إليها.
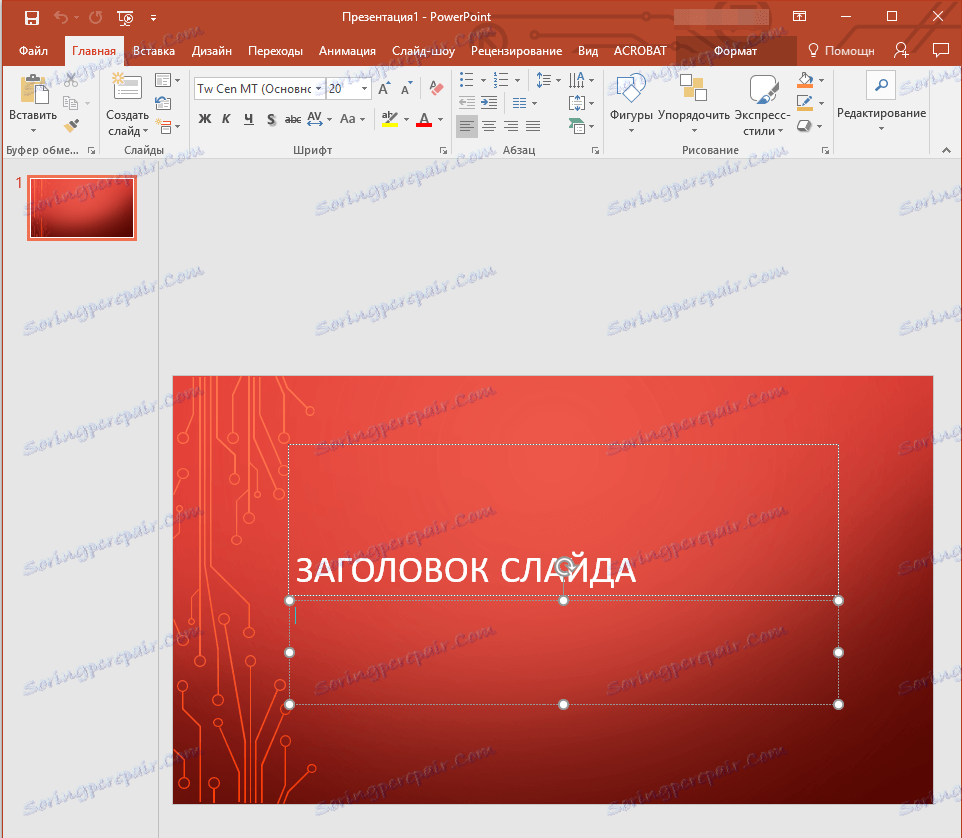
6. انقر فوق الزر "إدراج" على الجانب الأيسر من علامة التبويب "الصفحة الرئيسية" .
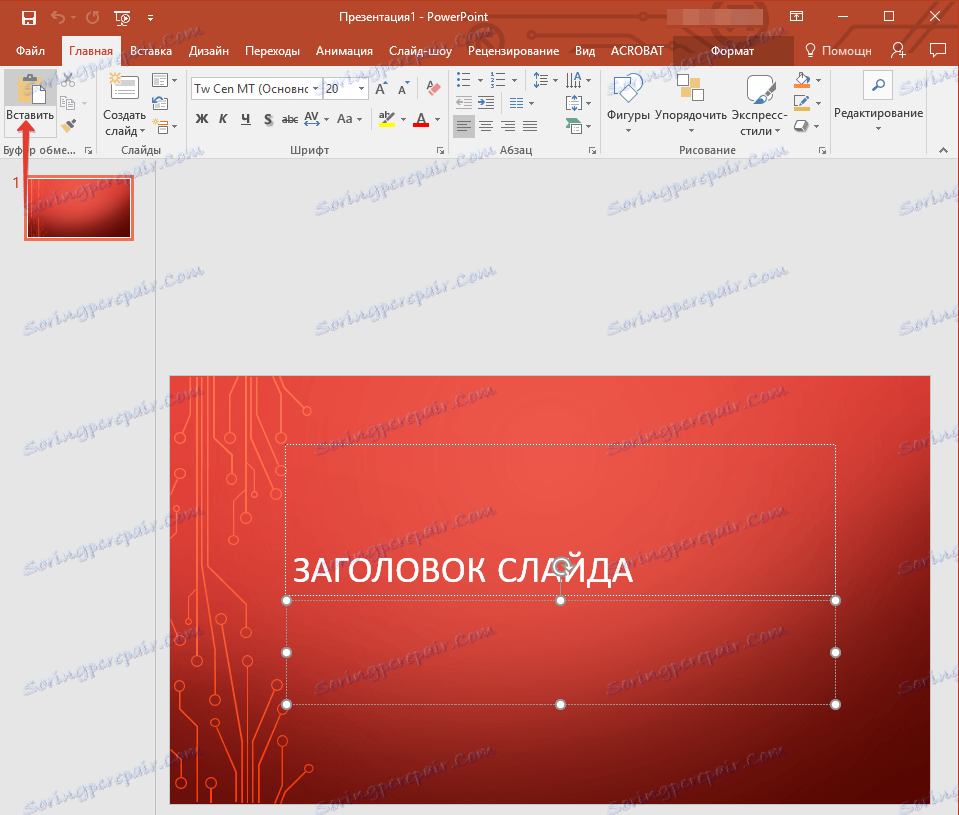
7. سيتم إضافة الجدول إلى العرض التقديمي.
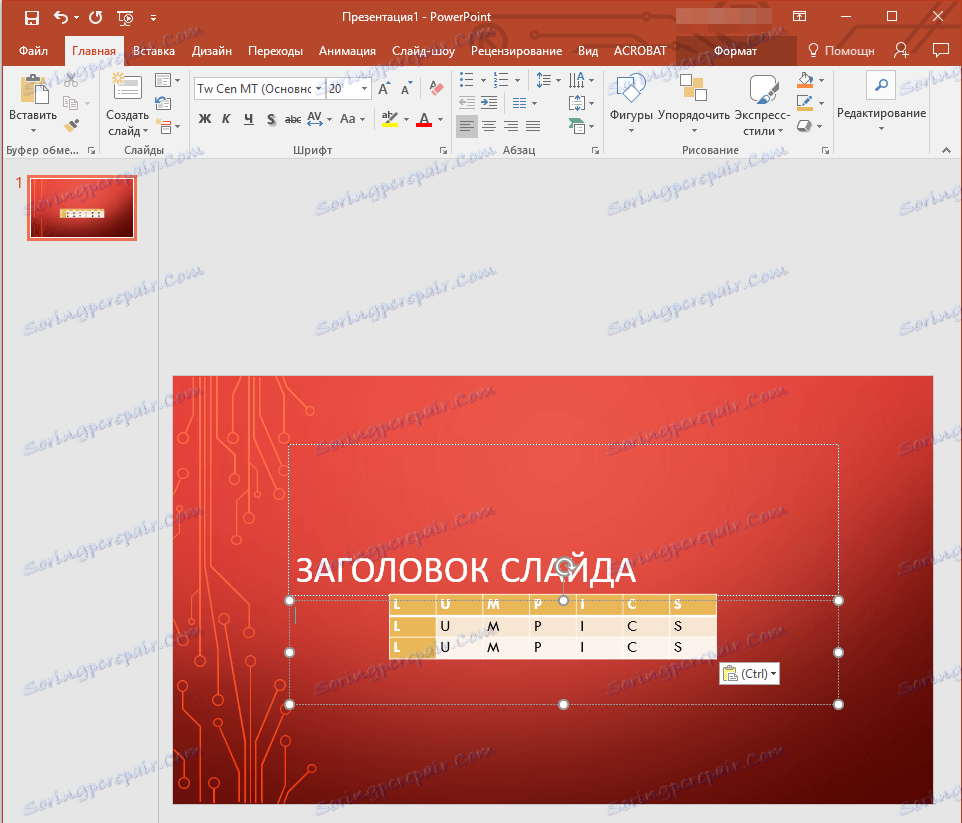
- تلميح: إذا لزم الأمر ، يمكنك بسهولة تغيير حجم الجدول الذي تم إدخاله في PointPoint. يتم ذلك بنفس الطريقة تمامًا كما في MS Word - يكفي فقط سحب إحدى الدوائر على حدودها الخارجية.
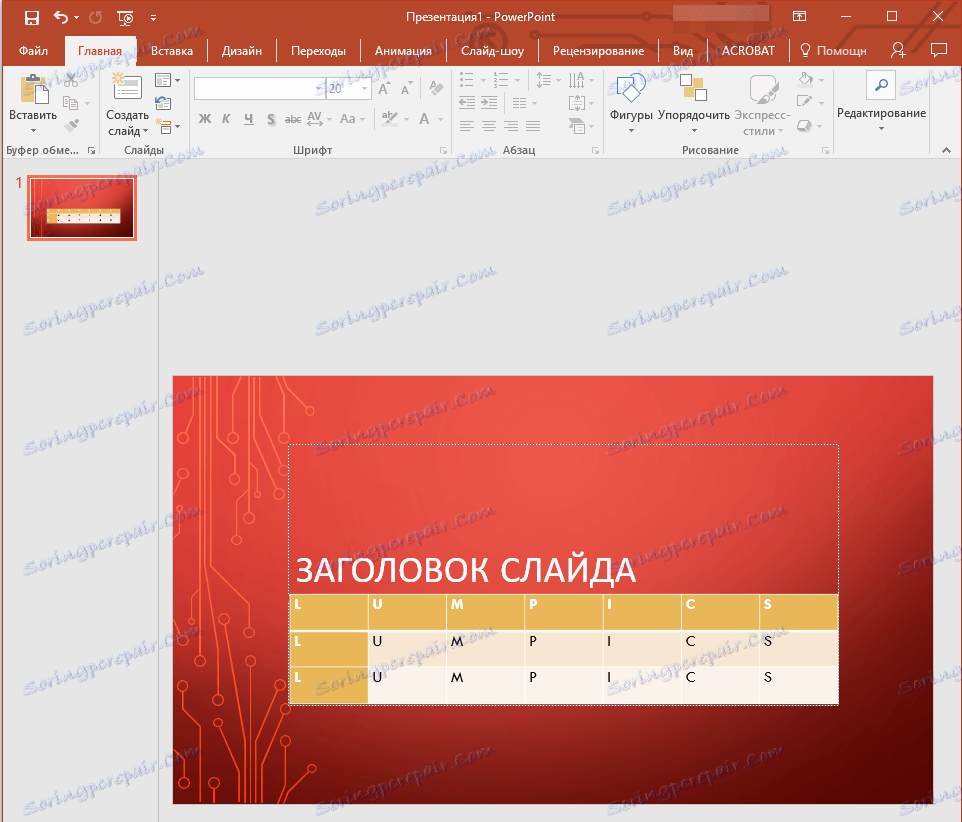
على هذا ، في الواقع ، كل شيء ، من هذه المقالة تعلمت كيفية نسخ الجدول من Word إلى عرض PowerPoint التقديمي. نتمنى لك النجاح في تطوير برامج Microsoft Office.