إدراج صورة في Microsoft Excel
تتطلب بعض المهام التي يتم تنفيذها في الجداول تثبيت صور أو صور متعددة بها. يحتوي برنامج Excel على أدوات تسمح لك بإدراج مادة مشابهة. دعونا معرفة كيف.
محتوى
ملامح إدراج الصورة
لإدراج صورة في جدول Excel ، يجب أولاً تنزيلها على القرص الثابت للكمبيوتر أو الوسائط القابلة للإزالة المتصلة. هناك ميزة مهمة جدًا لإدخال صورة وهي أنها غير مرتبطة بخلية محددة بشكل افتراضي ، ولكنها ببساطة موضوعة في منطقة الورقة المحددة.
الدرس: كيفية إدراج صورة في مايكروسوفت وورد
إدراج صورة على ورقة
أولاً ، نكتشف كيفية إدراج صورة على ورقة ، ثم سنكتشف كيفية إرفاق صورة بخلية محددة.
- حدد الخلية حيث تريد إدراج الصورة. انتقل إلى علامة التبويب "إدراج" . انقر على زر "الشكل" ، التي يتم وضعها في كتلة إعدادات "الرسوم التوضيحية" .
- تفتح نافذة إدراج الصورة. بشكل افتراضي ، يتم فتحها دائمًا في مجلد الصور . لذلك ، يمكنك رمي الصورة التي تريد إدراجها. ويمكنك المتابعة بطريقة أخرى: من خلال واجهة النافذة نفسها ، انتقل إلى أي دليل آخر على القرص الصلب لجهاز الكمبيوتر أو الوسائط المتصلة به. بعد الانتهاء من تحديد الصورة التي تريد إضافتها إلى Excel ، انقر فوق الزر "لصق" .
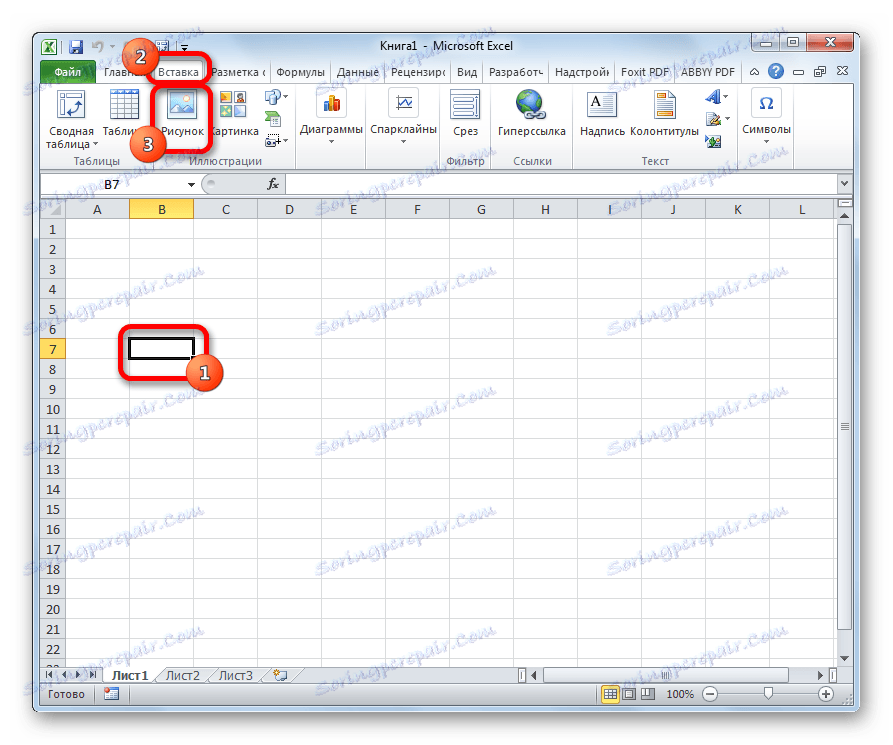

بعد ذلك ، يتم إدراج الصورة على الورقة. ولكن ، كما قيل من قبل ، فإنه يكمن ببساطة في الورقة وليس مرتبطًا فعليًا بأي خلية.
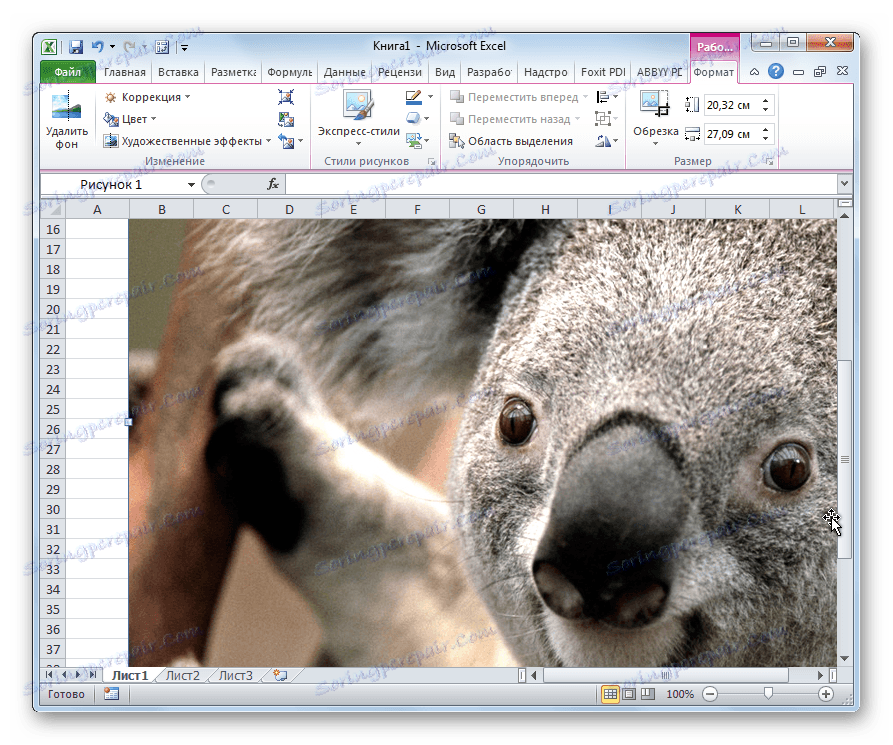
تحرير صورة
الآن تحتاج إلى تحرير الصورة ، إعطائها الشكل والحجم المناسبين.
- انقر على الصورة بزر الفأرة الأيمن. يفتح خيارات الرسم كقائمة مختصرة. نضغط على العنصر "الحجم والخصائص" .
- يتم فتح نافذة ، يوجد بها العديد من الأدوات لتغيير خصائص الصورة. هنا يمكنك تغيير حجمه ولونه واقتصاصه وإضافة تأثيرات وأشياء أخرى كثيرة. يعتمد كل شيء على الصورة المحددة والأغراض التي يتم استخدامها من أجلها.
- ولكن في معظم الحالات ، لا توجد حاجة لفتح نافذة "الأبعاد والخصائص" ، حيث يوجد عدد قليل من الأدوات المتاحة على الشريط في المربع الإضافي لعلامات التبويب "العمل مع الرسومات" .
- إذا أردنا إدراج صورة في خلية ، فإن أهم لحظة عند تحرير الصورة هي تغيير حجمها بحيث لا تتجاوز حجم الخلية نفسها. يمكنك تغيير الحجم بالطرق التالية:
- من خلال قائمة السياق
- لوحة على الشريط.
- نافذة "الأبعاد والخصائص" ؛
- سحب حدود الصورة باستخدام الماوس.
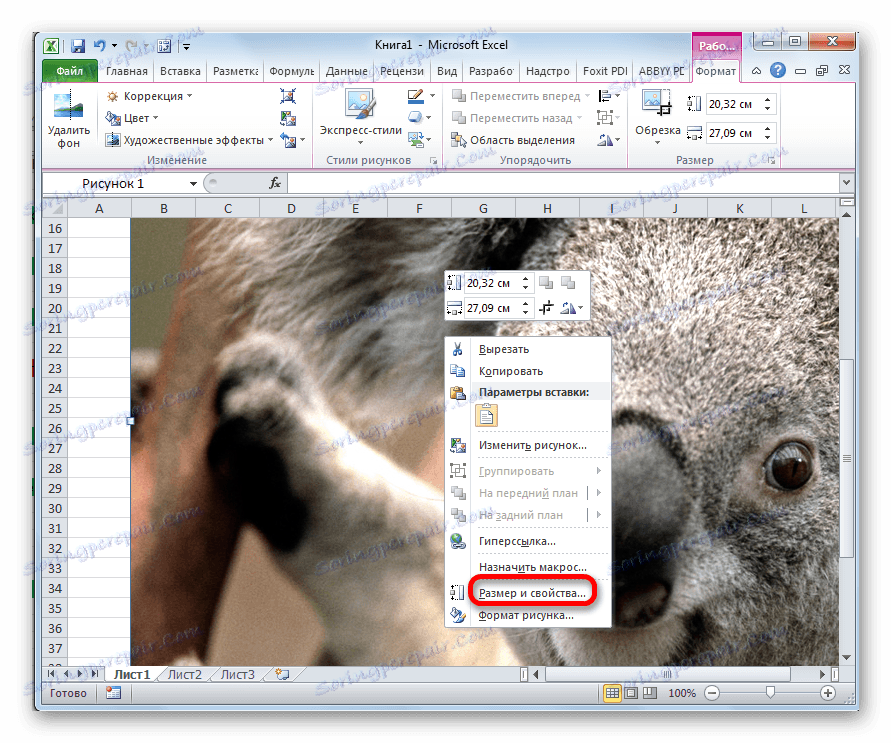
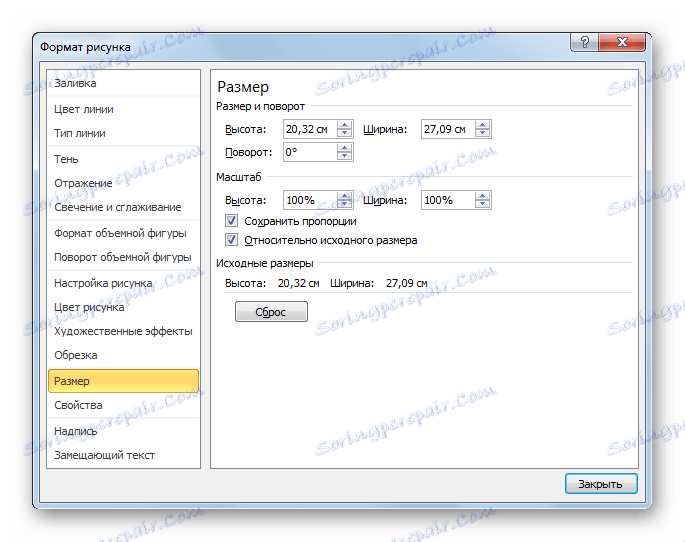
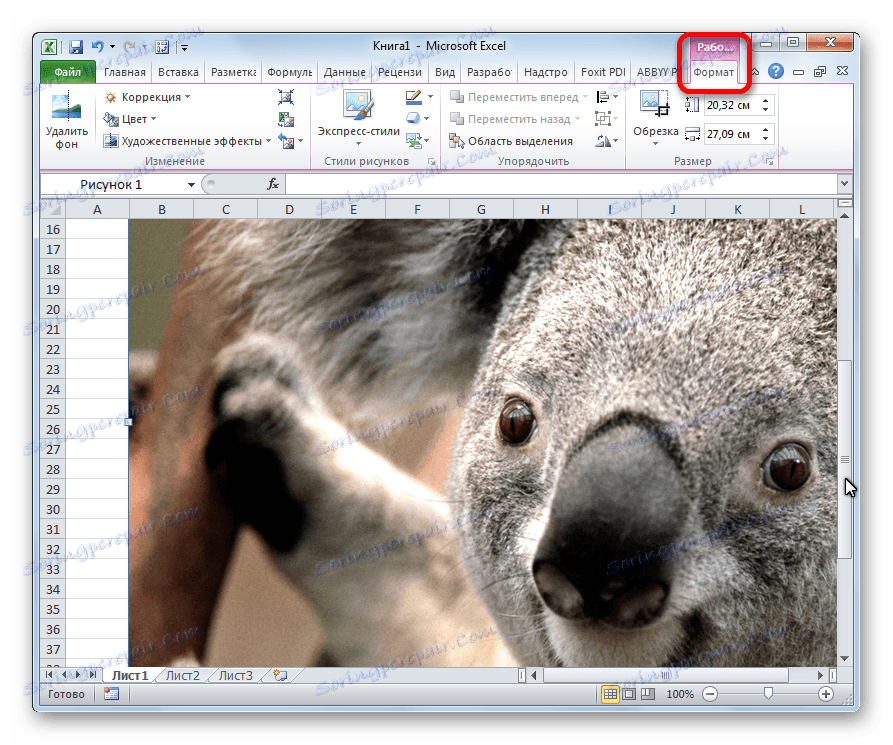
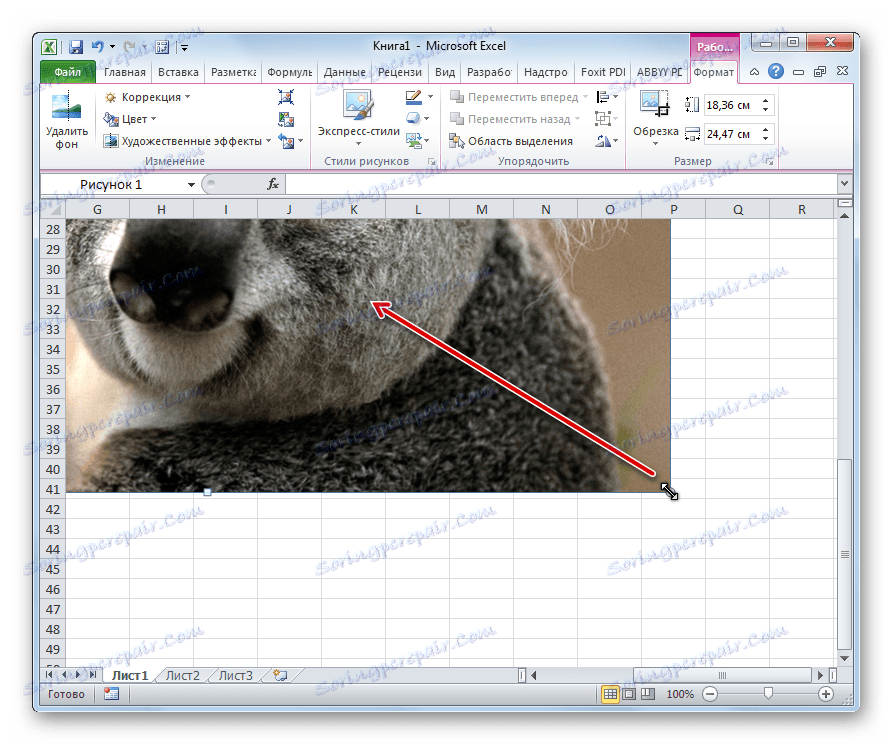
إرفاق صورة
ولكن ، حتى بعد أن أصبحت الصورة أصغر من الخلية ووضعت فيها ، بقيت غير متصلة. بمعنى ، إذا فعلنا ، على سبيل المثال ، إجراء فرز أو نوع آخر من ترتيب البيانات ، فسيتم تبادل الخلايا ، وستظل الصورة كلها في نفس المكان في الورقة. ولكن ، في Excel ، هناك بعض الطرق لإرفاق صورة. دعونا نعتبرهم أكثر.
الطريقة 1: حماية ورقة
إحدى الطرق لإرفاق صورة هي تطبيق حماية ورقة ضد التغييرات.
- اضبط حجم الصورة على حجم الخلية وألصقها هناك ، كما هو موضح أعلاه.
- انقر على الصورة وحدد العنصر "الحجم والخصائص" في قائمة السياق.
- تفتح نافذة خصائص الرسم. في علامة التبويب "الحجم" ، تأكد من أن حجم الصورة ليس أكبر من حجم الخلية. تحقق أيضًا من أنه أمام المؤشرات "نسبة إلى الحجم الأصلي" و "الاحتفاظ بالنسب" . إذا كانت المعلمة لا تتطابق مع الوصف أعلاه ، فعندئذ نقوم بتغييرها.
- انتقل إلى علامة التبويب " خصائص" في نفس النافذة. قم بتعيين مربعات الاختيار بجانب المعلمات "كائن محمي" و "كائن الطباعة" ، إذا لم تكن مثبتة. ضع المفتاح في كتلة الإعدادات "Bind an object to the background" في الموضع "Move and change the object with the cells" . عند الانتهاء من جميع الإعدادات ، انقر فوق الزر "إغلاق" الموجود في الزاوية اليمنى السفلى من النافذة.
- حدد الورقة بأكملها عن طريق الضغط على Ctrl + A ، وانتقل خلال قائمة السياق في نافذة إعدادات تنسيق الخلية.
- في علامة التبويب "الحماية" في النافذة التي تفتح ، ألغ تحديد خيار "الخلية الآمنة" وانقر على الزر "موافق" .
- حدد الخلية حيث توجد الصورة ، والتي تريد إصلاحها. افتح نافذة التنسيق وفي علامة التبويب "الحماية" ، تحقق من قيمة "الخلية المحمية" . انقر على زر "موافق" .
- في علامة التبويب "مراجعة" في مربع الأدوات "التغييرات" على الشريط ، انقر فوق الزر "حماية ورقة" .
- يتم فتح نافذة تقوم فيها بإدخال كلمة المرور المطلوبة لحماية الورقة. انقر على زر "موافق" ، وفي النافذة التالية التي تفتح مرة أخرى ، نكرر كلمة المرور التي تم إدخالها.
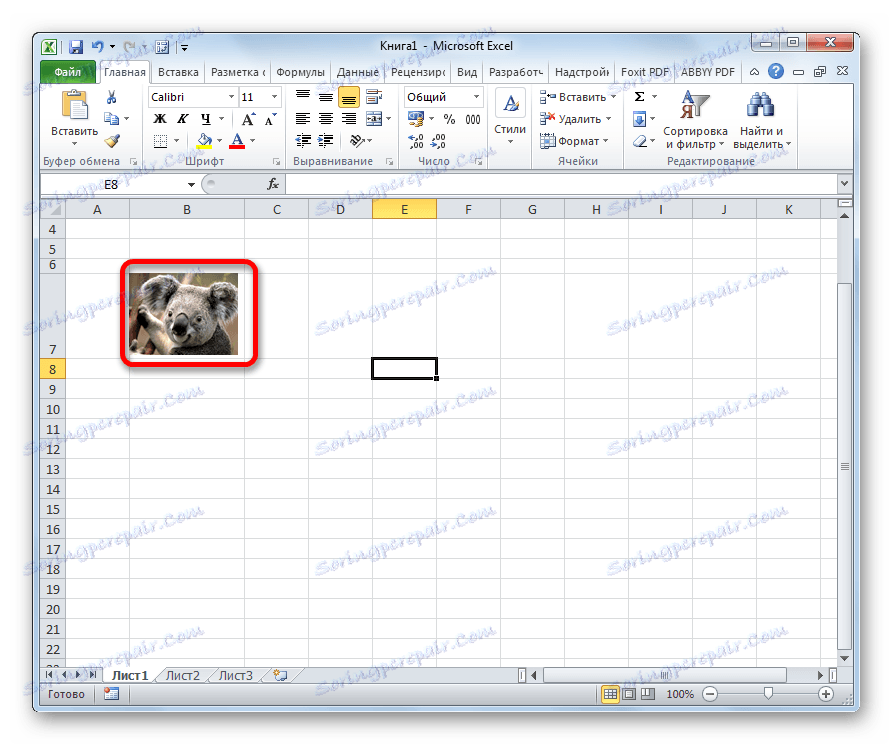
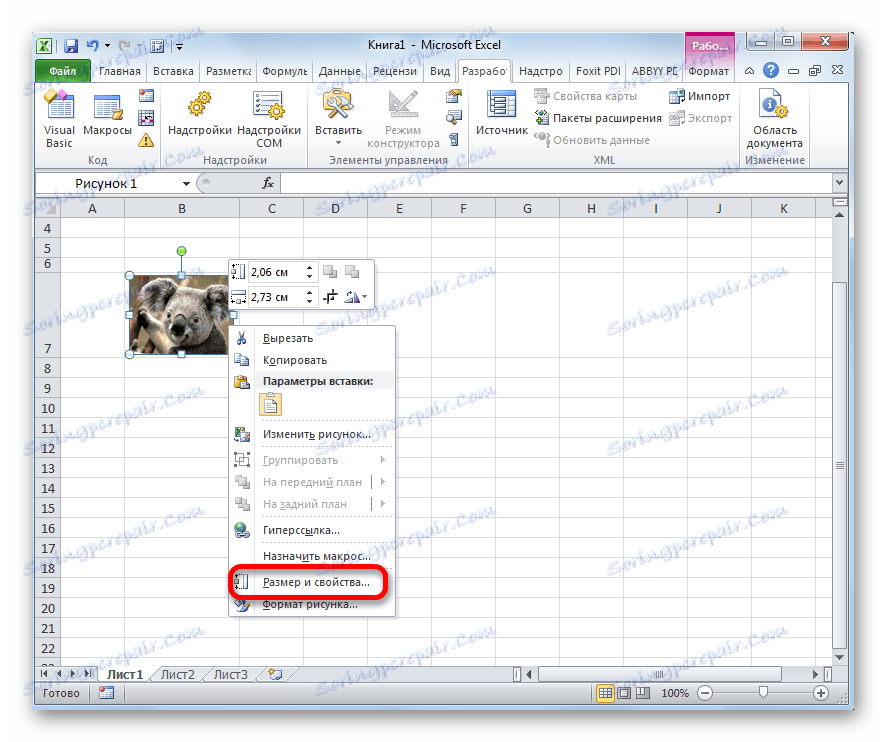
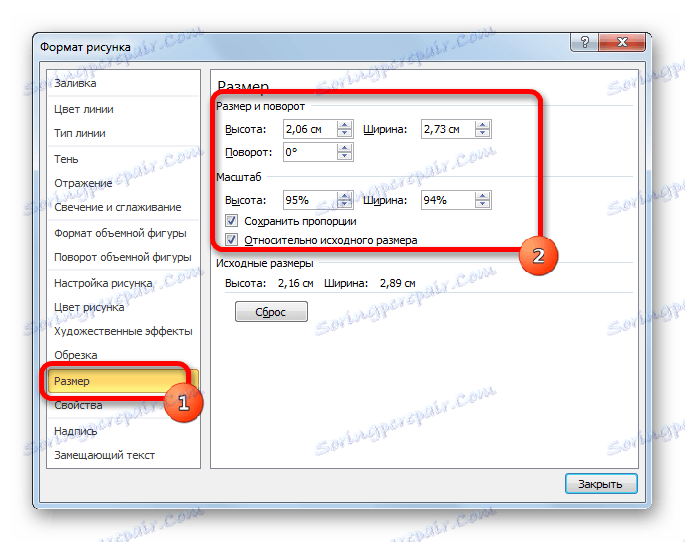
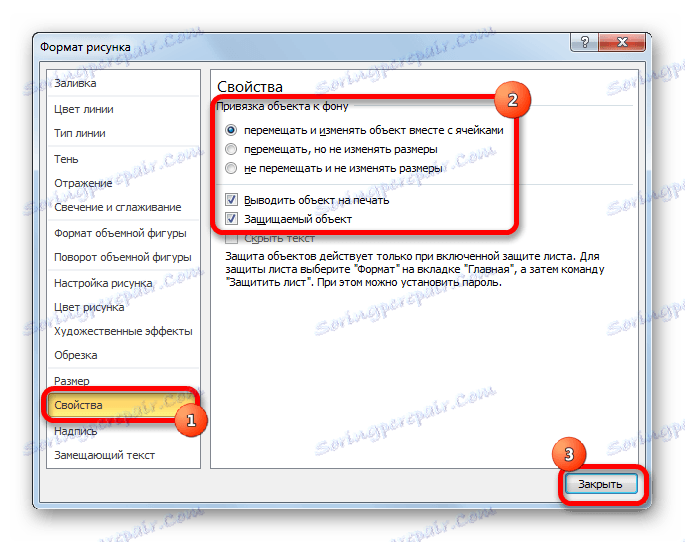
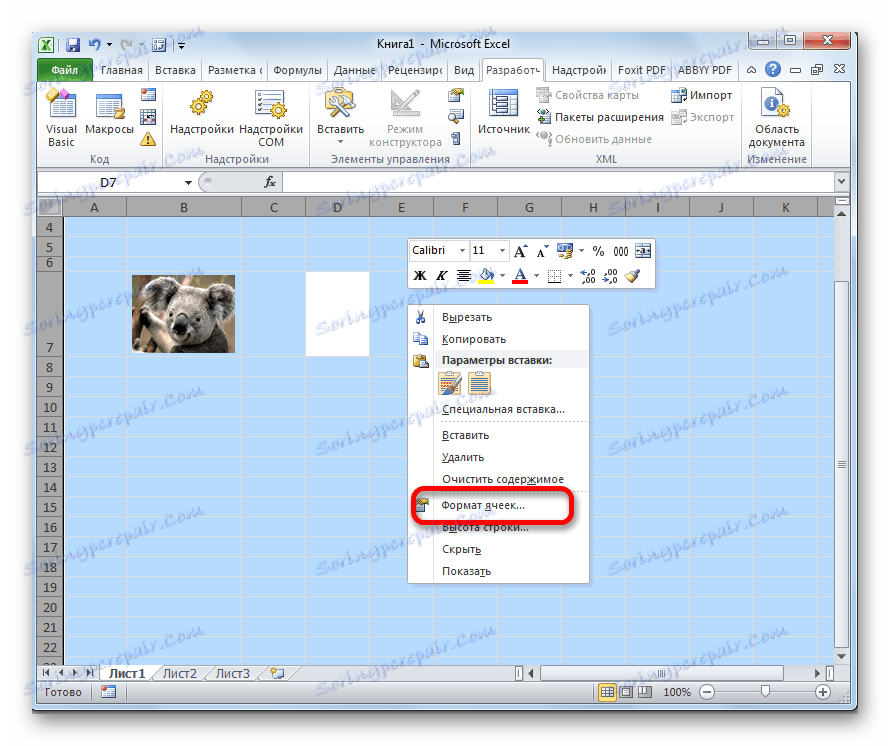

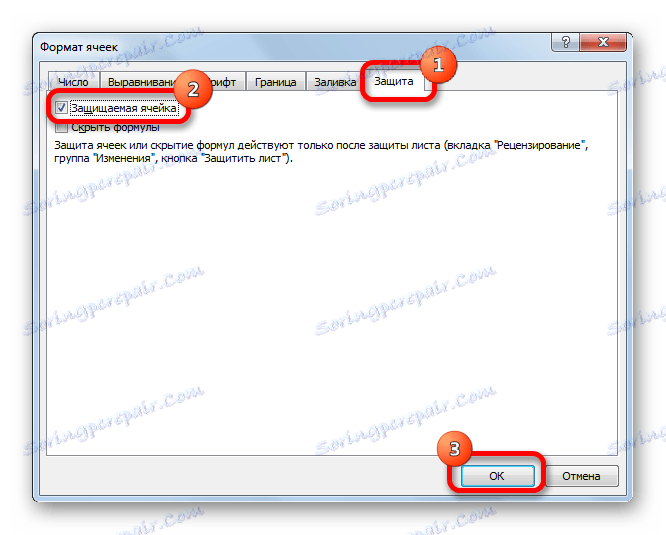
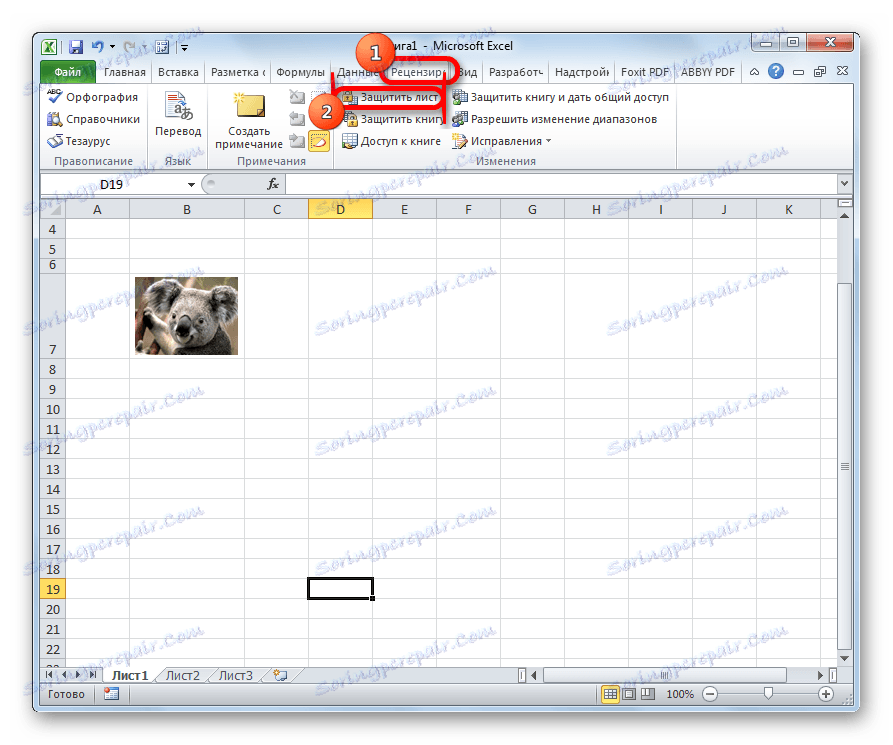
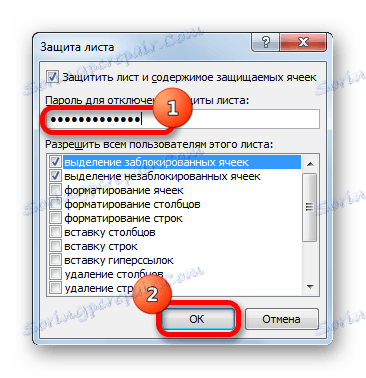
بعد هذه الإجراءات ، تتم حماية النطاقات التي توجد بها الصور من التغييرات ، أي أن الصور مرتبطة بها. في هذه الخلايا ، لا يمكنك إجراء أي تغييرات حتى تتم إزالة الحماية. في النطاقات الأخرى من الورقة ، كما كان من قبل ، يمكنك إجراء أي تغييرات وحفظها. في الوقت نفسه ، الآن حتى إذا قررت فرز البيانات ، لن تختفي الصورة من الخلية التي تقع فيها.
الدرس: كيفية حماية خلية من التغييرات في Excel
الطريقة 2: إدراج صورة في ملاحظة
يمكنك أيضًا إرفاق صورة عن طريق إدخالها في ملاحظة.
- انقر فوق الخلية التي نخطط لإدراج الصورة بها بزر الماوس الأيمن. في قائمة السياق ، حدد العنصر "إدراج ملاحظة" .
- يتم فتح نافذة صغيرة لتسجيل ملاحظة. ننقل المؤشر إلى حدوده وننقر عليه. تظهر قائمة سياق أخرى. اختر العنصر "Note Format" فيه .
- في النافذة المفتوحة لإعداد تنسيق الملاحظات ، انتقل إلى علامة التبويب "ألوان وخطوط" . في كتلة إعدادات "التعبئة" ، انقر فوق حقل "اللون" . في القائمة المفتوحة ، انتقل إلى الإدخال "طرق الملء ..." .
- تفتح نافذة Fill Method. انتقل إلى علامة التبويب "صورة" ، ثم انقر فوق الزر الذي يحمل نفس الاسم.
- تفتح نافذة إضافة صورة ، تمامًا كما هو موضح أعلاه. حدد الصورة وانقر على زر "إدراج" .
- تمت إضافة الصورة إلى نافذة "Fill Method" . نتحقق من المربع بجوار "الاحتفاظ بنسب الصورة" . انقر على زر "موافق" .
- بعد ذلك ، ارجع إلى نافذة "ملاحظة التنسيق" . انتقل إلى علامة التبويب "الحماية" . نقوم بإزالة علامة الاختيار من المعلمة "الكائن المحمي" .
- انتقل إلى علامة التبويب "خصائص" . اضبط المفتاح على الموضع "نقل وتغيير الكائن بالخلايا" . ثم انقر على زر "موافق" .
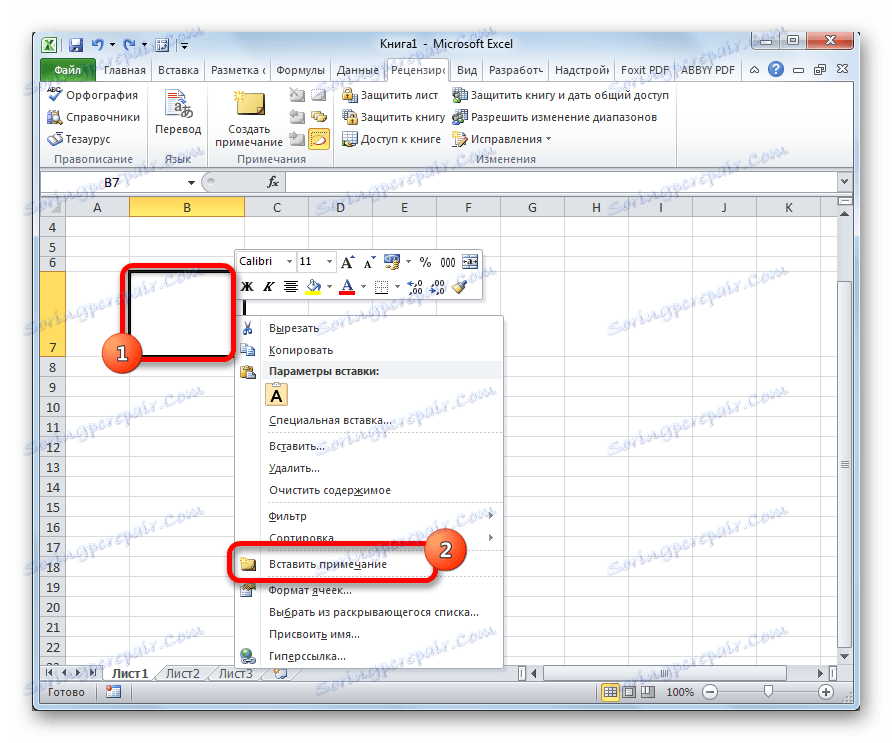
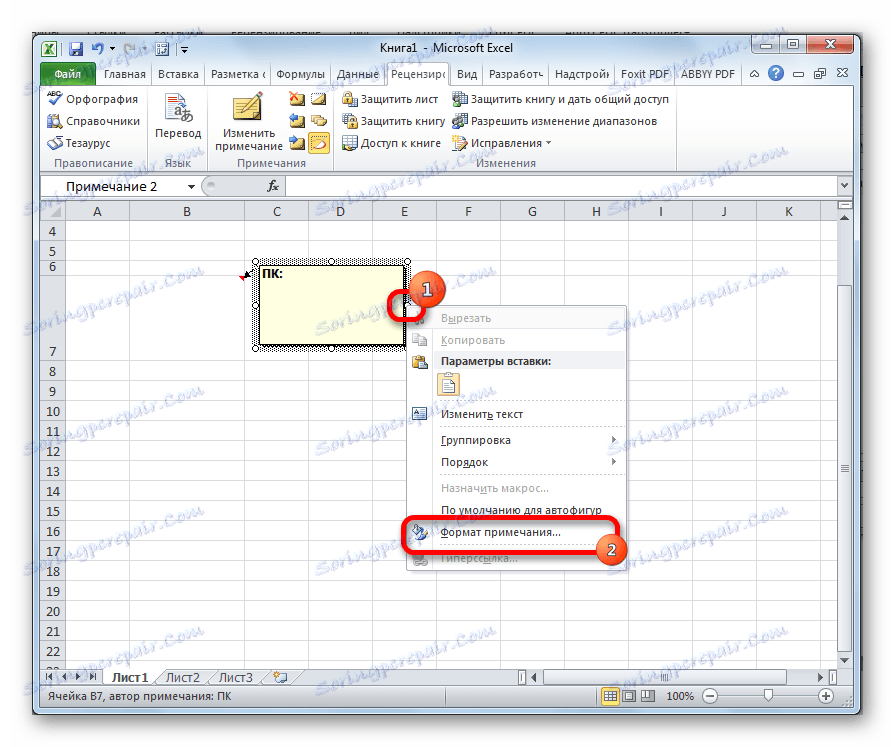
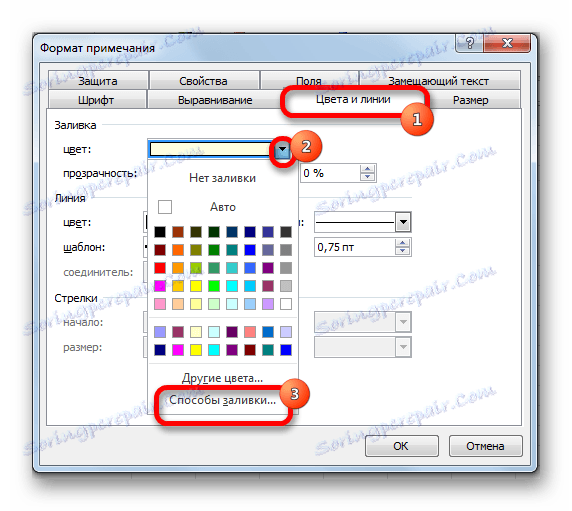


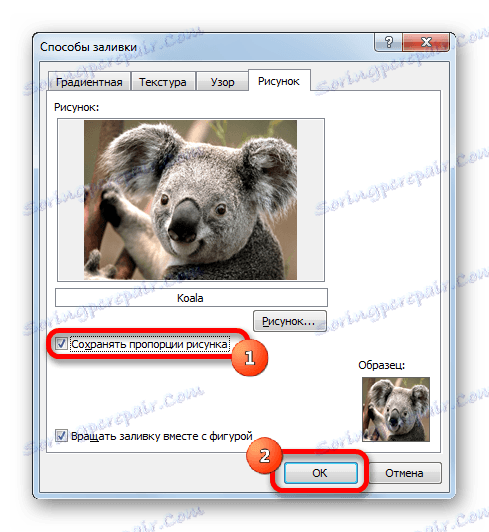
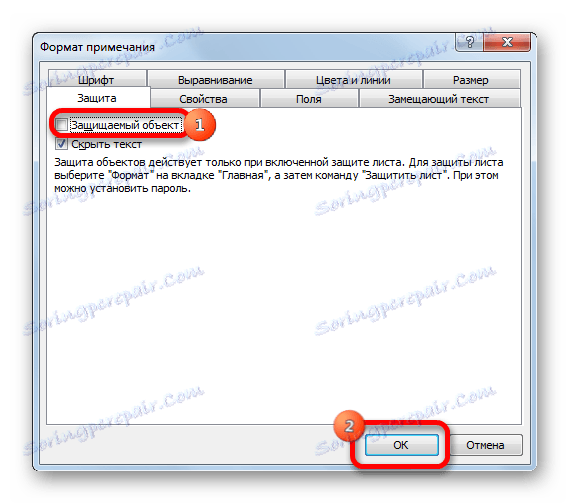
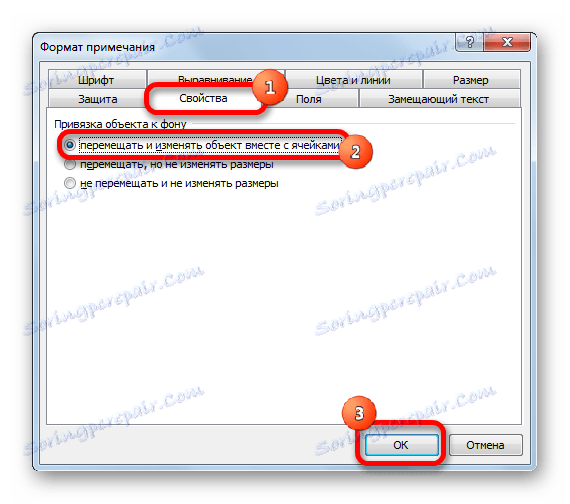
بعد تنفيذ جميع الإجراءات المذكورة أعلاه ، لن يتم إدراج الصورة فقط في ملاحظة الخلية ، ولكن أيضًا مرتبطة بها. بالطبع ، هذه الطريقة غير مناسبة للجميع ، لأن إدخال ملاحظة يفرض بعض القيود.
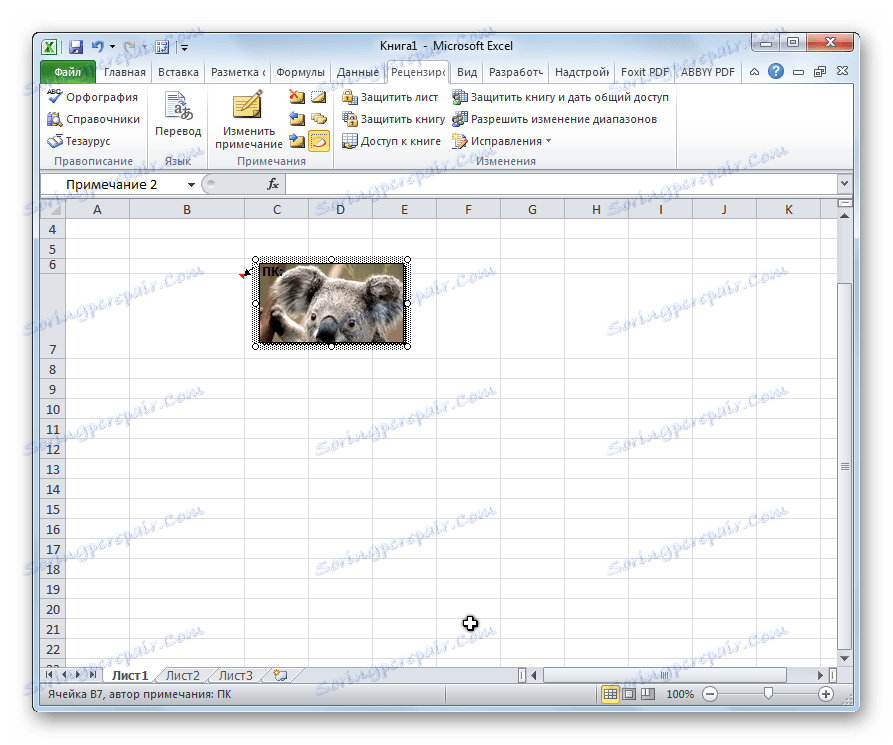
الطريقة الثالثة: وضع المطور
يمكنك أيضًا ربط الصور بخلية عبر وضع المطور. المشكلة هي أنه افتراضيا لم يتم تنشيط وضع المطور. لذا ، أولاً وقبل كل شيء ، نحن بحاجة إلى إدراجه.
- في علامة التبويب "ملف" ، انتقل إلى قسم "الخيارات" .
- في نافذة الخيارات ، انتقل إلى القسم الفرعي "تهيئة الشريط" . حدد المربع بجوار "المطور" في الجزء الأيسر من النافذة. انقر على زر "موافق" .
- حدد الخلية التي نخطط لإدراج الصورة فيها. ننتقل إلى علامة التبويب "المطور" . ظهر بعد أن قمنا بتنشيط الوضع المقابل. انقر على زر "لصق" . في القائمة التي تفتح ، في كتلة "عناصر تحكم ActiveX" ، حدد "صورة" .
- يظهر عنصر تحكم ActiveX في شكل رباعي فارغ. ضبط حجمه عن طريق سحب الحدود ووضعها في الخلية حيث تخطط لوضع الصورة. انقر بزر الماوس الأيمن على العنصر. في قائمة السياق ، حدد العنصر "خصائص" .
- يتم فتح نافذة خصائص العنصر. مقابل المعلمة "Placement" ، قم بتعيين الرقم "1" (الافتراضي هو "2" ). في سطر المعلمة "صورة" انقر على الزر ، مما يدل على القطع.
- تفتح نافذة إدراج الصورة. نحن نبحث عن الصورة المطلوبة ، حددها وانقر على زر "فتح" .
- بعد ذلك ، يمكنك إغلاق نافذة الخصائص. كما ترى ، يتم بالفعل إدراج الرسم. نحن الآن بحاجة إلى ربطه بالكامل بالخلية. حدد الصورة وانتقل إلى علامة التبويب "تخطيط الصفحة" . في كتلة إعدادات "ترتيب" على الشريط ، انقر على زر "محاذاة" . من القائمة المنسدلة ، حدد العنصر "Snap to grid" . ثم حرك قليلاً حافة الصورة.
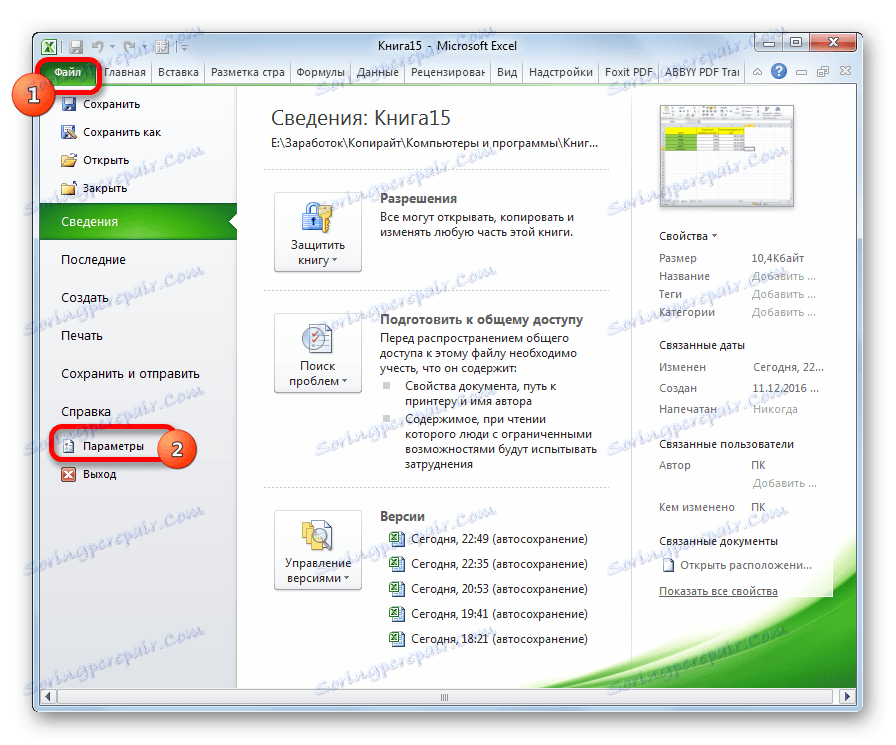
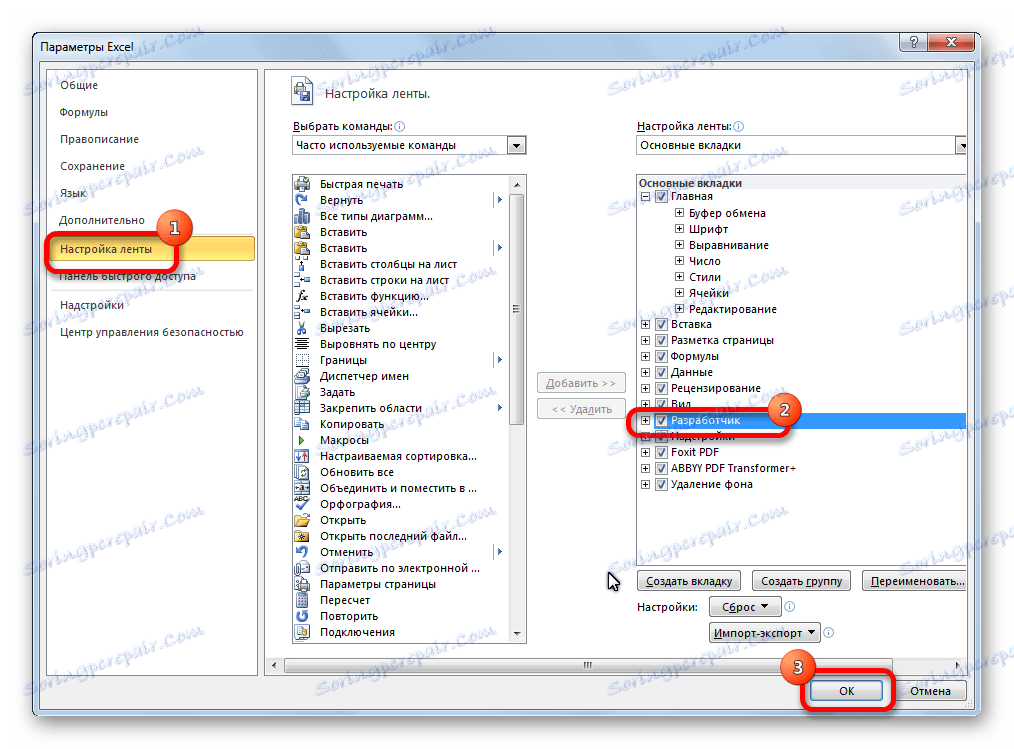
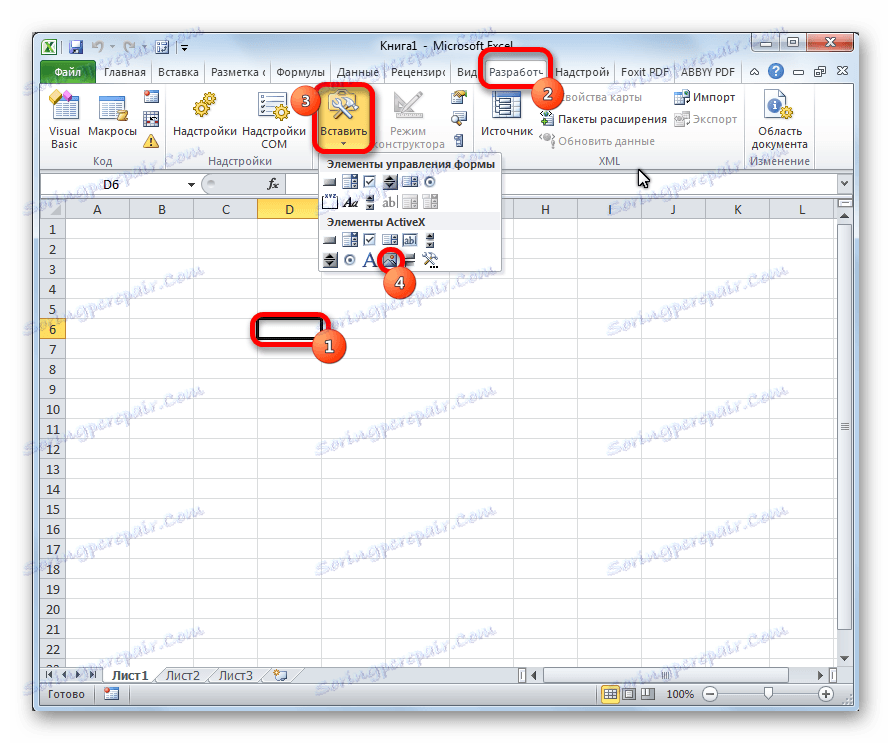
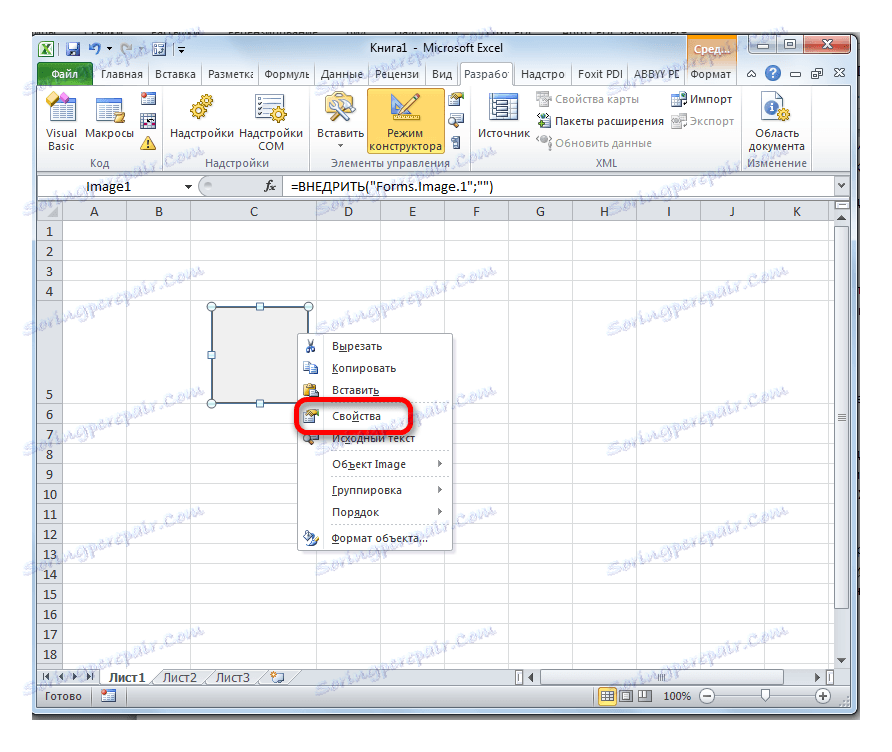
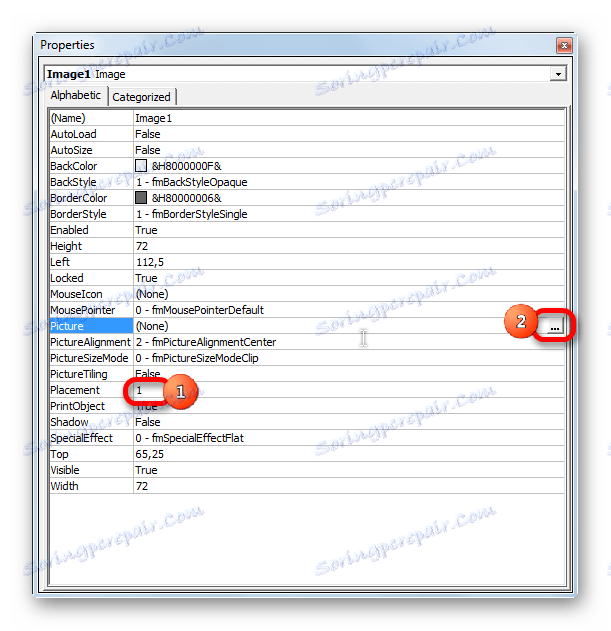
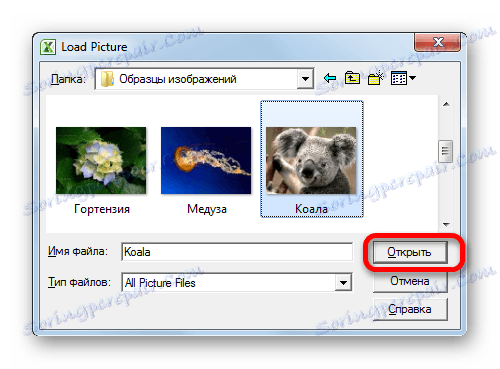

بعد الانتهاء من الإجراءات المذكورة أعلاه ، سيتم ربط الصورة بالشبكة والخلية المحددة.
كما ترى ، يحتوي برنامج Excel على عدة طرق لإدراج صورة في الخلية وربطها به. وبالطبع ، فإن الطريقة التي يتم بها الإدراج في الملاحظة ليست مناسبة لجميع المستخدمين. لكن الخيارين الآخرين هما عالميان إلى حد ما ويجب على كل منهما تحديد أيهما أكثر ملاءمة له ويتوافق مع أهداف الإدراج قدر الإمكان.