تثبيت جوجل كروم على لينكس

يعتبر أحد المتصفحات الأكثر شعبية في العالم جوجل كروم . ليس كل المستخدمين راضين عن عمله بسبب الاستهلاك الكبير لموارد النظام وليس لكل نظام إدارة الجدولة المريح. ومع ذلك ، لا نود اليوم مناقشة مزايا وعيوب مستعرض الويب هذا ، ولكن دعنا نتحدث عن إجراء تثبيته في أنظمة التشغيل المستندة إلى Linux. كما تعلمون ، فإن تنفيذ هذه المهمة يختلف اختلافًا كبيرًا عن نفس نظام Windows الأساسي ، وبالتالي يتطلب دراسة تفصيلية.
تثبيت جوجل كروم في لينكس
بعد ذلك ، نقترح أن تتعرف على طريقتين مختلفتين لتثبيت المتصفح المعني. سيكون كل منها أكثر ملاءمة في موقف معين ، حيث لديك الفرصة لاختيار التجميع والإصدار بنفسك ، ثم إضافة جميع المكونات إلى نظام التشغيل نفسه. عمليًا على جميع توزيعات Linux ، تكون هذه العملية هي نفسها ، باستثناء أنه في إحدى الطرق سيكون عليك اختيار تنسيق حزمة متوافق ، وهذا هو السبب في أننا نقدم لك دليلًا يعتمد على أحدث إصدار من Ubuntu.
الأسلوب 1: تثبيت الحزمة من الموقع الرسمي
على الموقع الرسمي لـ Google للتنزيل ، هناك إصدارات خاصة متاحة من المتصفح ، مكتوبة لتوزيعات Linux. ما عليك سوى تنزيل الحزمة على جهاز الكمبيوتر الخاص بك وتنفيذ مزيد من التثبيت. خطوة بخطوة هذه المهمة تبدو كما يلي:
انتقل إلى صفحة تنزيل Google Chrome من الموقع الرسمي
- اتبع الرابط أعلاه إلى صفحة تنزيل Google Chrome وانقر على زر "تنزيل Chrome" .
- حدد تنسيق الحزمة لتنزيلها. يشار إلى الإصدارات المناسبة من أنظمة التشغيل بين قوسين ، لذلك يجب ألا تكون هناك صعوبات في هذا. بعد ذلك ، انقر فوق "قبول الشروط وتثبيت" .
- اختر موقعًا لحفظ الملف والانتظار حتى يكتمل التنزيل.
- يمكنك الآن تشغيل حزمة DEB أو RPM التي تم تنزيلها من خلال أداة OS القياسية والنقر على الزر "تثبيت" . عند اكتمال التثبيت ، شغّل المستعرض وابدأ العمل به.
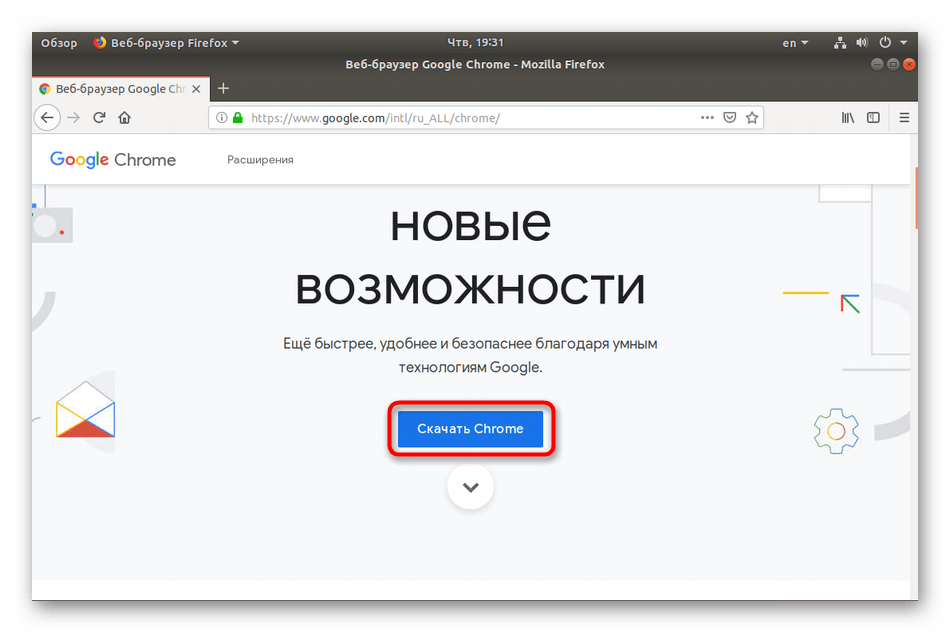
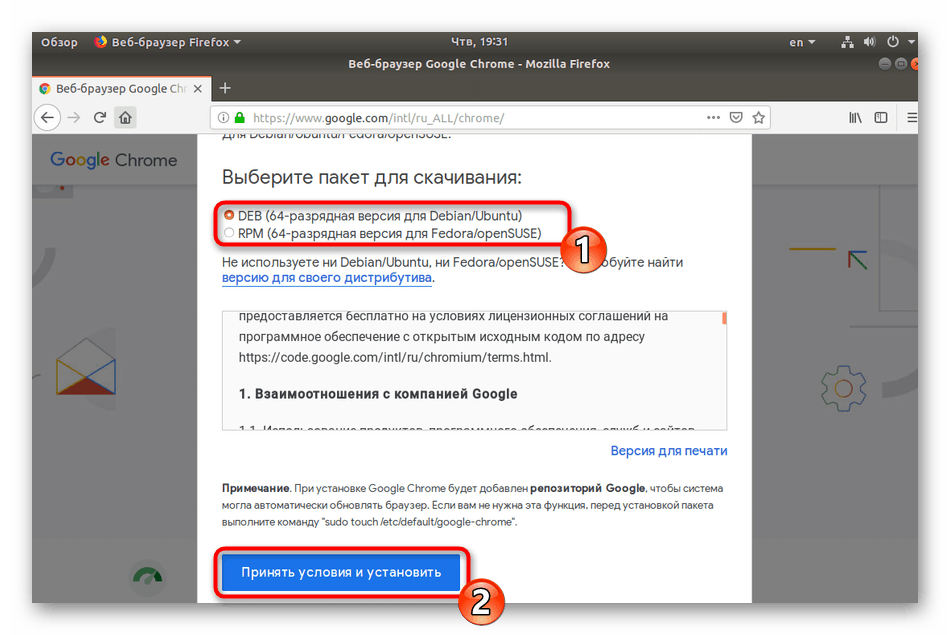
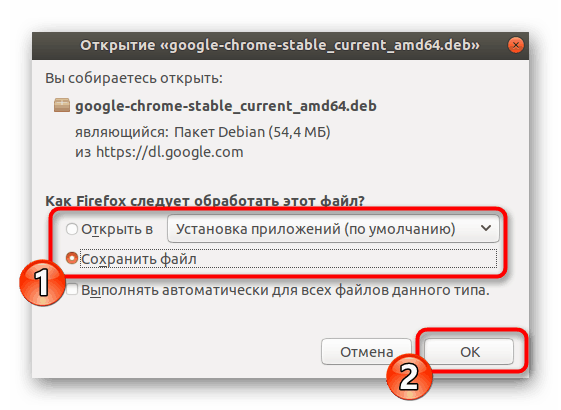
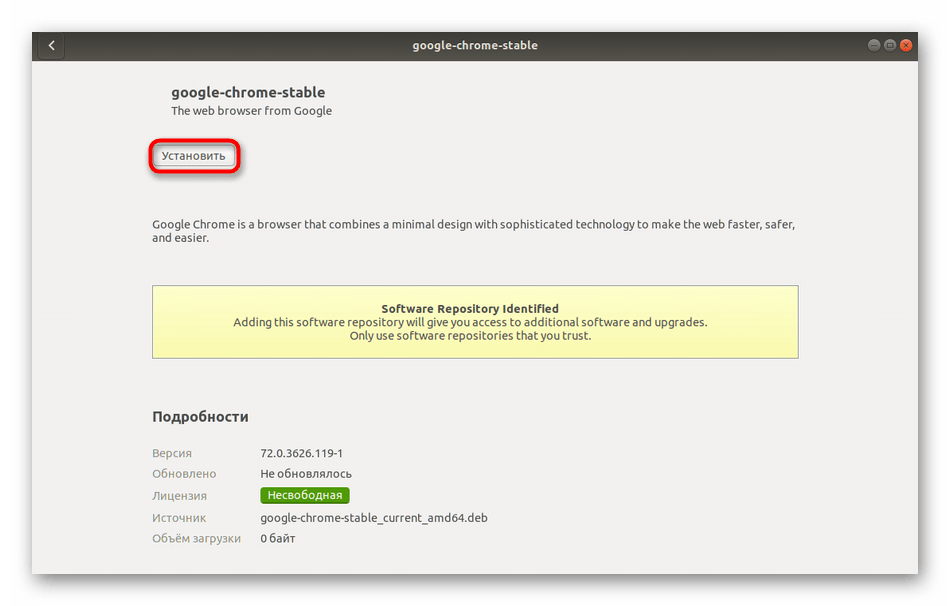
يمكنك التعرف على طرق تثبيت حزم DEB أو RPM في مقالاتنا الأخرى من خلال النقر على الروابط أدناه.
اقرأ المزيد: التثبيت حزم دورة في الدقيقة / حزمة ديب في أوبونتو
الطريقة 2: المحطة
ليس لدى المستخدم دائمًا إمكانية الوصول إلى المتصفح أو أنه قادر على العثور على حزمة مناسبة. في هذه الحالة ، تأتي وحدة التحكم القياسية في عملية الإنقاذ ، والتي يمكنك من خلالها تنزيل وتثبيت أي تطبيق على التوزيع الخاص بك ، بما في ذلك متصفح الويب المعني.
- للبدء ، ابدأ تشغيل "Terminal" بأي طريقة مناسبة.
- قم بتنزيل حزمة التنسيق الصحيحة من الموقع الرسمي باستخدام الأمر
sudo wget https://dl.google.com/linux/direct/google-chrome-stable_current_amd64.deb، حيث يمكن تغيير .deb إلى.rpm، على التوالي. - أدخل كلمة المرور لحسابك لتفعيل حقوق المستخدم الخارق. لا يتم عرض الأحرف أبدًا عند الكتابة ، تأكد من مراعاة ذلك.
- انتظر تنزيل جميع الملفات الضرورية.
- قم بتثبيت الحزمة في النظام باستخدام الأمر
sudo dpkg -i --force-depends google-chrome-stable_current_amd64.deb.
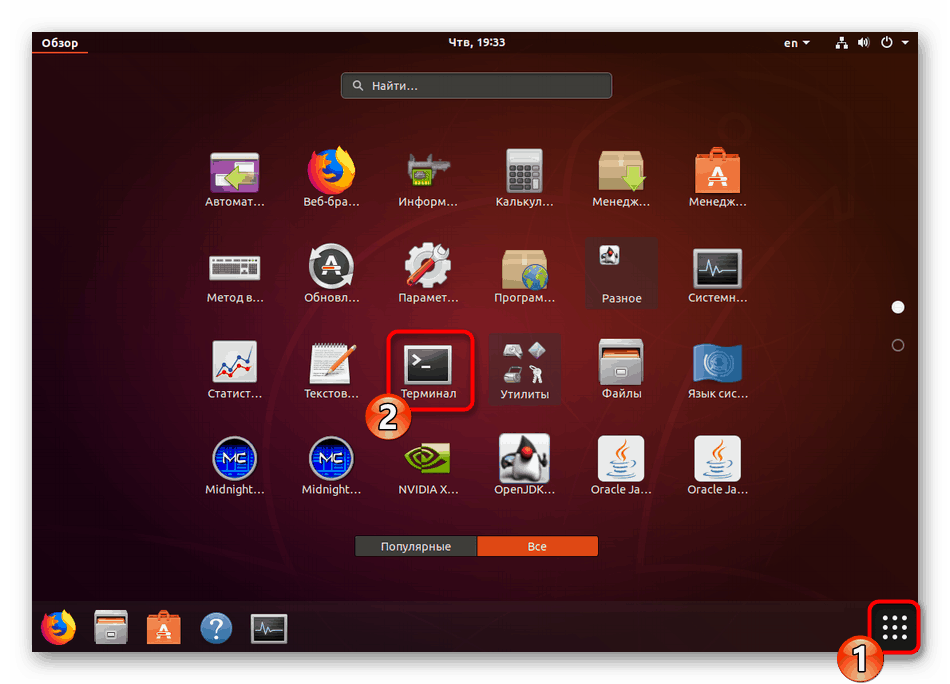
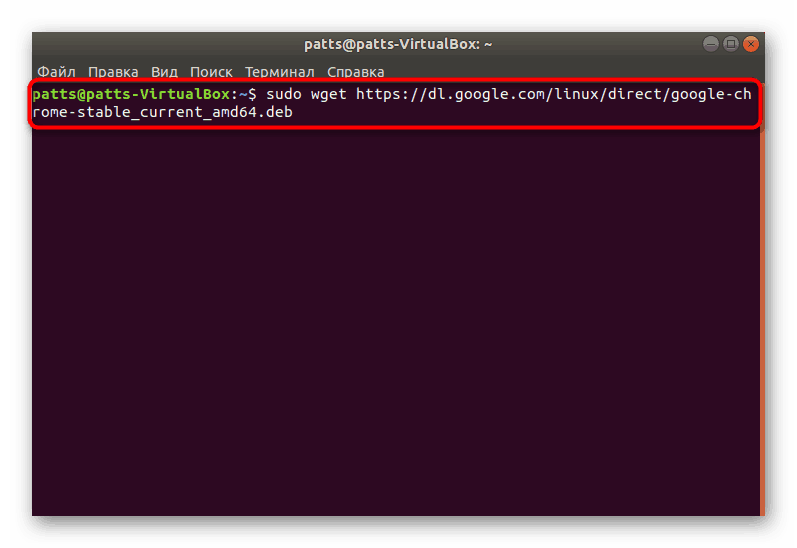
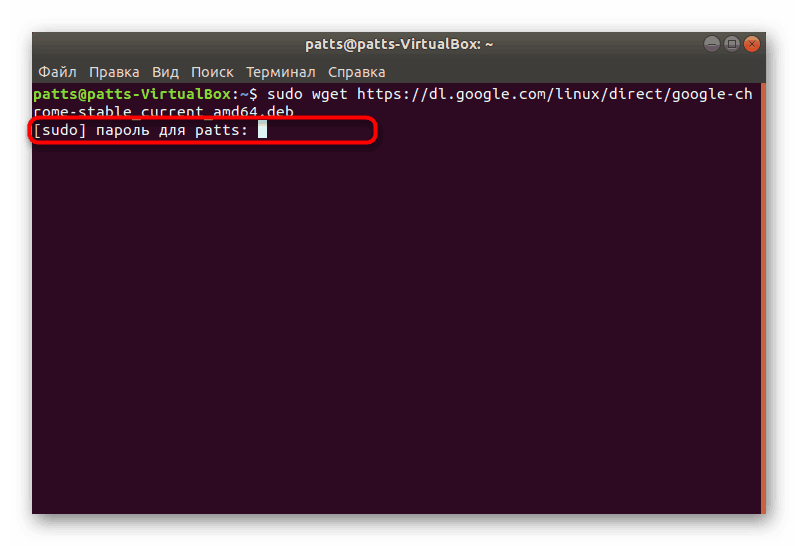
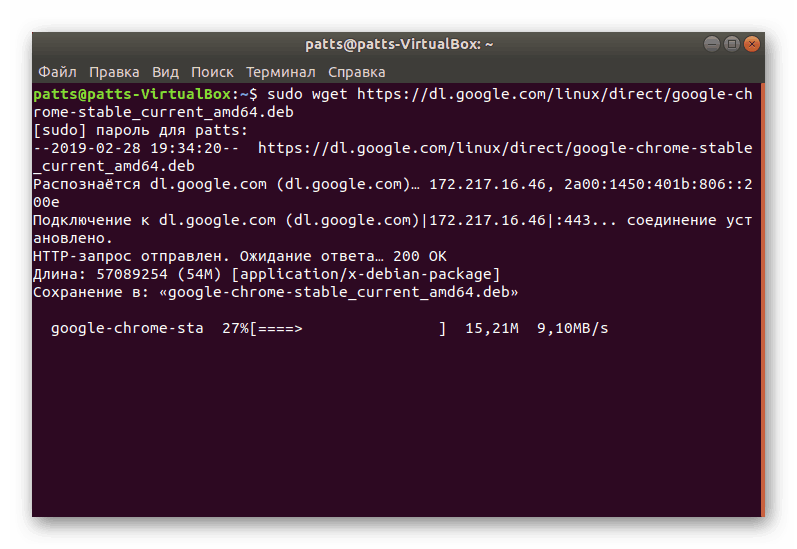
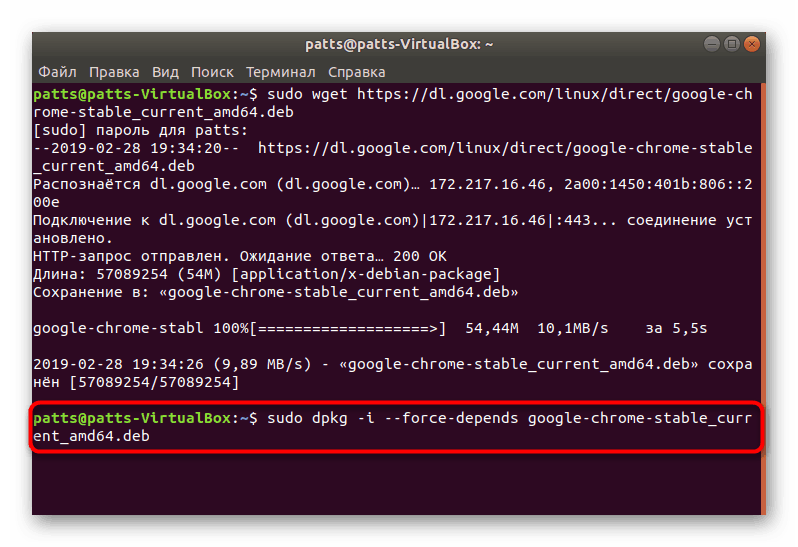
ربما لاحظت أن الرابط يحتوي فقط على البادئة amd64 ، مما يعني أن الإصدارات التي تم تنزيلها متوافقة فقط مع أنظمة التشغيل 64 بت. يرجع هذا الموقف إلى توقف Google عن إطلاق إصدارات 32 بت بعد إنشاء 48.0.2564. إذا كنت ترغب في الحصول عليها بالضبط ، فستحتاج إلى تنفيذ بعض الإجراءات الأخرى:
- ستحتاج إلى تنزيل جميع الملفات من مستودع المستخدم ، ويتم ذلك من خلال الأمر
wget http://bbgentoo.ilb.ru/distfiles/google-chrome-stable_48.0.2564.116-1_i386.deb. - عندما تتلقى خطأ تبعية ، اكتب الأمر
sudo apt-get install -fوكل شيء سوف يعمل بشكل جيد. - بدلاً من ذلك ، قم بإضافة التبعيات يدويًا عبر
sudo apt-get install libxss1 libgconf2-4 libappindicator1 libindicator7. - بعد ذلك ، أكد إضافة ملفات جديدة عن طريق تحديد خيار الإجابة المناسب.
- يتم تشغيل المتصفح باستخدام الأمر
google-chrome. - يتم فتح صفحة البدء التي يبدأ منها التفاعل مع متصفح الويب.
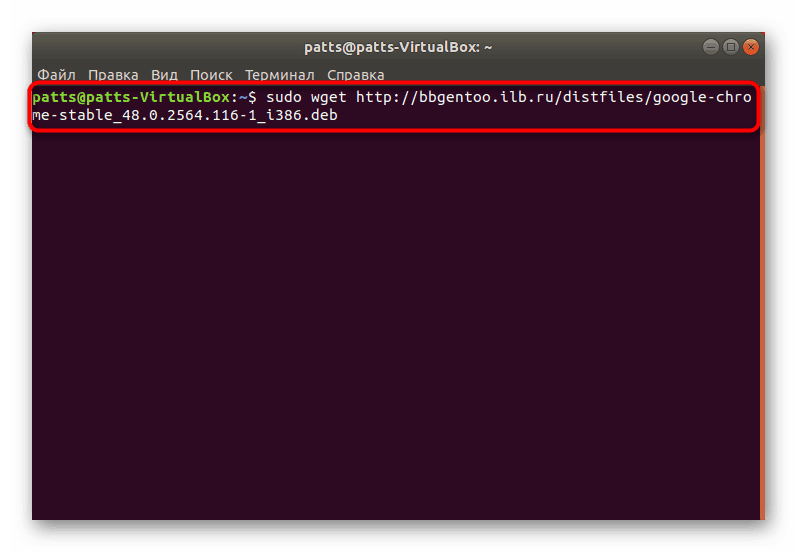
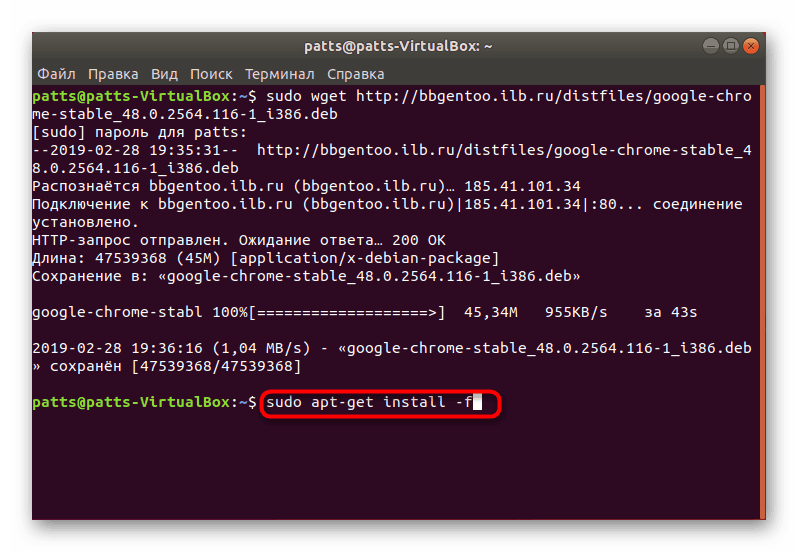
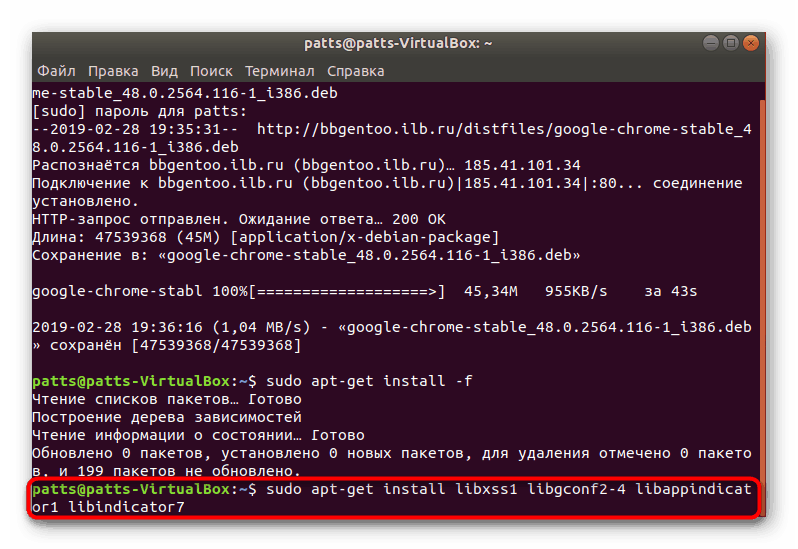
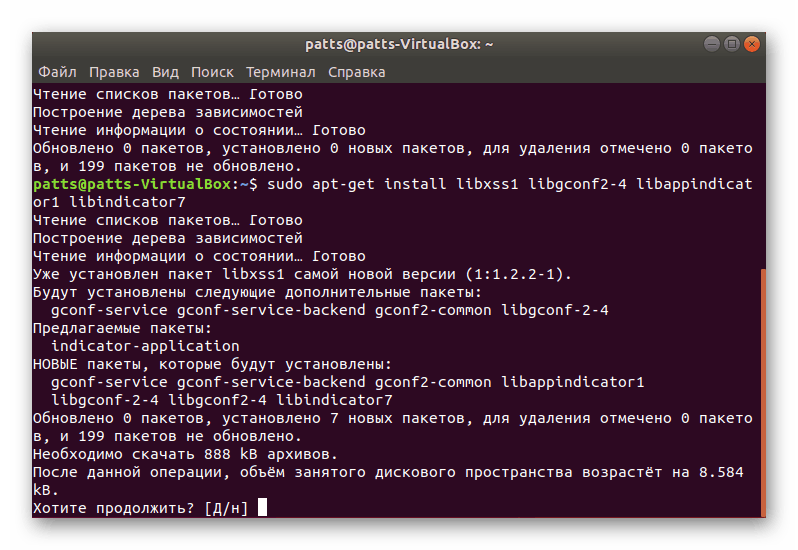
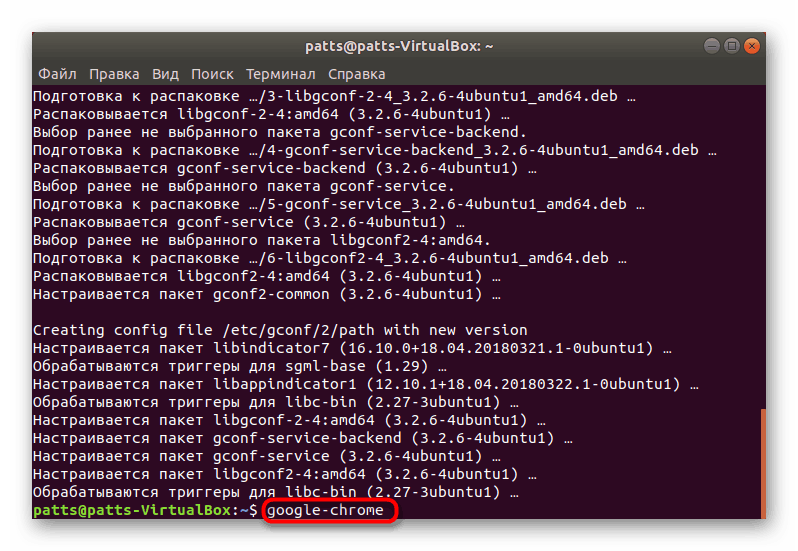
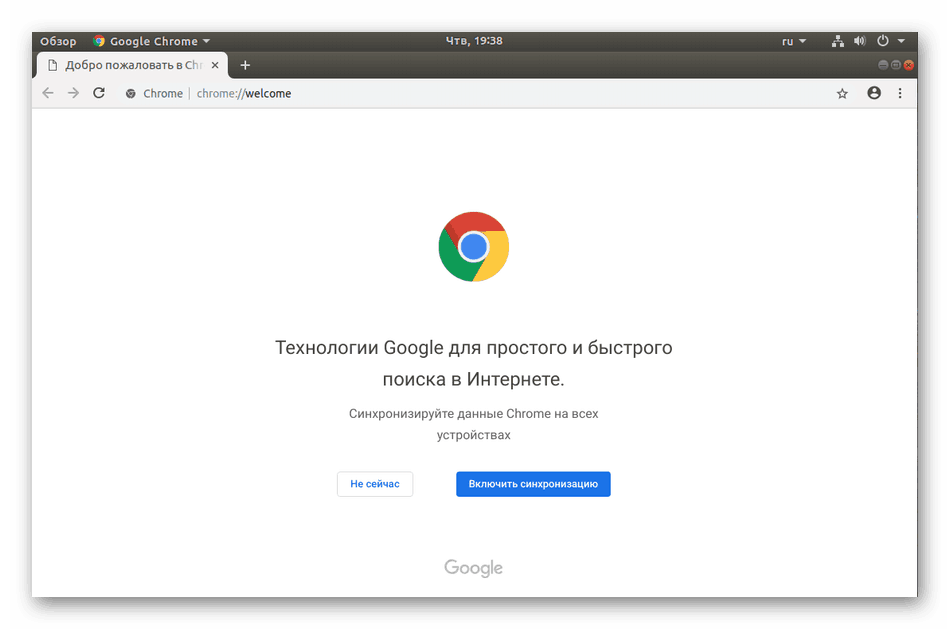
تثبيت إصدارات مختلفة من Chrome
بشكل منفصل ، أود تسليط الضوء على القدرة على تثبيت إصدارات مختلفة من Google Chrome بجوار أو تحديد إصدار ثابت أو تجريبي أو بناء للمطور. جميع الإجراءات لا تزال تنفذ من خلال "المحطة الطرفية" .
- قم بتنزيل مفاتيح خاصة للمكتبات بكتابة
wget -q -O - https://dl-ssl.google.com/linux/linux_signing_key.pub | sudo apt-key add -wget -q -O - https://dl-ssl.google.com/linux/linux_signing_key.pub | sudo apt-key add -. - بعد ذلك ، قم بتنزيل الملفات الضرورية من الموقع الرسمي -
sudo sh -c 'echo "deb [arch=amd64] http://dl.google.com/linux/chrome/deb/ stable main" >> /etc/apt/sources.list.d/google-chrome.list'. قائمةsudo sh -c 'echo "deb [arch=amd64] http://dl.google.com/linux/chrome/deb/ stable main" >> /etc/apt/sources.list.d/google-chrome.list'. - تحديث مكتبات النظام -
sudo apt-get update. - ابدأ عملية تثبيت الإصدار المطلوب -
sudo apt-get install google-chrome-stable، حيث يمكن استبدال google-chrome-stable بـgoogle-chrome-betaأوgoogle-chrome-unstable.
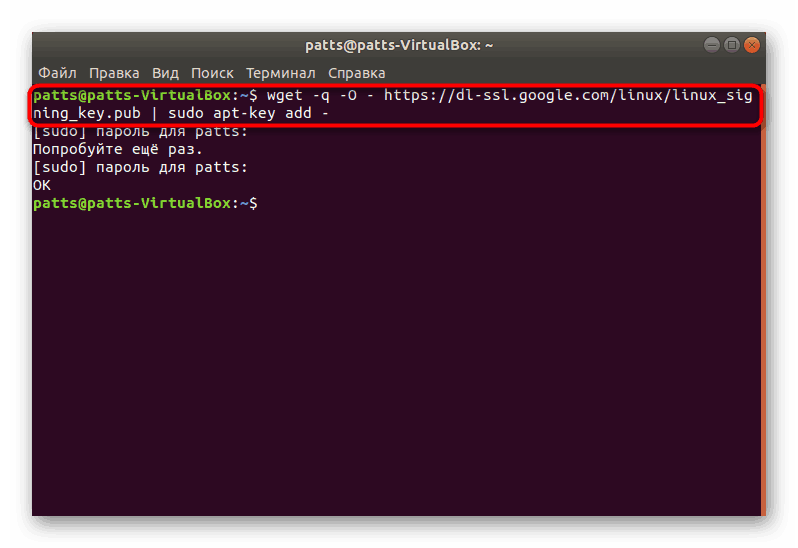
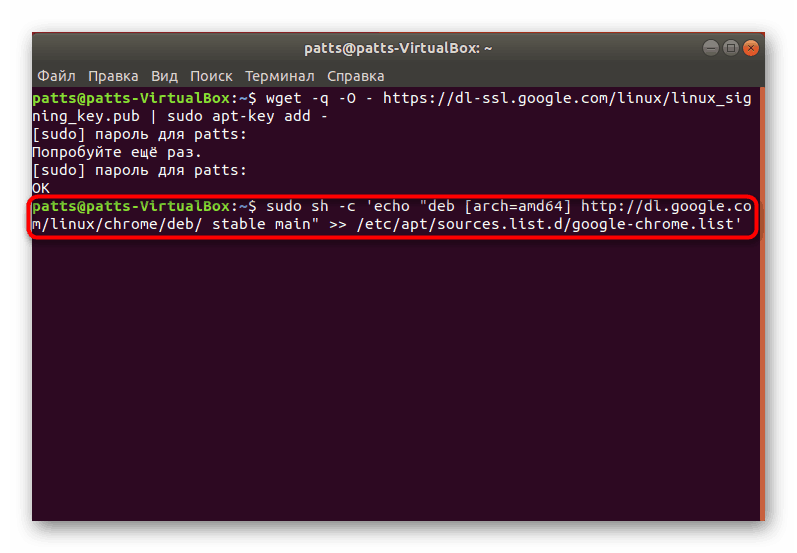
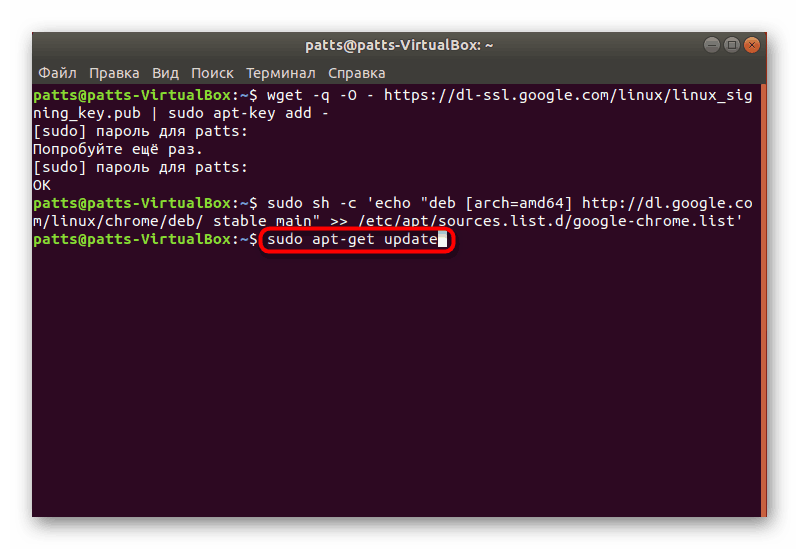
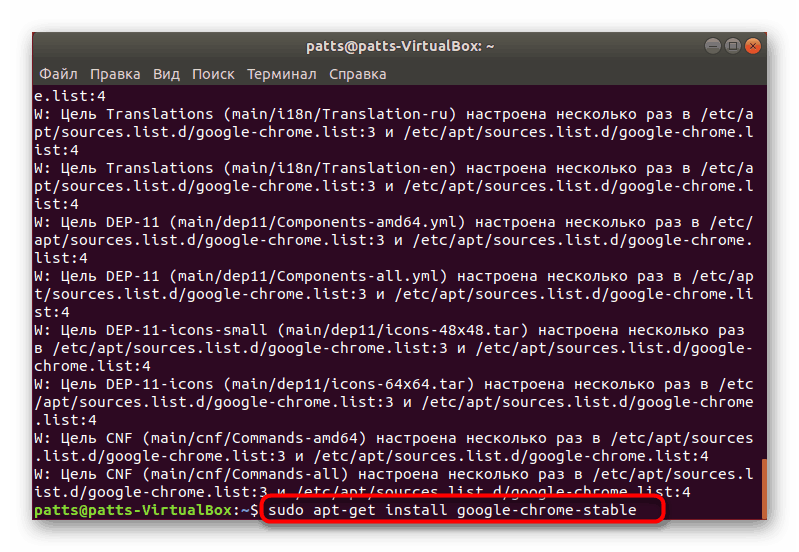
يحتوي Google Chrome بالفعل على إصدار جديد من Adobe Flash Player مضمن ، لكن لا يعمل جميع مستخدمي Linux بشكل صحيح. ندعوك لقراءة مقال آخر على موقعنا ، حيث ستجد دليلًا مفصلاً لإضافة مكون إضافي إلى النظام والمتصفح نفسه.
انظر أيضا: قم بتثبيت Adobe Flash Player على نظام Linux
كما ترى ، الطرق المذكورة أعلاه مختلفة وتتيح لك تثبيت Google Chrome على نظام Linux ، بناءً على تفضيلاتك وخيارات التوزيع. ننصحك بشدة بالتعرف على كل خيار ، ثم اختيار الخيار الأنسب لك واتباع التعليمات.