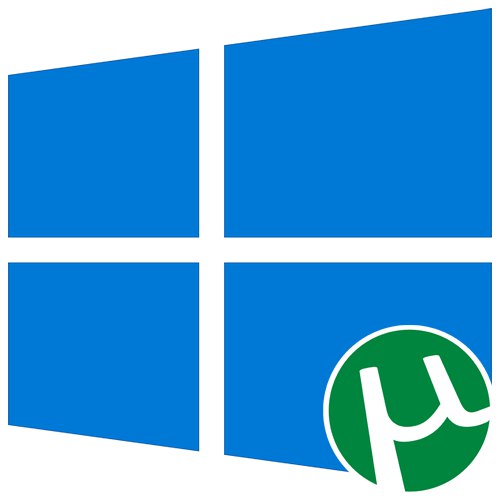
الخيار 1: تثبيت عميل uTorrent
يتم تثبيت عميل uTorrent torrent الشهير على كمبيوتر محمول يعمل بنظام Windows 10 ببضع نقرات فقط ، ولكن قد يواجه المستخدمون المبتدئون مشاكل في هذه العملية. نقترح أن تتعرف على التثبيت بمزيد من التفاصيل من خلال تحليل الإرشادات التالية.
- افتح موقع uTorrent الرسمي وحظره "UTorrent Stable" انقر التحميل الان.
- إذا كنت ترغب في تجربة الإصدار التجريبي ، فانزل قليلاً وانقر فوق زر التنزيل نفسه.
- سيبدأ التنزيل تلقائيًا ، وسيكون عليك فقط تشغيل الملف القابل للتنفيذ في النهاية.
- في نافذة الترحيب ، انتقل إلى الخطوة التالية على الفور.
- اقرأ تحذير المطور وانقر "التالى" المضي قدما.
- اقرأ شروط اتفاقية الترخيص وقم بتأكيدها.
- بالإضافة إلى ذلك ، سيُطلب منك تثبيت برنامج مكافحة فيروسات. تأكد من إلغاء تحديد العنصر المقابل إذا كنت لا تريد تثبيته.
- افعل الشيء نفسه مع البرنامج الآخر المقترح إضافته عبر uTorrent ، ولكن في هذه الحالة ، انقر فوق "انخفاض".
- حدد المربعات لإنشاء الرموز. سيُطلب منك إضافة رمز إلى قائمة البدء وشريط المهام وسطح المكتب.
- يجب عدم تجاوز الخيارات الإضافية أيضًا ، لأنه لا يحتاج الجميع إلى توفير اقترانات الملفات على الفور وتمكين uTorrent تلقائيًا عند بدء تشغيل نظام التشغيل.
- ستستغرق عملية التثبيت أقل من دقيقة.
- بعد ذلك ، سيُطلب منك تشغيل العميل فورًا بعد إغلاق نافذة التثبيت. يمكنك النقر فوق "إنهاء"لإغلاق المثبت.
- انتقل إلى الاستخدام القياسي للعميل ، وفتح الملفات المستلمة للتنزيل من خلاله.
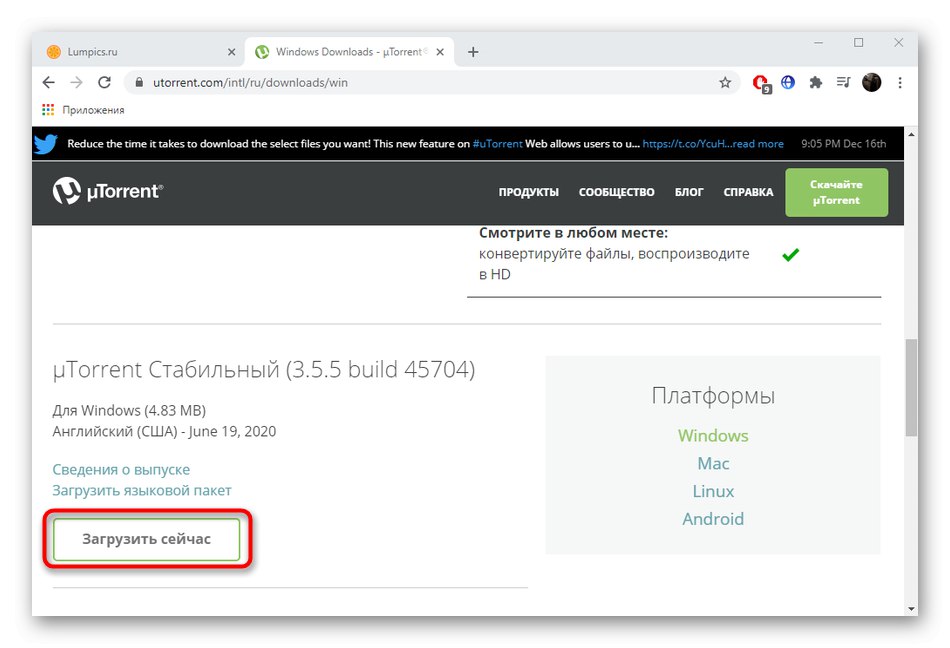
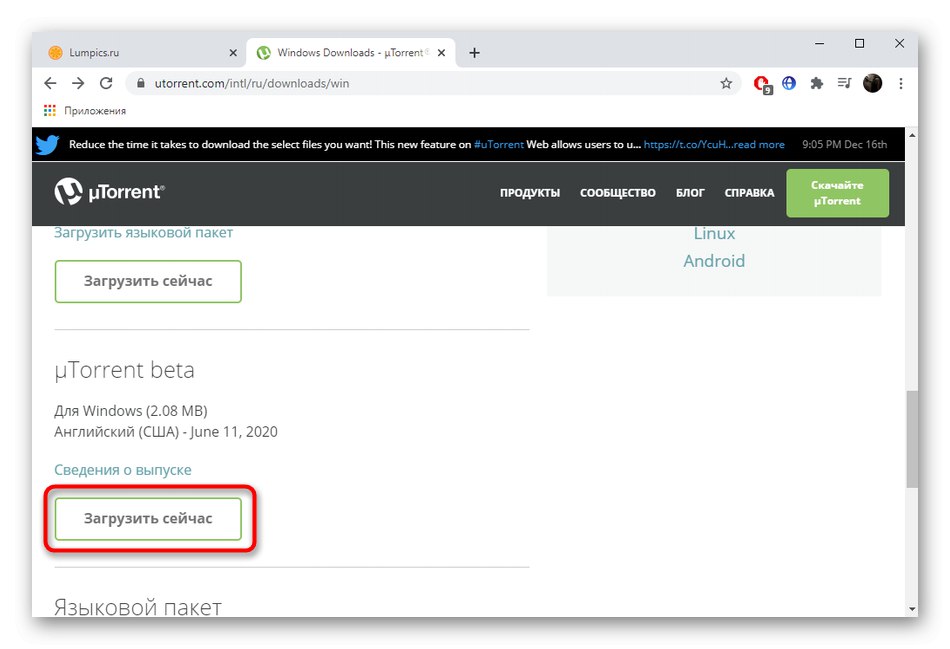
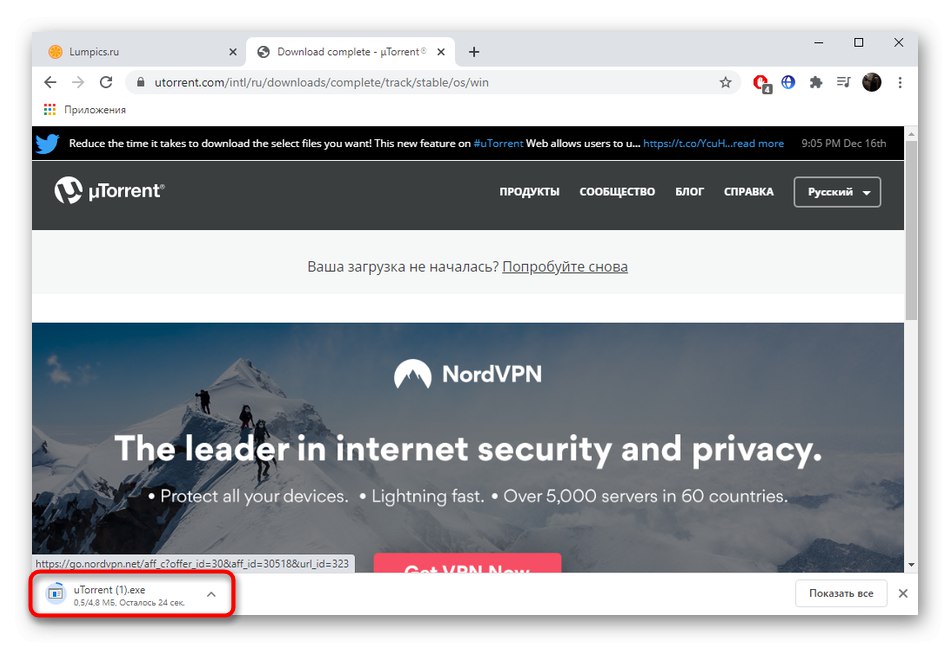
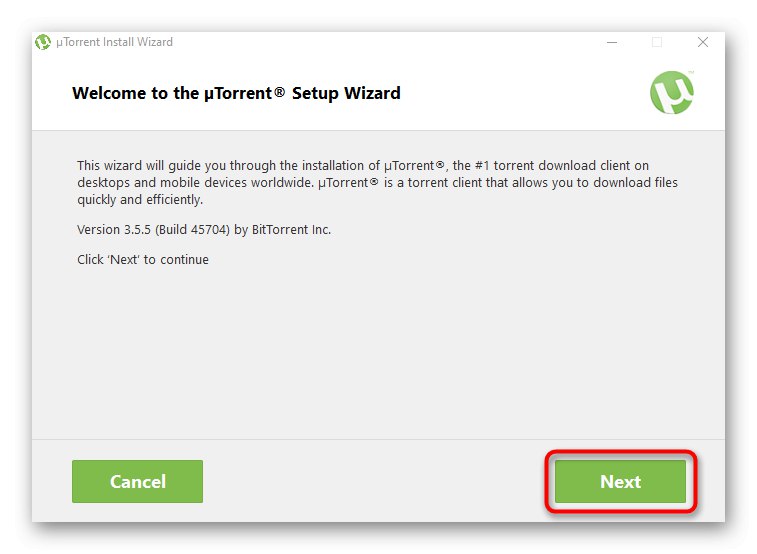
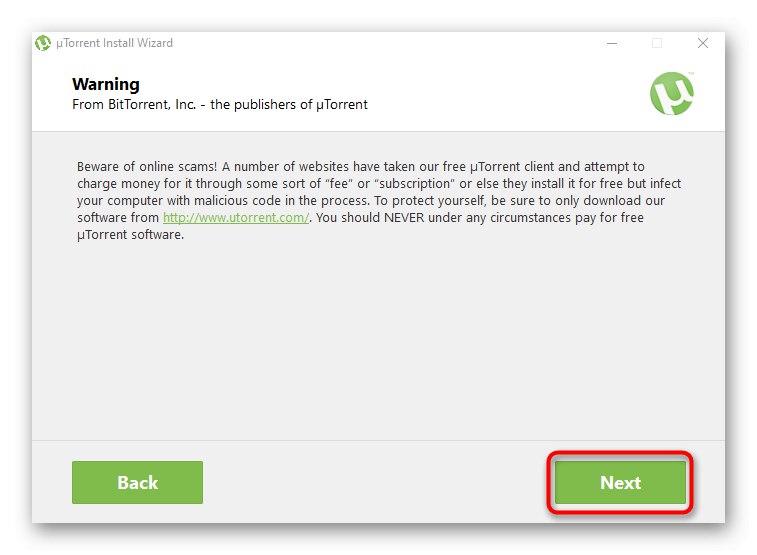
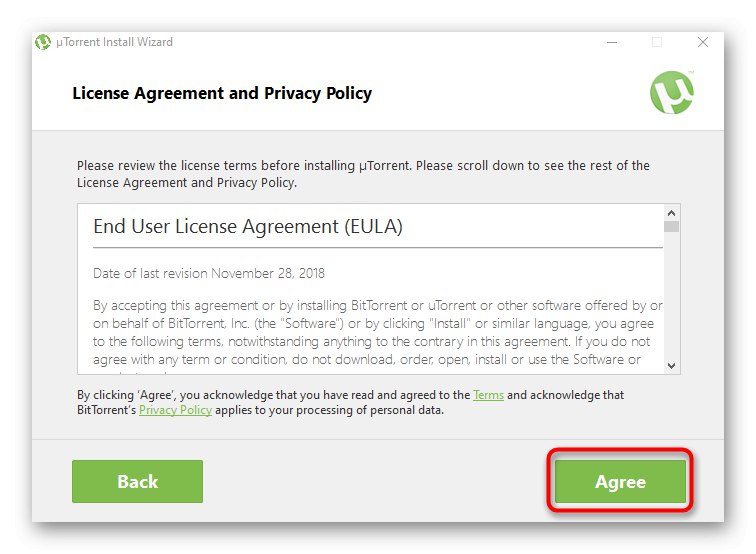
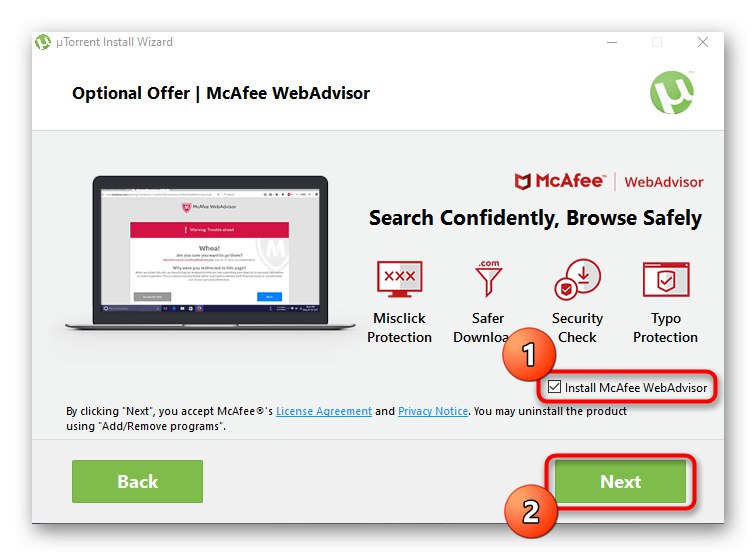
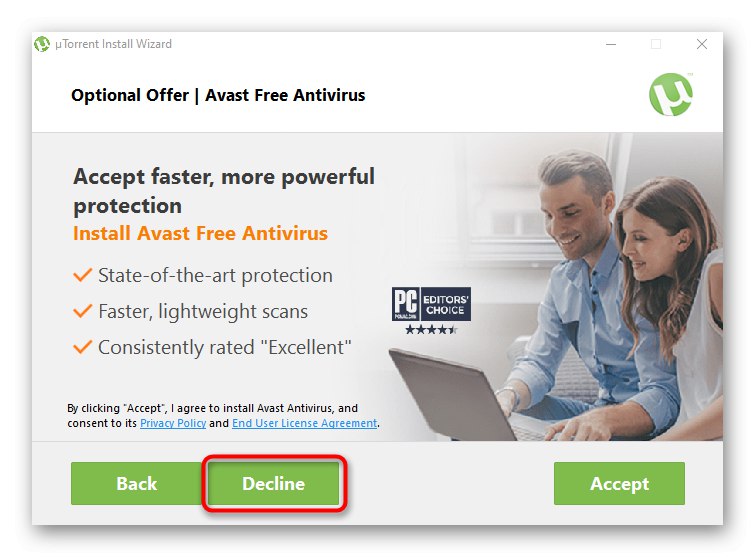
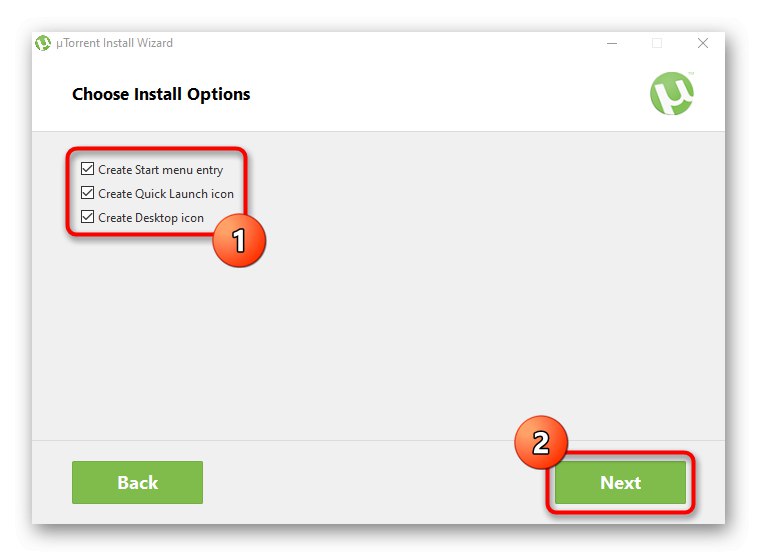
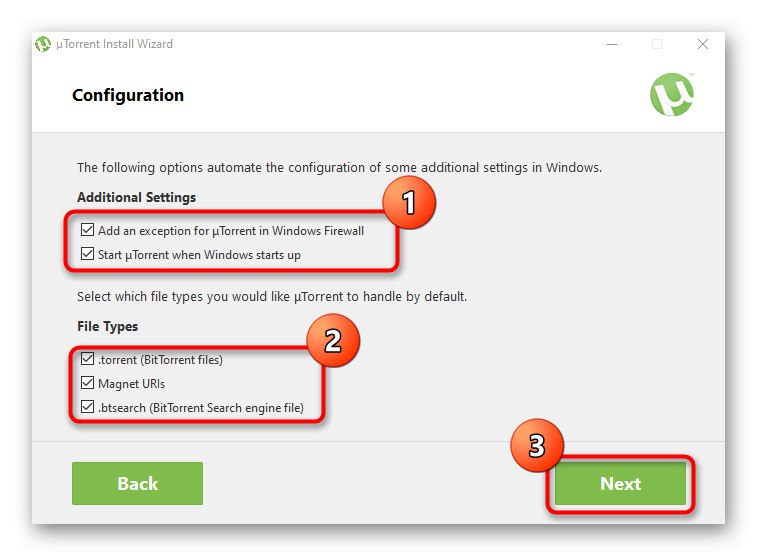
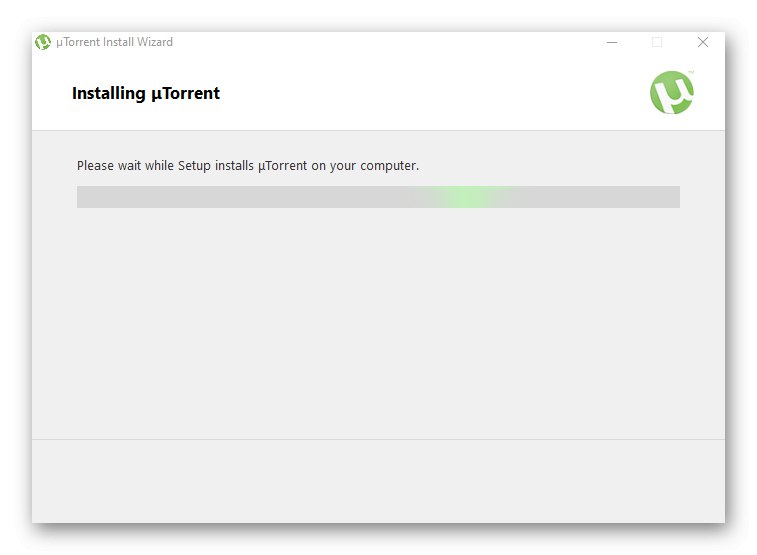
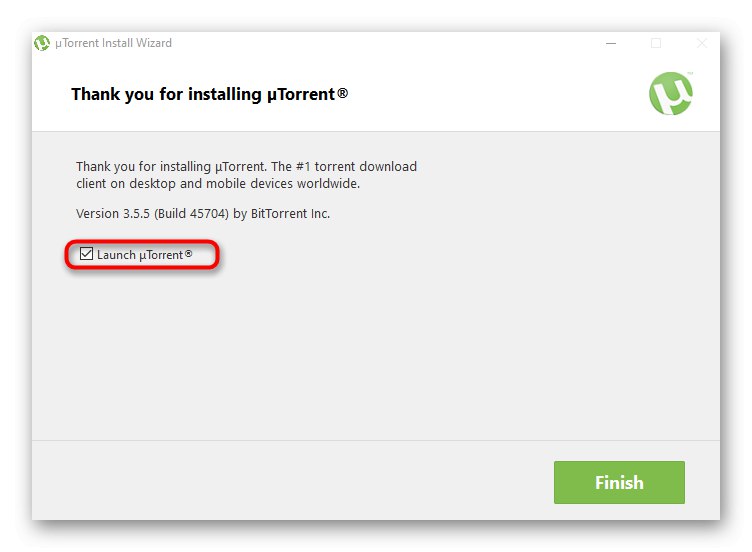
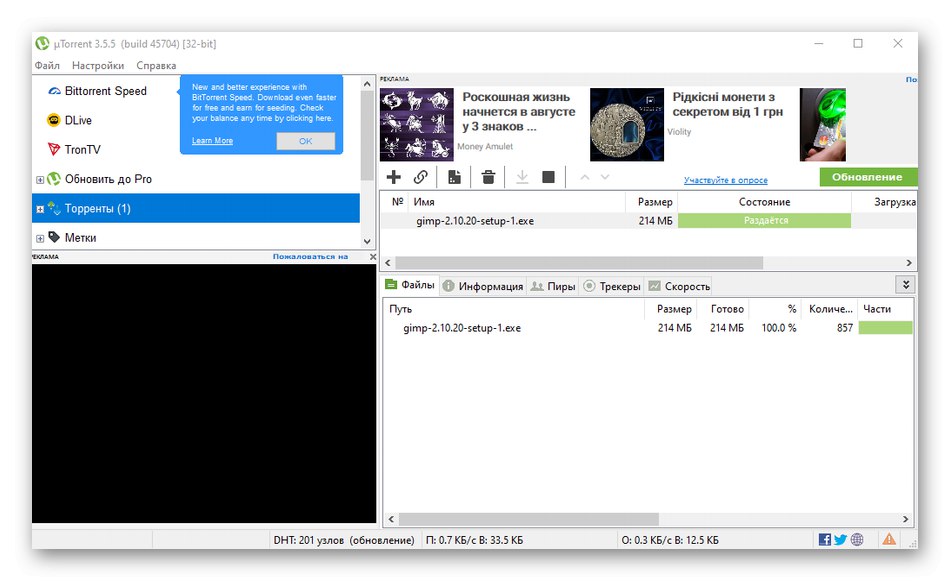
إذا واجهت مشاكل تتعلق بأداء العميل ، نقترح عليك التخطي على الفور إلى القسم الأخير من هذه المقالة ، وإيجاد حل مناسب هناك. بالنسبة لعملية استخدام هذا البرنامج ، لا يمكن لأي شخص اكتشافها على الفور ، لذلك ننصحك بدراسة التعليمات الموجودة على الرابط أدناه.
المزيد من التفاصيل: باستخدام uTorrent
الخيار 2: تثبيت uTorrent Web
uTorrent Web هو حل من نفس المطورين ، وله خصائصه الخاصة في الأداء. يتم تنزيل جميع الملفات من خلال المتصفح ، ويحتوي البرنامج نفسه على مشغل مدمج ، يمكنك من خلاله مشاهدة الأفلام أو الاستماع إلى الموسيقى مباشرة أثناء التنزيل. يتم تثبيت هذه الأداة على النحو التالي:
قم بتنزيل uTorrent Web من الموقع الرسمي
- اتبع الرابط أعلاه للوصول إلى الصفحة المطلوبة ، حيث انقر فوق "تنزيل uTorrent Web".
- انتظر حتى ينتهي تنزيل الملف القابل للتنفيذ وقم بتشغيله.
- عندما تظهر نافذة الترحيب ، انقر على الفور "التالى".
- قم بتأكيد شروط اتفاقية الترخيص.
- ارفض تثبيت البرامج الإضافية إذا لم تكن هناك حاجة إليها. تأكد من التوقف عند هذه الخطوة وليس مجرد ضرب بلا هدف "قبول"، لأنك بهذه الطريقة تقوم فقط بتثبيت البرامج غير الضرورية على جهاز الكمبيوتر الخاص بك.
- تابع بنفس الطريقة مع عرض تحميل المتصفح بإلغاء تحديد العنصر المقابل.
- انتظر حتى يكتمل التثبيت دون إغلاق النافذة الحالية.
- سيؤدي هذا إلى فتح صفحة في المتصفح الافتراضي ، حيث ستحتاج إلى النقر فوق لبدء العمل مع uTorrent Web "أنا مستعد)!".
- قم بتأكيد التكوين التلقائي لاقران الملف ، إذا لزم الأمر.
- الآن يمكنك المتابعة لإضافة الملفات والبدء في تنزيلها.
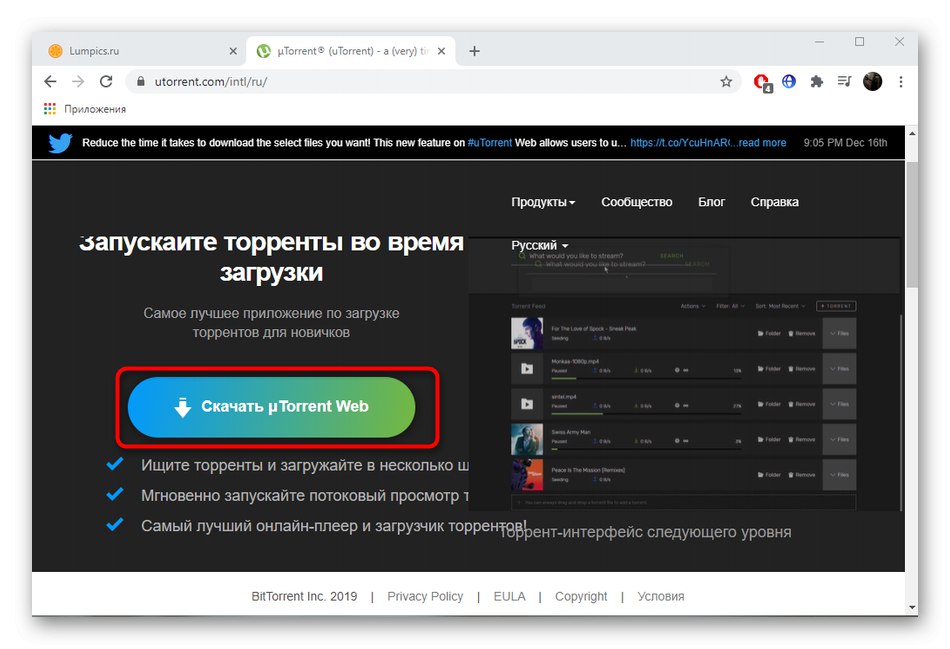
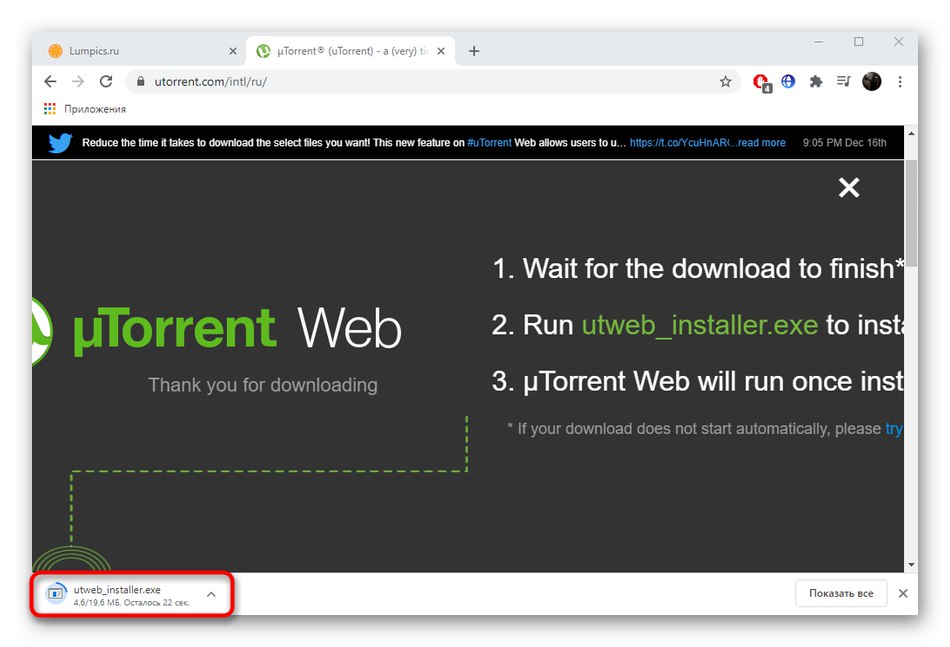
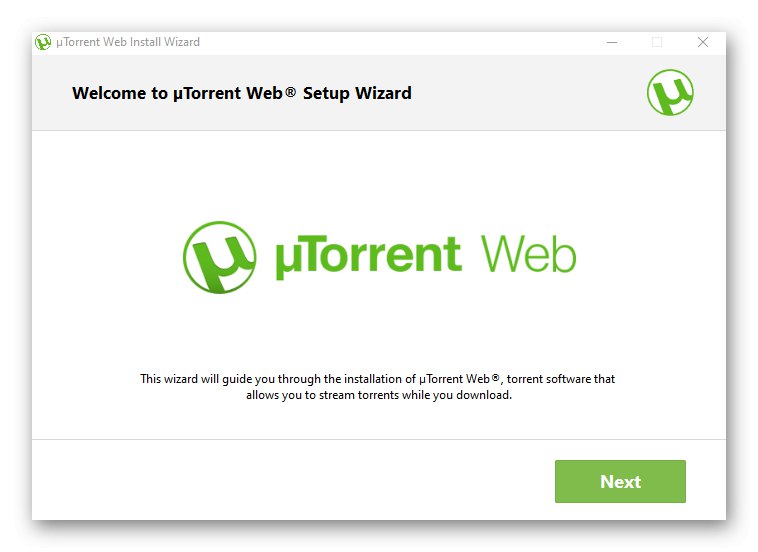
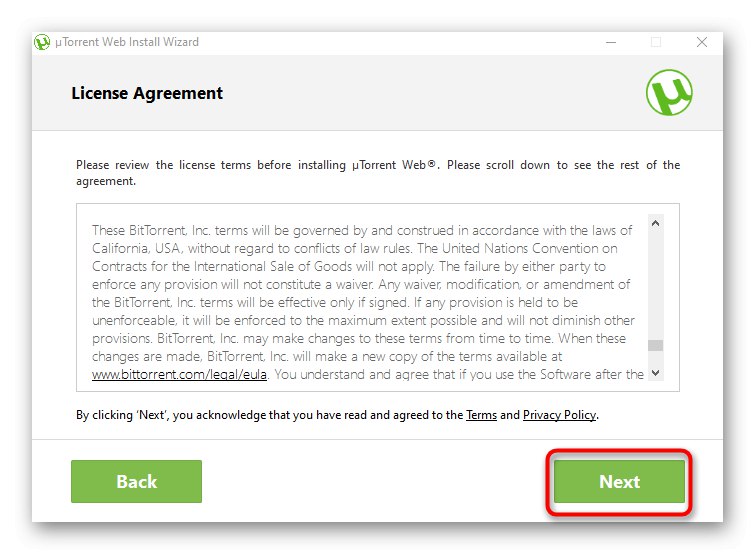
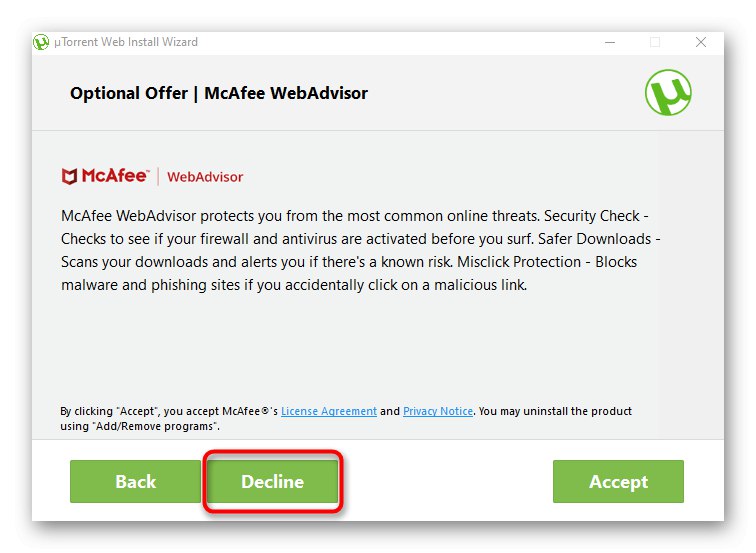
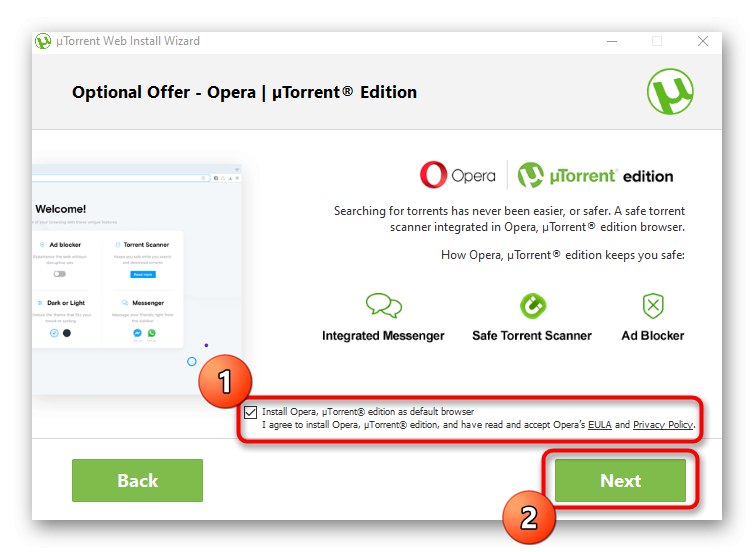
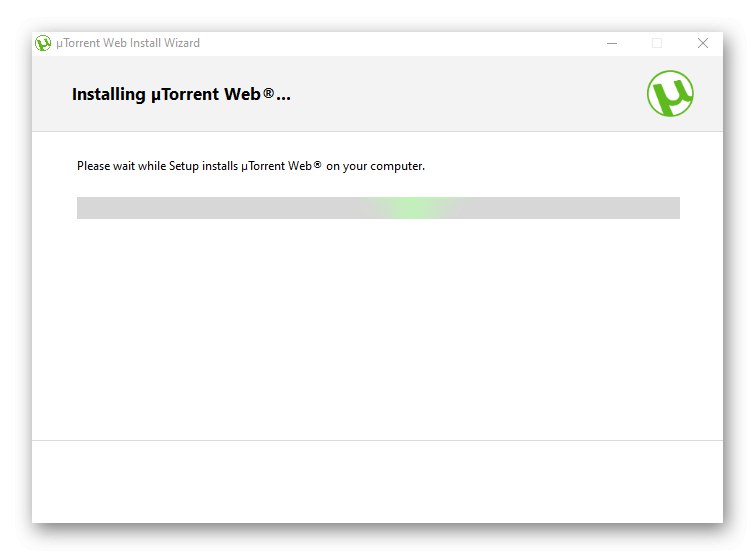
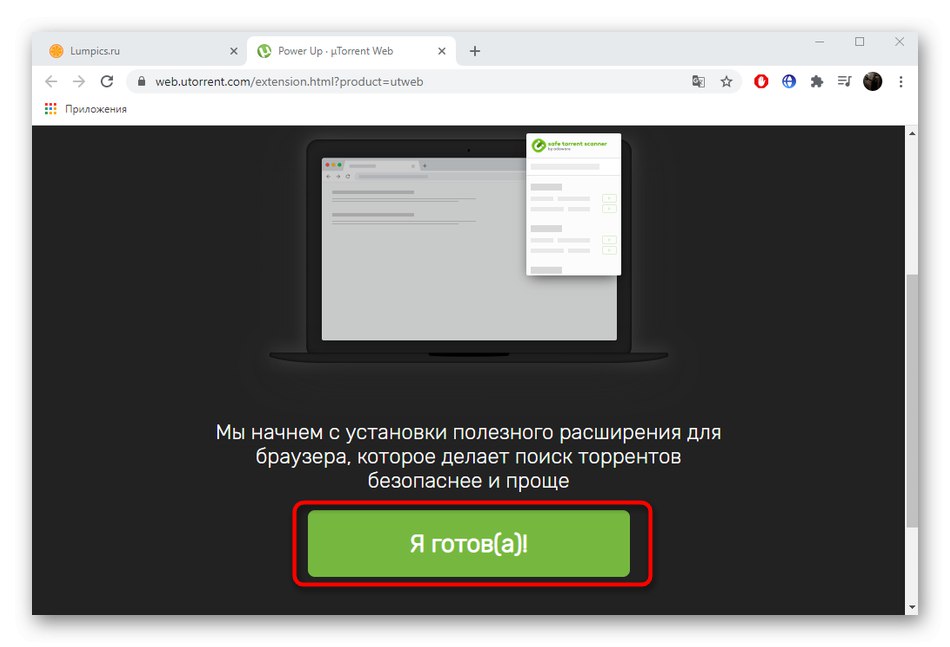
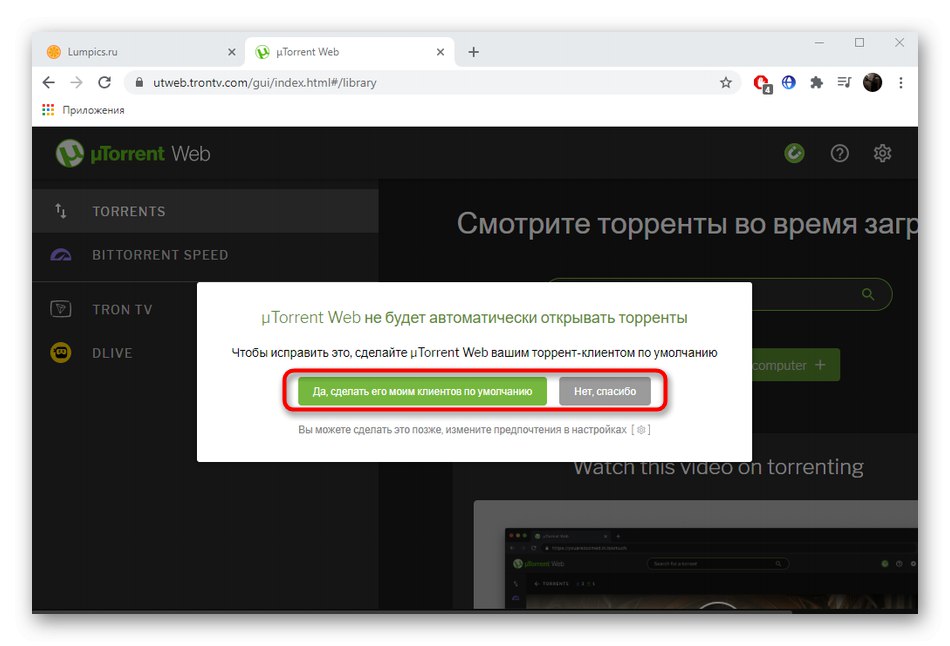
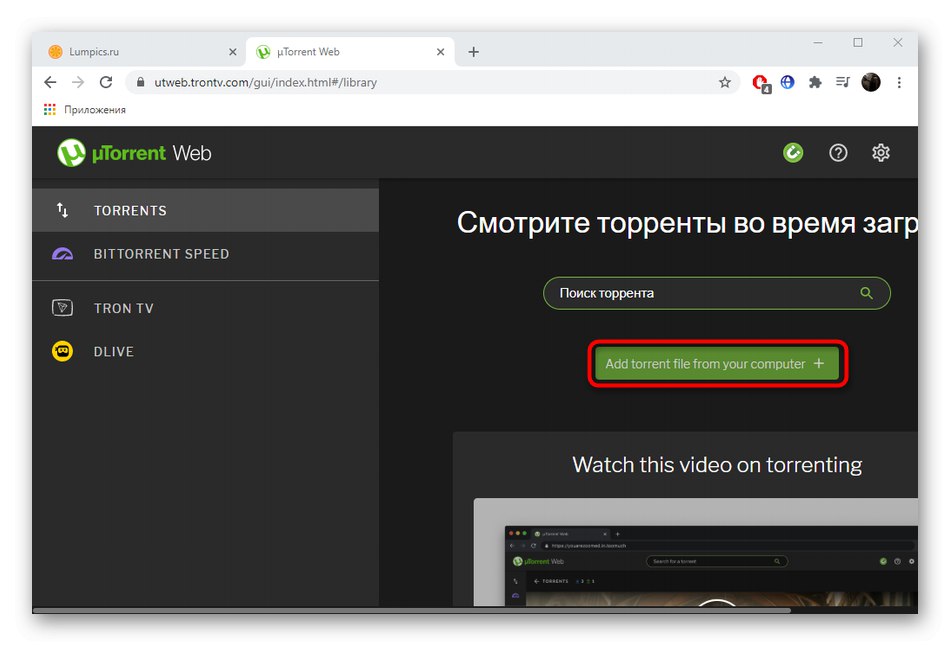
حل المشاكل المحتملة مع uTorrent
غالبًا ما يواجه المستخدمون العديد من الأخطاء المتعلقة بعمل uTorrent. يمكن أن تكون ناجمة عن إعدادات جدار الحماية غير الصحيحة أو مواطن الخلل الداخلية أو نشاط الحماية من الفيروسات أو ببساطة بسبب الملفات التالفة. تتطلب كل مشكلة تواجهها طريقة حل فريدة ، لذا استخدم الروابط أدناه لتحري الخلل وإصلاحه.
اقرأ أيضا:
حل مشاكل تشغيل uTorrent
حل مشكلة التنزيل "تم تشفير التورنت بشكل غير صحيح"
حول المنافذ في uTorrent
استكشاف أخطاء تنزيلات uTorrent وإصلاحها
كيفية تجاوز حظر عميل التورنت
إزالة عميل التورنت من بدء تشغيل Windows 10
إصلاح خطأ "رفض الوصول إلى القرص" في uTorrent
إصلاح خطأ التحميل الزائد في ذاكرة التخزين المؤقت في uTorrent