تثبيت VPN في أوبونتو
بشكل دوري ، يواجه بعض مستخدمي الإنترنت النشطين الحاجة إلى تنظيم اتصال آمن ومشفّر ومجهول الهوية ، غالبًا ما يكون مع الاستبدال الإجباري لعنوان IP بعقدة بلد معين. تساعد تقنية تسمى VPN في تنفيذ هذه المهمة. المستخدم مطلوب فقط لتثبيت جميع المكونات الضرورية على جهاز الكمبيوتر وإجراء الاتصال. بعد ذلك ، سيكون الوصول إلى الشبكة متاحًا باستخدام عنوان الشبكة الذي تم تغييره بالفعل.
محتوى
تثبيت VPN في أوبونتو
يوفر مطورو الخوادم والبرامج الخاصة باتصالات VPN أيضًا خدمات لأصحاب أجهزة الكمبيوتر التي تستخدم توزيع Ubuntu استنادًا إلى Linux kernel. لا يستغرق التثبيت الكثير من الوقت ، وهناك عدد كبير من الحلول المجانية أو منخفضة التكلفة لإنجاز المهمة. نود اليوم أن نتطرق إلى ثلاث طرق عمل لتنظيم اتصال آمن خاص في نظام التشغيل المذكور.
الأسلوب 1: Astrill
Astrill هو أحد البرامج المجانية مع واجهة رسومية ، والتي يتم تثبيتها على جهاز كمبيوتر ويستبدل عنوان الشبكة تلقائيًا بمستخدم عشوائي أو مستخدم محدد بشكل خاص. يعد المطورون باختيار أكثر من 113 خادمًا وأمنًا وإخفاء الهوية. إجراء التنزيل والتثبيت بسيط للغاية:
انتقل إلى الموقع الرسمي ل Astrill
- انتقل إلى موقع Astrill الرسمي وحدد إصدار Linux.
- حدد التجميع المناسب. لأصحاب أحدث إصدارات Ubuntu ، تعتبر حزمة DEB 64 بت مثالية. بعد التحديد ، انقر فوق "تنزيل Astrll VPN" .
- احفظ الملف في موقع مناسب أو افتحه على الفور من خلال تطبيق قياسي لتثبيت حزم DEB.
- انقر فوق الزر "تثبيت" .
- تحقق بكلمة مرور من صحة الحساب وانتظر الانتهاء من الإجراء. للحصول على طرق بديلة لإضافة حزم DEB إلى Ubuntu ، راجع مقالتنا الأخرى على الرابط أدناه.
- الآن يتم إضافة البرنامج إلى جهاز الكمبيوتر الخاص بك. يبقى فقط لإطلاقه من خلال النقر على أيقونة المقابلة في القائمة.
- أثناء التنزيل ، كان عليك إنشاء حساب جديد لنفسك ، في نافذة Astrill التي تفتح ، أدخل تفاصيل تسجيل الدخول الخاصة بك.
- حدد أفضل خادم للاتصال به. إذا كنت بحاجة إلى تحديد بلد معين ، فاستخدم شريط البحث.
- يمكن لهذا البرنامج العمل مع العديد من الأدوات التي تسمح لك بتنظيم اتصال VPN في أوبونتو. إذا كنت لا تعرف الخيار الذي تريده ، فاترك القيمة الافتراضية.
- قم ببدء تشغيل الخادم عن طريق تحريك شريط التمرير إلى وضع "ON" ، وانتقل إلى العمل في المتصفح.
- لاحظ أن أيقونة جديدة قد ظهرت الآن على شريط المهام. النقر فوقه يفتح قائمة التحكم Astrill. هنا لا يتوفر تغيير الخادم فقط ، ولكن أيضًا إعداد معلمات إضافية.
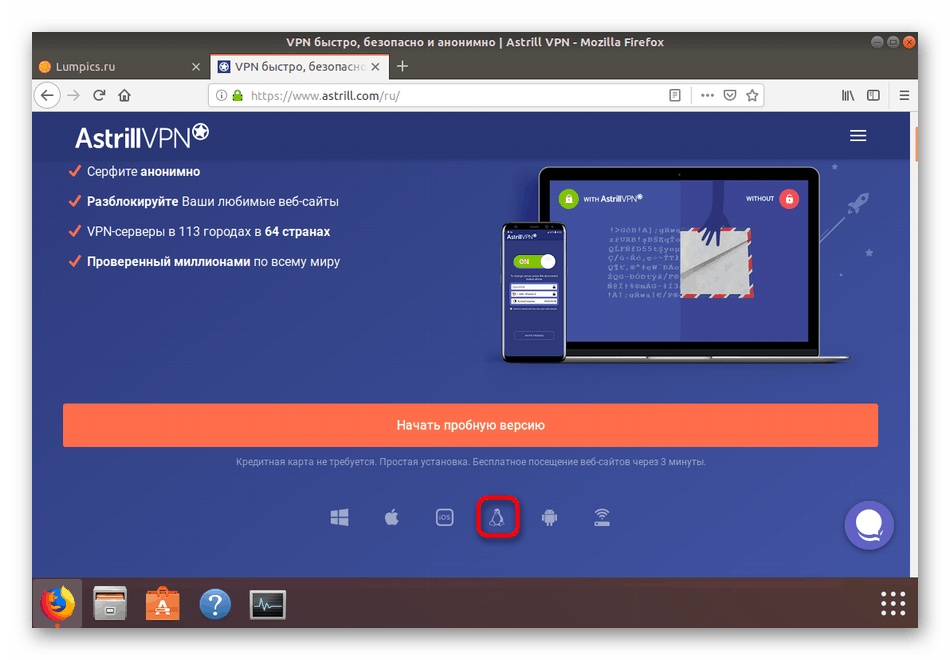
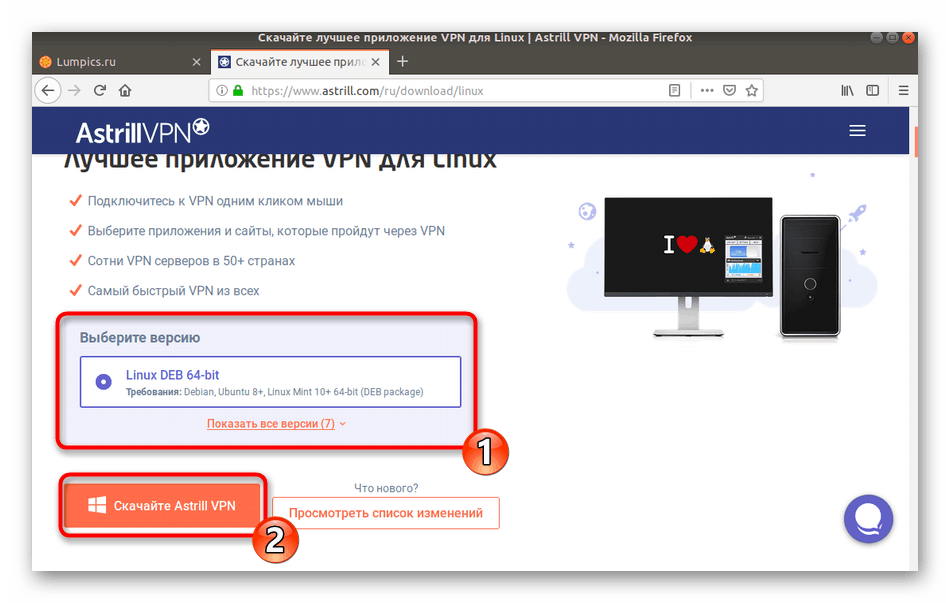
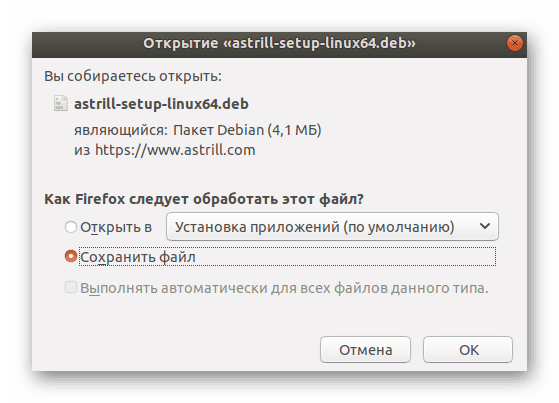
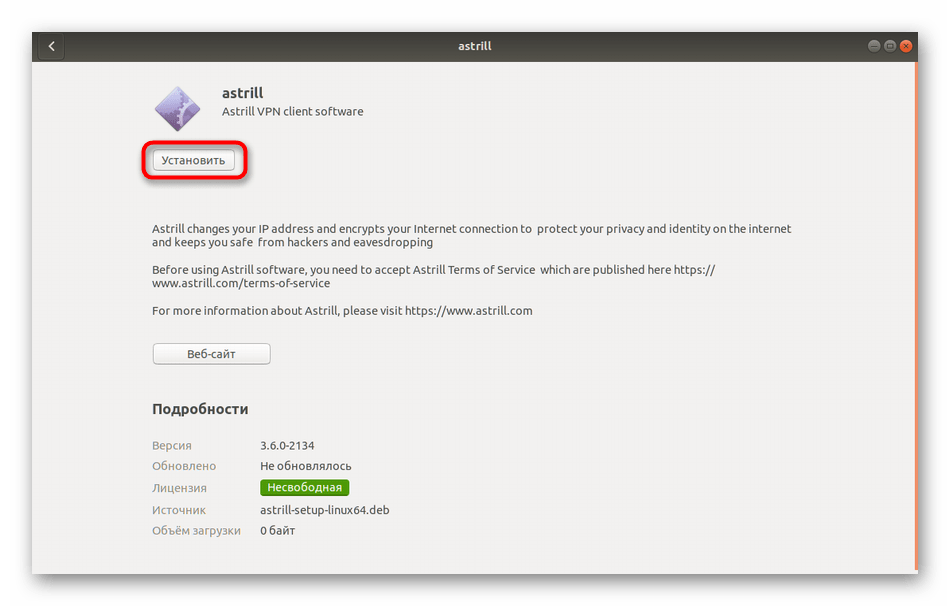
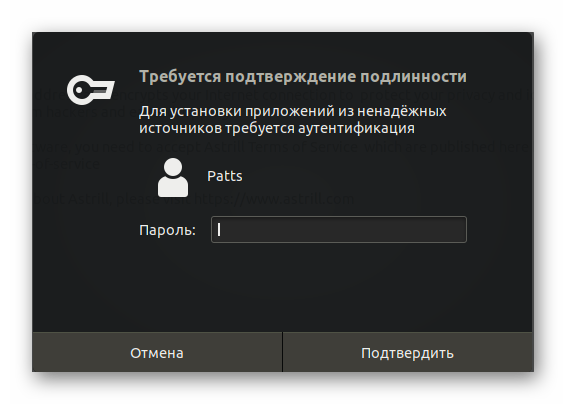
مزيد من التفاصيل: تثبيت حزم DEB في أوبونتو
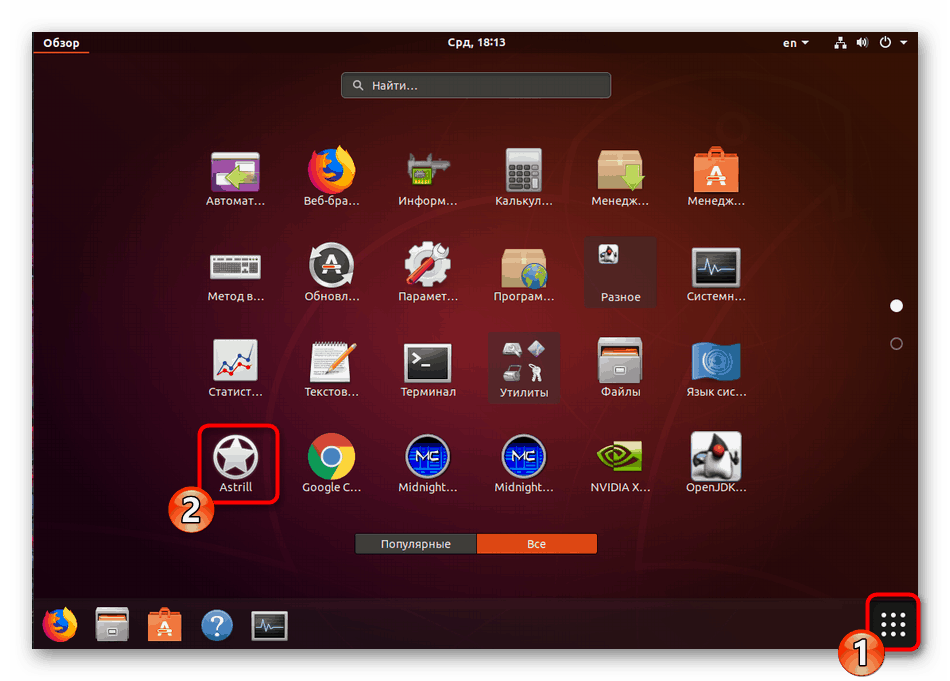
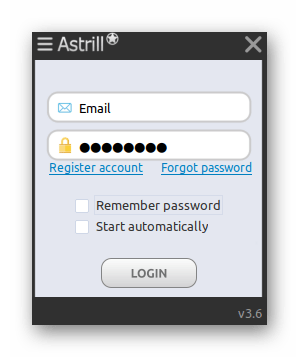
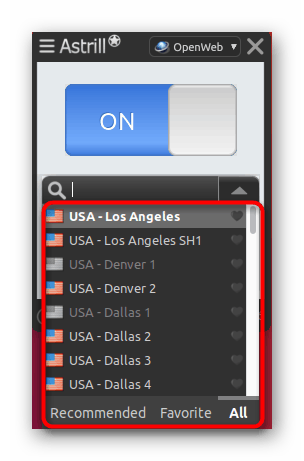
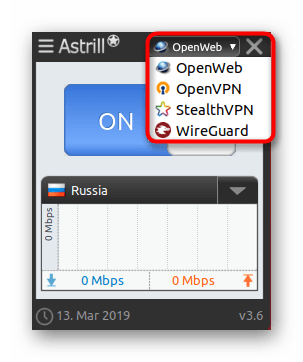
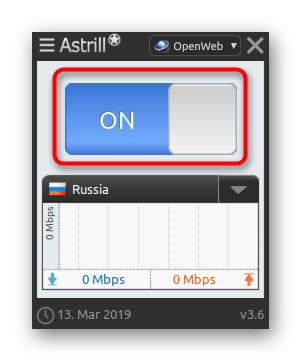
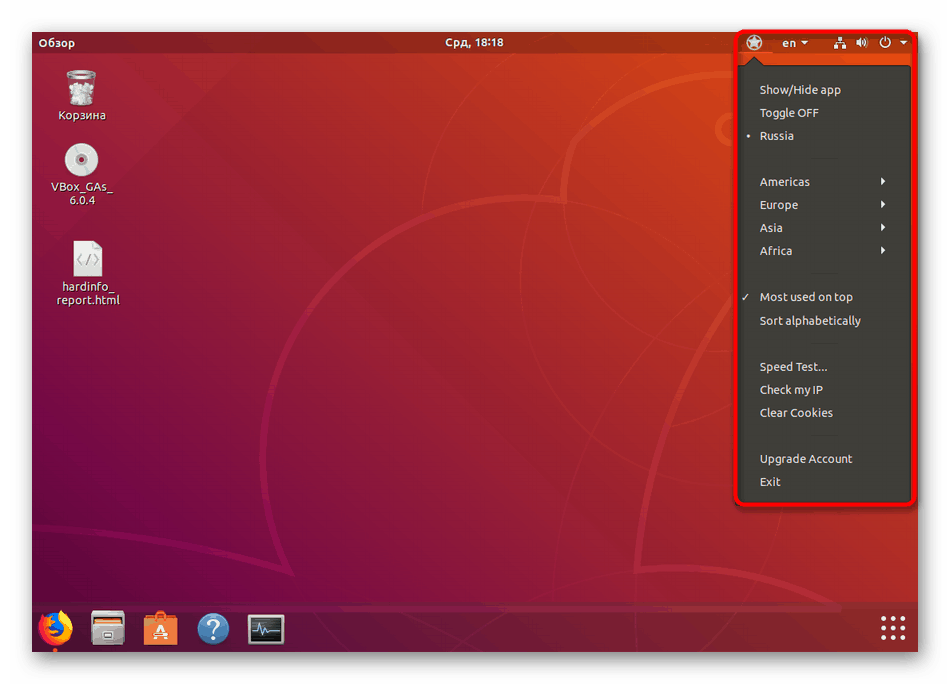
ستكون الطريقة المدروسة هي الطريقة المثلى للمستخدمين المبتدئين الذين لم يتوصلوا بعد إلى معرفة التفاصيل الدقيقة الخاصة بالإعداد والعمل في "المحطة الطرفية" لنظام التشغيل. في هذه المقالة ، تم اعتبار حل Astrill كمثال فقط. على الإنترنت ، يمكنك العثور على العديد من البرامج المشابهة التي توفر خوادم أكثر استقرارًا وسرعة ، ولكن يتم دفعها غالبًا.
بالإضافة إلى ذلك ، تجدر الإشارة إلى الحمل الدوري للخوادم الشائعة. نوصي بإعادة الاتصال بمصادر أخرى تقع أقرب ما يمكن إلى بلدك. بعد ذلك ، سيكون اختبار ping أقل ، وقد تزيد سرعة إرسال واستقبال الملفات بشكل كبير.
الطريقة 2: أداة النظام
Ubuntu لديه اتصال VPN مدمج. ومع ذلك ، للقيام بذلك ، لا يزال يتعين عليك العثور على أحد الخوادم العاملة المتاحة للجمهور ، أو يمكنك شراء مكان من خلال أي خدمة ويب ملائمة توفر مثل هذه الخدمات. يبدو إجراء الاتصال بأكمله كما يلي:
- انقر فوق الزر "اتصال" على شريط المهام وحدد عنصر "الإعدادات" .
- انتقل إلى قسم "الشبكة" باستخدام القائمة الموجودة على اليسار.
- ابحث عن قسم VPN وانقر فوق الزر كإضافة للمتابعة إلى إنشاء اتصال جديد.
- إذا قام مزود الخدمة بتزويدك بملف ، يمكنك استيراد التكوين من خلاله. وإلا ، يجب أن يتم تشغيل جميع البيانات يدويًا.
- في قسم "التعريف" ، توجد جميع الحقول اللازمة. في الحقل "عام" - "البوابة" ، أدخل عنوان IP المقدم ، وفي المربع "إضافي" ، أدخل اسم المستخدم وكلمة المرور المستلمة.
- بالإضافة إلى ذلك ، هناك أيضًا معلمات إضافية ، ولكن يجب تغييرها فقط بناءً على توصية مالك الخادم.
- في الصورة أدناه ، يمكنك رؤية أمثلة للخوادم المجانية المتوفرة مجانًا. بالطبع ، غالبًا ما يكونون غير مستقرين أو مشغولين أو بطيئين ، ولكن هذا هو الخيار الأفضل لأولئك الذين لا يريدون الدفع مقابل VPN.
- بعد إنشاء اتصال ، يبقى تنشيطه فقط عن طريق تحريك شريط التمرير المناظر.
- للمصادقة ، تحتاج إلى إدخال كلمة مرور من الخادم في النافذة التي ظهرت.
- يمكنك أيضًا إدارة اتصال آمن من خلال شريط المهام بالنقر فوق الرمز المقابل باستخدام زر الماوس الأيسر.
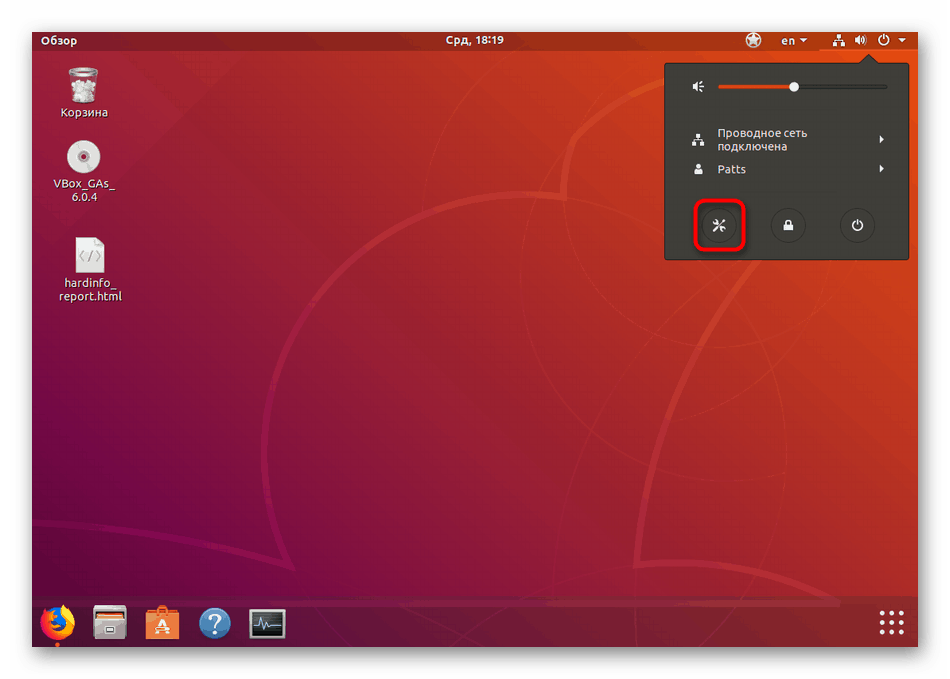
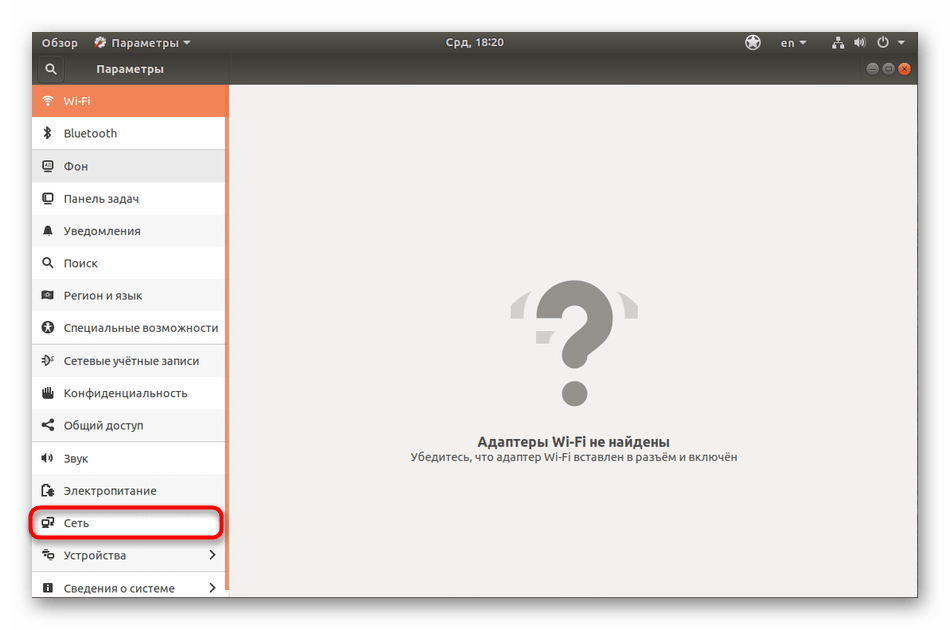
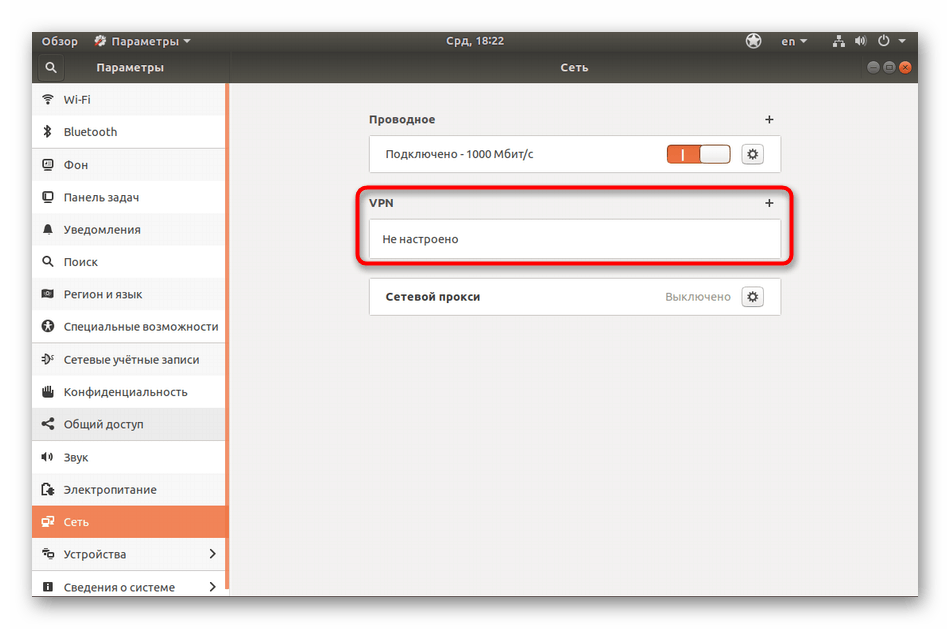
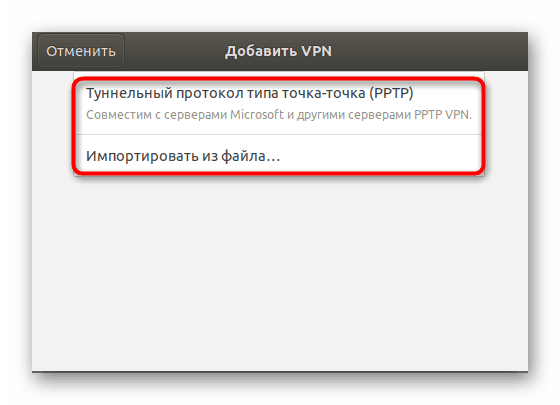
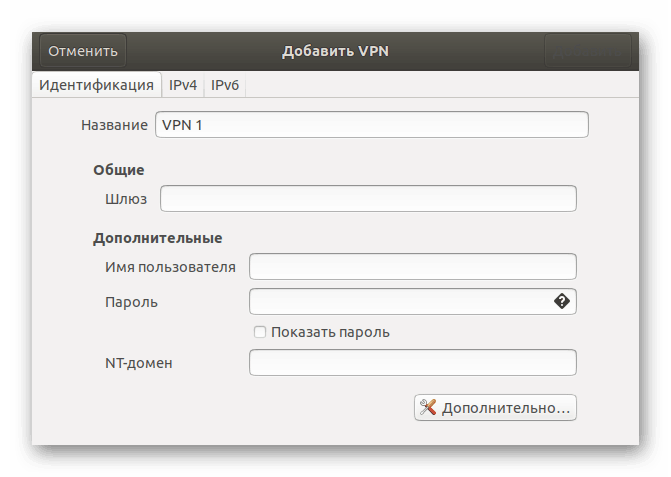
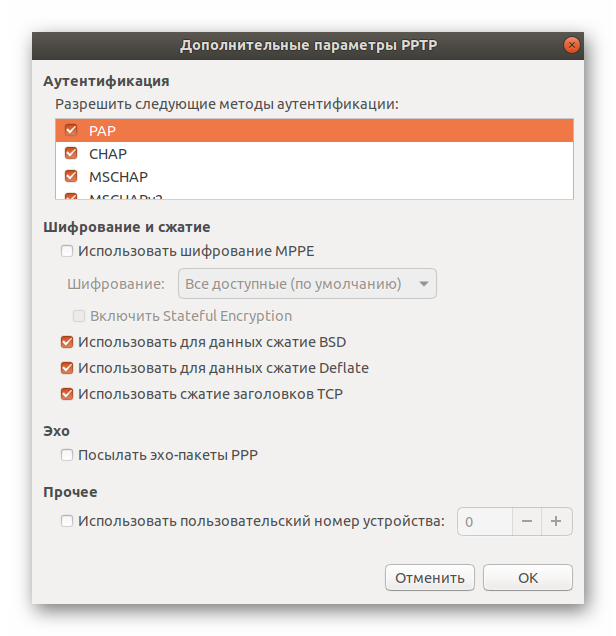
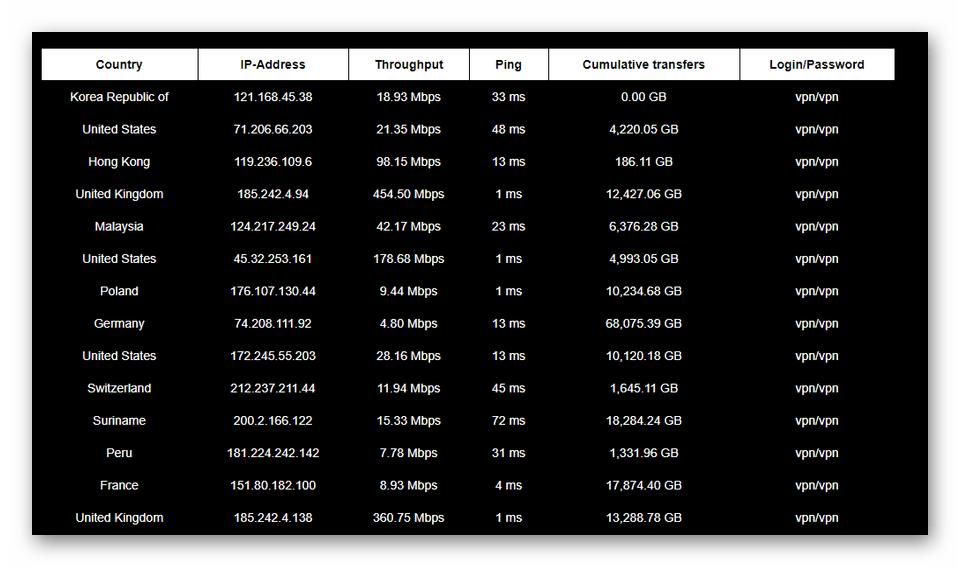
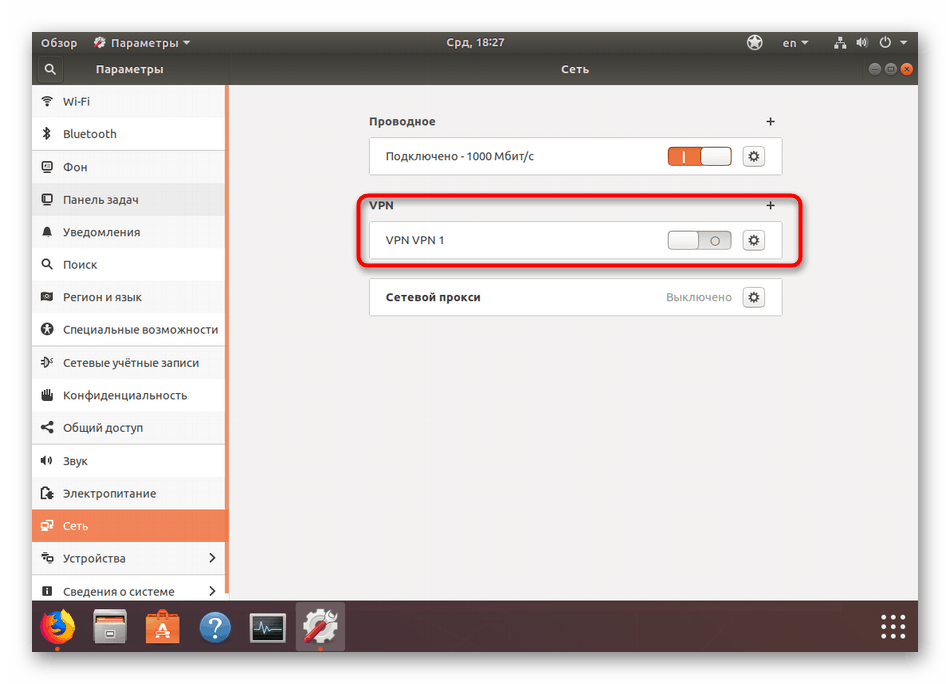
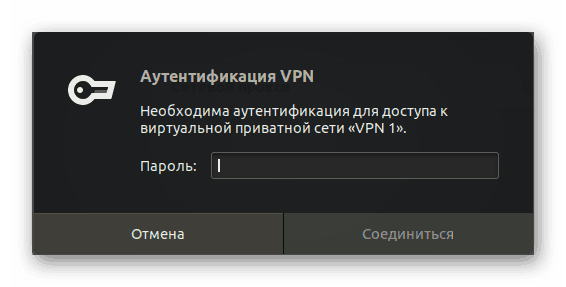
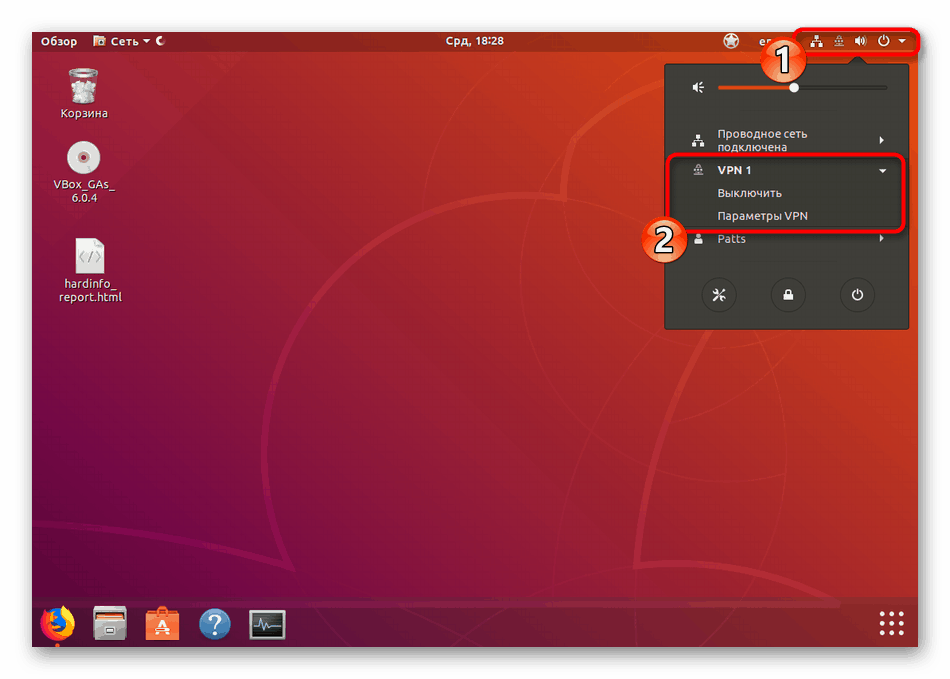
طريقة استخدام الأداة القياسية جيدة لأنها لا تتطلب تثبيت مكونات إضافية من المستخدم ، ولكن لا يزال يتعين عليك العثور على خادم مجاني. بالإضافة إلى ذلك ، لا أحد يمنعك من إنشاء اتصالات متعددة والتبديل بينها في الوقت المناسب فقط. إذا كنت مهتمًا بهذه الطريقة ، فنحن ننصحك بالاطلاع على الحلول المدفوعة. غالبًا ما تكون مربحة للغاية ، لأنه مقابل مبلغ صغير ستتلقى ليس فقط خادمًا ثابتًا ، ولكن أيضًا دعم فني في حالة حدوث مشكلات متعددة.
الطريقة الثالثة: الخادم الخاص من خلال OpenVPN
تستخدم بعض الشركات التي تقدم خدمات الاتصال المشفرة تقنية OpenVPN ويقوم عملاءها بتثبيت البرنامج المناسب على أجهزة الكمبيوتر الخاصة بهم لإنشاء نفق آمن بنجاح. لا شيء يمنعك من إنشاء الخادم الخاص بك على جهاز كمبيوتر واحد وإعداد جزء العميل للآخرين للحصول على نفس النتيجة. بطبيعة الحال ، فإن إجراء الإعداد معقد للغاية ويستغرق وقتًا طويلاً ، ولكنه في بعض الحالات سيكون أفضل حل. نقترح عليك قراءة دليل التثبيت الخاص بالخادم وقطع العميل في أوبونتو من خلال النقر على الرابط التالي.
مزيد من التفاصيل: تثبيت OpenVPN في أوبونتو
أنت الآن على دراية بالخيارات الثلاثة لاستخدام VPN على جهاز كمبيوتر يعمل بنظام التشغيل Ubuntu. كل خيار له مزايا وعيوب وسيكون الأمثل في بعض الحالات. ننصحك بالتعرف على كل منهم ، لاتخاذ قرار بشأن الغرض من استخدام هذه الأداة والمضي قدما في تنفيذ التعليمات.